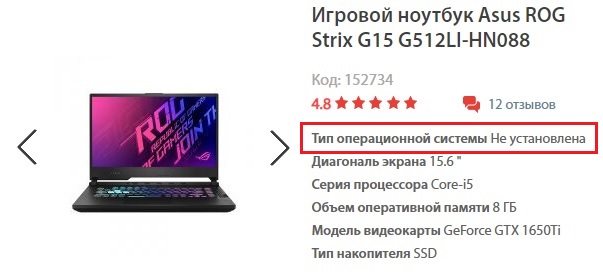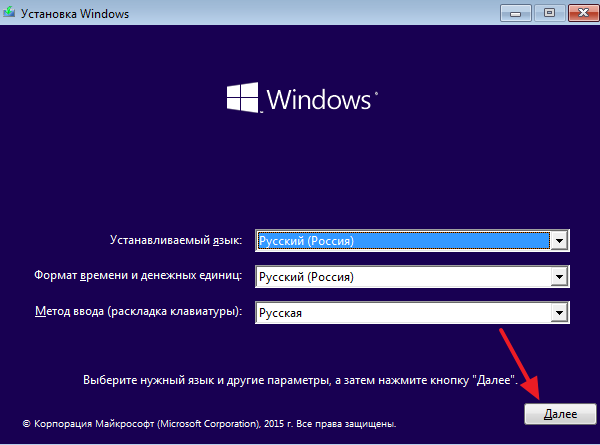- Если купить ноутбук без операционной системы — что дальше?
- Если купить ноутбук без операционной системы — что дальше?
- Некоторые рекомендации на простом языке
- Заключение
- Купил ноутбук без операционной системы
- Что делать с новым ноутбуком без ОС?
- Установка Windows на новый ноутбук
- Почему на новые ноутбуки не ставят Windows или продают без ОС. Стоит ли такие покупать?
- Альтернатива Windows для ноутбуков без предустановленной OC
- Содержание
- Содержание
- Преимущества linux и Elementary OS
- Elementary OS. Внешний вид и возможности
- Параметры системы
- Поддержка программ
- Установка программ
- Другие приложения
- Как установить Elementary OS
- Драйверы и обновление системы
- Полезные ресурсы
- Что вы получите в итоге
Если купить ноутбук без операционной системы — что дальше?
- Разбираемся
- Некоторые советы
- Заключение
Приветствую. Данная заметка простыми словами расскажет что делать, если купить ноутбук без операционки, какие действия дальше.
Скажу сразу: в принципе, мое мнение, если у вас есть современный смартфон с выходом в интернет, а также знакомый, который может записать содержимое образа Виндовс на флешку — можно обойтись без мастера. Пусть знакомый запишет Виндовс на флешку, а дальше, используя смартфон для информации — вы легко самостоятельно установите Виндовс, даже если на ноуте например стоит DOS. Зато ноут без винды — стоит обычно дешевле. А поставить винду — на самом деле очень просто, только кажется что сложно.
Если купить ноутбук без операционной системы — что дальше?
На самом деле ничего сложного нет:
- Вы покупаете ноутбук без операционки. Часто — уже установлена некая система, которая в 99% вам будет не нужна. Это может быть DOS или Free DOS. Что-то типа такого. Простая формальность.
- Ваша задача — достать USB-флешку. Можно использовать также чистый DVD-диск, однако это просто больше мороки. Флешка должна быть минимум 4 гб, идеально — 8.
- Вам просто нужно: достать диск Windows в виде образа ISO (это образ реального диска в цифровом формате). После — все содержимое ISO-файла (он открывается например архиватором WinRAR) просто скопировать на флешку. При установке Windows 7/10 на современный ноут/компьютер — нет необходимости использовать специальные утилиты (например Руфус). Достаточно просто скопировать содержимое образа на флешку и все. Сама флешка должна быть отформатирована в файловую систему NTFS с кластером 4 кб (это настройки по умолчанию).
- После — подключаем флешку в порт USB. Включаем ноутбук. Далее загружаемся с флешки и следуем инструкциям на экране. Ничего сложного нет. Загрузиться с флешки можно настроив в биосе.
Некоторые рекомендации на простом языке
Надеюсь поймет даже самый неопытный пользователь:
- Образ Windows можно скачать в интернете. Справится любой более-менее разбирающийся человек в ПК. Образ — это просто файл с расширением iso, точная копия установочного диска Windows, правда могут быть какие-то улучшения, заранее установленные программы уже. ISO-образ можно открыть архиватором WinRAR (популярная программа). Внутри образа — файлы и папки.
- Необходима обычная флешка. Отформатировать нужно в файловой системе NTFS, кластер — 4кб, это стандартные настройки при форматировании. Ничего на флешке быть не должно. Дальше — все содержимое ISO — копируем на флешку. Можно просто извлечь данные из архива используя архиватор WinRAR. А можно просто перетянуть мышкой файлы из архива ISO на флешку. Никакие программы типа Руфус, UltraISO — использовать не нужно.
- После копирования данных на флешку — извлекаем ее и вставляем в ноутбук.
- Сперва необходимо узнать как зайти в биос ноута и выставить флешку первым устройством в списке загрузки. Или как зайти в небольшое меню биоса, где можно выбрать устройство, с которого ноут будет загружаться. Данную информацию легко можно найти в интернете, используя например смартфон.
- После — включаем ноут, загружаемся с флешки. Появится установочное окно Windows. Дальше — все стандартно. Если что-то не знаете — можно искать в интернете. Скажу только что нужно удалить все разделы при установке и ставить Windows начистую без обновления (это выбирается в параметрах при установке операционки).
- Установка Windows представляет из себя простой процесс, при котором например нужно будет задать имя учетной записи, выбрать язык. Настройки несложные.
- После установки — флешку можно извлечь.
- После подключения интернета — все базовые драйвера Windows подтянет из центра хранилища автоматически, а также сама запустит процесс обновления. Лучше оставить ноутбук в покое — он может немного тормозить. Весь процесс автоматизирован. Также Windows запросит перезагрузку, после которой — ноутбук будет готов к работе. Сразу после установки советую поставить бесплатный антивирус, например Kaspersky Security Cloud Free.
- Флешку можно будет извлечь. Настройки биоса можно не менять — просто знайте, что если в ноут подключена флешка, то ноут будет пробовать загрузиться с нее.
Заключение
- Если купить ноутбук без операционной системы — дальше нужна просто флешка с образом Windows, которую вставляем в USB ноута, загружаемся с нее и устанавливаем операционную систему.
- На самом деле ничего сложного нет и справится даже начинающий неопытный пользователь, конечно при условии что есть смартфон с интернетом чтобы можно было быстро узнать нужную информацию.
Купил ноутбук без операционной системы
Сегодня можно купить самый различный ноутбук. Благо современных моделей ноутбуков довольно много. От вас лишь нужно иметь при себе нужную сумму денег и желательно определиться с моделью. Как и при покупке компьютера, ноутбук можно приобрести без операционной системы. Что же делать в такой ситуации? Как известно для того чтобы пользователь мог полноценно пользоваться компьютером, на нем должна быть установлена операционная система. Можно сказать, что именно при помощи ее осуществляется взаимосвязь пользователя и компьютера. То есть, если вы приобрели ноутбук без операционной системы, то нужно ее установить.
Итак, вам нужно лишь определиться с версией операционной системы. Здесь выбирать только вам. Можно установить разные версии операционной системы Windows. Все зависит от ваших вкусов и предпочтений.
В принципе установка операционной системы Windows — занятие не слишком сложное. Вам нужно определиться с чего вы будете ее устанавливать. В качестве установщиков можно использовать DVD диск или же загрузочную флешку. Здесь нет каких-либо принципиальных отличий.
После определения носителя операционной системы, необходимо зайти в БИОС вашего ноутбука. Но перед этим вставьте в компьютер диск или флешку с операционной системой. В Биосе вам нужно найти и перейти во вкладку Boot. Здесь вам нужно поменять значение с жесткого диска на DVD дисковод или же USB. После этого необходимо сохранить настройки.
Как только вы произведете необходимые настройки в Биосе вашего ноутбука, можете смело приступать к установке. Если все нормально (вы правильно выставили настройки в Биосе, загрузочный диск или флешка работоспособны), то на экране высветится англоязычная надпись, в которой будет предложено нажать любую клавишу на ноутбуке. Дальше перед вашим взором предстанет обычный процесс установки, который практически ничем не отличается от аналогичных установок. Если вы приобрели ноутбук без операционной системы, то вам нужно ее установить. Сделать это не так уж и сложно. Только не стоит забывать, что после установки новой операционной системы, необходимо также установить определенный набор драйверов. Очень часто данный набор идет вместе с купленным ноутбуком.
Что делать с новым ноутбуком без ОС?
Покупая новый ноутбук (за исключением Macbook), можно столкнуться с тремя вариантами операционных систем на нем: предустановленная лицензионная Windows 10, Linux подобная (Ubuntu, Free dos, Endless) ОС (операционная система) и ноутбук без ОС.
С первым вариантом все понятно. Когда сразу стоит Windows 10, ноутбук после распаковки уже готов к работе. С ним дополнительно ничего делать не нужно, разве что доустановить какие – то свои программы.
Ноутбук без операционной системы
Но что делать с ноутбуком, на котором стоит Ubuntu, Free dos, Endless и другая непригодная для работы ОС, или “операционки” нет вообще?
Установка Windows на новый ноутбук
Здесь возможны три варианта:
- Установка Windows в магазине при покупке;
- Установка Windows в специализированном компьютерном сервисе;
- Самостоятельная установка.
Теперь рассмотрим все варианты подробнее.
Очень часто при покупке ноутбука в магазине Вам предлагают установить Windows, если она изначально отсутствует. Этот вариант хорош для тех, кто хочет получить лицензионную систему на своем устройстве, особо не заморачиваясь вопросами экономии денег, так как обойдется данная услуга Вам в 100$ и более.
Второй вариант является более дешевым, чем первый. Даже лицензионную ОС в практически любом компьютерном сервисе можно установить гораздо дешевле, чем в магазине. А если говорить о нелицензионных Windows, которые установлены на большинстве компьютеров и ноутбуков в странах СНГ, то здесь можно сэкономить еще больше: средняя стоимость установки “нелицензии” – 15-20$.
Главное окно установки windows 10
Третий вариант – установить систему самостоятельно. Но в этом случае от Вас потребуются некоторые компьютерные навыки, а именно:
Почему на новые ноутбуки не ставят Windows или продают без ОС. Стоит ли такие покупать?
Добрый день, уважаемые читатели!
Я часто посещаю техно-магазины (МВидео, Эльдорадо и т.д.). И все чаще я стал наблюдать ситуацию, что ноутбуки продаются без операционной системы, либо будет установлена мало кому знакомая система из списка:
Если с Windows работал каждый пользователь ПК, ведь это самая распространенная операционная система, а с Линуксом кто-то да сталкивался изредка, то вот об остальных неопытный пользователь вообще не слышал скорее всего.
И я задался вопросом: стоит ли покупать ноутбук без Windows, либо без ОС в целом?
Раньше 90% всех ноутбуков продавались с Windows ( лет 6-8 назад ). В большинстве случаев стояла Windows 7. Linux ставили редко на ноутбуки с завода. Сейчас ситуация чуть поменялась: операционных систем бесплатных стало больше.
В каждом магазине если ставится на устройство винда, то это 100% лицензионный продукт , который стоит денег. То есть помимо чистого железа магазин делает свою наценку, чтобы остаться в плюсе, и еще сверху этого добавляет 3-4 тысячи рублей за официальный ключ.
Можно сделать вывод: ноутбук с установленной Windows будет всегда стоить дороже!
Будем честны, мало людей разбираются в начинке ноутбука, в его программной составляющей. Большинство не чистят свое устройство, устанавливает всякий хлам и т.д.
Мои знакомые, друзья постоянно просят меня почистить им ноутбук, компьютер, переустановить, удалить и прочие манипуляции сделать.
Подавляющее большинство людей — неграмотные при использовании ПК, я знаю о чем говорю.
И я не советую покупать «профанам» ноутбук без Windows, потому что будет не привычно! Крайний случай — Linux , она более-менее похожа на Windows, но все равно придется переучиваться! Не стоит экономить на этом пункте. Все равно заплатить «компьютерщику» или своими нервами.
Людям же, кто более-менее разбирается в настройках, установках, советую брать устройство вообще без системы и самостоятельно установить под себя удобную сборку. Будь то Линукс или винда. Так получится сэкономить средства.
Стоит помнить одно: установив пиратский Windows или активировав его KMS активатором, вы рискуете гарантией на ноутбук . Магазин-продавец будет вправе вам отказать в ремонте, если такой потребуется. Причина будет такой: установка пиратского контента.
Поэтому при покупке стоит уточнить у консультанта можно ли ставить «паленую винду».
Если вам было полезно и интересно, ставьте палец вверх и подписывайтесь на мой блог ! Спасибо за внимание!
Альтернатива Windows для ноутбуков без предустановленной OC
Содержание
Содержание
В магазинах электроники уже давно можно встретить такую картину — рядом два ноутбука, абсолютно одинаковых, но один стоит на 20-30% дешевле. Если внимательно прочитать описание товара, то мы узнаем, что ноутбук с более низкой ценой продается без операционной системы. Что это значит? Давайте разберемся.
Операционная система— компьютерная программа, которая управляет ресурсами компьютера и обеспечивает взаимодействие с пользователем. Сейчас самая распространенная операционная система — Windows от компании Microsoft. Практически все ноутбуки в магазинах продаются с Windows на борту.
Эта программа платная, и ее стоимость закладывается продавцом в цену ноутбука. Но можно ли ее не покупать? Да, можно! Поскольку операционная система все-таки нужна, надо подумать о бесплатной альтернативе.
Преимущества linux и Elementary OS
Elementary представляет собой операционную систему, основанную на Linux. Она распространяется свободно, доступна для скачивания в интернете и легко устанавливается на любые ноутбуки — как самые современные, так и достаточно старые и маломощные.
Первая версия вышла в 2012 году, с тех пор операционная система развивается и улучшается. Так как для Linux нет вирусов, то Elementary OS не нуждается в покупке и установке антивирусов. С программами тоже проблем не будет — их можно устанавливать как из собственного магазина приложений, так и скачивать из сети, ведь подавляющее большинство программ для Linux — бесплатно.
Elementary OS. Внешний вид и возможности
Рабочий стол
Внешний вид Elementary прост и понятен. Оформление интерфейса очень похоже на Mac OS от компании Apple. Рабочий стол состоит из двух частей — Док панели внизу экрана и панели вверху. Общий фон легко изменить в настройках через Параметры системы и установить одну из предлагаемых картинок, или загрузить свою.
Вверху экрана расположена панель, в центре которой отображаются время и дата, а в левой части — меню установленных приложений, в правой — различные индикаторы.
В меню «Приложения»находится список всех установленных программ. Для поиска нужной можно воспользоваться кнопкой «Поиск».
Открыть меню приложений можно как с помощью мыши, так и комбинацией клавиш на клавиатуре.
Индикаторы, расположенные в правой части верхней панели, предназначены для отображения информации и управления громкостью звука динамиков и микрофона, статуса и способа подключения к сети, уровня заряда аккумулятора, выключения или перезагрузки.
Внизу экрана расположена док панель. На ней отображается информация в виде иконок о избранных или открытых приложениях. Ее размер можно отрегулировать в настройках.
Иконки на док-панели можно добавлять, удалять и менять местами в зависимости от личных предпочтений. Когда приложения активны, панель скрывается за нижней частью экрана. Чтобы вновь открыть её, нужно приблизить курсор мыши к нижней границе экрана.
Окна приложений
Программы отображаются в окнах, также как в Windows. Вы можете открыть несколько окон, перемещать, свернуть их, развернуть на весь экран или закрыть.
Параметры системы
Параметры системы — это приложение, предназначенное для управления настройками системы. С его помощью вы можете настроить Elementary для себя — выбрать язык, настроить разрешение экрана, поменять фон рабочего стола, настроить комбинации клавиатуры и проверить подключенную периферию — сканеры и принтеры.
Поддержка программ
Программы для Elementary аналогичны программам до Windows. Практически все программы, которые вам нужны, можно найти, скачать и установить в Elementary.
| Класс программ | Windows | Elementary OS |
| Офисный пакет | MS Office | Libre office |
| Браузеры | Opera, Chrome и другие | Opera, Chrome и другие |
| Плееры | Vlc media player и другие | Vlc media player и другие |
| Редакторы изображений | Paint, Photoshop и другие | GNU Paint, Gimp и другие |
| поддержка Steam | есть | есть |
| Мессенджеры | Skype, Telegram и другие | Skype, Telegram и другие |
Установка программ
Так как Elementary создана на базе Linux, установка дополнительных программ может вызывать некоторые сложности. Чтобы использование операционной системы было лёгким, разработчики создали AppCenter — магазин приложений, где можно бесплатно скачать и установить основные программы.
Для удобства пользователя все программы в AppCenter собраны в объединяющие разделы:
На данный момент приложений в нем немного, но AppCenter развивается, хотя и не такими темпами, как хотелось бы. Для быстрого доступа к приложениям можно использовать поиск. Вы вводите название программы и AppCenter показывает приложения, соответствующие вашему запросу.
Другие приложения
Помимо магазина приложений, вы можете скачать программы из сети интернет и установить самостоятельно. Для Elementary подходят программы для Linux с расширением .deb. Их установка осуществляется с помощью Терминала — аналога командной строки из Windows.
Некоторые приложения, к которым вы привыкли — Skype, браузеры Chrome, Opera или Яндекс могут отсутствовать в AppCenter. Для их установки надо зайти на официальный сайт программы, загрузить установочный файл с расширением .deb.
Для их установки потребуется:
- В терминале надо набрать команду для установки программы с указанием её нахождения после скачивания: $ sudo dpkg -i /home/user/downloads/skype.deb
- Часто при установке возникают ошибки, связанные с нарушением зависимостей. Это не так страшно, введите в терминале $ sudo apt-get -f install и система сделает все сама, необходимые пакеты будут установлены и все заработает.
- Подробную инструкцию по установке вы можете посмотреть по ссылке: гайд по установке программ на Elementary OS
Как установить Elementary OS
Системные требования
Для корректной работы последнее версии Elementary OS JUNO потребуется компьютер с такими характеристиками:
• 64-битный процессор Intel I3 или сопоставимый с ним; • 4ГБ ОЗУ ; • доступ в интернет — для загрузки обновлений и дополнительных компонентов при установке; • 15 ГБ памяти на жёстком диске или SSD.
Загрузка дистрибутива Elementary
Скачать дистрибутив предлагается с официального сайта
Кстати, там есть хитрость — разработчики предлагают заплатить 10, 20, 30 долларов, или сколько можете. Если в графе вручную поставить 0 — скачать систему можно будет бесплатно.
Если у вас есть возможность, обратитесь к компьютерному специалисту для установки операционной системы на новый ноутбук. Однако, если вы чувствуете, что справитесь сами, следуйте инструкциям, приведенным на сайте разработчиков, и у вас все получится!
Создание загрузочной флэшки
Загрузочная, или установочная флэшка — это обычный USB накопитель, специально подготовленный для установки операционной системы, в данном случае Elementary, на компьютер или ноутбук. Для создания установочной флэшки нужен USB-накопитель с объёмом памяти не менее 2 ГБ и программа «UNetbootin», которую можно скачать бесплатно.
- Запустите UNetbootin:
- Выберите «DiskImage»
- Нажмите кнопку «. », чтобы выбрать дистрибутив Elementary, который вы загрузили ранее.
- Выберите запоминающее USB-устройство для записи установочного файла.
- Нажмите «ОК» и дождитесь завершения процесса создания загрузочной флэшки.
Процесс установки
Для начала процесса установки вы должны запустить компьютер с загрузочной флэшки:
• при включении компьютера нажмите Esc, F2, или другую клавишу, в зависимости от модели ноутбука, для входа в BIOS или меню загрузки;
• найдите раздел Boot device priority и поставьте загрузку с USB на первое место;
• сохраните изменения, и перезагрузите ноутбук;
• после запуска с флэшки в появившемся меню необходимо выбрать процесс установки — Install Elementary OS. Далее надо выбрать язык и следовать несложным инструкциям.
Драйверы и обновление системы
Специальной установки драйверов не требуется. Система самостоятельно определяет конфигурацию и загружает все необходимое для работы.
После установки необходимо установить обновления системы и приложений. Самый простой способ — воспользоваться AppCenter. Нужно открыть это приложение и перейти на вкладку «Установленные». Если обновление требуется, вы увидите информацию об этом.
Для загрузки и установки требуемых обновлений вам нужно дать разрешение, для этого вам необходимо ввести пароль администратора.
Полезные ресурсы
2. Сайт, с подробным описанием Ubuntu — платформы, на которой основана Elementary OS
Что вы получите в итоге
На первый взгляд неподготовленному человеку все это может показаться сложным. Однако, если вы уделите немного времени и разберетесь в особенностях установки и работы с этой операционной системы, вы получите:
- Отличную систему, работающую гораздо стабильнее, чем Windows.
- Отсутствие вирусов и нежелательных программ обезопасит вашу работу в интернете и избавит от необходимости использования антивируса.
- Простой и понятный интерфейс Elementary сделает ваше взаимодействие с ноутбуком удобным.
- Не так уж много проблем с совместимостью — большинство программ доступных на Windows — существуют и в версии для Elementary.
- Бесплатное программное обеспечение позволяет решать как задачи для работы, так и организовать досуг — просмотр фильмов и прослушивание музыки, возможно, покажутся вам проще и приятнее, чем на Windows.