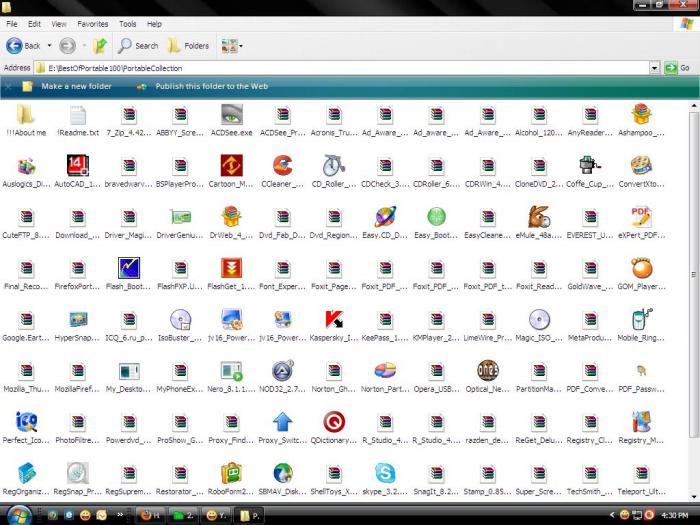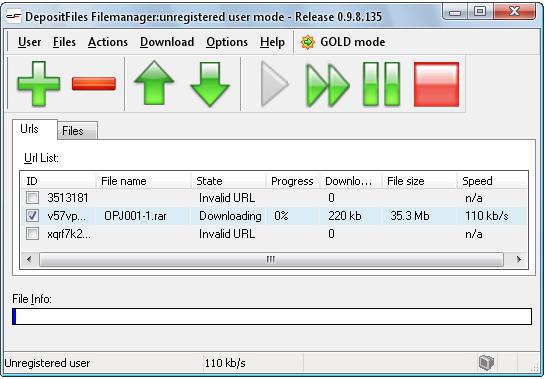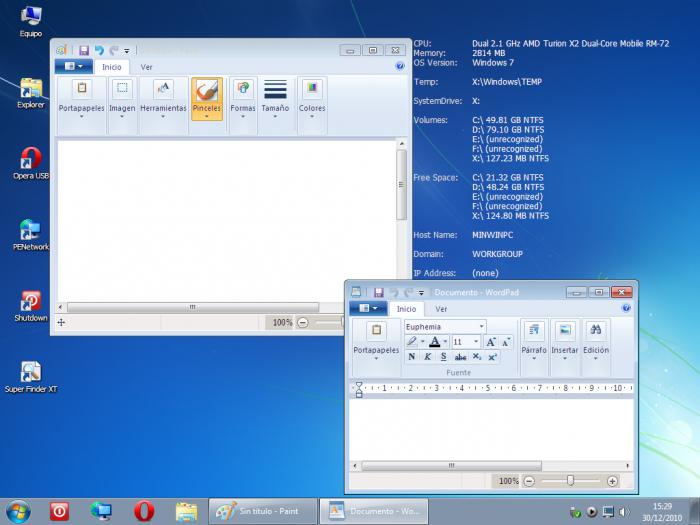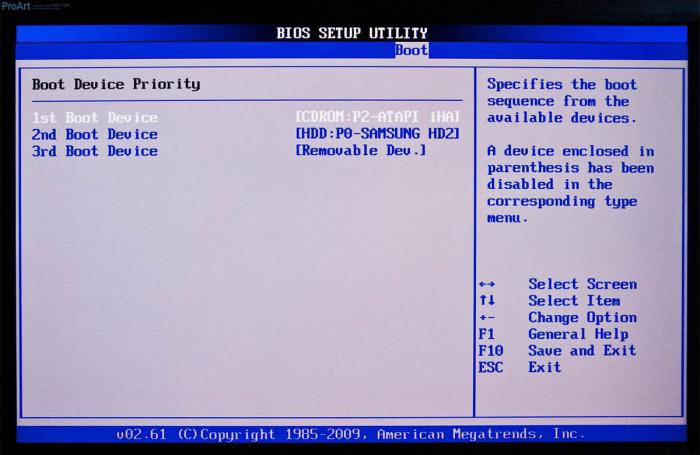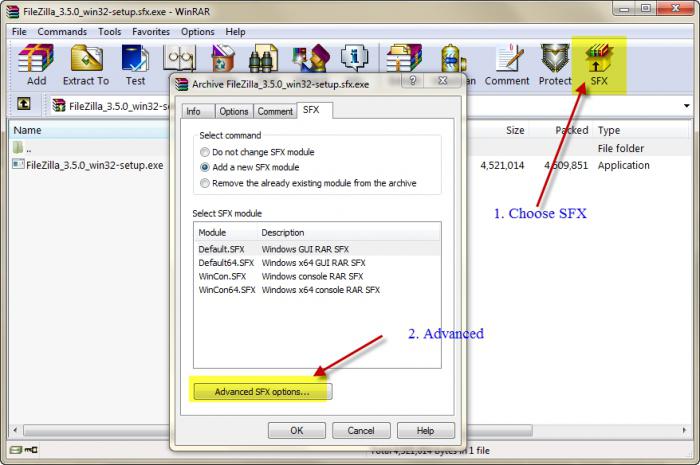- Portable — что это значит? Программы с отметкой Portable
- Portable: что это значит?
- Отличие портативных версий от устанавливаемых приложений
- Состав портативного пакета
- Как работают portable-программы
- Где применяются портативные приложения
- Эмуляторы операционных систем
- Антивирусы и средства диагностики
- Как самому создать портативную версию приложения
- Предупреждение!
- Portable Windows — установка Windows 7 на флешку
- Portable Windows — установка Windows 7 на флешку
- Windows To Go: Создать портативную систему Windows на USB-флешку
- Что такое Windows To Go?
- Различия между Windows To Go и обычной установкой Windows
- Требование к компьютеру
- USB-флешка для Windows to go
- Как создать флешку Windows To Go с любыми версиями Windows
Portable — что это значит? Программы с отметкой Portable
Среди компьютерного софта portable-программы занимают если не лидирующее положение, то, по крайней мере, одно из первых мест. Связано это не только с удобством их использования и запуска с любого носителя информации, но и с удобством транспортировки в плане того, что программа может быть записана на диск или обычную флешку. Итак, попробуем разобраться в основной теме «Portable soft — что это?». Понимание этого пригодится всегда, особенно для экономии места на диске, снижения потребления системных ресурсов и даже при восстановлении работоспособности системы после вирусных атак.
Portable: что это значит?
Для начала определимся с самим термином, логично исходя из перевода слова с английского языка. В данном случае перевод и трактовку понятия, что такое portable-версия программы, используем применительно к компьютерным системам.
Если говорить в общих чертах, portable означает портативную (портабельную, переносную, автономную) программу, которая может сохраняться на любом съемном носителе информации и для запуска или функционирования не требует установки на жесткий диск компьютера или ноутбука. Преимущества таких приложений очевидны.
Отличие портативных версий от устанавливаемых приложений
Для рассмотрения данного вопроса зададим некие начальные условия. Итак, имеем версию программы portable. Что это значит с точки зрения стандартных методов установки и использования приложения, легко понять на простом примере.
Наверное, не нужно объяснять, что в стандартном варианте для инсталляции программного продукта в компьютерную систему, как правило, предусмотрен специальный файл, обычно имеющий название Setup.exe, запуск которого вызывает процесс установки, предусматривающий распаковку и копирование на жесткий диск компьютера основных модулей программы, исполняемого файла запуска основного приложения, дополнительных динамических библиотек, баз данных, используемых в работе, и даже драйверов виртуальных устройств, которые могут быть использованы как контроллеры. Ярким примером такого контроллера может служить драйвер виртуальной «примочки» для гитаристов Guitar Rig.
Теперь рассмотрим главный вопрос: что такое portable soft. В отличие от инсталлируемых программ и приложений, портативные пакеты программных продуктов не требуют инсталляции на жесткий диск. Они запускаются с использованием одного-единственного исполняемого файла с расширением .exe, который находится в папке программы. Например, если заданы соответствующие условия, те же загрузчики данных с торрент-трекеров могут сразу распаковывать архивные файлы на диск в виде новой директории с одноименным названием скачиваемого торрента. Остается только войти в нужную папку и запустить соответствующий файл для начала работы.
Состав портативного пакета
Что значит portable-версия в отношении того, каким может быть состав компонентов, необходимых для запуска и корректной работы любого портативного приложения, мы и попробуем сейчас разобраться.
Серьезные программные продукты не могут состоять только из одного файла запуска программы. Тут требуется наличие множества дополнительных компонентов (те же библиотеки DLL или базы данных).
Естественно, сами версии приложений по своему составу могут отличаться очень сильно. При этом не важно, что в версии пакета указано, что это именно вариант Portable. Что это значит в плане содержания данных? Сразу стоит сказать, что такие пакеты по размеру намного меньше, чем даже аналогичные установочные дистрибутивы.
Не говоря о вышеперечисленных компонентах, можно отметить, что встречаются довольно интересные программы, представленные в виде одного файла. Что самое интересное, это не всегда файл с расширением .exe (executable-file). Существует достаточно много вариантов в виде применения самораспаковывающихся архивов или Java-приложений. Они запускаются при условии, что в системе изначально установлены необходимые базовые программы и платформы.
Так, например, загрузчик с популярного файлообменника DepositeFiles под названием DF Manager так вообще представлен в виде файла с расширением .jar, что позволяет использовать его и в мобильных, и в компьютерных системах (нужна поддержка платформы Java).
Как работают portable-программы
Думается, уже понятно, что принцип работы портативных программ и приложений кардинально отличается от стационарных программных продуктов, инсталлируемых в систему. Дело в том, что в процессе стандартной установки на жесткий диск копируются не только все основные компоненты. Производятся также и соответствующие записи в системном реестре (без этого «операционка» приложение просто не воспримет).
Вот тут на помощь и приходит версия portable. Что это значит исходя из использования реестра? Все достаточно просто. Как уже понятно, инсталляция не нужна. Соответственно, программа при запуске не создает ключи в реестре (даже если и создает, то временные, которые по окончании работы автоматически удаляются).
Плюсы очевидны: система не грузится, а запуск других приложений производится достаточно быстро. В общем и целом портативная программа занимает в той же оперативной памяти самый минимум места, а на загрузку центрального процессора в большинстве случаев вообще не влияет.
Где применяются портативные приложения
Области, где используются портативные версии программ, можно перечислять очень долго. Самыми востребованными в этом отношении являются приложения для загрузки файлов, boot-менеджеры для операционных систем, антивирусные сканнеры, оптимизаторы и т. д. Встречаются даже полноценные графические и музыкальные пакеты.
Эмуляторы операционных систем
Программы, способные эмулировать полноценную «операционку» со всеми ее функциями, являются чуть ли не самыми востребованными. При сбоях в работе системы такие boot-менеджеры играют первостепенную роль. Мало того что они позволяют установить систему, что называется «с нуля», такие приложения способны еще и воссоздавать некое подобие ОС с поддержкой используемых дисков и драйверов.
Допустим, у нас имеется диск с версией boot-менеджера и эмулятором Windows 7 версии Portable. Что это значит? Означает это то, что практически полноценная система будет загружена на компьютер и позволит использовать если не все, то большинство ее функций. Как правило, такие приложения запускаются либо с оптического диска, либо с флеш-накопителя.
Обратить внимание придется на BIOS, где должен быть указан соответствующий приоритет загрузки (Boot Priority / First Boot Device / CD/DVD или USB). Названия разделов и команд в зависимости от производителя BIOS могут различаться, но сути это не меняет.
Антивирусы и средства диагностики
Антивирусная защита является наиболее востребованной областью применения портативных программ. При поражении компьютера вирусами сами программы, работая под управлением «операционки» (стационарные), не всегда могут произвести полное сканирование. В частности, это касается элементов автозагрузки. Иными словами, в старте ОС могут находиться угрозы, но антивирус их, если и распознает, то не удаляет.
Другое дело, когда портативная версия антивируса стартует еще до запуска ОС. На примере приложения Kaspersky Rescue Disc можно заметить, что утилита стартует с диска или флешки еще до запуска Windows.
При этом программа способна определять и удалять угрозы, находящиеся в оперативной памяти, загрузочных секторах, не говоря об остальных угрозах в кэше приложений или в электронной почте. Заметьте, после загрузки ОС Windows такие действия произвести бывает просто невозможно. В большинстве случаев эта утилита позволяет восстановить работоспособность системы, когда другие средства оказываются бессильны.
Как самому создать портативную версию приложения
Если говорить о том, как сделать portable-версию программы любого типа, не стоит обольщаться. Из профессиональных приложений создать такой пакет не получится. Но для программ более низкого уровня такая методика применима.
Некоторые советуют перед созданием удалить файлы типа Uninstall. Сразу скажем: не стоит (мало ли, может, потом придется «сносить» программу с компьютера).
Но не это главное. Можно использовать специализированные утилиты для создания портативных версий типа Thinstall Virtualization, а можно поступить еще проще, используя обычный архиватор WinRAR.
Вся процедура сводится к тому, чтобы использовать кнопку создания SFX-архива, после чего нужно выбрать команду «Создать непрерывный архив».
Затем в параметрах архива указывается путь «В текущей папке», а потом следует переход на вкладку «Режимы» с применением команды «Распаковать во временную папку», где напротив строки вывода информации «Скрыть все» ставится галочка. Теперь на вкладке «Текст и графика» можно выбрать логотип (иконку), если, конечно, это нужно. Остается только подтвердить свои действия. По завершении процедуры и получится портативная версия, которую можно скопировать на съемный носитель.
Предупреждение!
Не все программы подвержены таким процедурам. Если в самом пакете присутствует достаточно большое количество сопутствующих библиотечных файлов или ссылок на сторонние базы данных, лучше этим не заниматься (и по времени долго, и назначение конечного пакета себя не оправдает).
Portable Windows — установка Windows 7 на флешку
Portable Windows — установка Windows 7 на флешку
Возможно, вы задумывались над вопросом об установке операционной системы на флэш накопитель, так сказать о создании портативной (portable) Windows, чтобы данную флешку можно было вставить в любой компьютер и работать в привычной среде. Тем более, что флешки сейчас имеют маленькие габариты, а объем информации на них можно хранить довольно большой. По этому, в данном видео рассмотрим, как создать Portable Windows или установим Windows 7 на флешку.
И перед началом нам понадобится флешка размером не менее 8 Гб, а если устанавливать сборку с предустановленным софтом, то не менее 16 Гб, а так же бесплатная программа PWBoot.
И так, вставляем флешку в компьютер и запускаем программу PWBoot \ install \ Next \ Windows installation image (указываем файл с расширением wim, в нем и хранится дистрибутив Windows, он хранится в папке sources, у меня он лежит отдельно, так как я периодически его обновляю и делаю свежую сборку)\ Открыть \ Select an image (указываем версию) \ Next \ Select a disk partition (выбираем флешку на которую будем устанавливать Windows 7) \ Next \ Здесь ставим все галочки и еще раз выбираем флешку \ Install \ Далее жмем ОК, но будьте осторожны, после нажатия на ОК, флешка будет отформатирована!
А теперь самое интересное, не устанавливайте Windows на флешку, по тому, что это полный бред.
Во первых, скорость обмена данными очень низкая, я даже не буду показывать, что у меня получилось в результате, так как у меня винда с флешки грузилась целый час. После нажатия на ПУСК, мои нервы успешно скончались, так как система повисла мертвым грузом, о работе с программами вообще не может быть и речи.
Можно конечно установить на флешку поддерживающую USB 3.0, но я не думаю, что ситуация кардинально изменится, все таки никакая флешка не сравнится с жестким диском. Да и если вы собираетесь использовать портативный Windows на разных компьютерах, не факт что на нем будет порт USB 3.0.
Во вторых, намного удобнее использовать оболочку для портативных программ PortableApps, о которой я рассказывал в отдельном уроке. В неё можно запихнуть все что нужно, при этом работать не завершая сеанс текущего пользователя и не оставляя следов в системе.
В третьих, это смена оборудования, я не тестировал, но могу предположить, что когда вы устанавливаете флешку в другой компьютер, винда будет находить новое оборудование и в итоге Windows замусорится на столько, что будет вести себя не адекватно.
Скорее всего, данная потребность может возникнуть в том случае, если за одним компьютером сидит несколько человек. Например, у меня данная ситуация была, когда я работал в смену и получалось, что за одним компьютером работало 4 человека в разное время. Так я, просто приходя на смену ставил свой винт, со своей виндой и работал, а по завершению работы откидывал питание от жесткого и загрузка производилась с общего диска.
Так что, ради интереса можете поэкспериментировать, но, на мой взгляд, данная идея обречена на провал, ну, по крайней мере, с нынешними скоростями USB устройств.
Windows To Go: Создать портативную систему Windows на USB-флешку
Несколько лет назад, после долгого ожидания, была выпущена Windows 8. Реакции были разные на кардинально переработанный внешний вид windows. Независимо от вашего личного мнения, каждый может согласиться, что новая ОС от Microsoft доминирует на долгие годы. Windows 8 получив огромное количества внимания, компания откинула на обочина очень много функций, которые только сейчас в Windows 10 начинают реализоваться. Одним из таких новшеств стала Windows To Go (WTG).
Что такое Windows To Go?
Windows To Go позволяет установить полностью функциональную среду Windows 10/8. Операционная система установленная на внешний жесткий диск или USB-флешку, по примеру ранее создаваемых Live CD. Загрузочная флешка Windows To Go, делает портативную систему по аналогии Linux, который предназначен для запуска с USB дисков или флешек. С WIndows To Go вы можете запустить вашу систему на любом компьютере и в любой точке мира.
Эта функция ориентирована в первую очередь на корпоративных клиентов с идеей, что корпоративная среда может быть взята где угодно. WTG обеспечивает защищенную среду, полного программного обеспечения, когда сотрудник работает удаленно или с общего компьютера. Поскольку Windows To Go была разработана с учетом этого особого использования, Microsoft официально не поддерживает использование НЕ корпоративных версий Windows в среде WTG. Как говорится не поддерживает и это не означает, что это невозможно.
Существует несколько способов установить в USB флешку любую версию Windows 10/8. Просто надо знать, что там сообщается, какие ограничения. Некоторые ограничения включают в себя отсутствие защиты BitLocker, нет доступа к магазину, и невозможность загрузки BIOS и на компьютерах с UEFI.
Различия между Windows To Go и обычной установкой Windows
Windows To Go предназначен для любой работы, как и в обычных версиях Виндовс. Майкрософт отключила ряд функций:
- Внутренние диски работают в автономном режиме (не подключены к сети), чтобы данные случайно небыли раскрыты.
- Модуль доверенной платформы (TPM) не используется. Это связано с тем, что TPM привязан к определенному компьютеру, а диски Windows To Go предназначены для перемещения между компьютерами.
- Гибернация отключена по умолчанию, чтобы сделать простоту для перемещения между компьютерами.
- Среда восстановления Windows недоступна. Если вам нужно восстановить диск с Windows To Go, Microsoft предложит вам перезаписать его на новый.
- Обновление или перезагрузка рабочего пространства Windows для Go не поддерживается. Сброс настроек производителя для компьютеров не применяется при запуске WTG.
- Windows 8 или Windows 8.1 WTG-диски не могут быть обновлены до Windows 10, а также не могут быть обновлены диски Windows 10 WTG до будущих версий Windows 10. Следовательно, для новых версий диск нужно отформатировать.
Кроме того, диски Windows to Go можно загружать на несколько компьютеров. Поэтому, когда диск WTG загружается первым, он обнаруживает все аппаратные средства на главном компьютере. Затем он установит все необходимые драйверы, которые могут потребовать нескольких перезагрузок. Впоследствии, когда Windows to Go USB загружается на этом хост-компьютере, он сможет идентифицировать этот компьютер и автоматически загрузить правильные драйверы.
Требование к компьютеру
Windows to Go будет работать на оборудовании, которое было сертифицировано для использования с Windows 7 или новее. Если вы хотите убедиться, прежде чем начать использование, то вот некоторые характеристики:
- Должна быть возможность загрузки с USB.
- Минимальный 1 ГГц процессор.
- Минимум 2 ГБ ОЗУ.
- Убедитесь, что архитектура образа Windows совместима с процессором. Это означает, что вы не сможете запустить 64-разрядную версию Windows для перехода на 32-разрядный процессор.
- Windows to go с компьютера под управлением Windows RT не поддерживается.
- Windows to go для перехода на Mac не поддерживается.
USB-флешка для Windows to go
Теоретически, любой USB 2.0 или 3.0 диск с 16 ГБ дискового пространства будет работать с Windows для Go, но:
- При этом USB 3.0 будет работать вдвое быстрее, что позволит ускорить копирования файлов и быстродействие.
- Лучше использовать флешку не менее 32 Гб для хранения большего количества файлов и информации.
- Избегайте дешевых USB-накопителей из-за большого количества циклов чтения / записи во время нормальной работы Windows.
- Microsoft выявила некоторые USB-накопители, сертифицированные WTG , в случае, если вам любопытно.
Как создать флешку Windows To Go с любыми версиями Windows
1 способ. Существует несколько способов настройки среды windows. При скачивании программ с сайтов не пугайтесь, сайты на английских языках, а скаченные программы на русском. Рассмотрим некоторые из них. Необходимо иметь флешку, сам образ виндовс 10 или виндовс 8. Скачайте приложение AOMEI Partition Assistant и установите его на компьютер. Вставьте свою флешку или внешний диск в компьютер. Запустите скаченную программу и выполните следующие шаги:
- Нажмите Windows To Go Creator.
- Нажмите Browse, чтобы выбрать iso образ windows.
- Нажмите еще раз Browse и укажите путь к вашему образу windows 10 Pro на компьютере или другой версии виндовс.
2 способ. WinToUSB — еще одна бесплатная утилита, которая имеет простой графический интерфейс. WinToUSB можно создать Windows To Go из любой версии Windows 8.х – 10 ISO. Кроме того, WinToUSB может клонировать существующую установку Windows вашего компьютера для диска WTG.
- Подключите флешку или внешний диск к компьютеру.
- Запустите установленную программу WinToUSB.
- Выберите образ любой версии Windows на вашем компьютере.
- Выберите тип операционной системы и нажмите далее.
3 способ. Rufus (V. 2.0 и выше) – можно создать Windows to go с любым выпуском Windows 10. C Руфусом почти точно так же, как создание загрузочного USB. Просто помните, что вы должны выбрать вариант «Windows To GO» вместо стандартного «загрузочные USB».