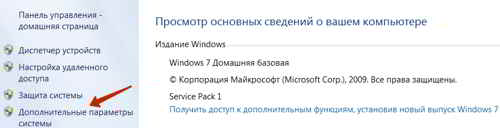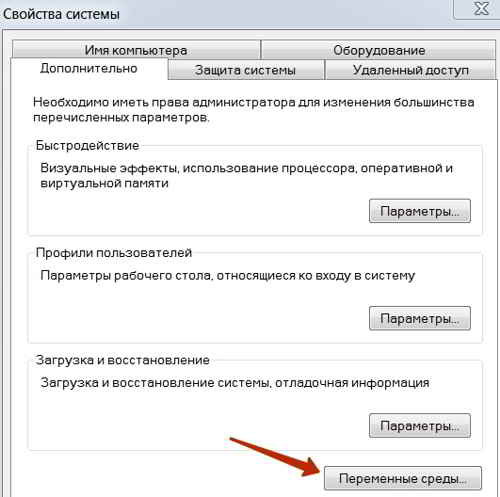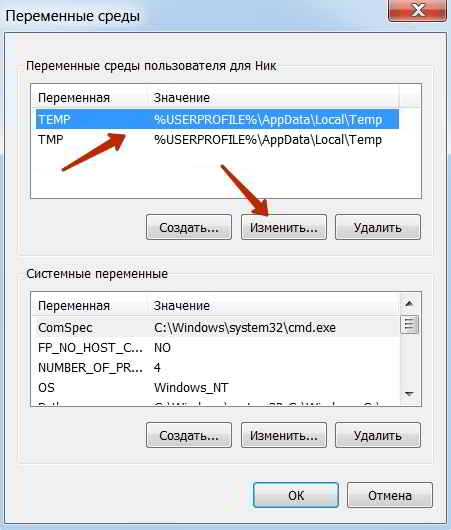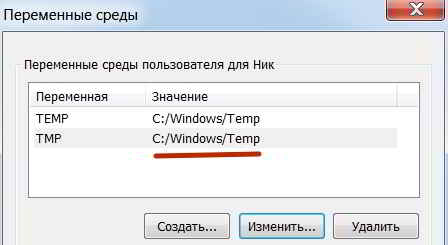- Что собой представляет и как включить режим совместимости приложений в Windows 10?
- Как включить режим совместимости?
- Изменение настроек вручную для отдельной программы
- Использование мастера для сканирования всего имеющегося ПО на компьютере
- Полезное видео
- Режим совместимости в Windows 7 для запуска программ старых версий
- Содержание:
- Что такое режим совместимости в Windows 7
- Запуск программы в режиме совместимости
- Настройка параметров Переменные среды
- Включение режима совместимости в Windows 10
- Активация режима совместимости в Виндовс 10
- Способ 1: Средство устранения неполадок
- Способ 2: Изменение свойств ярлыка
Что собой представляет и как включить режим совместимости приложений в Windows 10?
Большинство приложений, разработанных для предыдущих версий Windows, будут по-прежнему работать и в Windows 10, но некоторые старые приложения, возможно, будут работать некорректно или же не запускаться вовсе. Это особенно касается ПО, которое было по каким-либо причинам заброшено разработчиками или же они не успели его обновить до новой версии ОС. Часто проблема совместимости возникает и у игр.
О том, как выполнить проверку и исправить несовместимое с Windows приложение, читайте далее в статье.
Как включить режим совместимости?
Существуют несколько методов включения данного режима, рассмотрим их по порядку.
Изменение настроек вручную для отдельной программы
Если какое-либо используемое вами ранее приложение перестало работать после обновления на 10-ку, воспользуйтесь нижеприведённом инструкцией:
- Нажмите правым кликом на ярлык программы и выберите пункт Свойства.
- Перейдите во вкладку Совместимость.
- Включите галочку на пункте «Запустить программу в режиме совместимости с» и выберите версию ОС на которой данное ПО работало ранее:
- Если вы не в курсе, какую версию ОС выбрать, то можете воспользоваться мастером, нажав на кнопку «Запустить средства устранения проблем» в этом же окне.
- Утилита автоматически просканирует программу и предложит рекомендуемые параметры.

Использование мастера для сканирования всего имеющегося ПО на компьютере
- В меню Пуск при помощи поиска найдите «Средство устранения проблем с совместимостью».
- Нажмите на кнопку Далее в появившемся окне для начала сканирования.
- По окончанию сканирования на экран будет выведен список ваших приложений.
- Выберите необходимое ПО и нажмите далее, мастер предложит использовать рекомендуемые параметры, соглашайтесь.
Но ОС не всегда правильно определяет, сможет ли ПО корректно работать, и попросту не даёт запустить даже заведомо работающее, заблокировав его работу. Чтобы избежать таких казусов, следует отключить встроенного помощника, для этого:
- Вызовите диалоговое окно запуска команд клавишами Win+R.
- Выполните команду services.mcs для вызова утилиты управления службами.
- Найдите в списке «Помощник совместимости программ».
- Двойным кликом нажмите на него и в появившемся окне напротив Тип запуска выберите Вручную, также нажмите на кнопку Остановить.
Можно также воспользоваться редактором групповых политик:
- При помощи Win+R вызовите редактор командой gpedit.msc.
- В дереве иерархии найдите каталог Административные шаблоны, во вкладке Конфигурация компьютера.
- Далее ищите подкаталоги Компоненты Windows > Совместимость приложений.
- Щелкните двойным кликом по параметру «Отключение обработчика совместимости приложений» и выберите пункт Включено.
- Проделайте те же действия с пунктом «Отключение помощника режима совместимости».
Помните, что отключив помощник, вы всё еще можете вручную для каждого приложения выставить режим совместимости, тем самым при возникновении действительной необходимости починить неработающую программу.
Полезное видео
Два способа включения данного режима в Виндовс 10 подробно разобраны здесь:

Режим совместимости в Windows 7 для запуска программ старых версий
Режим совместимости ОС
Режим совместимости в Windows 7 нужен для запуска программ и драйверов, выпущенных для более ранних версий операционных систем.
Операционная система Windows постоянно меняется, выходят все новые версии. Но пользователю от этого не становится легче. Наоборот, часто это вносит в его жизнь значительные проблемы.
Содержание:
Что такое режим совместимости в Windows 7
В особенности проблемы начинают возникать, когда на компьютере имеется комплект старого программного обеспечения, и оно не срабатывает на новой версии операционной системы.
Для такого случая в Windows 7 встроен пакет совместимости с ранними версиями операционных систем, который можно включить для старых приложений, чтобы они могли работать с более современными ОС.
Иногда режим совместимости не помогает, когда софт рассчитан на 32-х битную версию, а установлена 64-х битная операционка.
В этом случае надо посмотреть на свою лицензию Windows 7, в которой надо уточниться, есть ли право установить ОС другой разрядности, решить вопрос о возможности компонентов компьютера работать с этой версией, а также способности самого приложения работать с этой операционкой.
Запуск программы в режиме совместимости
Для того, чтобы это сделать, надо сначала установить программу. Если в процессе установки она разрешит это сделать, то появляется шанс работать с ней в режиме совместимости.
После установки приложения появится, как правило, ярлык на рабочем столе.
Но он может и не запуститься. Тогда щелкаем правой клавишей по ярлыку и в контекстном меню выбираем Свойства.
В новом окне идем во вкладку Совместимость, в блоке Режим совместимости устанавливаем флажок – Запускать программу в режиме совместимости с: и в списке перебираем операционки, отличающиеся от установленной версии.
Нажимаем на нужную ОС, затем — Применить — OK. Далее попытаемся запустить нашу старую программу и посмотреть, будет ли она срабатывать в режиме совместимости.
Если она не запускается, то точно также заходим через контекст во вкладку Совместимость и меняем по очереди ОС, применяя все возможные варианты совместимости.
Настройка параметров Переменные среды
Надо сказать, что выставленный режим совместимости не всегда может помочь, потому что у многих приложений, которые разрабатывались раньше, например, 5 лет назад, разработчики присваивали специальные параметры для их запуска.
Одним из таких параметров являются переменные среды ОС Windows, которые надо соответственно настроить.
Для того, чтобы это сделать, заходим в Панель управления — Система, далее — Дополнительные параметры системы.
Откроется окно Свойства системы, выбираем вкладку Дополнительно и затем — Переменные среды.
Откроется одноименное окно и в верхнем поле будет выбор.
По очереди выбираем одно из двух этих значений, нажимаем Изменить и в поле прописываем значение переменной:
вместо той записи, что там была прописана. Нажимаем Ok и закрываем окно.
Выбираем следующий пункт, опять — Изменить и прописываем то же самое значение переменной, вместо того, что там есть. Переменные среды будут иметь вид.
Дело в том, что для большинства старых программ переменная среда находилась всегда в папке C:/Windows/Temp.
В современных операционных системах эта папка находится более глубоко.
Старые приложения, рассчитанные для работы в ранних версиях операционных систем, просто не способны воспринимать этот длинный путь и в результате отказываются запускаться.
Кроме изменения параметров переменных сред и подтверждения их изменений, потребуется перезагрузить компьютер.
Затем снова попробуем запустить программу. Если после всех действий она так и не будет работать, то, к сожалению, запустить прогу уже не удастся, то есть режим совместимости не является панацеей.
Скорее всего, в современной версии Windows будут отсутствовать какие-то библиотеки, либо программа имеет какие-то особые параметры, которые потребуют вмешательства программиста в её переделку.
После изменения переменных сред появится возможность периодически очищать мусор с ОС компьютера, потому что именно в эти папки будут попадать все временные и сбойные файлы, которые создаёт компьютер во время запуска и работы приложений.
В проводнике раз в две недели, например, можно просто заходить в эту папку, выделять все, что есть в ней и удалять с компьютера.
За счет такого простого действия компьютер будет сохранять высокую скорость и качество своей работы.
Включение режима совместимости в Windows 10
Подавляющее большинство разработчиков программного обеспечения стараются адаптировать свой продукт под новые версии Windows. К сожалению, бывают исключения. В подобных ситуациях возникают трудности с запуском софта, который был выпущен достаточно давно. Из данной статьи вы как раз и узнаете о том, как решить вопрос совместимости ПО на устройствах под управлением Windows 10.
Активация режима совместимости в Виндовс 10
Мы выделили два основных способа решения проблемы, которая озвучивалась ранее. В обоих случаях будут использованы встроенные функции операционной системы. Это значит, что инсталлировать дополнительный софт не нужно. Достаточно следовать приведенным ниже инструкциям.
Способ 1: Средство устранения неполадок
Утилита «Устранение неполадок», которая по умолчанию присутствует в каждой редакции Windows 10, способна решить множество различных проблем. Одна из ее функций и понадобится нам в этом способе. Необходимо выполнить следующие действия:
- Откройте окно «Пуск», нажав на кнопку с аналогичным названием на рабочем столе. В левой части найдите папку «Служебные – Windows» и разверните ее. В перечне вложенных приложений кликните по пункту «Панель управления».
Далее запустите утилиту «Устранение неполадок» из открывшегося окна «Панели управления». Для более удобного поиска можете активировать режим отображения содержимого «Крупные значки».
В открывшемся после этого окне нужно кликнуть по строке, которую мы отметили на следующем скриншоте.
Кликните по появившейся строке «Запуск от имени администратора». Как понятно из названия, это перезапустит утилиту с максимальными привилегиями.
После перезапуска окна снова нажмите левой кнопкой мышки по строке «Дополнительно».
Далее следует отметить опцию «Автоматически применять исправления» и нажать кнопку «Далее».
Через некоторое время появится перечень такого софта. К сожалению, очень часто проблемное приложение не отображается в полученном списке. Поэтому рекомендуем сразу выбрать пункт «Нет в списке» и нажать кнопку «Далее».
В следующем окне необходимо указать путь к исполняемому файлу программы, с которой возникают проблемы при запуске. Для этого нажмите «Обзор».
На экране появится окно выбора файла. Найдите его на жестком диске, выделите одиночным нажатием ЛКМ, а затем используйте кнопку «Открыть».
Затем нажмите кнопку «Далее» в окошке «Устранение проблем с совместимостью» для продолжения.
Начнется автоматический анализ выбранного приложения и выявление проблем с его запуском. Как правило, необходимо будет подождать 1-2 минуты.
В следующем окне нужно кликнуть по строке «Диагностика программы».
Из списка возможных проблем нужно выбрать самый первый пункт, а затем нажать кнопку «Далее» для продолжения.
На следующем этапе необходимо указать ту версию операционной системы, в которой выбранная ранее программа работала корректно. После этого нужно нажать «Далее».
В результате будут применены необходимые изменения. Дополнительно можно проверить работоспособность проблемного софта с новыми настройками. Для этого следует нажать кнопку «Проверить программу». Если все работает должным образом, то в этом же окне нажмите «Далее».
На этом процесс диагностики и устранения проблем завершится. Вам будет предложено сохранить все ранее внесенные изменения. Нажмите кнопку «Да, сохранить эти параметры для программы».
Процесс сохранения занимает некоторое время. Дождитесь, пока указанное ниже окно не исчезнет.
Далее будет представлен краткий отчет. В идеале вы увидите сообщение о том, что проблема исправлена. Остается лишь закрыть «Средство устранения неполадок», нажав на кнопку с таким же названием.

Следуя описанным инструкциям, вы без труда сможете задействовать «Режим совместимости» для нужного приложения. Если же результат оказался неудовлетворительным, попробуйте следующий метод.
Способ 2: Изменение свойств ярлыка
Этот метод намного проще предыдущего. Для его реализации нужно выполнить несколько простых действий:
- На ярлыке проблемной программы нажмите правой кнопкой мышки. Из открывшегося контекстного меню выберите строку «Свойства».
Появится новое окно. В нем переместитесь во вкладку под названием «Совместимость». Активируйте функцию «Запустить программу в режиме совместимости». Уже после этого из выпадающего меню ниже выберите ту версию Windows, в которой софт работал корректно. При необходимости можете поставить галочку рядом со строкой «Запускать эту программу от имени администратора». Это позволит на постоянной основе выполнять запуск приложения с максимальными привилегиями. В завершении нажмите кнопку «OK» для применения внесенных изменений.

Как видите, запустить любую программу в режиме совместимости совсем не сложно. Помните, что без необходимости указанную функцию лучше не включать, так как именно она порой становится причиной других проблем.