- Как работает удаленный помощник windows
- Использование и настройка удалённого помощника Windows 7
- Использование и настройка удалённого помощника Windows 7
- «Удалённый помощник» в Windows 7
- Включение и отключение утилиты
- Использование «Удалённого помощника»
- Видео: как использовать «Удалённый помощник» в Windows 7
- Настройка утилиты через редактор групповой политики
- Подключение «Удалённого помощника» без запроса доступа
- Проблемы с использованием удалённого доступа
Как работает удаленный помощник windows
Удаленный помощник Windows- это инструмент технической поддержки, позволяющий просматривать экран пользователя, которому оказывается помощь, технология которая позволяет пользователю управляющего компьютера видеть рабочий стол и все что на нем происходит на удаленном компьютере. Удаленный помощник может использоваться только с разрешения пользователя, работающего в системе удаленного компьютера.
Для того что бы использовать функцию Удаленного помощника, первым делом необходимо убедиться, что эта функция включена на обоих компьютерах (хотя по умолчанию она включена на всех компьютерах). Заходим в «Пуск»-«Панель управления»- «Система» (выбрав в Просмотре- Мелкие значки), нажимаете «Настройка удаленного доступа», еще один способ- нажать правой кнопкой мыши на «Компьютер» — «Свойства»- «Настройка удаленного доступа».
На вкладке Удаленный доступ убедитесь в том, что стоит галочка «Разрешить подключение удаленного помощника к этому компьютеру«.
Если нажать кнопку «Дополнительно» можно изменить срок, в течении которого приглашение может оставаться доступным.
Теперь необходимо запустить удаленный помощник на компьютере к которому будет подключаться пользователь. Что бы не запутаться первым компьютером будет называться компьютер к которому подключаются, вторым- который подключается, т.е. второй компьютер подключается к первому.
Нажимаем «Пуск»- «Все программы»- «Обслуживание»- «Удаленный помощник Windows» или в строке поиска программы введите «Удаленный помощник « и выберите его в найденных программах.
В окне Удаленного помощника выбираем «Пригласить того, кому вы доверяете, для оказания помощи«.
После этого необходимо выбрать способ отправки приглашения. Начнем с конца:
Easy Connect — можно использовать только в локальной сети, при условии, что на локальном сервере Windows Server 2008 имеется протокол Peer Name Resolution Protocol, или для отправки запроса на помощь в Интернет (если ваш маршрутизатор поддерживает это).
Пригласить по электронной почте— подойдет, если на компьютере установлена совместимая программа электронной почты (например Outlook).
Сохранить приглашение как файл— наиболее универсальный способ, приглашение сохраняется в виде файла и ваша задача любыми способами передать его на второй компьютер (можно использовать- электронную почту, Skype, ftp сервер и т.д.). Поскольку этот метод наиболее универсален, в этом примере я буду использовать его.
Выбираем место сохранения и нажимаем «Сохранить«.
После этого откроется окно с паролем для подключения к этому компьютеру, его так же нужно передать на второй компьютер, посредством все той же почты, Skype, ICQ, телефонного звонка, СМС и т.д.
Переходим ко второму компьютеру с которого мы будем подключаться к первому. Запускаем Удаленный помощник Windows. Для этого нажимаем «Пуск»- «Все программы»- «Обслуживание»- «Удаленный помощник Windows» или в строке поиска программы введите «Удаленный помощник « и выберите его в найденных программах.
Выбираем «Помочь тому кто вас пригласил«.
На следующем шаге выбираем «Используйте файл приглашения«.
Указываем на файл переданный нам с первого компьютера.
Вводим пароль, опять же переданный с первого компьютера.
После этого на первом компьютере увидим сообщение о попытке подключиться к этому компьютеру. Нажимаем «Да«.
Теперь на втором компьютере откроется окно Удаленного помощника Windows в котором вы увидите экран рабочего стола компьютера. Но вы сможете только наблюдать за действия первого пользователя, для того что бы получить управление, необходимо нажать «Запросить управление«.
При этом шаге на первом компьютере появится окно о запросе на разрешение по управлению, нажимаем «Да«.
Теперь вы получили доступ к компьютеру. На первом компьютере появится окно Удаленного помощника в котором можно прекратить доступ к рабочему столу на время (кнопка Приостановить), обмениваться сообщениями (кнопка Разговор) или вообще прекратить сеанс (Прекратить удаленное управление).
Использование и настройка удалённого помощника Windows 7
Использование и настройка удалённого помощника Windows 7
В век, когда без компьютеров не обойтись, всё востребованнее становятся работники технической поддержки. Эти люди должны не только уметь исправить любую проблему, но и быть в состоянии объяснить, как это сделать, пользователям, которые зачастую гораздо менее образованны в плане компьютерной терминологии. Именно в таких случаях утилита «Удалённый помощник» в ОС Windows окажется наиболее полезна.
«Удалённый помощник» в Windows 7
Программа «Удалённый помощник» позволяет подключиться к компьютеру пользователя с другого устройства и самостоятельно выполнить действия, необходимые для технической помощи. Это значительно экономит время на объяснения и позволяет системному администратору чинить компьютеры пользователей со своего рабочего места.
Включение и отключение утилиты
Осуществляется подключение удалённого помощника следующим образом:
- Через меню «Пуск» перейдите в системные настройки. Для этого кликните правой кнопку мыши на пункт «Компьютер» и в контекстном меню выберите раздел «Свойства».
В меню «Пуск» откройте свойства раздела «Компьютер»
- Затем перейдите в настройку удалённого доступа, нажав соответствующую строку на левой панели окна.
Выберите раздел «Настройка удалённого системного доступа» в системных настройках
- Убедитесь в наличии галочки напротив пункта, разрешающего подключение с помощью службы «Удалённый помощник». Если эта галочка отсутствует, поставьте её.
Во вкладке удалённого доступа установите галочку на пункт «Разрешить подключения»
- В дополнительных настройках задайте условия использования «Удалённого помощника». В качестве предельного срока стоит выставить несколько часов, чтобы в дальнейшем это не мешало вам работать.
Выберите срок, на который необходимо открывать подключение
Таким образом вы включете «Удалённый помощник» на устройстве. Для его отключения вы можете точно так же зайти в параметры и снять галочку в соответствующем разделе.
Использование «Удалённого помощника»
Пользователь обязан пригласить технического сотрудника для получения помощи. Делается это следующим образом:
- В меню «Пуск» найдите приложение «Удалённый помощник Windows» и запустите его.
Выберите раздел «Удалённый помощник Windows» в пуске
- В качестве приглашения можно использовать доступ через электронную почту или через специально созданный файл. При втором варианте файл нужно сохранить в папку, которая доступна с обоих устройств (это самый оптимальный способ, хотя, разумеется, вы можете перенести его и на носителе). Имя файла допустимо любое.
Сохраните приглашение в папку с общим доступом
- После сохранения файла приглашения вы сможете получить код доступа к устройству. Запрос этого кода появится при подключении к компьютеру.
Передайте код вашему «Помощнику» для подключения
- Теперь вы или ваш системный администратор должны зайти с компьютера, который будет использоваться для помощи через «Удалённого помощника». После чего требуется выполнить запуск файла приглашения.
Запустите полученный файл приглашения для подключения к компьютеру
- Утилита запросит у вас данные для входа. Именно сюда надо будет ввести код, который ранее получил владелец устройства. Пусть он вышлет его вам или сообщит по голосовой связи.
Введите пароль при запуске «Удалённого помощника»
- У пользователя, который нуждается в помощи, появится запрос на доступ к его устройству. Он должен разрешить подключение для того, чтобы связь установилась.
Ваш клиент должен принять запрос на подключение
- После этого связь будет установлена. У «Помощника» появится возможность управлять вашим компьютером в реальном времени, и он будет видеть ваш рабочий стол. С помощью специально панели можно управлять действиями.
«Помощник» получит возможность видеть рабочий стол пользователя
На совершение некоторых действий также потребуется подтверждение. К примеру, при запуске удалённого управления пользователь будет обязан разрешить управление своим рабочим столом.

Через локальную сеть можно упростить подключение удалённого помощника, выбрав опцию Easy Connect.
Рассмотрим подробнее значение каждой кнопки для эффективного использования программы:
- Запросить управление — это действие требует дополнительного подтверждения пользователям. После него вы сможете напрямую управлять рабочим столом и файлами пользователя с помощью клавиатуры и мыши. Это основная команда, и она используется для большинства настроек и технической помощи.
Кнопка «Запросить управление» выведет запрос у пользователя
- Истинный размер — нажатие на эту кнопку развернёт рабочий стол пользователя на весь экран вашего компьютера (если они одинакового размера). Это необходимо для более комфортной работы за устройством.
Кнопка «Истинный размер» развернёт изображение экрана в полный размер
- Разговор — эта клавишу подключает голосовой чат между «Помощником» и пользователем. Бывает очень полезно объяснить пользователю причину возникновения ошибки или уточнить у него, в чём именно заключается его проблема.
Кнопка «Разговор» поможет вам связаться с пользователем для оказания помощи
- Параметры — по нажатию этой кнопки открываются настройки «Удалённого помощника». Там можно изменить качество связи и другие параметры. Если передача идёт с перебоями, попробуйте более точно указать скорость вашего интернета в настройках.
Кнопка «Параметры» откроет настройки «Удалённого помощника»
- Справка — эта кнопка откроет вам техническую помощь по программе, где подробно рассматриваются её возможности.
Кнопка «Справка» выведет вам информацию о программе и её возможностях
- Приостановить — при активном управлении чужим рабочим столом эта кнопка останавливает процесс и пользователю возвращается контроль над ним.
Кнопка «Приостановить» позволит пользователю вернуть себе контроль над управлением компьютером
Видео: как использовать «Удалённый помощник» в Windows 7
Настройка утилиты через редактор групповой политики
С помощью настройки в локальной групповой политике можно создать разрешение «Удалённого помощника» и использовать его на всех компьютерах в локальной сети без индивидуальной настройки каждого из них. Стоит учитывать, что подобная настройка недоступна в Home версии Windows 7. В других же версиях этой операционной системы осуществляется она следующим образом:
- Откройте редактор локальной групповой политики. Для этого в окне «Выполнить» (Win+R) введите команду gpedit.msc и подтвердите ввод.
Введите команду gpedit.msc в окно «Выполнить»
- В каталоге локального компьютера перейдите по пути: «Конфигурация компьютера/Административные шаблоны/Система/Удалённый помощник». Там дважды кликните по опции «Запрос удалённой помощи».
Выберите строку «Запрос удалённой помощи» для её настройки
- Установите значение «включить» в настройках запроса удалённой помощи и примите изменения.
Установите значение «включить» в настройках запроса удалённой помощи
- После чего откройте пункт «Предлагать удалённую помощь» и также включите его. Кроме того, в этом окне необходимо дать разрешение удалённому управлению компьютером в нижнем окне настроек.
Включите службу «Предлагать удалённую помощь» в её настройках
- Затем под настройками, которыми вы занимались, нажмите на клавишу «Показать». Откроется окно, где необходимо добавить устройство, с которого будет осуществляться удалённая помощь. Достаточно написать в это окно логин компьютера в том же виде, в котором он указан в локальной сети.
Введите логин помощника в соответствующее окно
Примените все внесённые настройки, и удалённый доступ через редактор групповой политики будет задан. Теперь вы сможете подключаться ко всем компьютерам в локальной сети.
Подключение «Удалённого помощника» без запроса доступа
Вне зависимости от того, каким из перечисленных выше способов вы настроили «Удалённого помощника», при подключении пользователь всё равно должен дать вам права на это действие. Это не всегда удобно и зачастую тратит лишнее время. При этом техническая поддержка Microsoft будет утверждать о невозможности отключения соответствующего запроса. Тем не менее всё же был найден способ обойти их ограничения.
Для этого вам требуется внести изменения в два файла:
- в файл C:\WINDOWS\PCHealth\HelpCtr\System\Remote Assistance\helpeeaccept.htm необходимо в конце группы LoadVariables вписать DoAccept();
- в файл C:\WINDOWS\PCHealth\HelpCtr\System\Remote Assistance\Interaction\Server\TakeControlMsgs.htm в конце группы InitiateMsg (но до return) вписать onClickHandler(0).
Внести эти изменения вы можете с помощью любого текстового редактора. И после этого компьютер больше не будет требовать подтверждение доступа при подключении через «Удалённого помощника».
Проблемы с использованием удалённого доступа
Если не удаётся установить подключение с помощью утилиты «Удалённый помощник», проверьте следующее:
- Убедитесь в стабильном интернет-подключении на обоих компьютерах. При возникновении неполадок на любой из сторон подключение может прерываться. Идеальным тут является подключение через локальную сеть, но, если это невозможно, убедитесь, что интернет-соединение, которое вы используете, – стабильное.
- Проверьте, правильно ли пользователь выполняет ваши инструкции и передаёт данные. Если пользователь не примет запрос на подключение, то связь не будет установлена. То же самое произойдёт, если вы неправильно введёте пароль при подключении.
- Отключите антивирусные программы и попытайтесь повторить подключение. При этом блокировать утилиту могут именно сторонние программы, брандмауэр Windows по умолчанию вносит «Удалённый помощник» в исключение из правил блокировки.
Если это не помогло, то решение, вероятно, в одной из служб. Перейдите в редактор локальной групповой политики (команда gpedit.msc) и проверьте состояние следующих служб:
- «Диспетчер сеанса справки для удалённого рабочего стола» — эта служба должна быть обязательно включена. Если она отключена, то стоит переключить её в положение «вручную».
Включите службу «диспетчер сеанса справки для удалённого рабочего стола»
- «Удалённый вызов процедур» — эта служба необходима для корректной работы предыдущей.
Проверьте настройки службы «Удалённый вызов процедур»
- «Запрос удалённой помощи» — эта служба должна быть включена в локальной сети для работы «Удалённого помощника».
Проверьте настройки службы «Запрос удалённой помощи»
После того как вы включите в локальной групповой политике все необходимые службы, проблема запуска «Удалённого помощника» будет устранена.
Утилита «Удалённый помощник» не единожды выручит опытного сотрудника технической поддержки или системного администратора. Ведь если один раз настроить её и устранить проблемы, вы сможете в считаные минуты получать доступ к компьютеру пользователя и оказывать ему любую необходимую помощь.
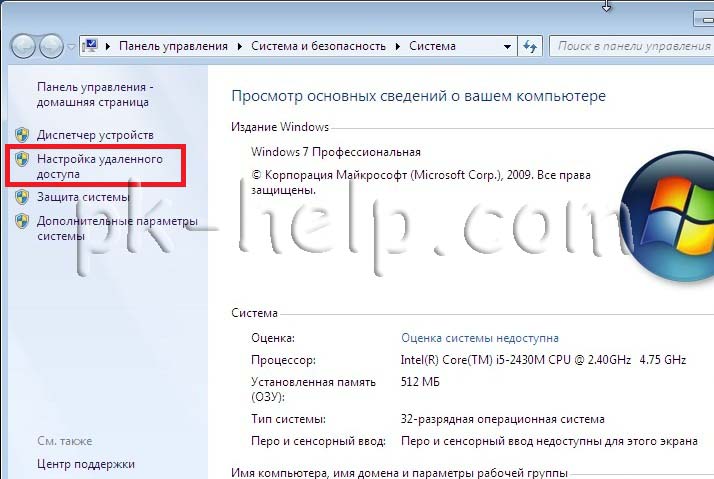
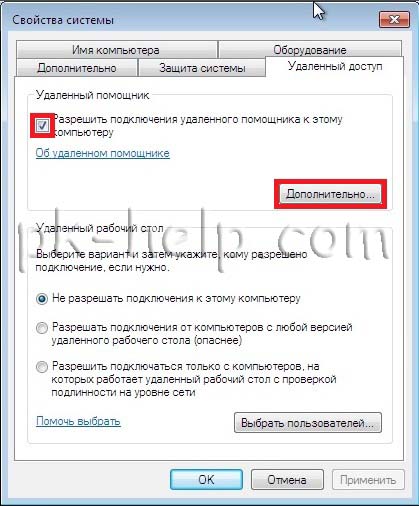

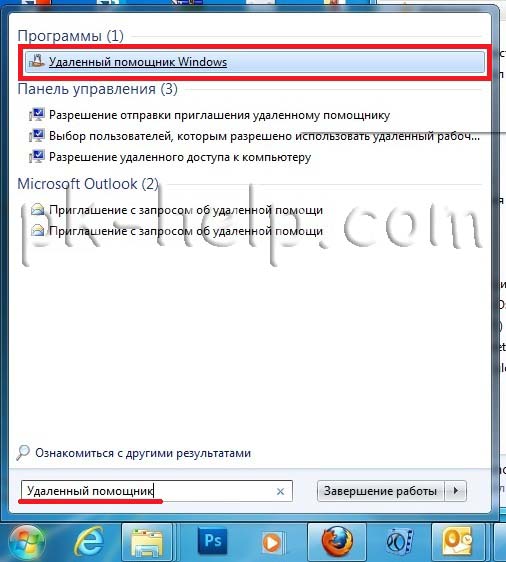
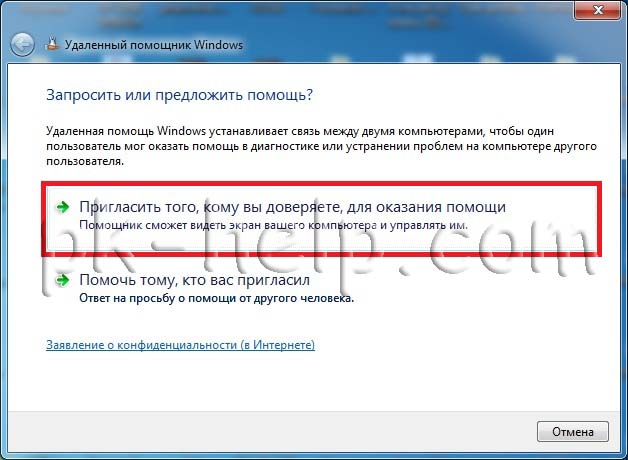
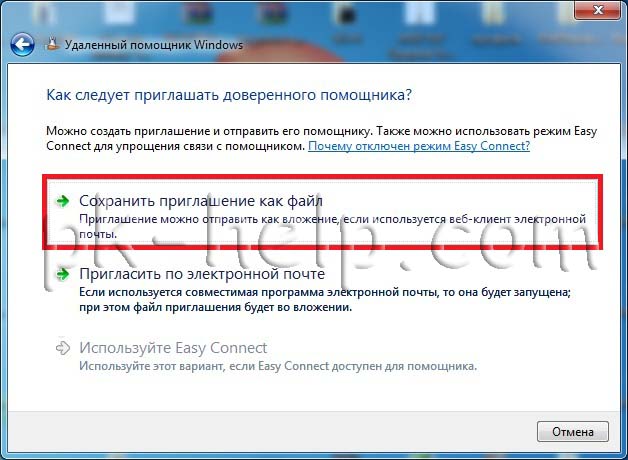
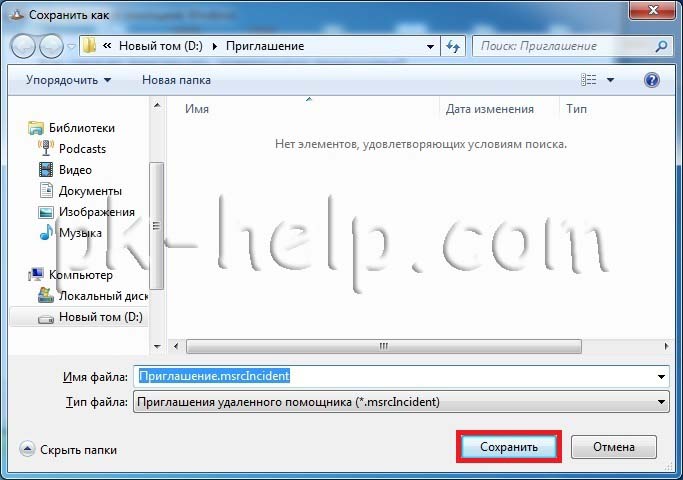

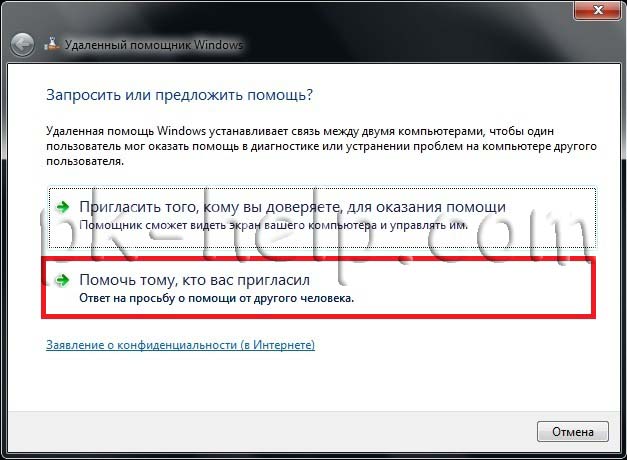
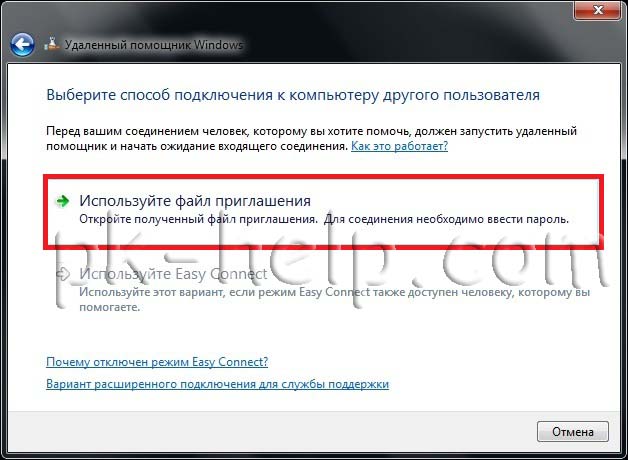
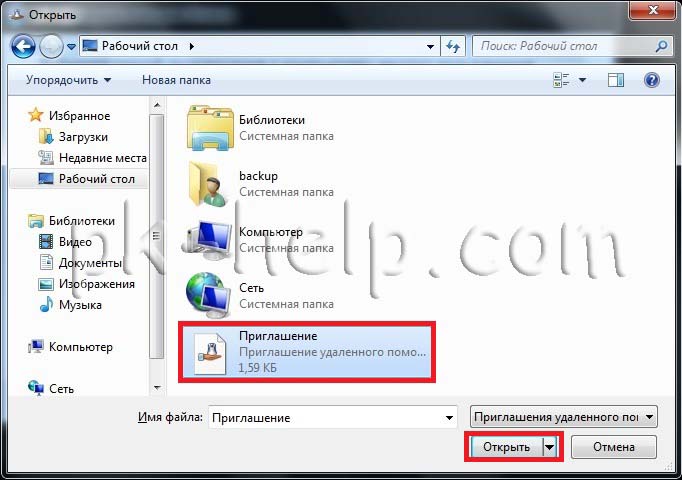
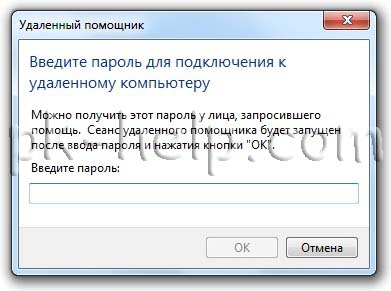
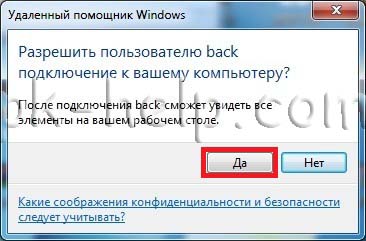
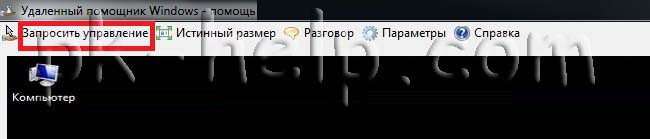


 В меню «Пуск» откройте свойства раздела «Компьютер»
В меню «Пуск» откройте свойства раздела «Компьютер» Выберите раздел «Настройка удалённого системного доступа» в системных настройках
Выберите раздел «Настройка удалённого системного доступа» в системных настройках Во вкладке удалённого доступа установите галочку на пункт «Разрешить подключения»
Во вкладке удалённого доступа установите галочку на пункт «Разрешить подключения» Выберите срок, на который необходимо открывать подключение
Выберите срок, на который необходимо открывать подключение Выберите раздел «Удалённый помощник Windows» в пуске
Выберите раздел «Удалённый помощник Windows» в пуске Сохраните приглашение в папку с общим доступом
Сохраните приглашение в папку с общим доступом Передайте код вашему «Помощнику» для подключения
Передайте код вашему «Помощнику» для подключения Запустите полученный файл приглашения для подключения к компьютеру
Запустите полученный файл приглашения для подключения к компьютеру Введите пароль при запуске «Удалённого помощника»
Введите пароль при запуске «Удалённого помощника» Ваш клиент должен принять запрос на подключение
Ваш клиент должен принять запрос на подключение «Помощник» получит возможность видеть рабочий стол пользователя
«Помощник» получит возможность видеть рабочий стол пользователя Кнопка «Запросить управление» выведет запрос у пользователя
Кнопка «Запросить управление» выведет запрос у пользователя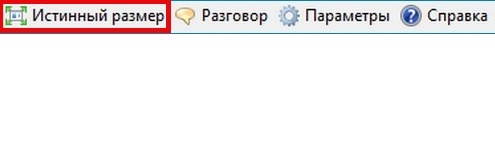 Кнопка «Истинный размер» развернёт изображение экрана в полный размер
Кнопка «Истинный размер» развернёт изображение экрана в полный размер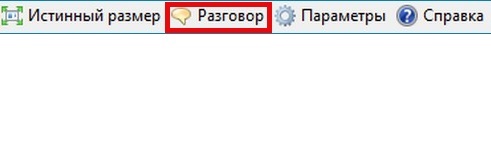 Кнопка «Разговор» поможет вам связаться с пользователем для оказания помощи
Кнопка «Разговор» поможет вам связаться с пользователем для оказания помощи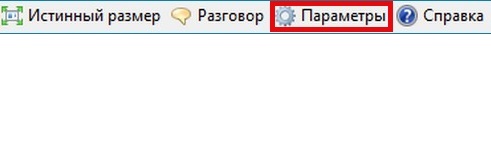 Кнопка «Параметры» откроет настройки «Удалённого помощника»
Кнопка «Параметры» откроет настройки «Удалённого помощника»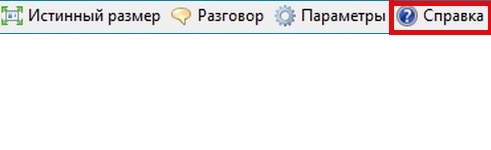 Кнопка «Справка» выведет вам информацию о программе и её возможностях
Кнопка «Справка» выведет вам информацию о программе и её возможностях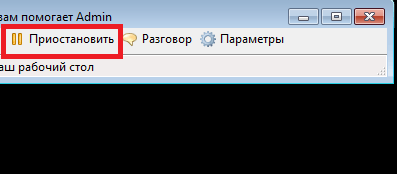 Кнопка «Приостановить» позволит пользователю вернуть себе контроль над управлением компьютером
Кнопка «Приостановить» позволит пользователю вернуть себе контроль над управлением компьютером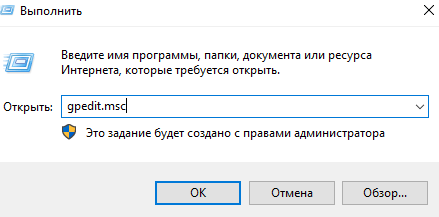 Введите команду gpedit.msc в окно «Выполнить»
Введите команду gpedit.msc в окно «Выполнить» Выберите строку «Запрос удалённой помощи» для её настройки
Выберите строку «Запрос удалённой помощи» для её настройки Установите значение «включить» в настройках запроса удалённой помощи
Установите значение «включить» в настройках запроса удалённой помощи Включите службу «Предлагать удалённую помощь» в её настройках
Включите службу «Предлагать удалённую помощь» в её настройках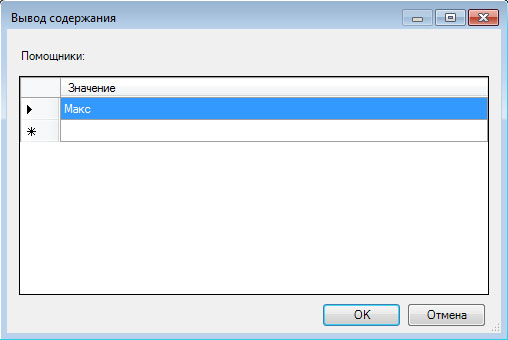 Введите логин помощника в соответствующее окно
Введите логин помощника в соответствующее окно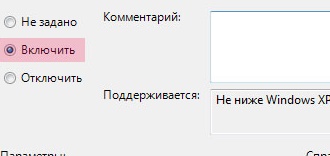 Включите службу «диспетчер сеанса справки для удалённого рабочего стола»
Включите службу «диспетчер сеанса справки для удалённого рабочего стола» Проверьте настройки службы «Удалённый вызов процедур»
Проверьте настройки службы «Удалённый вызов процедур» Проверьте настройки службы «Запрос удалённой помощи»
Проверьте настройки службы «Запрос удалённой помощи»


