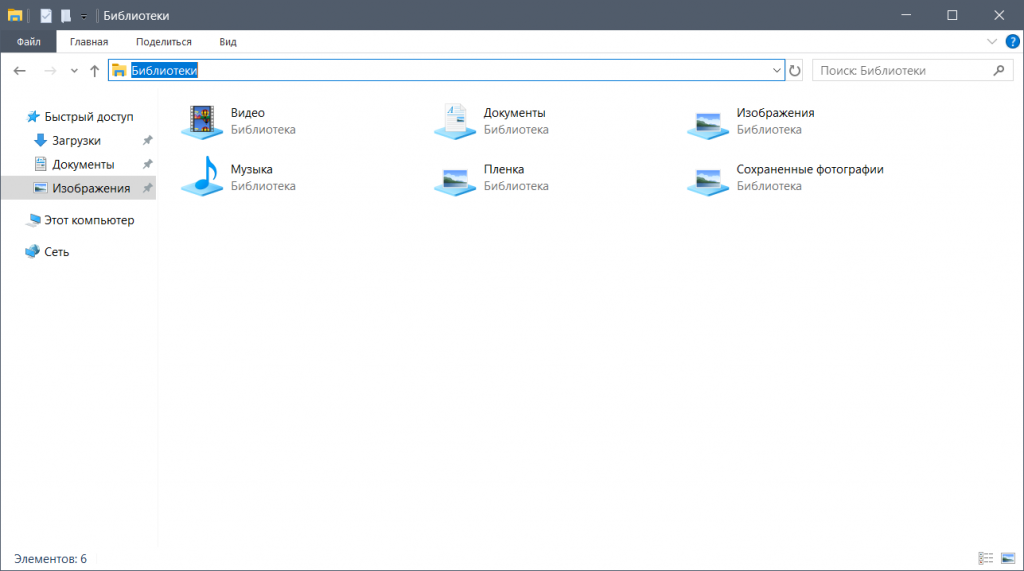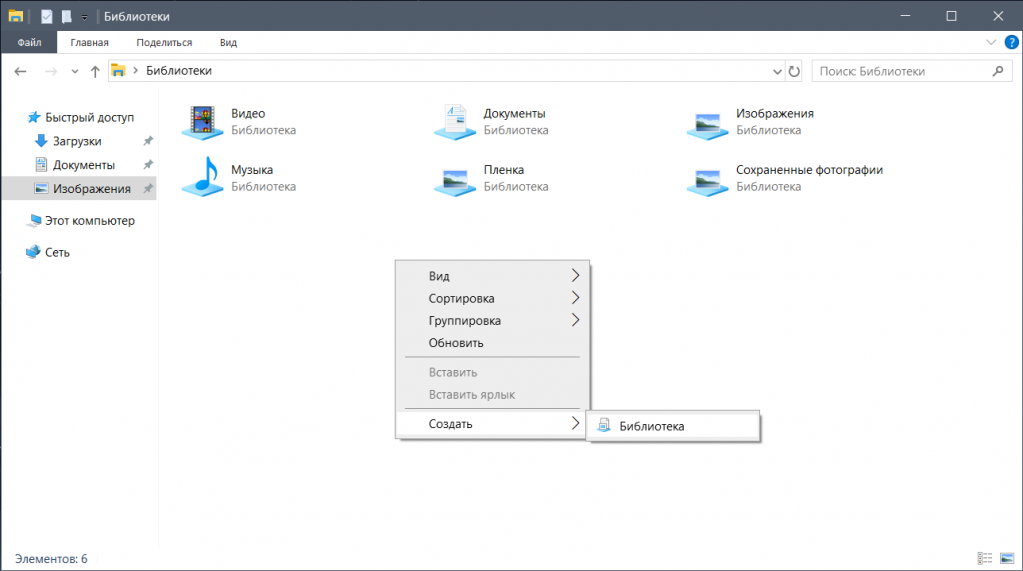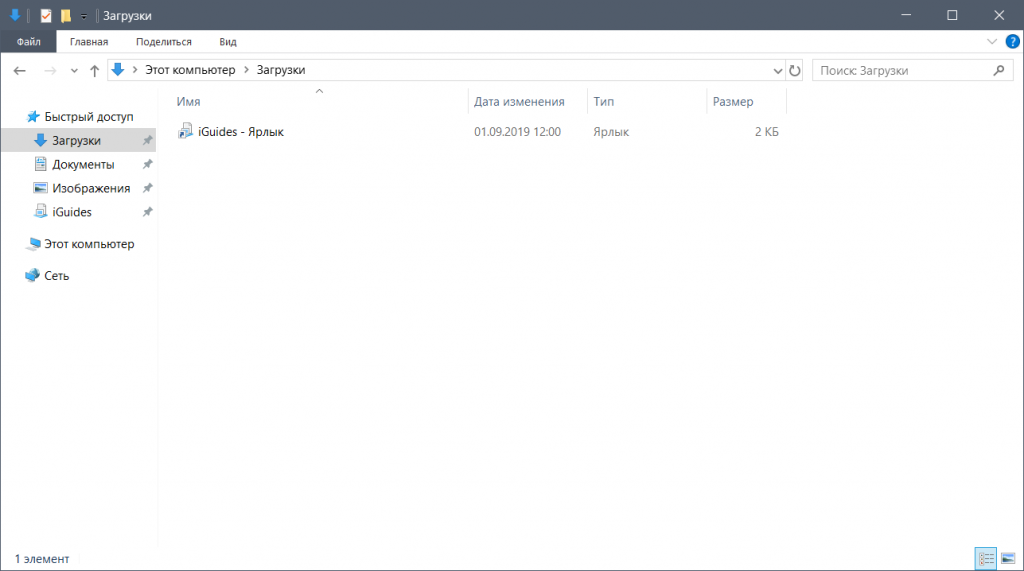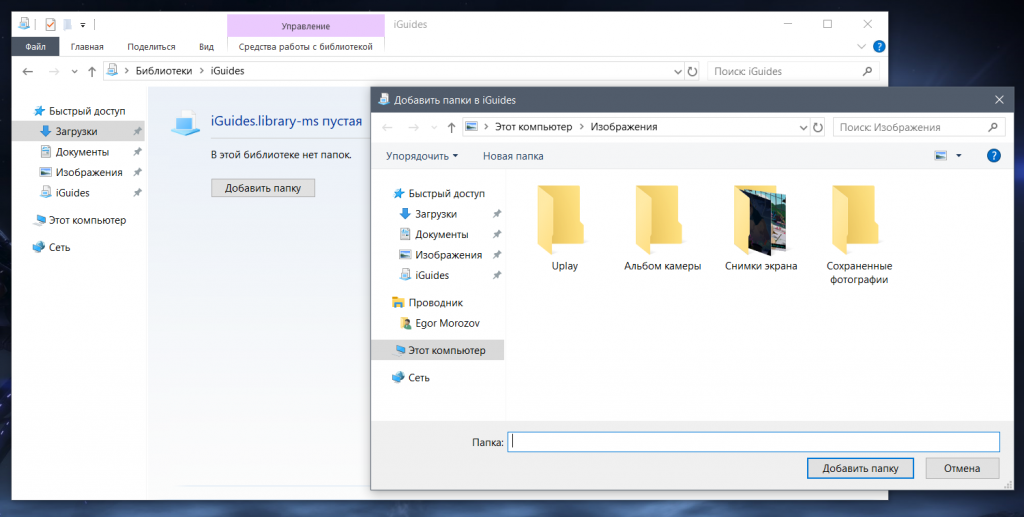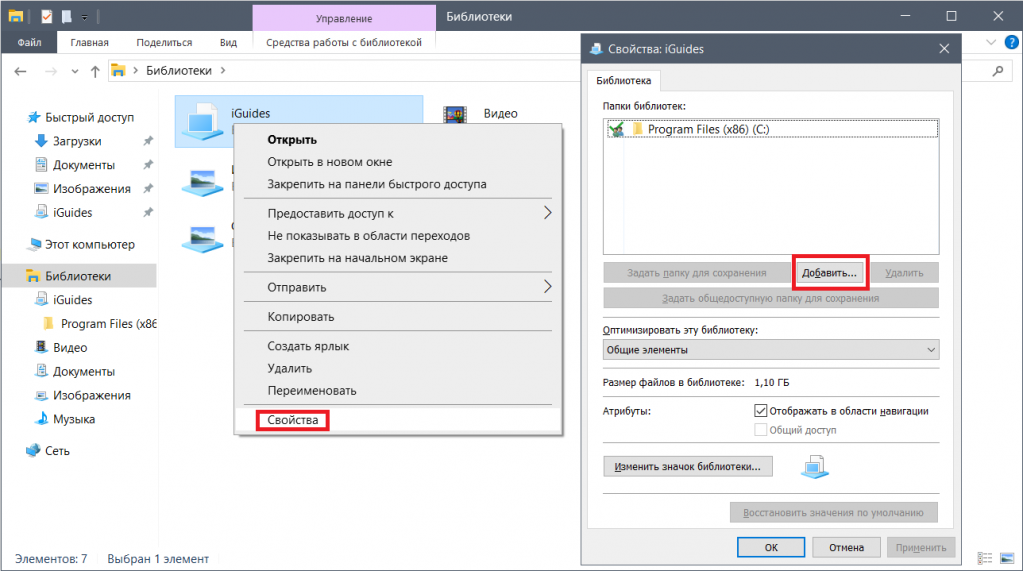- Как работать с библиотеками в Windows и зачем они нужны
- Что такое библиотеки Windows — FAQ
- Что такое библиотеки Windows
- Как создать или отредактировать библиотеку Windows
- Обновление за апрель 2021 года:
- Что происходит, когда я удаляю библиотеку или элементы из библиотеки Windows
- Почему я не могу найти или сохранить файлы в созданной мной папке?
- Как эффективно использовать библиотеки Windows в Windows 10
- Библиотеки Windows 10
- Переупорядочить содержимое библиотеки
- Скрытие библиотек по умолчанию
- Изменить по умолчанию сохранить местоположения для библиотек
- Перенаправление папок
- Атрибуты библиотеки
- Что такое библиотеки в Windows, и как их использовать для организации ваших файлов — Производительность — 2021
- Table of Contents:
- Что такое библиотеки Windows? Что из следующего лучше всего описывает использование библиотек в Windows, и каковы преимущества их использования?
- Какие библиотеки Windows 10 по умолчанию и что внутри них?
- Какие библиотеки Windows 7 по умолчанию и что внутри них?
- Какие библиотеки Windows 8.1 по умолчанию и что внутри них?
- Как создать библиотеку в Windows
- Как добавить папки в библиотеку в Windows
- Как отсортировать содержимое библиотеки
- Как редактировать свойства библиотеки в Windows
- Как удалить папку из библиотеки в Windows
- Как удалить библиотеку в Windows
- Заключение
- Обзор программы Calibre (Апрель 2021).
Как работать с библиотеками в Windows и зачем они нужны
Как это обычно бывает, многие нововведения зачастую забываются и обнаруживаются абсолютно случайно спустя много лет. Так случилось и с библиотеками, которые появились еще в Windows 7, и с тех пор есть во всех выходящих ОС от Microsoft.
Что это и зачем нужно? Ну, что такое папка знают, думаю, все пользователи ПК. Но часто бывает, что нужная информация хранится сразу в нескольких папках, а объединить их в одну по каким-то причинам не удобно. В таком случае на помощь и приходят библиотеки — по сути это виртуальное объединение нескольких папок в одну, причем пути до них при этом не меняются.
Создать библиотеку несложно — нужно открыть проводник и в его адресной строке написать слово «Библиотеки», после чего нажать Enter:
Теперь нажмите на пустом месте правой кнопкой мыши > Создать > Библиотека:
Назовите ее и перенесите в любое удобное место: например, можно сделать ярлык на нее в любой папке, или закрепить на панели быстрого доступа:
Для того, чтобы добавить в нее папку, откройте ее двойным щелком мыши и нажмите на кнопку «Добавить папку»:
Для того, чтобы добавить еще несколько папок в библиотеку, нажмите на нее правой кнопкой мыши > Свойства, и в открывшемся окне нажмите на кнопку «Добавить»:
В итоге библиотека будет выглядеть как-то так:
Что такое библиотеки Windows — FAQ
In Окна 7 Вы можете просматривать личные документы, личные загрузки, личные фотографии, личные видео и личную музыку. Вы также увидите изменение имени в общедоступном профиле пользователя: публичные документы, публичные загрузки, общедоступные фотографии, общедоступные видео и публичная музыка. Эти изменения в структуре папок были сделаны, чтобы приспособить новую функцию Windows Explorer под названием Библиотеки для Windows. Библиотеки и группы пользователей появились впервые в Windows 7, и эта функция также была принята в Окна 8, Окна 8.1 и Окна 10, Здесь приведены ответы на некоторые часто задаваемые вопросы о библиотеках.
Что такое библиотеки Windows
В библиотеках вы можете управлять своими документами, музыкой, изображениями и другими файлами. Вы можете просматривать файлы как в папке или просматривать файлы, отсортированные по таким свойствам, как дата, тип и автор.
В некотором смысле библиотека похожа на папку. Например, когда вы открываете библиотеку, вы видите один или несколько файлов. Однако, в отличие от папки, библиотека собирает файлы, которые хранятся в нескольких местах. Это тонкое, но важное отличие. Библиотеки действительно не хранят ваши статьи. Они отслеживают файлы, содержащие ваши предметы, и позволяют вам получать к ним доступ и хранить их разными способами. Например, если у вас есть музыкальные файлы в папках на жестком диске и внешнем диске, вы можете получить доступ ко всем своим музыкальным файлам одновременно через музыкальную библиотеку. В библиотеки могут быть включены только папки. Другие элементы вашего компьютера (такие как сохраненные результаты поиска и поисковые соединители) не могут быть приняты во внимание.
Как создать или отредактировать библиотеку Windows
Обновление за апрель 2021 года:
Теперь мы рекомендуем использовать этот инструмент для вашей ошибки. Кроме того, этот инструмент исправляет распространенные компьютерные ошибки, защищает вас от потери файлов, вредоносных программ, сбоев оборудования и оптимизирует ваш компьютер для максимальной производительности. Вы можете быстро исправить проблемы с вашим ПК и предотвратить появление других программ с этим программным обеспечением:
- Шаг 1: Скачать PC Repair & Optimizer Tool (Windows 10, 8, 7, XP, Vista — Microsoft Gold Certified).
- Шаг 2: Нажмите «Начать сканирование”, Чтобы найти проблемы реестра Windows, которые могут вызывать проблемы с ПК.
- Шаг 3: Нажмите «Починить все», Чтобы исправить все проблемы.
В Windows есть четыре стандартные библиотеки: Документы, Музыка, Изображения и Видео. Вы также можете создавать новые библиотеки.
Вот несколько способов изменить существующую библиотеку:
Вставьте или удалите папку. Библиотеки собирают контент из библиотечных папок или мест. Вы можете добавить до папки 50 в библиотеку.
Изменить расположение резервной копии по умолчанию. Местоположение по умолчанию определяет, где элемент сохраняется, когда он копируется, перемещается или сохраняется в библиотеке.
Измените тип файла, для которого оптимизирована библиотека. Каждая библиотека может быть оптимизирована для определенного типа файла (например, музыка или изображения). Оптимизация библиотеки для определенного типа файлов изменяет параметры, доступные для организации ваших файлов.
Что происходит, когда я удаляю библиотеку или элементы из библиотеки Windows
Если вы удалите библиотеку, она будет перемещена в корзину. Файлы и папки, доступные в библиотеке, хранятся в другом месте и не удаляются. Если вы случайно удалили одну из четырех библиотек по умолчанию («Документы», «Музыка», «Изображения» или «Видео»), вы можете восстановить их на панели навигации, щелкнув правой кнопкой мыши «Библиотеки» и выбрав «Восстановить библиотеки по умолчанию».
Если вы удалите файлы или папки из библиотеки, они также будут удалены из их исходного местоположения. Если вы хотите удалить элемент из библиотеки, но не из того места, где он хранится, вы должны удалить папку, содержащую этот элемент.
Если вы добавляете папку в библиотеку, а затем удаляете папку из ее первоначального расположения, папка библиотеки больше не будет доступна.
Почему я не могу найти или сохранить файлы в созданной мной папке?
Как эффективно использовать библиотеки Windows в Windows 10
Библиотеки Windows – это централизованное место для объединения всех связанных файлов из другой папки или с разных компьютеров. Точно, библиотеки – это набор ярлыков для исходных расположений файлов или папок, которые могут располагаться как на локальном компьютере, так и на сетевом диске. Это, в некоторой степени, также отмечает разницу между библиотеками и пользовательскими папками, так как пользовательские папки являются фактическими папками, а библиотеки – это наборы ярлыков для пользовательских папок.
Библиотеки Windows 10
Библиотеки Windows по умолчанию: Документы, Музыка, Изображения и Видео. Поскольку у библиотек много преимуществ, таких как быстрый доступ и т. Д., Необходимо знать и понимать, как эффективно использовать библиотеки в Windows 10/8/7.
Как только вы добавите местоположение в библиотеку, оно будет одним щелчком мыши внутри Проводника. Таким образом, вы можете легко управлять своей работой или повседневными задачами. Следующая информация может помочь вам в некоторой степени в этом отношении.
Переупорядочить содержимое библиотеки
Включение папки в библиотеку не приводит к физическому перемещению или изменению места хранения файлов или папок; библиотека – это просмотр этих папок. Однако пользователи, взаимодействующие с файлами в библиотеке, могут переупорядочивать папки внутри библиотеки в Windows 10.
Откройте проводник и щелкните элемент «Библиотеки» на панели навигации слева. Это действие открывает библиотеки мгновенно. После этого выберите библиотеку, щелкните ее правой кнопкой мыши и выберите «Свойства» в контекстном меню.
Теперь вы увидите папки, перечисленные в том порядке, в котором они включены в текущую библиотеку. При необходимости вы можете просто изменить их порядок, перетаскивая! Перетащите папки вверх или вниз, чтобы установить желаемый порядок, и все готово.
Скрытие библиотек по умолчанию
Пользователи могут скрывать или удалять библиотеки по умолчанию в Windows 10. Хотя это возможно, важно отметить, что узел библиотек на панели навигации не может быть скрыт или удален. Скрытие библиотеки по умолчанию предпочтительнее, чем ее удаление. Таким образом, должны быть скрыты только некоторые библиотеки по умолчанию, которые не подходят для бизнес-среды, такие как библиотеки музыки или видео.
Чтобы скрыть библиотеку по умолчанию, запустите сценарий в сети, чтобы изменить файл описания библиотеки, и вам потребуется доступ к параметру групповой политики, чтобы скрыть ссылку на эту библиотеку в меню «Пуск». Сценарий должен установить скрытый атрибут файла описания библиотеки (* .library-ms). Это скрывает библиотеку от пользователей в панели навигации Windows Explorer и представлении элементов. В следующем примере скрипта скрывается библиотека Pictures:
Вы должны настроить параметр групповой политики для каждой библиотеки, в которой есть ссылка, которую вы хотите скрыть в меню «Пуск». Эти параметры групповой политики можно найти в разделе Конфигурация пользователя \ Административные шаблоны \ Меню «Пуск» и панель задач .
Изменить по умолчанию сохранить местоположения для библиотек
Каждая библиотека имеет место сохранения по умолчанию. Файлы автоматически сохраняются или копируются в это место, когда пользователь решает сохранить или скопировать файл в библиотеку. Таким образом, известные папки являются папками сохранения по умолчанию. При необходимости пользователи могут выбрать другое место сохранения. Кроме того, когда пользователь удаляет местоположение сохранения по умолчанию из библиотеки, следующее местоположение автоматически выбирается как новое место сохранения по умолчанию. Таким образом, если в библиотеке нет мест, операция сохранения завершается неудачно.
Чтобы изменить место сохранения по умолчанию для библиотек, откройте проводник, либо щелкнув левой кнопкой мыши значок «Проводник» на панели задач или нажав кнопку «Пуск», а затем выбрав «Проводник».
Затем щелкните правой кнопкой мыши кнопку «Пуск» и щелкните левой кнопкой мыши на проводнике в меню «Опытный пользователь».
Затем нажмите клавишу с логотипом Windows WinKey + E и щелкните правой кнопкой мыши библиотеку, которую вы хотите изменить. После этого выберите «Свойства», выберите расположение библиотеки по умолчанию, щелкните левой кнопкой мыши «Установить место сохранения» и нажмите кнопку «Применить».
Перенаправление папок
Перенаправление папок позволяет пользователям и администраторам перенаправлять путь к известной папке в новое место, вручную или с помощью групповой политики. Новое местоположение может быть папкой на локальном компьютере или каталогом в общей папке. При перенаправлении папки файлы в папке становятся доступны пользователю с любого компьютера в сети.
Преимущества использования этого метода заключаются в том, что даже если пользователи входят в систему на разных компьютерах в сети, их данные всегда доступны, и если вы используете автономную технологию, то он дает пользователям доступ к папке, даже если они не подключены к сеть. Это особенно полезно для людей, которые используют портативные компьютеры.Кроме того, данные, которые хранятся в сетевой папке, могут быть скопированы как часть обычного системного администрирования. Это безопаснее, потому что не требует никаких действий со стороны пользователя. И наконец, данные, специфичные для пользователя, могут быть перенаправлены на другой жесткий диск на локальном компьютере пользователя с жесткого диска, на котором хранятся файлы операционной системы. Все это делает данные пользователя достаточно безопасными в случае какого-либо несчастья, и у вас нет другого выбора, кроме переустановки операционной системы.
Атрибуты библиотеки
Как упоминалось ранее, библиотеки содержат файлы, которые хранятся в одном или нескольких местах хранения. Они на самом деле не хранят эти файлы, а только контролируют папки, содержащие файлы, и позволяют пользователям получать доступ к файлам и размещать их по-разному.
При необходимости следующие атрибуты библиотеки можно изменить в проводнике Windows, диалоговом окне «Управление библиотекой» или в файле описания библиотеки (* .library-ms):
- название
- Расположение библиотеки
- Порядок расположения библиотек
- Место сохранения по умолчанию
Еще одна интересная информация о библиотеках Windows доступна здесь на Technet. Вы также хотите взглянуть на этот FAQ по библиотекам Windows.
Читать дальше . Как добавлять или удалять папки в библиотеке.
Что такое библиотеки в Windows, и как их использовать для организации ваших файлов — Производительность — 2021
Table of Contents:
Библиотеки — одна из самых неправильно понятых и в то же время наиболее полезных функций в Windows. Они могут помочь пользователям эффективно организовать свои файлы и папки. Используя библиотеки, вы можете построить систему, так что вы всегда сможете найти то, что вы хотите в считанные секунды. Не только это, но вы также можете сортировать, отмечать или редактировать файлы и папки с помощью всего нескольких щелчков (или нажатий). мы объясняем, что такое библиотеки, показываем, как они работают и как создавать новые. Мы также покажем, как добавить новые папки в библиотеку, как изменить свойства библиотеки и как ее удалить. Давайте начнем:
Что такое библиотеки Windows? Что из следующего лучше всего описывает использование библиотек в Windows, и каковы преимущества их использования?
Вы должны думать о библиотеке как о виртуальной коллекции папок в вашей системе. Это виртуальный, потому что он не существует в качестве реальной папки. Библиотека — это ссылка на одну или несколько папок на вашем компьютере и файлы, найденные в этих папках. Например, вы можете хранить документы в нескольких местах, например в папке « Документы », на рабочем столе и в некоторых других местах. Вы можете иметь библиотеку документов, которая ссылается на все эти места. Когда вы открываете библиотеку, вы видите все эти папки и их содержимое, как будто они являются подпапками библиотеки документов .
Библиотеки помогут вам организовать все ваши файлы вместе в одном месте, независимо от того, где они хранятся. Другими словами, при использовании ПК с Windows вы можете использовать библиотеку для организации похожих файлов, которые расположены в разных местах. Это может помочь в производительности, когда вы работаете с большим количеством файлов, разбитых на несколько мест.
При открытии библиотеки File Explorer (в Windows 10 и Windows 8.1) или Windows Explorer (в Windows 7) отображает все файлы и папки, которые являются ее частью, как если бы они физически хранились внутри библиотеки. К сожалению, они отображаются по умолчанию, только в проводнике Windows 7. В Windows 10 и Windows 8.1 необходимо настроить обозреватель файлов так, чтобы они отображались вручную. Однако эту проблему можно решить относительно легко. Вам нужно только выполнить шаги, упомянутые в этом руководстве: Как вернуть библиотеки в Windows 10 и Windows 8.1.
Если библиотеки включены, у вас есть преимущество в том, что они также отображаются в диалоговых окнах « Сохранить как», чтобы вы могли быстро сохранить свою работу в соответствующей библиотеке.
Еще одно существенное преимущество использования библиотек заключается в том, что Windows автоматически их индексирует. Когда вы выполняете поиск, ваши библиотеки являются частью поискового индекса, и результаты возвращаются быстро. И последнее, но не менее важное: библиотеки используются некоторыми функциями и приложениями Windows. Например, в Windows 10 и Windows 8.1, история файлов автоматически создает резервные копии ваших библиотек, так что вы никогда не потеряете их содержимое. Некоторые приложения из Магазина Microsoft также отдают приоритет библиотекам в качестве местоположений по умолчанию для хранения и работы с файлами.
Подводя итог, вот что вы получаете за использование библиотек в Windows:
- Более простой способ упорядочить файлы и папки, настроенные для типа содержимого, хранящегося внутри (документы, изображения, музыка, видео).
- Быстрый доступ к библиотекам из большинства программ, диалоговых окон и окон.
- Быстрый поиск, так что вы можете найти то, что вы ищете в считанные секунды, а не минуты.
- Некоторые приложения и функции Windows созданы для использования библиотек и работают с ними лучше, чем со стандартными папками. Поэтому вы будете более продуктивными, если будете использовать библиотеки.
Какие библиотеки Windows 10 по умолчанию и что внутри них?
В Windows 10 есть шесть библиотек по умолчанию: « Фотопленка», «Документы», «Музыка», «Изображения», «Сохраненные изображения» и « Видео» . Они включают только пользовательские папки, специфичные для каждой библиотеки. Например, библиотека « Документы» включает в себя только папку « Документы» пользователя, библиотека « Изображения» содержит только папку « Изображения» пользователя и т. Д. Как видите, некоторые из библиотек являются избыточными: Camera Roll, Pictures и Saved Pictures содержат одну и ту же пользовательскую папку: Pictures .
Какие библиотеки Windows 7 по умолчанию и что внутри них?
В Windows 7 есть четыре библиотеки по умолчанию: Документы, Музыка, Изображения и Видео .
Все библиотеки по умолчанию включают две стандартные папки: пользовательскую папку, специфичную для каждой библиотеки, и общую папку, специфичную для нее. Например, библиотека « Документы» включает в себя папку « Документы » вашего пользователя и папку « Общие документы »; библиотека Music включает в себя папку « Music » вашего пользователя, папку « Public Music » и т. д.
Чтобы узнать больше об общих папках и их роли в Windows, прочитайте это руководство: Что такое общая папка и как ее использовать?
Какие библиотеки Windows 8.1 по умолчанию и что внутри них?
В Windows 8.1 также есть четыре библиотеки по умолчанию, идентичные библиотекам в Windows 7: документы, музыка, картинки и видео .
Однако, в отличие от Windows 7, библиотеки по умолчанию из Windows 8.1 включают только отдельные пользовательские папки для каждой из них. Они больше не включают общие папки пользователя. Это означает, что библиотека « Документы» включает только папку « Документы» пользователя, библиотека « Изображения» содержит только папку « Изображения» пользователя и т. Д.
Как создать библиотеку в Windows
Сначала откройте Windows / File Explorer . Затем щелкните или коснитесь раздела « Библиотеки » на панели навигации в левой части окна.
В Windows 10 или Windows 8.1 разверните вкладку « Главная » на ленте и нажмите или коснитесь «Новый элемент», а затем в разделе « Библиотека» в разделе « Новый ». Введите имя новой библиотеки.
В Windows 7 перейдите на панель в верхней части окна проводника Windows и нажмите « Новая библиотека» . Затем введите имя вновь созданной библиотеки.
Другой способ работает одинаково во всех версиях Windows, это щелкнуть правой кнопкой мыши в разделе « Библиотеки », перейти в « Новый» и затем нажать или нажать на « Библиотека» .
Затем введите имя библиотеки, которую вы хотите создать.
Как добавить папки в библиотеку в Windows
Теперь у вас должна быть новая, но пустая библиотека. Чтобы добавить в него папки, откройте его. Затем нажмите или нажмите «Включить папку».
Найдите свой компьютер, выберите папку, которую хотите включить, и нажмите или коснитесь «Включить папку».
После выбора папки Windows / File Explorer сканирует ее содержимое и включает ее в библиотеку.
Другой способ — щелкнуть правой кнопкой мыши библиотеку, в которую вы хотите добавить папки, и выбрать « Свойства» . Затем нажмите «Включить папку» (в Windows 7) или « Добавить» (в Windows 10 и 8.1), найдите свой компьютер, выберите папку, которую хотите включить, а затем нажмите или нажмите «Включить папку» .
Другой вариант — открыть Windows / File Explorer и перейти к папке, которую вы хотите включить в библиотеку. Щелкните правой кнопкой мыши (или нажмите и удерживайте) на нем. В появившемся контекстном меню выберите «Включить в библиотеку», а затем в библиотеку, в которую вы хотите ее поместить.
Как отсортировать содержимое библиотеки
В пространстве библиотек каждый тип файлов имеет свой собственный набор персонализированных характеристик, которые отображаются как возможные столбцы, специфичные для каждого типа библиотеки:
- Документы — файлы в этой библиотеке описываются следующими характеристиками: имя, дата изменения, тип, размер, дата создания, путь к папке, авторы, категории, теги и заголовок.
- Изображения — файлы в этой библиотеке описываются такими характеристиками, как имя, дата, теги, рейтинг, тип и другие;
- Музыка — файлы в этой библиотеке описываются такими характеристиками, как имя, альбом, исполнитель, название, жанр, битрейт, рейтинг и другие;
- Видео — файлы в этой библиотеке описываются такими характеристиками, как имя, папка, год, тип, длина и другие.
Эти теги / столбцы данных можно использовать для быстрой сортировки, группировки и т. Д. Чтобы узнать больше о том, как фильтровать и группировать файлы и папки, мы рекомендуем вам прочитать это руководство: Как фильтровать, группировать и искать файлы и папки в Windows / Проводник
Как редактировать свойства библиотеки в Windows
Чтобы открыть свойства библиотеки, щелкните правой кнопкой мыши (или нажмите и удерживайте) нужную библиотеку и выберите Свойства .
Следующие свойства доступны для настройки:
- «Установить место сохранения» — дает возможность выбрать место сохранения по умолчанию для файлов и папок. Когда вы добавляете новые файлы или папки в библиотеку, Windows сохраняет их в этой папке вашей библиотеки.
- «Установить общедоступное место сохранения» — эта кнопка видна только в Windows 10 и Windows 8.1. Это позволяет пользователям устанавливать папку в качестве места сохранения по умолчанию для других пользователей, работающих с этой библиотекой. Поэтому у вас может быть два отдельных местоположения сохранения — одно для вашей учетной записи пользователя, а другое для других учетных записей.
- «Включить папку» (в Windows 7) или « Добавить» (в Windows 8.1) — позволяет включить новую папку в библиотеку.
- Удалить — исключает выбранную папку из библиотеки.
- «Оптимизировать эту библиотеку для» — отображает список шаблонов визуализации, которые можно применить к выбранной библиотеке. Это заставляет Windows / File Explorer отображать соответствующие теги, столбцы и поля сортировки в зависимости от выбранного вами типа контента. Кроме того, он меняет значок библиотеки, чтобы сделать ее более содержательной.
- «Отображается на панели навигации» — это атрибут, позволяющий отображать библиотеку на панели навигации в левой части окна Windows / File Explorer . Если этот параметр отключен, библиотека не отображается на панели навигации.
- Shared — это атрибут, который информирует вас о том, доступна ли библиотека сети или нет.
Если вы хотите восстановить первоначальные настройки библиотеки, нажмите или коснитесь «Восстановить настройки по умолчанию».
Как удалить папку из библиотеки в Windows
Удаление папки, которая является частью библиотеки, выполняется так же, как и при удалении любой папки с вашего компьютера. Но что, если вы хотите удалить папку из библиотеки, не удаляя ее с вашего компьютера?
Это так же просто. Откройте Свойства библиотеки, как мы показали в предыдущем разделе этого руководства, выберите папку и нажмите Удалить .
В Windows 7 вы также можете открыть библиотеку и перейти к папке, которую вы хотите удалить из нее. Затем щелкните правой кнопкой мыши (или нажмите и удерживайте) на нем и в контекстном меню выберите «Удалить местоположение из библиотеки».
Как удалить библиотеку в Windows
Удаление файла или папки из библиотеки означает удаление их с жесткого диска. Удаление самой библиотеки удаляет библиотеку, но не папки и файлы, которые были внутри. Поскольку библиотеки представляют собой виртуальные коллекции файлов и папок, файлы и папки библиотеки продолжают существовать на вашем жестком диске даже после удаления библиотеки.
Как вы удаляете библиотеку? Процедура проста: щелкните правой кнопкой мыши (или нажмите и удерживайте) библиотеку, которую вы хотите удалить. Затем в контекстном меню нажмите или нажмите « Удалить» .
В Windows 10 и Windows 8.1 вы также можете использовать ленту. Выберите библиотеку, разверните вкладку « Главная » на ленте и нажмите или нажмите « Удалить» .
Заключение
Как видите, библиотеки — отличная особенность Windows. Мы интенсивно используем их в Windows и считаем, что они обеспечивают значительное повышение производительности. Но как насчет тебя? Вы используете библиотеки Windows? Как вы организовываете файлы и папки и управляете ими? Используйте комментарии ниже, чтобы поделиться своей точкой зрения.