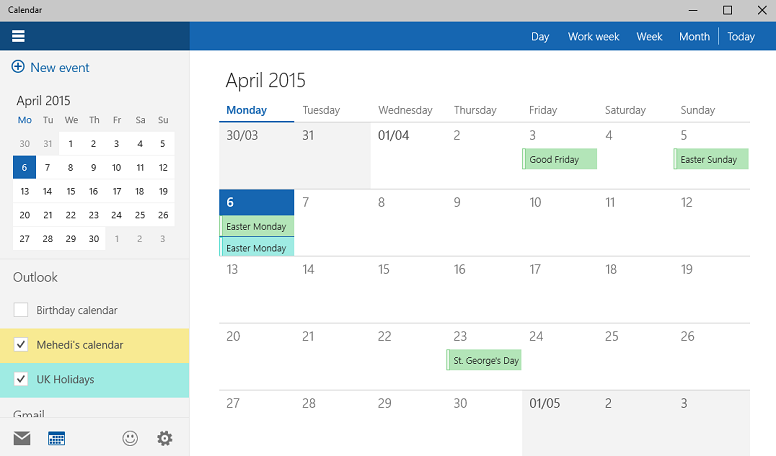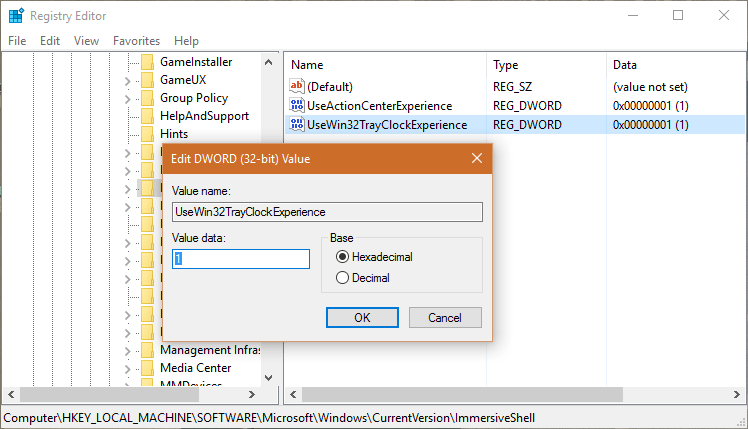- Как правильно активировать и настроить календарь в операционной системе Windows 10?
- Как активировать календарь на Windows 10
- Как его грамотно настроить?
- Полезное видео
- Планирование событий в календаре с помощью средства чтения с экрана
- В этом разделе
- Планирование нового события в календаре
- Приглашение других пользователей в событие
- Дополнительные сведения
- Техническая поддержка пользователей с ограниченными возможностями
- Видео #30. Календарь Windows 10
- Помощь пенсионерам
- Приложение Календарь Windows10
- Приложение Календарь Windows10
- Приложение Календарь Windows10. Создание события
- Другие похожие статьи на этом сайте
Как правильно активировать и настроить календарь в операционной системе Windows 10?
Windows 10 — это новая операционная система, созданная для быстрой и практичной работы. В этой системе, сравнивая с её предшественниками, много различных новшеств, программ и удобств для пользователей. Она отличается от предыдущих версий тем, что она очень легка в управлении, простой и одновременно стильный интерфейс, но и конечно же скорость работы. Windows 10 работает без каких-либо ошибок и задержек, на все команды пользователя реагирует мгновенно. В новой версии Виндовс произошли некоторые изменения, добавлено большое количество новых функций, добавлен совершенно новый календарь с дополнительными возможностями.
В чём же его особенности, как его установить и в чём отличия от старых версий календарей, которые были задействованы на более старых версиях ОС Windows 7 и 8?
Как активировать календарь на Windows 10
- Первоначально мы откроем редактор реестра, нажав на клавиатуре комбинацию клавиш «Win+R», и в открытом окне ввести следующее слово -«regedit» и нажать ввод.
- После этого на вашем рабочем столе откроется окно под названием «Редактор реестра».
- Как мы увидим, в этой папке достаточно много различных файлов, но нам нужен всего лишь один, поэтому переходим к папке вот по такому длинному пути — «HKEY_LOCAL_MACHINE \ Software \ Microsoft \ Windows \ CurrentVersion \ ImmersiveShell».
- Далее вам необходимо зайти в эту папку и создать в ней параметр, для этого нужно щелкнуть мышкой по пустому полю в папке и выбрать «Создать», вам будет предоставлено несколько вариантов параметров и среди них вы выбираете вот этот «DWORD (32 бита)».
- Таким образом вы создали свой параметр, который обеспечивает правильную работу календаря и новых часов, название у параметра должно быть именно такое — «UseWin32TrayClockExperience», такая установка свойственна только для операционных систем Windows 10.
Как его грамотно настроить?
Настройка календаря достаточно простая и состоит всего лишь из нескольких простых операций:
- Открываем параметры календаря и указываем нужные нам настройки, мы можем изменить фон, есть довольно-таки интересная возможность, указать абсолютно любой день, который будет отмечен началом новой недели.
- После этих операций нам необходимо настроить синхронизацию календаря, для этого нужно также открыть меню его параметров и нажать на «Учетные записи».
- Дальше выбираем «Изменение параметров синхронизации почтового ящика». В следующем открывшемся меню, вы можете выставить свои определенные параметры, к примеру загрузку новых сообщений или установить границу для сообщений, для того чтобы вам были видны только новые сообщения, а старые были скрыты.
Полезное видео
Процесс активации наглядно разобран в следующем видеоролике:
Планирование событий в календаре с помощью средства чтения с экрана
Используйте Календарь для Windows 10 с помощью клавиатуры и средства чтения с экрана для планирования событий календаря и отправки приглашений на события. Мы протестированы с экранным диктором, но могут работать с другими программами для чтения с экрана, если они следуют стандартным стандартам и методам специальных возможностей.
Новые возможности Microsoft 365 становятся доступны подписчикам Microsoft 365 по мере выхода, поэтому в вашем приложении эти возможности пока могут отсутствовать. Чтобы узнать о том, как можно быстрее получать новые возможности, станьте участником программы предварительной оценки Office.
В этой статье предполагается, что вы используете экранный диктор — средство чтения с экрана, встроенное в Windows. Дополнительные сведения об использовании экранного диктора см. в статье Полное руководство по использованию экранного диктора.
В этом разделе
Планирование нового события в календаре
Примечание: Outlook отличать встречи от тех, которые не включают другие люди, и собрания. В Календарь для Windows 10 эти данные рассматриваются как события календаря.
Чтобы создать новое событие, нажмите клавиши CTRL + N. Откроется окно новое событие с фокусом на поле имя события .
Введите имя события.
Чтобы задать место проведения собрания, нажимайте клавишу TAB, пока не услышите «расположение», а затем введите расположение.
Чтобы установить дату и время начала и окончания события, нажимайте клавишу TAB, пока не услышите дату и время по умолчанию. Чтобы изменить дату, введите новую дату в поле Дата начала или Дата окончания , например «Февраль 1, 2018». Чтобы изменить время, нажимайте клавишу Стрелка вверх или вниз, чтобы настроить время по умолчанию с шагом в 30 минут, а затем нажмите клавишу ВВОД, чтобы выбрать его.
Совет: Чтобы создать событие на целый день, нажимайте клавишу TAB, пока не услышите «весь день, флажок», а затем нажмите клавишу ВВОД.
Чтобы добавить дополнительные сведения о событии, нажимайте клавишу TAB, пока не услышите фразу «описание события», а затем введите описание события.
Чтобы настроить время оповещения для события, нажмите клавишу Alt, чтобы перейти на ленту, а затем нажмите клавишу Стрелка вправо, пока не услышите сообщение «напоминание». Нажимайте клавиши со стрелками вверх и вниз, чтобы просмотреть список параметров напоминаний, и нажмите клавишу ВВОД, чтобы выбрать нужный вариант, когда вы услышите нужный звук.
Завершив добавление сведений о событии, нажмите клавиши CTRL + S, чтобы сохранить событие. Окно закроется, а фокус вернется к представлению календаря.
Приглашение других пользователей в событие
Когда вы создаете или редактируете событие, нажимайте клавишу TAB или клавиши SHIFT + TAB, пока не услышите фразу «пригласить человека».
Примечание: Сведения о том, как открывать и редактировать события в календаре, можно найти в статье Открытие, чтение и изменение событий в календаре.
Введите условие поиска для контакта, которого вы хотите добавить. Вы услышите количество вариантов ввода. Нажимайте клавиши со стрелками вверх и вниз, чтобы просмотреть список предлагаемых вариантов, и нажмите клавишу ВВОД, чтобы выбрать нужный вариант, когда вы услышите нужный звук. Если вы хотите добавить дополнительных участников, повторите эти действия.
Завершив добавление пользователей, нажмите клавиши CTRL + S, чтобы сохранить событие и отправить приглашения всем участникам.
Дополнительные сведения
Техническая поддержка пользователей с ограниченными возможностями
Корпорация Майкрософт стремится к тому, чтобы все наши клиенты получали наилучшие продукты и обслуживание. Если у вас ограниченные возможности или вас интересуют вопросы, связанные со специальными возможностями, обратитесь в службу Microsoft Disability Answer Desk для получения технической поддержки. Специалисты Microsoft Disability Answer Desk знакомы со многими популярными специальными возможностями и могут оказывать поддержку на английском, испанском, французском языках, а также на американском жестовом языке. Перейдите на сайт Microsoft Disability Answer Desk, чтобы узнать контактные сведения для вашего региона.
Если вы представитель государственного учреждения или коммерческой организации, обратитесь в службу Disability Answer Desk для предприятий.
Примечание: Эта страница переведена автоматически, поэтому ее текст может содержать неточности и грамматические ошибки. Для нас важно, чтобы эта статья была вам полезна. Была ли информация полезной? Для удобства также приводим ссылку на оригинал (на английском языке).
Видео #30. Календарь Windows 10
В этой заметке мы продолжим рассматривать стандартные приложения Windows 10 и поговорим о планировании.
Планирование — это неотъемлемая операция для любого организованного человека.
В Windows 10 есть инструмент, позволяющий планировать ваше время. Он так и называется — Календарь. У приложения нет каких-то преимуществ в сравнении с аналогичными программами и интернет-сервисами, но как простой инструмент планирования она вполне может быть использована.
Запустить Календарь можно из меню Пуск. При этом на плитке Календаря выводится информация о сегодняшней дате, а также о запланированных на ближайшее время событиях. Поэтому узнать о ближайшем событии можно без открытия Календаря, достаточно заглянуть в меню Пуск.
По сути Календарь неразрывно связан с Почтой. Дело в том, что некоторые почтовые сервисы, например, Gmail, также предоставляют возможность планирования своего времени. В Gmail есть свой онлайн-календарь и если вы им пользуетесь, внося в него планируемые мероприятия или дни рождения своих друзей, то информация будет синхронизирована и с Календарем Windows. Это означает, что весь ваш онлайн-календарь появится в Календаре Windows, а мероприятия, которые вы запланируете в Windows, будут потом отражаться и в вашем аккаунте Google.
Также если у вас есть учетная запись в Майкрософт, то для вас автоматически был создан Outlook аккаунт. Идея Майкрософт заключается в следующем. Если вы используете Windows 10 на компьютере, ноутбуке, вашем смартфоне и планшете, то заходя в них через свою учетную запись Майкрософт вы будете иметь доступ к одной и той же информации. Например, вы запланировали какое-то мероприятие в Календаре на настольном компьютере. Эта запись автоматически синхронизируется и со всеми другими устройствами, а это значит, что и на телефоне, и на планшете, и на ноутбуке вы увидите это запланированное мероприятие в Календаре.
При первом запуске программы нужно выбрать учетную запись, через которую будет происходить синхронизация данных календаря.
Как я сказал, не все почтовые сервисы имеет календари, поэтому в моем случае мы видим только две учетные записи из четырех — я создал учетную запись Яндекс, Mail.ru и Gmail, а Outlook была создана автоматически при установке Windows на компьютер. Сейчас же я вижу только две учетные записи, которые имеют возможность синхронизации данных Календаря. Здесь можно добавить еще одну учетную запись или просто нажать кнопку Готово.
Окно Календаря очень напоминает окно почтовой программы и мы можем переключиться в него, нажав на соответствующую кнопку внизу окна. В левую колонку окна программы вынесен календарь на текущий месяц и учетные записи, имеющие возможность синхронизации Календаря.
Вся информация о запланированных событиях выводится в правой части окна. Здесь мы также видим текущий месяц, но при желании вид можно изменить — на экран можно вывести только один день, рабочую неделю, полную неделю с выходными, месяц или год.
Чтобы запланировать событие достаточно щелкнуть мышью на тот день или час, когда мероприятие должно состояться. Все зависит от вида отображения — если выводится месяц, то щелкаем по дню, если день, то можно выбрать конкретное время, но это не принципиально, так как откроется одинаковое окно, в котором следует указать название события и уточнить время и место, в котором оно будет проходить.
Далее из списка можно выбрать календарь той учетной записи, с которой данное событие будет синхронизировано и можно нажать на кнопку Готово.
Если же вам нужно более детально прописать информацию о событии, то нажимаем на кнопку Сведения и открывается окно, содержащее больше подробностей.
Здесь можно оставить текстовую заметку о событии, а также настроить напоминание, которое появится за указанный вами временной интервал до самого события.
Если вы планируете какое-то регулярное событие, например, поход в спортзал, то можно нажать на кнопку Повторить, а затем уточнить периодичность. Например, вы ходите в спортзал каждую неделю по понедельникам, средам и пятницам.
Нажмем «Сохранить и закрыть» и увидим наше событие в Календаре.
Давайте создадим еще одно периодическое событие. Например, вы пошли на курсы английского, которые будут проходить в течение месяца с 18 до 19 по вторника и четвергам. Заполняем по аналогии данные и в повторах указываем дату окончания.
Это событие будет запланировано только до указанной даты.
Чтобы отредактировать событие достаточно на нем щелкнуть. Здесь мы можем отредактировать данные, удалить событие или изменить его периодичность.
Настройки Календаря очень похожи на настройки Почты и тут особо изменять нечего.
Разве что в параметрах календаря можно указать рабочие часы или включить отображение номеров недель, что может быть полезным.
Подводя итоги скажу, что программа Календарь Windows 10 является простым органайзером, который может быть полезен при планировании рабочей недели.
Помощь пенсионерам
Помощь пенсионерам в изучении компьютера и интернета, компьютерные курсы для пенсионеров бесплатно, бесплатные уроки по изучению компьютера и интернета для пенсионеров, программы для работы на компьютере, все для пенсионера в одном месте, полезная информация для пенсионеров, самообучение пенсионеров, пенсии и пособия, увлечения и досуг пенсионеров
Приложение Календарь Windows10

Приложение Календарь Windows10
Нажимаем на «Календарь» один раз левой кнопкой мыши. Откроется окно этого приложения. Выглядит оно вот так. Прежде всего, перейдем в настройки параметров «Календаря». Нажимаем на значок шестеренки.
В открывшемся меню настроек нажимаем еще раз на «Параметры Календаря».
По умолчанию календарь настроен на рабочие дни недели с понедельника по пятницу. Мы можем поставить галочку окончания недели на «воскресенье».
Также мы можем изменить настройку рабочего времени. По умолчанию оно установлено с 8:00 до 17:00.
Нажимаем на треугольник рядом со строкой времени и выбираем другой параметр. Я поставила время с 6:00 до 23:00.
В следующей настройке можем указать номера недель. По умолчанию эта функция отключена.
Приложение Календарь Windows10. Создание события
С настройками разобрались. Теперь будем создавать событие для напоминания в Календаре. Нажмем на плюсик «+ Создать событие».
Откроется окно для создания события. Нам надо дать ему какое-то название. Затем указать дату, время начала и окончания события. Или же поставить галочку на «Весь день».
Для примера я написала в названии «ДР Маши» (день рождения Маши). Дата у меня стоит 10 марта 2019 г. Галочку поставила на «Весь день». Нажимаю на «Сохранить».
В приложении Календарь появилась отметка о созданном событии. В назначенный день и час на рабочем столе появится оповещение об этом событии. Всплывающее окошко напомнит нам то, что мы отметили в Календаре.
В этом окошке есть возможность отложить напоминание еще на какое-то время.
Мы можем создавать сколько угодно таких событий в Календаре. Расписывать их на день, неделю, месяц или даже весь год. Приложение Календарь Windows10 вовремя оповестит обо всех событиях. Теперь мы точно не забудем о днях рождения или своих любимых передачах.
Другие похожие статьи на этом сайте
Приложение Microsoft Мой Office в Windows10 существует давно. Возможно, что не все пользователи ОС Windows10 им пользуются. Многие устанавливают пакет…
Приложение Фотографии Windows 10 встроено в эту операционную систему. В фоторедакторе можно просматривать и редактировать изображения. Набор функций небольшой. Мне…