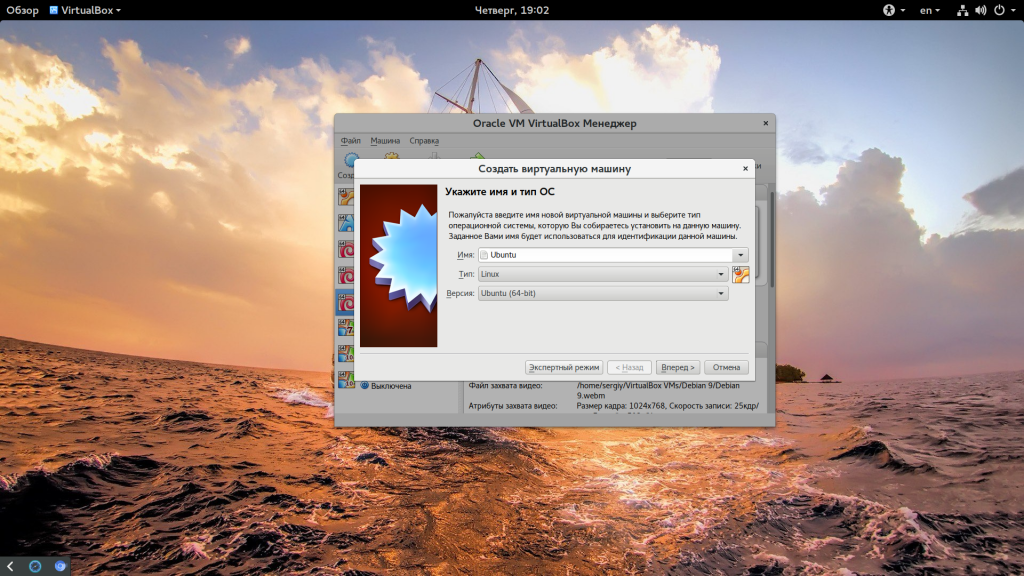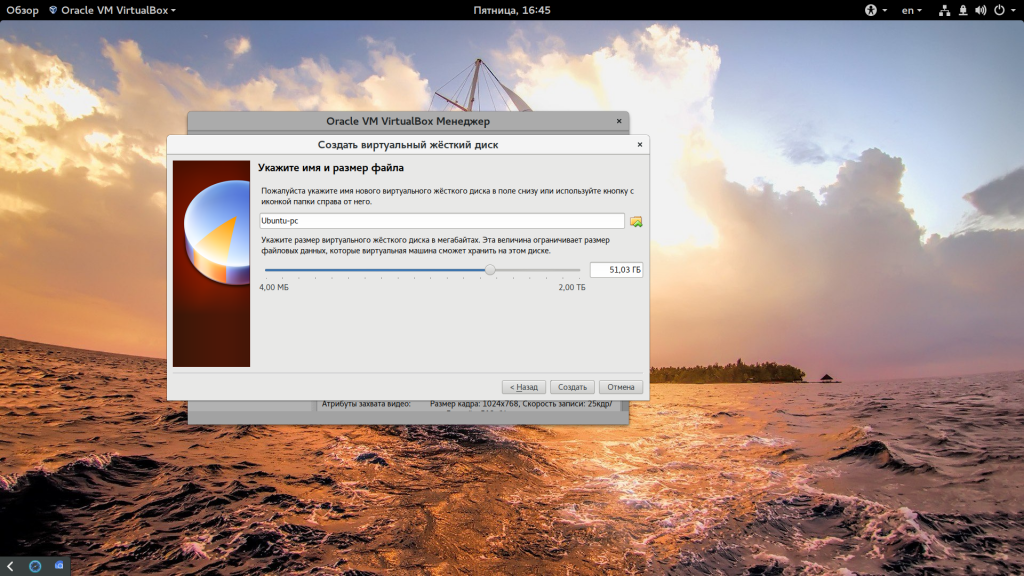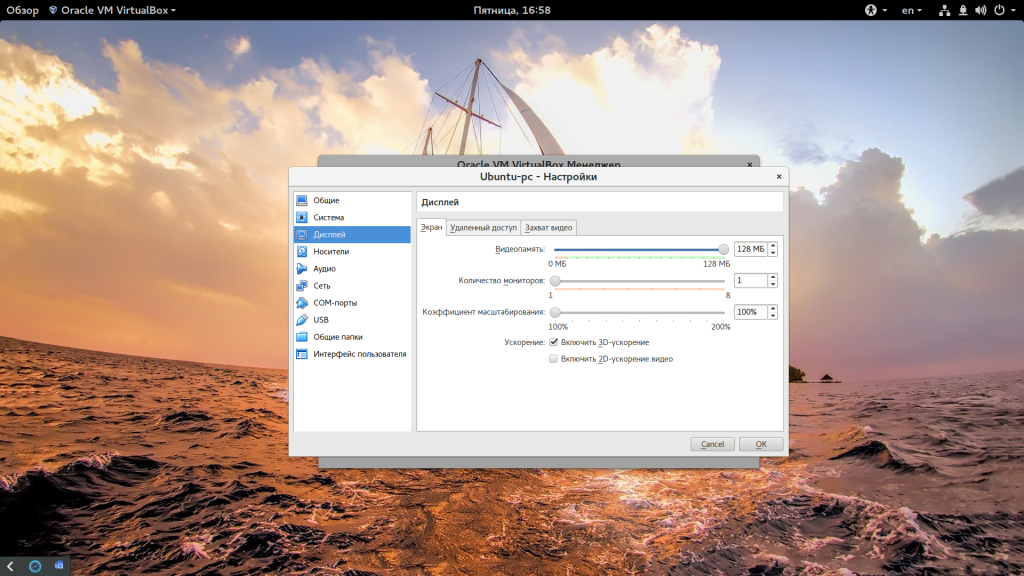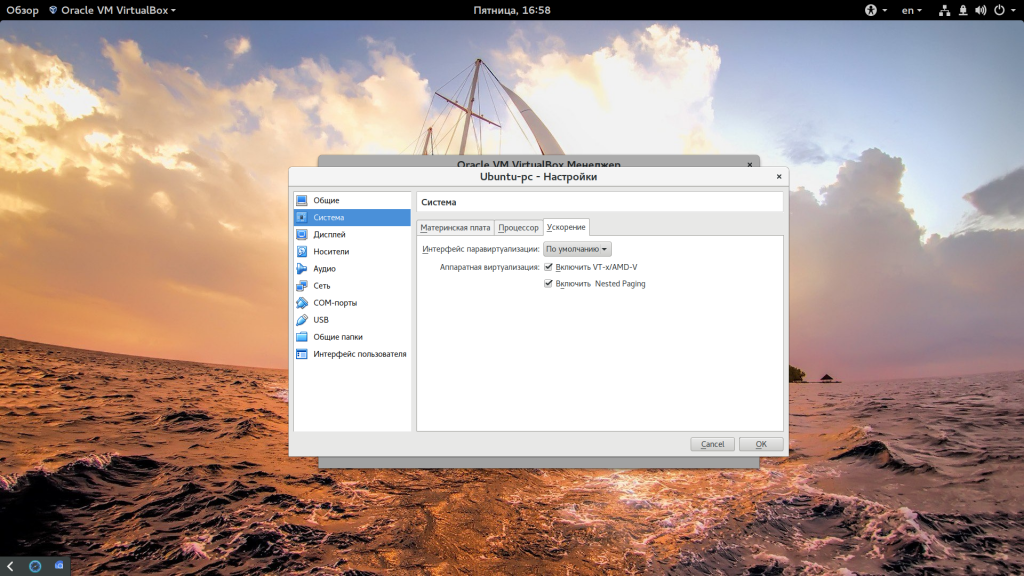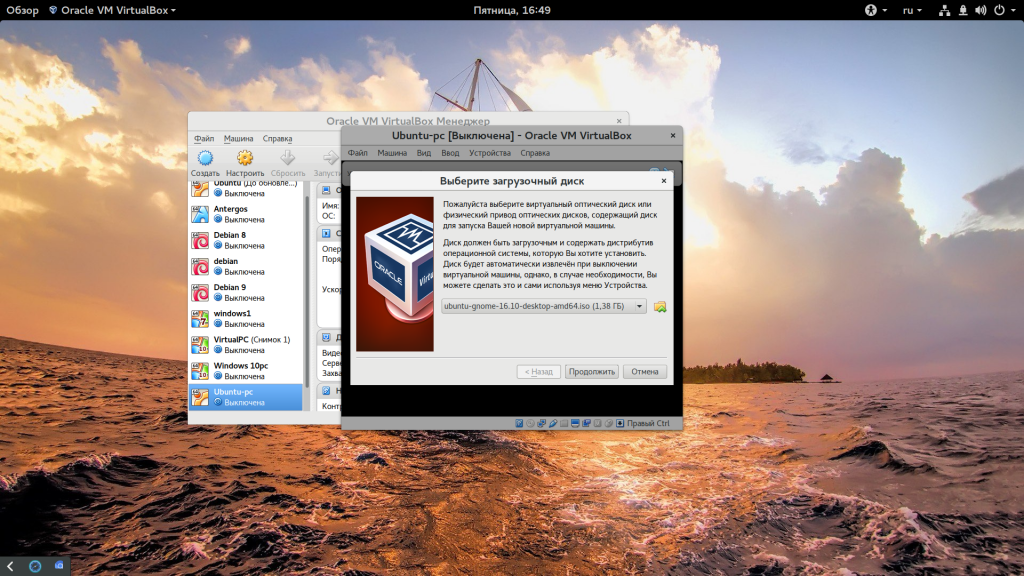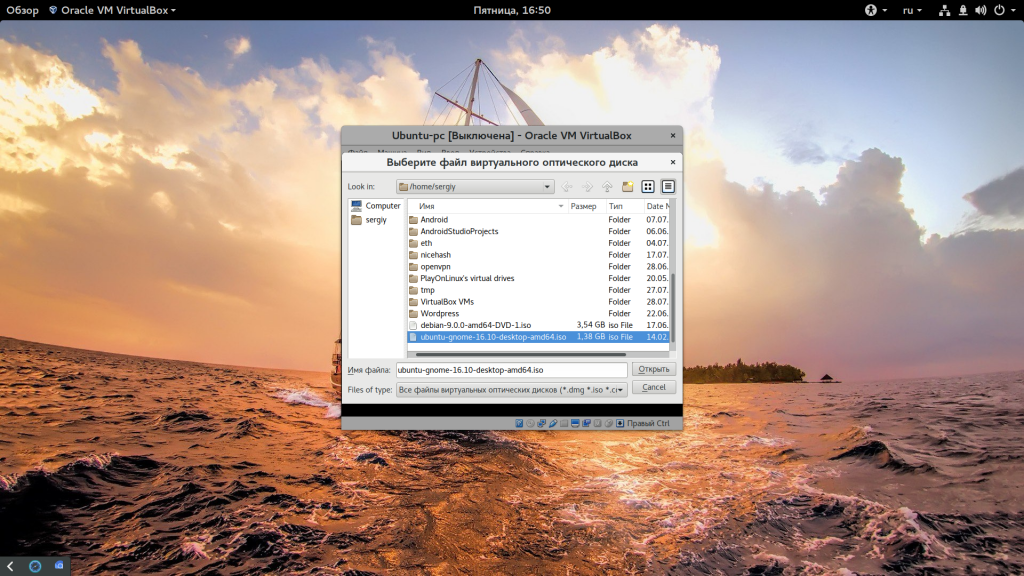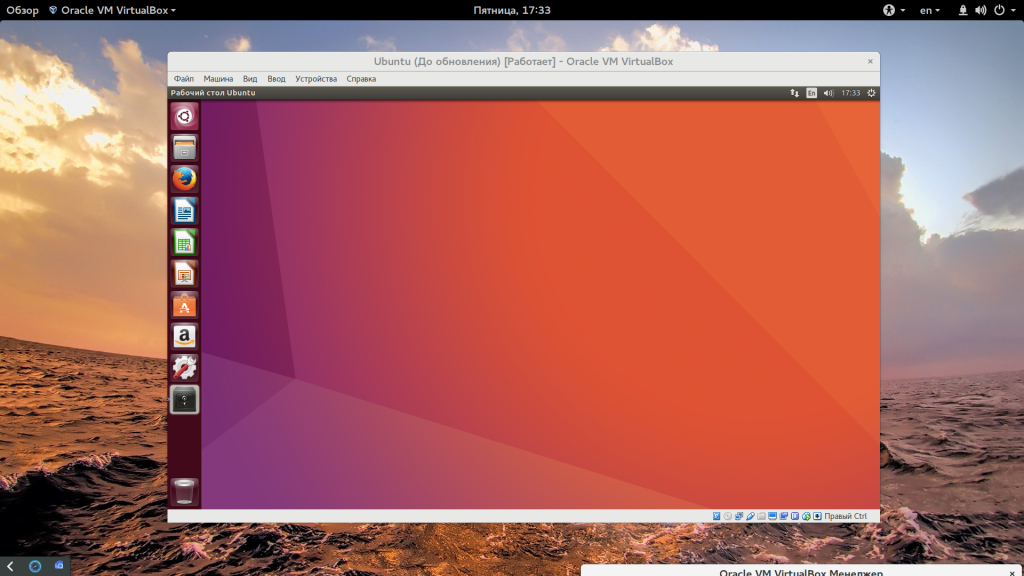- Как пользоваться VirtualBox
- Содержание
- Установка VirtualBox
- Linux
- Windows
- Установка плагинов
- Linux
- Windows
- Создание гостевой системы
- Оперативная память
- Жёсткий диск
- Предварительная настройка
- Процессор
- Графика
- Первый запуск
- Дополнения гостевой ОС
- Проброс портов VirtualBox
- Добавьте следующее правило:
- Снимки системы
- Клонирование
- Как итог
- Видео
- Установка Linux на Virtualbox
- Установка Linux на VirtualBox
- Выводы
Как пользоваться VirtualBox
Содержание
Программа VirtualBox является продуктом компании Oracle и предназначена для визуализации ПК. В свободном доступе есть версии с открытым программным кодом для множества современных платформ. Приложение позволяет одновременно использовать различные операционные системы, создавая между ними соединение, передавать файлы и выполнять ряд сетевых операций. В данной статье мы рассмотрим, как пользоваться VirtualBox и настроим гостевую ОС.
Установка VirtualBox
Linux
Откройте терминал Ubuntu / Linux Mint и введите следующие команды:
Windows
Для установки программы в Windows потребуется перейти на официальный сайт и скачать установочный файл последней версии.
Установка плагинов
Для получения доступа к дополнительным возможностям (таким как общее использование USB 2.0/3.0, или вебкамеры) потребуется инсталлировать «VM VirtualBox Extension Pack».
Linux
Windows
Скачайте файл .vbox-extpack по указанной выше ссылке. Убедитесь, что версия скачиваемого дополнения соответствует версии установленной программы:
Для добавления компонентов можно просто запустить файл двойным кликом мыши, либо выбрать в меню: Файл -> Настройки->Плагины, и нажать на зелёный квадрат. Далее система попросит подтвердить лицензию (если файл с официального сайта – смело подтверждаем) и в следующем окне нажимаем «Установить».
Данные действия нужно производить под учётной записью Администратора системы.
Создание гостевой системы
В компьютерной терминологии главный ПК, в котором установлена VirtualBox называют Хостом, а дополнительные ОС – Гостями. Перед установкой гостевой системы потребуется добавить образ устройства. Нажмите на синий значок с надписью: «Создать» (Ctrl + N).
После этого нам предлагают определить тип ОС. Рассмотрим пример добавления Ubuntu Linux. Начните вводить название системы, и она автоматически определится. Либо в разделе Тип выберите Linux, а в версии Ubuntu – подходящую версию.
После этого рекомендуется проверить оптимизацию для конкретной ОС. При системе в 64-бита на Хосте пользователь без проблем запустит 32- или 64-битные гостевые системы.
Оперативная память
Следующее окно предлагает установить подходящее количество RAM. Это напрямую влияет на быстродействие и отклик гостевой системы, поэтому рекомендуется не жадничать и выделить для корректной работы не менее 2 Гб. Но если на вашем ПК установлено небольшое количество ОЗУ, то руководствуйтесь зелёной областью слайдера. В красную область двигать его не следует чтобы не навредить производительности обеих систем.
Жёсткий диск
В следующем пункте создаётся диск для гостевой системы. Рекомендуется всё оставить как есть (диск VDI). Далее нужно выбрать тип диска. На выбор предоставлено два варианта: динамический и статический (фиксированный). Будет лучше остановиться на динамическом варианте, который расширяется автоматически в зависимости от количества данных Гостя.
После этого пункта новая ОС станет доступной. Однако перед запуском рекомендуется ознакомиться с параметрами процессора и дисплея.
Предварительная настройка
Процессор
Кнопка «Настроить» появится при нажатии на Гостя, далее следует перейти в пункт «Система» и «Процессор». Главные настройки: количество ядер процессора и включение/выключение PAE (для 4 Гб и более RAM).
Не менее важным является вкладка «Ускорение». В этом пункте можно выбрать тип виртуализации (устанавливается в зависимости от типа Гостя, поэтому оставьте его по умолчанию). Помимо этого, есть возможность дополнительно активировать AMD-V или Intel VT-x. Эти параметры позволяют увеличить производительность и быстродействие Гостя.
Графика
Стандартный режим работы предусматривает 16 Мб для виртуальной видеопамяти. Современным приложениям этого не хватит, поэтому нужно увеличить объём выделяемой памяти (исключением может стать серверная система без дополнительных графических требований).
В пункте «Дисплей» на вкладке «Экран» первый слайдер «Видеопамять», где нужно потянуть ползунок, и выставить нужный параметр. Максимальное доступное количество равно 128 Мб и зависит от объёма видеопамяти Хоста. В этом же меню доступно 3D-ускорение для улучшения производительности графики Гостя.
Если у вас 4k монитор, то на этапе установки будет лучше установить «Коэффициент масштабирования» 200%. Это позволит сделать текст Гостя легко читаемым. После установки системы можно снова вернуть данный параметр к 100% и масштабировать изображение в самой системе. Но для этого потребуется до-установить видео драйверы, о которых будет инструкция в разделе Дополнения гостевой ОС.
Стандартные настройки системы предусматривают сеть с технологией NAT. Но можно добавить и локальную сетевую карту для организации отдельной ЛВС.
Для включения дополнительного адаптера перейдите на вкладку «Адаптер 2» и установите галочку «Включить сетевой адаптер». В выпадающем списке выберите «Виртуальный адаптер хоста» и более ничего корректировать не нужно.
Теперь между основной и виртуальной ОС появится общая сеть.
Первый запуск
Пришло время для первого запуска нашей виртуальной машины. Если на этапе настройки не был выбран загрузочный диск, начальное включение стартует с выбора носителя (образа), с которого устанавливается новая система. В качестве дистрибутива используются физические приводы или ISO образы.
На данном этапе вы можете произвести стандартную установку гостевой операционной системы (как на обычный ПК).
Чтобы вернуть курсор мыши в основной Хост используйте на клавиатуре правую клавишу Ctrl. Это так называемая клавиша «Host key», её можно сменить в настройках виртуальной машины.
Дополнения гостевой ОС
После установки гостевой ОС нужно подключить диск с драйверами для видео подсистемы и возможности доступа к общим каталогам.
Прежде всего установим средства компиляции Ubuntu / Linux Mint / Debian:
В разделе «Устройства» следует выбрать «Подключить образ диска Дополнений гостевой ОС». Ubuntu автоматически смонтирует диск с образом.
Затем инсталлируем сами дополнения из смонтированного диска. Должно появиться окно авто-запуска, если этого не произошло, то откройте сам диск на Рабочем столе и нажмите кнопку «Запуск приложения».
После ввода пароля стартует запуск установщика:
Теперь можно использовать все доступные возможности графики основной системы, а также настроить общие папки. Чтобы добавить общую папку, выключите Гостя, зайдите в его настройки в раздел «Общие папки», укажите путь, а также имя папки. Данный каталог будет смонтирован автоматически при загрузке системы если поставить галочку «Авто-подключение».
Проброс портов VirtualBox
К примеру, вы установили Гостю SSH и нужно к нему подключиться:
Можно вручную настроить второй интерфейс (адаптер хоста). Мы его подготовили перед установкой системы. Процесс немного трудоёмкий, поэтому просто пробросим необходимый порт через настройки: Устройства -> Сеть -> Настроить сеть…
Добавьте следующее правило:
| Имя | SSH |
| Протокол | TCP |
| Адрес хоста | 127.0.0.1 |
| Порт хоста | 22 |
| Адрес гостя | Оставьте пустым |
| Порт гостя | 22 |
Подключаемся через программу Putty:
Снимки системы
Снимки позволяют сделать быструю копию текущего состояния Гостя (backup) и затем при необходимости восстановить этот снимок. Выключите гостевую ОС и выберите в меню VirtualBox: Машина -> Инструменты -> Снимки. Нажмите кнопку «Сделать снимок» (Ctrl + Shift + T). Введите название, можно добавить описание снимка:
К данному состоянию системы можно легко вернуться в будущем при любых её изменениях.
Клонирование
Для копирования каталога созданного Гостя используется клонирование. Процесс крайне прост: нажать на нужную виртуальную машину и выбрать «Клонировать», альтернатива – горячие клавиши Ctrl + O.
Как итог
Мы изучили как пользоваться VirtualBox. Приложение даёт возможность работать одновременно в различных ОС, гибко настраивать сетевые соединения создавая отдельные парки виртуальных компьютеров. Данная программа поможет нам смоделировать полноценную локальную сеть, настроить сервер. Приложение доступно бесплатно и подходит для виртуального тестирования различных дистрибутивов перед их установкой на реальный ПК.
Видео
Источник
Установка Linux на Virtualbox
Для тестирования новых дистрибутивов и операционных систем не всегда удобно использовать реальный компьютер. Если хочется посмотреть что изменилось в том или ином дистрибутиве, или вам нужно запустить несколько программ, которые не устанавливаются в вашей системе, вы можете установить нужный дистрибутив на виртуальную машину. Для новичков вообще обязательно сначала установить систему на виртуальную машину и разобраться с ней.
Установка Linux на VirtualBox достаточно проста и не требует много знаний. Нужно только выбрать подходящие параметры, настроить жесткий диск и пройти процесс установки, как и при установке обычной системы. В одной из предыдущих статей мы рассматривали как пользоваться VirtualBox в более общем смысле, в этой же поговорим как установить Linux на VirtualBox.
Установка Linux на VirtualBox
Для того чтобы установить Linux на VirtualBox нам понадобиться несколько вещей:
- Образ диска с Linux — определитесь какой дистрибутив вы собираетесь устанавливать и загрузите его образ на официальном сайте, например, Ubuntu или Fedora. Также обратите внимание на архитектуру образа, если у вас 32 битная основная система, то вряд ли у вас получиться запустить 64 бит гостевую;
- Установленная виртуальная машина — VirtualBox, это кроссплатформенная программа, которая может работать не только в Linux, но и в Windows и MacOS. Поэтому вы можете запускать Linux в любой операционной системе. Для большинства из них можно скачать установщик VirtualBox на официальном сайте программы;
- Компьютер с поддержкой аппаратной виртуализации — конечно, вы можете запускать виртуальные машины и без поддержки аппаратной виртуализации, но они будут работать в разы медленнее. Большинство современных процессоров поддерживают AMD-V или Intel-VT-X. Посмотрите нельзя ли включить такую возможность в вашем BIOS.
Если у вас все это поддерживается мы можем перейти к созданию виртуальной машины. Запустите VirtualBox и нажмите кнопку создать:
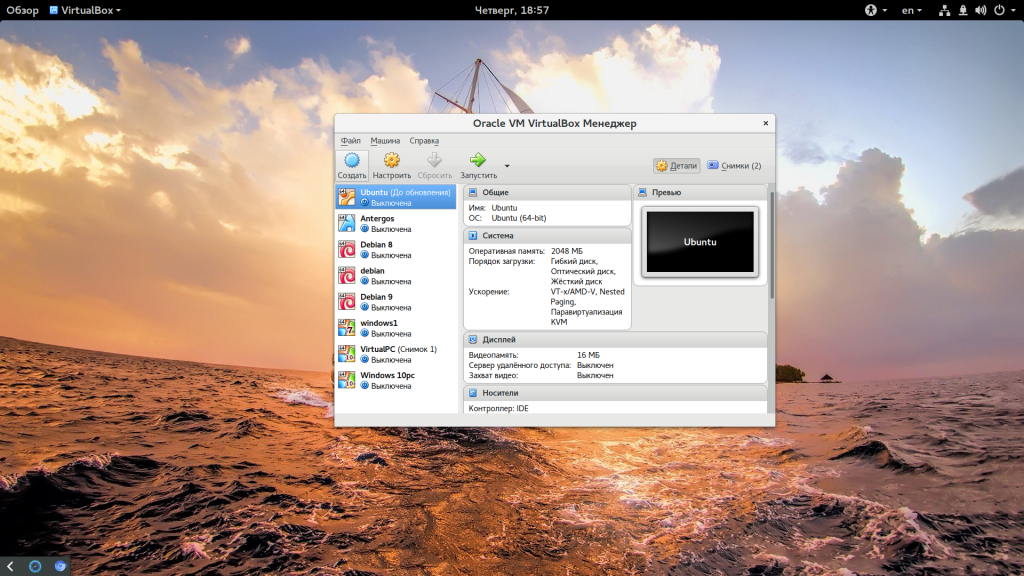
Следующий шаг — нужно выбрать количество оперативной памяти для вашей машины, но умолчанию VirtualBox предлагает количество памяти в зависимости от используемой машины, но для современных дистрибутивов будет достаточно 2 Гб, это нужно для более плавной и удобной работы, хотя система будет работать и при 1024 Мб и даже меньшем объеме.
Дальше нам необходимо создать жесткий диск для установки системы, объем диска зависит от операционной системы, но поскольку вы можете создавать динамический диск, который будет изменять размер реального файла в файловой системе по мере наполнения, то можно указать 30 или даже 50 Гб чтобы было точно достаточно.
Сначала выберите «Создать новый виртуальный жесткий диск», затем выберите тип диска:
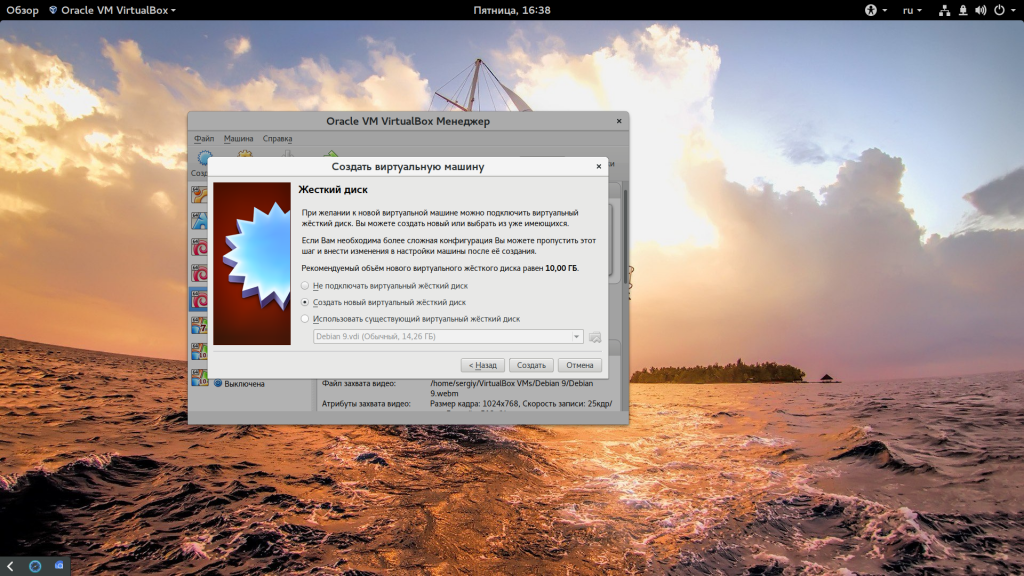
Виртуальная машина почти готова, но нужно еще кое-что настроить. По умолчанию VirtualBox выделяет 16 мегабайт оперативной памяти для машин, но современным дистрибутивам этого мало, поэтому нажмите «Настройки», а затем на вкладке «Дисплей» установите значение видеопамяти в 128 мегабайт. Этого уже должно хватить. Кроме того, отметьте галочку 3D ускорения:
Еще нас будет интересовать раздел «Система», вкладка «Материнская плата», здесь нужно выбрать чипсет » ICH9″, Linux работает с ним лучше, также отметьте галочки часов в UTC.
На вкладке «Процессор» нужно отметить использовать «PAE/NX», и не выбирайте много процессоров, одного ядра будет достаточно. В разделе «Ускорение» отметить все галочки и выбрать ваш гипервизор, в Linux лучше всего использовать KVM:
Дальше запускайте виртуальную машину:
При первом запуске вам будет предложено выбрать установочный носитель, с которого будет проводиться установка, это может быть реальный CD привод или же просто образ в файловой системе:
Дальше будет запущена виртуальная машина и операционная система, которую вы выбрали и вам необходимо выполнить все действия для установки:
Мы не будем рассматривать установку Ubuntu, поскольку это уже подробно описано в одной из предыдущих статей.
Но после завершения установки есть еще несколько настроек. Во-первых — вам нужно установить дополнения гостевой ОС Ubuntu или для другого выбранного вами дистрибутива. Процесс везде одинаковый. Также, если вы используете Ubuntu, нужно включить облегченный режим Unity, чтобы все работало быстрее. Для этого выполните:
gsettings set com.canonical.Unity lowgfx true
На всякий случай, команда для отключения этого режима:
gsettings set com.canonical.Unity lowgfx false
Эти команды работают в Ubuntu 17.04, в более ранних версиях такой режим можно включить только через CompizConfig. Теперь установка Linux на VirtualBox полностью завешена и система готова к использованию.
Выводы
В этой статье мы рассмотрели как установить Linux на VirtualBox, как видите, это совсем не сложно и будет очень полезным для новичков, которые хотят протестировать новую операционную систему или же для пользователей, которые часто устанавливают новые дистрибутивы. А вы используете VirtualBox? Для чего? Часто тестируете системы в виртуальных машинах? Напишите в комментариях!
Источник