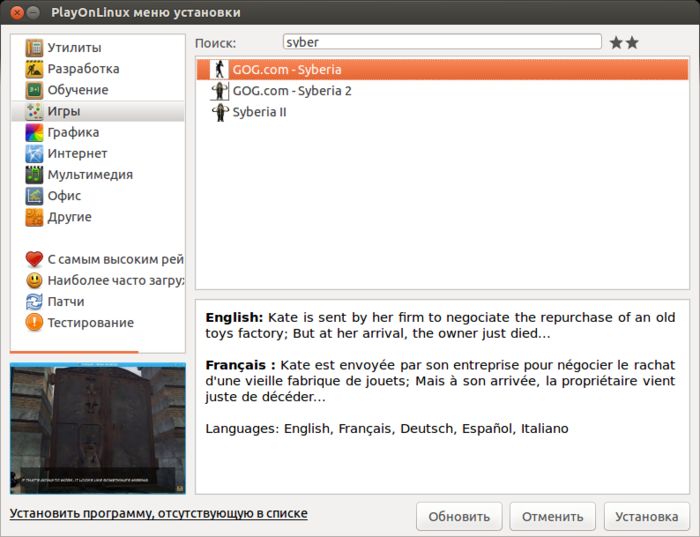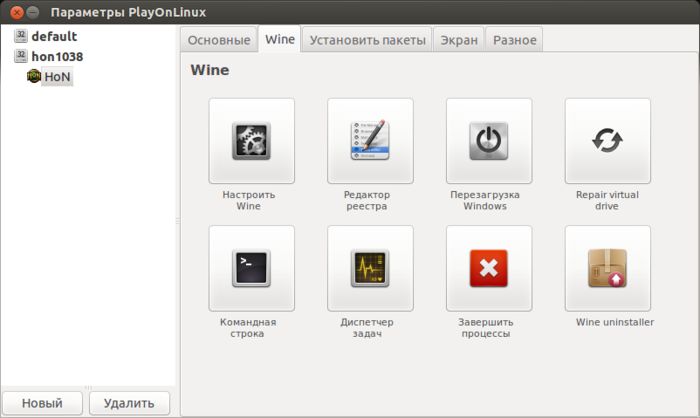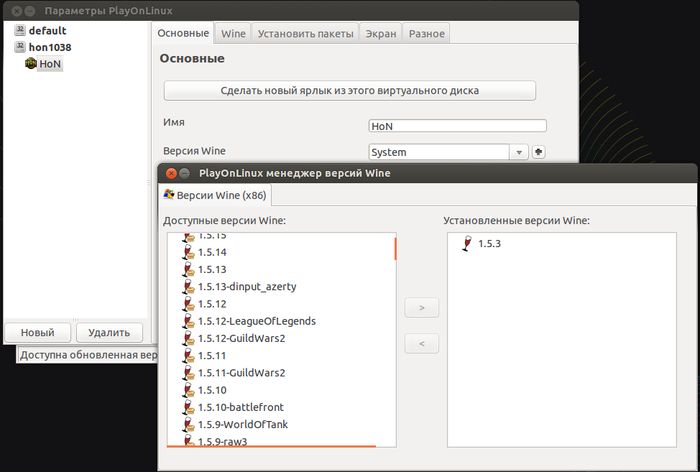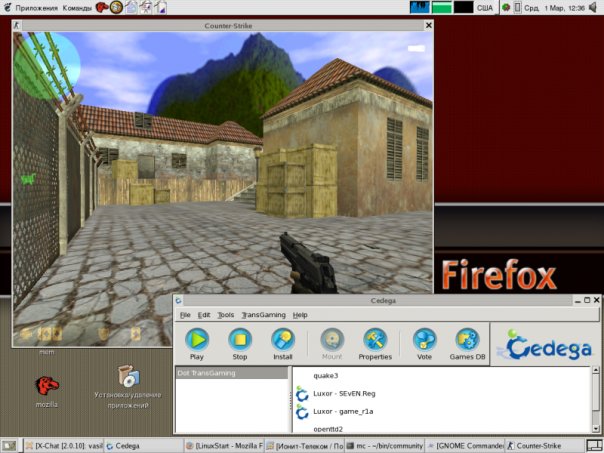- Как я подружился с PlayOnLinux.
- WINE prefix.
- Разный WINE.
- Плагины PlayOnLinux.
- Минусы.
- Родные линукс игры. Игра Deadlock в линукс.
- Nav view search
- Навигация
- Искать
- Play on Linux — установка, обзор, примеры использования в Ubuntu
- Установка Play on Linux в Ubuntu.
- Установка MS Office 2010 в Ubuntu.
- Установка Photoshop CS6 в Ubuntu.
Как я подружился с PlayOnLinux.
В своё время описывал свой скрипт, помогающий запускать и управлять игрой в своём префиксе WINE. При своих достоинствах, простоте и наглядности, такое простое, если не сказать топорное, решение меня вполне устраивало, но со временем обнаружились минусы.
Во-первых, при всём удобстве пользования скриптами для меня, вокруг есть близкие мне люди, которых лучше не посвящать в дебри запуска виндовых игр из консоли. Формировать для них на Рабочем Столе ярлыки к играм просто муторно и влом.
Во-вторых, при использовании «просто WINE» реально может возникнуть ситуация, когда вчера игра нормально стартовала в WINE 1.5, а завтра в WINE 1.6 крашится. У вас в системе есть всегда актуальная, но одна версия WINE, я было бы здорово установив игру, не испытывать в будущем с ней проблем.
Всё это вынудило попробовать графические утилиты, скрывающие под своим капотом работу с WINE. Уже давно мне было известно про PlayOnLinux и решил с ним подружиться.
Первым несомненным плюсом PlayOnLinux является его развитая система готовых POL скриптов, которые помогают сформировать работающее окружение в WINE.
POL файл — это скрипт с вызовами команд для PlayOnLinux, которые выставляют нужную версию MS Windows, устанавливают нужные библиотеки, помогают обойти известные проблемы с игрой. Согласитесь, что просто приятно, когда один раз автор конкретного POL скрипта разрулил все проблемы и инструкциями в POL скрипте автоматизировал и облегчил безболезненную установку любимой игры. Например, в Syberia 1 баг с чёрным экраном, автор скрипта обошёл через паузу в 10 секунд и вызовом ранее скачанного nircmd.exe, который прячет нужное окно. До этого сам не всегда додумаешься. POL это здорово!
WINE prefix.
Второй плюс PlayOnLinux — это активное использование WINE префиксов. Для каждой игры и программы, создаётся свой отдельный префикс. В дальнейшем можно легко что-либо поменять в настройках окружения одной программы и не бояться, что это негативно затронет другие приложения.
Для каждого префикса WINE, который олицетворяет собой «отдельную версию MS Windows», доступны различные действия над ним.
Собраны в одном месте часто употребительные вещи, такие как запуск редактора реестра regedit.exe, командная строка cmd.exe, диспетчер задач taskmgr.exe в данном префиксе.
Мне очень понравилась возможность «Завершить процессы», которая помогает убить все процессы WINE, если что-то пошло не так и WINE остался в памяти. Мне до этого приходилось шаманить с killall wine, но так тяжело убить все процессы WINE, так как они имеют различные названия и не попадают под одну маску. То есть одним махом семерых убивахом — не получалось у меня в консоли. Геморрой с ps axxw|grep wine отменяется и кнопочка «Завершить процессы» просто палочка выручалочка какая-то.
Позже более опытный линуксоид Дмитрий Махровский в группе Ubuntu Linux ВКонтакте подсказал, что убить все процессы вайн данного префикса можно через wineserver -k. Век живи — век учись.
Во вкладке «Установить пакеты» можно найти все те библиотеки, что ранее приходилось ставить через winetricks. Скажу честно, что работа в консоли с winetricks мне нравится больше. Дело в том, что PlayOnLinux скрывает, в плохом смысле этого слова, свои действия по установке библиотек, но у меня часто возникали проблемы и вывод окна «оп-с-с что-то пошло не так» меня не устраивает. Было и не раз, что winetricks железно ставит библиотеки, а PlayOnLinux, к примеру, при установке dotnet35 начинает выкачивать 300 мегабайтный Service Pack 3 для MS Windows XP и ещё кучу зависимостей, а в итоге завершается со своим «опаньки».
Данное место «Установить пакеты» мне не нравится, но благодаря POL скриптам, наверное, не часто будет и требоваться.
Вкладка «Экран» позволяет выставить различные параметры, касаемые видеоподсистемы и алгоритмов отрисовки. Очень удобно.
Вкладка «Разное» прячет полезную мне кнопку «Открыть консоль». Она то и подружила меня с PlayOnLinux
Разный WINE.
Что реально делает PlayOnLinux крутым, так это умение работать с несколькими WINE. То есть в системе штатно установлен самый последний WINE и в PlayOnLinux он обзывается System, но средствами PlayOnLinux можно скачать оптимизированную версию WINE под конкретную игру. Я категорически против нарушения философии установки программ в обход штатного менеджера и минуя репозитории, НО так как PlayOnLinux скачивает другие версии WINE в домашнюю папку вашего аккаунта, то это не нарушит работоспособность системы и приемлемо. Можно даже сказать, что другого пути и нет.
Вот этой возможности мне частенько очень не хватало в чистом WINE. Жена сейчас играет в игрульку Zombie vs Plants и при очередном обновлении WINE, игра стало просто тупо падать при старте. PlayOnLinux в этом плане просто незаменим. Выставляем версию WINE вместо System на предыдущий релиз или находим, если он есть, заточенный под эту игру вайн и вуаля.
То есть можно, образно говоря, «заморозить» версию WINE, чтобы в будущем не было проблем с давно настроенным и работающим приложением из мира MS Windows в PlayOnLinux.
Плагины PlayOnLinux.
Плюсами, которыми я не пользовался, можно считать расширение возможностей PlayOnLinux с помощью системы плагинов.
- Capture плагин, позволяющий захватить звуковые потоки ALSA и видеопотоки OpenGL, как это делает известная утилита Fraps. Незаменимая вещь для тех, кто хочет сделать видеоролик для друзей, где видно как вы разрываете монстров на куски и рвёте противников на британский флаг.
- Offline PlayOnLinux позволит запускать POL скрипты из локальных папок. Плагин отключён по умолчанию и требует от вас понимания своих действий.
- PlayOnLinux Vault помогает сохранить ваше настроенное богатство из кучи WINE префиксов и игр в них. Так же поможет с восстановлением.
- ScreenCap позволит сделать скриншоты даже тех программ, которые не имеют своего функционала по созданию снимков.
- Transgaming Cedega — любопытный плагин, который может подключить движок Cedega в PlayOnLinux. Когда-то в стародавние времена, WINE многое не умел и предприимчивые товарищи его допиливали и продавали под отдельным соусом. Cedega одна из таких контор, типа CrossOver и EterSoft, которые допиливают WINE и снимают пенки. Пару раз в древние времена, когда по планете бродили динозавры, Transgaming Cedega меня выручала и хвастал друзьям, что я не рыжий и могу играть в Counter-Strike.
У Cedega была собственная графическая морда аля PlayOnLinux и движок (engine) за деньги. Движок можно было найти бесплатно и он позволял делать то, что WINE иногда не мог. Но те времена давно прошли, вот почему про Cedega и CrossOver уже не так часто и слышно.
Данный плагин Transgaming Cedega позволит заюзать engine Cedega в PlayOnLinux. Спорный функционал в наши дни. - Wine Look для эстетов и ценителей прекрасного. Позволит менять WINE темы у приложений.
- WineImport выручает с импортом ранее созданных префиксов WINE в PlayOnLinux. Так как PlayOnLinux обитает в домашней папке по адресу
Минусы.
При всех своих достоинствах, не могу не сказать про минусы.
Во-первых, что не нравится, это поиск и уведомления о новой доступной версии PlayOnLinux. В моей линукс системе с пакетным менеджментом этим должен заниматься только один товарищ — штатный установщик программ. Меня бесит этот ms windows style, когда программа сама по себе и собирается обновляться в обход системы.
В этом плане для разработчиков PlayOnLinux должен быть примером Firefox и VirtualBox, у которых в линукс версии галочки обновления в самих программах сняты. Учитывая что PlayOnLinux создавался только для линукса, ибо в винде он тупо не нужен, просто не понятно почему разработчики добавили такой функционал. Что ими двигало?
Во-вторых, повторю минус про худшую работу по установке библиотек. Скрипт winetricks работает более надёжно и железно. Вытягивание PlayOnLinux’ом без предупреждения архивов по 300 мб — это не дело. И тупые опаньки вместо информативного вывода в окне не радуют.
В-третьих, для меня существенный минус, я не знаю как в PlayOnLinux сделать игру на отдельном Xorg. С обычным WINE просто. Разрешаем запуск ещё копии Xorg — sudo -e /etc/X11/Xwrapper.config , делаем allowed_users=anybody
Запускаем WINE в стиле
X :2 -terminate -config xorg.conf & sleep 3
DISPLAY=:2 nice -2 env WINEPREFIX=»/путь/к/префиксу» wine «/путь/к/игре.exe»
Данный финт ушами позволяет избавиться от множества проблем, типа плохо вышел из игры и сбил разрешение экрана или когда в двухмониторной системе мышка убегала на другой монитор вместо того, чтобы прокрутить карту в StarCraft. Да и банально приятно получить не лишний прирост fps.
Как элегантно зашаманить игру на отдельном Xorg в PlayOnLinux я пока не знаю.
Родные линукс игры. Игра Deadlock в линукс.
Но хотелось бы статью закончить на другой ноте. WINE и все его графические ипостаси это всё хорошо и низкий поклон разработчикам, НО, благодаря Valve, которая портировала свой клиент Steam в Linux и системе голосований Greenlight, всё больше и больше игр можно запускать, не заморачиваясь с WINE.
Моё впечатление от Valve Steam Linux с каждым днём всё радужнее и радужнее. Ещё вчера я видел 30 игр под платформу Linux, сегодня их уже 40. И это только в Valve Steam.
Вот горячая новость — разработчики игры Deadlock получили достаточное финансирование в рамках краудфандинга и в феврале ожидается релиз игры с поддержкой линукс. Игра Deadlock использует движок Unity3D, который в версии 4.0 стал поддерживать линукс. То есть стоит ожидать в будущем, увеличение доступных игр на движке Unity 3D, если разработчики игры не поленятся перевести своё детище на 4 версию движка.
Можно уже сейчас поиграть в демо версию игры Deadlock в линукс версии.
Или просто посмотреть трейлер Deadlock и составить своё впечатление об игре.
Моё итоговое философское мнение таково: «Начинается в мире линукс игр новое время. Для эпохи WINE for game брезжит закат. Для родных линукс игр начинается рассвет.»
Портированные на линукс платформу игровые движки Valve Source и Unity3D переведут используемые ими игры на линукс рельсы. Клиенты цифровой дистрибуции Valve Steam и Desura доставят нам топовые игры на компьютер.
Источник
Nav view search
Навигация
Искать
Play on Linux — установка, обзор, примеры использования в Ubuntu
- » onclick=»window.open(this.href,’win2′,’status=no,toolbar=no,scrollbars=yes,titlebar=no,menubar=no,resizable=yes,width=640,height=480,directories=no,location=no’); return false;» rel=»nofollow»>
Информация о материале Категория: Linux Опубликовано: 12.01.2018 22:40 Автор: HelpDesk Просмотров: 1288
Переезд на Linux часто является проблемой не столько из-за незнакомого интерфейса и новых понятий, сколько из-за отсутствия привычных программ. Но на самом деле MS Office, Photoshop, Adobe Audition, Sony Sound Forge Pro и большое количество других профессиональных и общих приложений вполне способны работать в Linux вообще и в Ubuntu в частности. Существует много популярных нативных приложений для Linux/Ubuntu и легко устанавливаются штатным способом, но сегодня речь пойдет не о них, а о тех программах и играх, которые никогда не выпускались для Linux.
Для тех, кто никогда не слышал о Wine, краткая справка: это приложение, позволяющие запускать в среде Linux программы, созданные для Windows. Поскольку в некоторых случаях добиться старта и стабильной работы необходимого приложения бывает непросто, была создана надстройка над Wine под названием Play on Linux. Play on Linux содержит большое количество скриптов, каждый из которых предназначен для автоматической установки конкретной программы. Эти скрипты выполняют за пользователя всю черновую работу, сводя сложность установки к минимуму. Но довольно теории, перейдем к делу.
Установка Play on Linux в Ubuntu.
Откроем терминал и установим Play on Linux (Wine будет автоматически загружен и установлен как зависимость):
В процессе установки соглашаемся с условиями лицензии отдельных компонентов.
Запускаем и переходим к главному — установке.
Установка MS Office 2010 в Ubuntu.
Выбираем Microsoft Office 2010, жмем Установка. Получаем предупреждение о том, что программа находится в стадии тестирования.
Еще несколько предупреждений: не менять установленную по умолчанию директорию установки, не соглашаться на автоматический запуск в конце, соглашаться на перезагрузку по требованию родного установщика.
Тут же получаем ошибку — необходимо установить Winbind. Так и поступим:
Снова запускаем установщик — ошибки больше нет. Выбираем, откуда устанавливать Office 2010 — с диска или из локальной папки.
Указываем путь к установщику. Начинается подготовительный этап, на котором загружается и устанавливается подходящая версия Wine и необходимые компоненты.
Дожидаемся окончания установки — и вот он, MS Office. Word, Exсel, Power Point и прочие приложения запускаются и ведут себя точно так же, как в своей родной среде.
Установка Photoshop CS6 в Ubuntu.
Photoshop тоже вполне может работать в Ubuntu, что я сейчас и продемонстрирую. В Play on Linux выбираем Установка→Графика→Photoshop CS6→Установка. Cнова загружаются нужные компоненты.
Установочный скрипт Play on Linux, предназначенный для установки Photoshop CS6 обнаружил, что необходимые шрифты MS отсутствуют и предлагает их установить. Соглашаемся, принимаем условия лицензии.
Обратите внимание на замечание: если в процессе установки возникнет критическая ошибка, не закрывайте окно и подождите еще как минимум пять минут. Play on Linux все равно доведет дело до конца.
Запускается родной установщик Photoshop.
Я выбрал пробную версию и мне пришлось создать учетную запись Adobe прямо из установщика. Никаких проблем не возникло.
В конце установки — еще одно замечание: 3D-сервисы и автоматические обновления работать не будут. Если обновления вам нужны, скачайте и установите их вручную.
У меня установка прошла гладко. Запускаем. Кому Photoshop в Linux?
На первый взгляд все работает отлично, интерфейс отзывчив, есть доступ к файловой системе, инструменты выполняют свои функции, фильтры применяются. Возможно, профессионалы найдут разницу, но в глаза она не бросается.
Но что насчет игр? И они тоже прекрасно запускаются в Ubuntu с помощью Play on Linux и Wine. Увы, далеко не все. И все же, список достаточно обширен, на скриншоте лишь небольшая его часть:
Как правило, это достаточно старые, хотя и известные проекты. Здесь присутствует обожаемый многими Skyrim, CoD MW3, Mafia II. Из MMORPG есть TES Online, Eve Online, Tera и некоторые другие. Словом, поиграть можно, но геймеры и любители современных игр вряд ли будут довольны.
Многое будет зависеть от конкретного железа, причем далеко не всегда его возможности гарантируют беспроблемный запуск и игру со стабильным количеством FPS. В некоторых случаях придется переустановить драйвер или изменить конфигурационный файл вручную.
Если нужная вам программа или игра отсутствует в списке Play on Linux, не спешите расстраиваться. В следующих статьях я покажу, как самостоятельно запустить нужное приложение с помощью Wine, а кроме того — расскажу, где искать помощь и информацию, как решать типичные проблемы и выяснять, чего конкретно не хватает для благополучного запуска. И, хотя далеко не все программы для Windows можно запустить в Ubuntu, вероятность успеха достаточно высока.
Источник