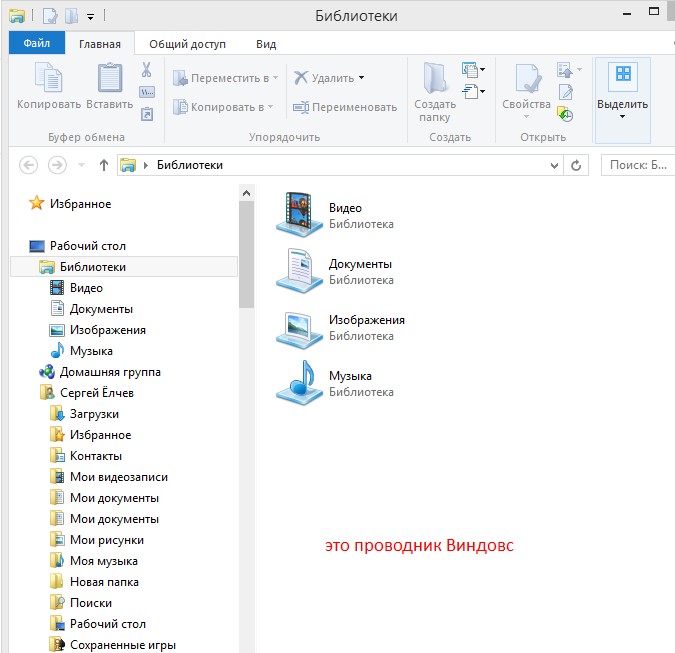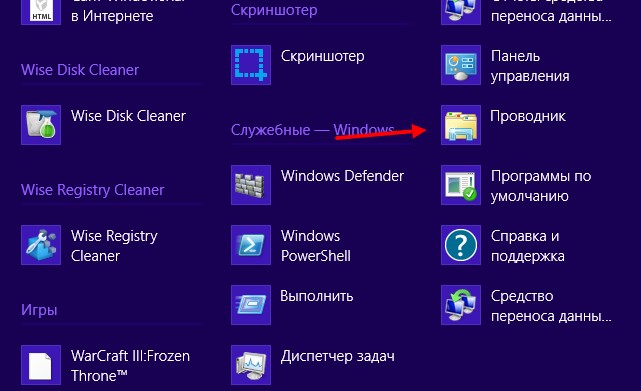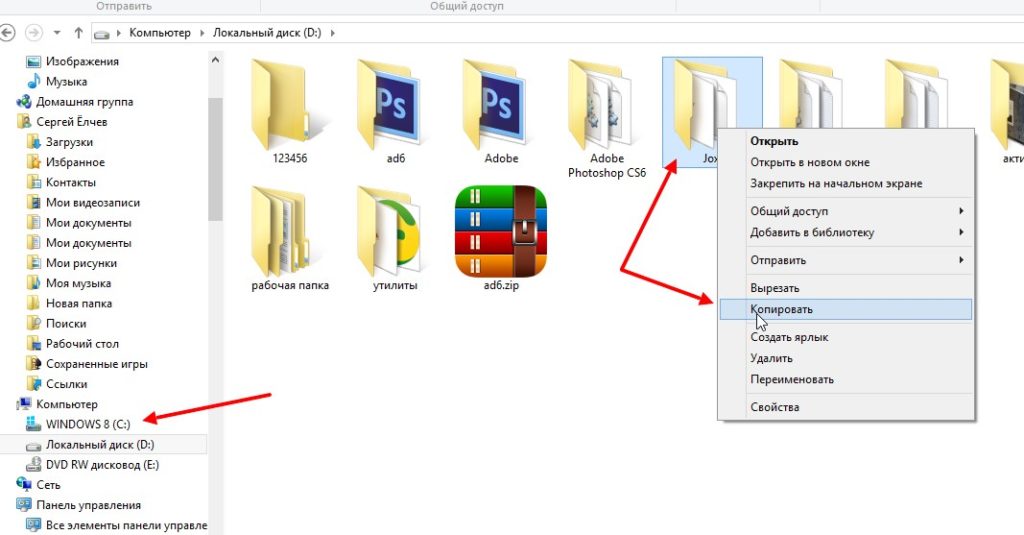- Блог Сергея Ёлчева о компьютерах
- Что такое проводник Виндовс (Windows), как в нем работать
- Что такое проводник Виндовс
- Функции проводника Windows
- Как включить проводник в Windows
- Как использовать проводник
- Заключение
- Как работать с проводником windows
- Подключение USB-накопителя.
- Создание новой папки в ПРОВОДНИКЕ
- Удаление папок из ПРОВОДНИКА.
- Копирование папок и файлов в ПРОВОДНИКЕ.
- Как работать с проводником windows
- Подключение USB-накопителя.
- Создание новой папки в ПРОВОДНИКЕ
- Удаление папок из ПРОВОДНИКА.
- Копирование папок и файлов в ПРОВОДНИКЕ.
Блог Сергея Ёлчева о компьютерах
Грамотная работа за компьютером и в Интернете
Что такое проводник Виндовс (Windows), как в нем работать
Сегодня отвечу на вопрос, что такое проводник Виндовс. Постараюсь рассказать о нем новичкам простыми словами. Покажу все действия на практике.
Что такое проводник Виндовс
Здравствуйте, читатели! Многие новички задают вопрос, что такое проводник Виндовс? Это нормально, ведь не все пользователи компьютеров об этом знают. Особенно, когда впервые включаешь компьютер, впервые за ним работаешь.
Итак, отвечаю. Проводник Виндовс (Windows) – это программа, приложение. С помощью проводника у человека появляется доступ к различным файлам на компьютере. Появляется возможность управлять операционной системой Windows.
Проводником Windows можно считать то, что видим сейчас на рабочем столе компьютера. То есть, меню «Пуск», панель задач компьютера, пиктограммы Виндовс и другое. Все это помещается в одну программу, под названием «Проводник» (Скрин 1).
Как правило, проводник Виндовс встроен в компьютер, его не нужно искать в Интернете и устанавливать. Он достаточно удобный в использовании, с простыми функциями и настройками.
Далее, рассмотрим функции проводника и поработаем с ним.
Функции проводника Windows
Поговорим об основных функциях программы «Проводник». Тем самым определим, что он умеет:
- Перемещает файлы и папки на компьютере.
- Выделяет и удаляет папки с файлами.
- Сортирует файлы и папки.
- Изменяет вид папок, например, на крупные значки.
- Может давать общий доступ к папкам на компьютере.
- Добавляет папки и файлы в «Избранное».
- Умеет записывать файлы на компакт-диск, посредством специальной программы.
- В проводнике работает функция «Печать».
- Есть функция сжатие файлов.
- Через проводник можно запустить командную строку.
Всей статьи не хватит, чтобы описать все функции программы проводник Виндовс. Этих вполне достаточно, чтобы понять, что проводником можно пользоваться, как полноценной программой.
Как включить проводник в Windows
Включается проводник в Windows одним кликом. Для этого нажмите «Пуск», перейдите в раздел «Служебные программы» и кликните на Проводник.
Вместе с тем, вы можете обратиться к поиску на компьютере и ввести название программы. После чего, Виндовс найдет это приложение (Скрин 2).
Далее, нажимаем по нему левой кнопкой мыши и открываем на компьютере.
Как использовать проводник
Выше мы говорили о том, что такое проводник Виндовс. Теперь, рассмотрим его использование.
Если вы включили компьютер, открываете в нем папки, перемещаете файлы – вы уже используете проводник. Эта программа работает в фоновом режиме, даже без открытия на компьютере.
Когда проводник запущен, можно сделать ряд действий, чтобы проверить его работу.
Допустим, нужно переместить папку с диска/D на/C (Скрин 3).
Открываем проводник и щелкаем левой кнопкой мыши по папке, далее правой клавишей. Из меню выбираем «Копировать». После чего открываете другой локальный диск и просто вставляете эту папку клавишами CTRL+V.
Заключение
Надеюсь вы нашли ответ на вопрос, что такое проводник Виндовс. В статье было дано четкое определение проводника, рассмотрены его функции и им воспользовались на практике. Вы можете сами потренироваться и поработать с проводником.
Как работать с проводником windows
Продолжая тему прошлого занятия, в котором мы узнали, что такое программа Проводник в Windows 10 приступим к практическим действиям и научимся манипулировать файлами и папками с помощью данного ПО.
Умение управлять информацией на компьютере является одним из основных навыков которые должен знать каждый пользователь, поэтому Вам следует изучить этот урок и самостоятельно потренироваться для закрепления знаний.
Все действия будем выполнять на конкретном примере. Моделируем следующую ситуацию:
У нас есть флешка, на которой лежат три папки с новогодними фотографиями. Пусть они будут называться: 1 января, 2 января и 3 января. Нам же необходимо скопировать данные папке к себе на компьютер.
Далее будет описана последовательность некоторых действий, на протяжении которых мы шаг за шагом изучим тему данного урока.
Подключение USB-накопителя.
Подключаем носитель информации (в нашем случае флешку) к компьютеру в результате чего:
- Прозвучит характерный звуковой сигнал, информирующий о подключении нового оборудования.
- Система определит это оборудование и присвоит ему букву диска.
- Произойдет автоматический запуск окна Проводника, в котором будет отображаться содержимое флешки.
Возможен такой вариант, что вместо автозапуска система попросит выбрать действие с подключенной флешкой. Жмем по данному сообщению (изображение ниже).
Далее выбираем пункт: «Открыть папку для просмотра файлов».
Если же вдруг, по каким-либо причинам окно не запустится автоматом, то открываем ПРОВОДНИК вручную (как это сделать Вы должны знать из предыдущего урока). В левой части ищем нужную флешку и кликаем по ней левой кнопкой мыши. Соответственно в правой части отображается ее содержимое.
Совет на случай если Вы не понимаете как найти нужную флэш карту в ПРОВОДНИКЕ:
- Извлекаете (выдергивайте) флэшку из компьютера, соответственно в левой части ПРОВОДНИКА она пропадает.
- Вставляете ее обратно наблюдая изменения в левой части ПРОВОДНИКА. То устройство, которое отобразится (добавится в существующий список) и есть нужная нам флэшка.
Итак, идем дальше.
Создание новой папки в ПРОВОДНИКЕ
Придерживаясь нашей легенды, мы имеем фотографии на переносном носителе информации, которые надо сохранить на компьютер. Для этого удобнее будет на жестком диске компьютера создать папку и назвать ее соответствующим именем (чтобы в дальнейшем не заблудится в своих фото). Работать будем в уже имеющейся папке ИЗОБРАЖЕНИЯ. Для этого:
- Открываем ПРОВОДНИК если он еще не открыт
- Слева выбираем ЭТОТ КОМПЬЮТЕР
- Справа щелкаем два раза левой кнопкой мыши по ИЗОБРАЖЕНИЯ, тем самым заходим в эту папку.
- На панели инструментов (в ленте) нажимаем левой кнопкой мыши Создать
- Из выпадающего меню выбираем Новая папка
Тем самым мы создали новую папку, которую желательно переименовать. Для этого:
- Щелкаем по ней ПРАВОЙ кнопкой мыши
- Из контекстного меню выбираем Переименовать
- С клавиатуры набираем подходящее название. В нашем случае назовем «Новый год 2019».
Так же существуют и другие способы для создания папок в ПРОВОДНИКЕ. Это можно сделать следующим образом:
- В правой части ПРОВОДНИКА щелкаем ПРАВОЙ кнопкой мыши по пустому месту
- Из контекстного меню выбираем Создать
- Выпадает еще одно меню где выбираем Папку
Еще один способ создания папки с помощью клавиатуры. Для этого, находясь в ПРОВОДНИКЕ зажимаем одновременно клавиши Ctrl + Shift + N
Для закрепления потренируйтесь в создании папок различными способами.
Удаление папок из ПРОВОДНИКА.
В результате тренировок мы создали ненужные папки, которые сейчас удалим. Для этого так же воспользуемся несколькими способами:
- Выделяем ненужную папку щелкнув по ней один раз левой кнопкой мыши.
- На панели инструментов нажимаем красный крестик.
- Выделяем папку которую будем удалять.
- На клавиатуре нажимаем кнопку Delete (иногда пишут Del).
- Нажимаем ПРАВОЙ кнопкой мыши по ненужной папке.
- Выбираем из открывшегося списка пункт меню Удалить.
Таким образом мы очищаем свой компьютер от ненужных файлов и папок.
Копирование папок и файлов в ПРОВОДНИКЕ.
Итак, нужную нам папку мы создали. Далее предстоит скопировать информацию с флэшки в эту папку. И снова разберем несколько способов.
- Подключаем карту памяти (флэшку) к компьютеру если она еще не подключена
- Запускаем ПРОВОДНИК и открываем флэшку.
- ПРАВОЙ кнопкой мыши жмем по папке 1 ЯНВАРЯ (в правой или левой части не имеет значения).
- Из контекстного меню выбираем Копировать.
- Переходим в созданную ранее папку на компьютере. Для этого в левой части ПРОВОДНИКа два раза левой кнопкой мыши открываем Этот компьютер, далее Изображения, далее щелкаем по Новый год 2019
- В правой части опять вызываем контекстное меню щелкнув ПРАВОЙ кнопкой мыши по свободному месту и выбираем Вставить.
Вторую папку скопируем следующим образом:
- В правой части ПРОВОДНИКА остается все по-прежнему (то есть открыта созданная нами папка Новый год 2019, в которой уже лежит скопированная ранее папка 1 января ).
- В левой же части снова раскрываем содержимое флешки путем нажатия стрелочек слева (это важно поскольку данный метод позволяет переходить по папкам в левой части ПРОВОДНИКа не меняя тем самым отображения информации в правой его части).
- Щелкаем левой кнопкой мыши по папке 2 января и не отпуская кнопки перетягиваем папку в правую часть.
- Отпускаем кнопку мыши в свободном месте тем самым скопировав папку.
И еще один способ — с помощью клавиатуры. Для этого:
- На флешке выделяем папку 3 января
- Нажимаем на клавиатуре комбинацию клавиш Ctrl+C тем самым скопировав данную папку
- Переходим в созданную нами папку Новый год 2019
- Нажимаем комбинацию клавиш Ctrl+V что приведет к вставке скопированной информации в нужную нам папку.
Работа с файлами происходит аналогично. Так же есть возможность выделять и копировать не по одному файлу или папке а сразу все или же выборочно. С этим Вам может помочь как ЛЕНТА, так и определенные клавиши на клавиатуре. Здесь работа происходит в правой части ПРОВОДНИКа. Для того чтобы выделить некоторые файлы или папки, следует зажать клавишу Ctrl на клавиатуре и затем, не отжимая ее, левой кнопкой мыши щелкать по нужным файлам (папкам). Таким же способом можно использовать клавишу Shift. Эта клавиша дает другой «эффект». Потренируйтесь самостоятельно и увидите разницу.
Ну а на сегодня все. Для усвоения материала данного урока потребуется много упорства и тренировок. С определенным опытом все манипуляции будут проходить на автомате, пальцы будут сами нажимать по нужным кнопкам не задействовав при этом голову. Так что экспериментируйте и набирайтесь опыта.
Как работать с проводником windows
Продолжая тему прошлого занятия, в котором мы узнали, что такое программа Проводник в Windows 10 приступим к практическим действиям и научимся манипулировать файлами и папками с помощью данного ПО.
Умение управлять информацией на компьютере является одним из основных навыков которые должен знать каждый пользователь, поэтому Вам следует изучить этот урок и самостоятельно потренироваться для закрепления знаний.
Все действия будем выполнять на конкретном примере. Моделируем следующую ситуацию:
У нас есть флешка, на которой лежат три папки с новогодними фотографиями. Пусть они будут называться: 1 января, 2 января и 3 января. Нам же необходимо скопировать данные папке к себе на компьютер.
Далее будет описана последовательность некоторых действий, на протяжении которых мы шаг за шагом изучим тему данного урока.
Подключение USB-накопителя.
Подключаем носитель информации (в нашем случае флешку) к компьютеру в результате чего:
- Прозвучит характерный звуковой сигнал, информирующий о подключении нового оборудования.
- Система определит это оборудование и присвоит ему букву диска.
- Произойдет автоматический запуск окна Проводника, в котором будет отображаться содержимое флешки.
Возможен такой вариант, что вместо автозапуска система попросит выбрать действие с подключенной флешкой. Жмем по данному сообщению (изображение ниже).
Далее выбираем пункт: «Открыть папку для просмотра файлов».
Если же вдруг, по каким-либо причинам окно не запустится автоматом, то открываем ПРОВОДНИК вручную (как это сделать Вы должны знать из предыдущего урока). В левой части ищем нужную флешку и кликаем по ней левой кнопкой мыши. Соответственно в правой части отображается ее содержимое.
Совет на случай если Вы не понимаете как найти нужную флэш карту в ПРОВОДНИКЕ:
- Извлекаете (выдергивайте) флэшку из компьютера, соответственно в левой части ПРОВОДНИКА она пропадает.
- Вставляете ее обратно наблюдая изменения в левой части ПРОВОДНИКА. То устройство, которое отобразится (добавится в существующий список) и есть нужная нам флэшка.
Итак, идем дальше.
Создание новой папки в ПРОВОДНИКЕ
Придерживаясь нашей легенды, мы имеем фотографии на переносном носителе информации, которые надо сохранить на компьютер. Для этого удобнее будет на жестком диске компьютера создать папку и назвать ее соответствующим именем (чтобы в дальнейшем не заблудится в своих фото). Работать будем в уже имеющейся папке ИЗОБРАЖЕНИЯ. Для этого:
- Открываем ПРОВОДНИК если он еще не открыт
- Слева выбираем ЭТОТ КОМПЬЮТЕР
- Справа щелкаем два раза левой кнопкой мыши по ИЗОБРАЖЕНИЯ, тем самым заходим в эту папку.
- На панели инструментов (в ленте) нажимаем левой кнопкой мыши Создать
- Из выпадающего меню выбираем Новая папка
Тем самым мы создали новую папку, которую желательно переименовать. Для этого:
- Щелкаем по ней ПРАВОЙ кнопкой мыши
- Из контекстного меню выбираем Переименовать
- С клавиатуры набираем подходящее название. В нашем случае назовем «Новый год 2019».
Так же существуют и другие способы для создания папок в ПРОВОДНИКЕ. Это можно сделать следующим образом:
- В правой части ПРОВОДНИКА щелкаем ПРАВОЙ кнопкой мыши по пустому месту
- Из контекстного меню выбираем Создать
- Выпадает еще одно меню где выбираем Папку
Еще один способ создания папки с помощью клавиатуры. Для этого, находясь в ПРОВОДНИКЕ зажимаем одновременно клавиши Ctrl + Shift + N
Для закрепления потренируйтесь в создании папок различными способами.
Удаление папок из ПРОВОДНИКА.
В результате тренировок мы создали ненужные папки, которые сейчас удалим. Для этого так же воспользуемся несколькими способами:
- Выделяем ненужную папку щелкнув по ней один раз левой кнопкой мыши.
- На панели инструментов нажимаем красный крестик.
- Выделяем папку которую будем удалять.
- На клавиатуре нажимаем кнопку Delete (иногда пишут Del).
- Нажимаем ПРАВОЙ кнопкой мыши по ненужной папке.
- Выбираем из открывшегося списка пункт меню Удалить.
Таким образом мы очищаем свой компьютер от ненужных файлов и папок.
Копирование папок и файлов в ПРОВОДНИКЕ.
Итак, нужную нам папку мы создали. Далее предстоит скопировать информацию с флэшки в эту папку. И снова разберем несколько способов.
- Подключаем карту памяти (флэшку) к компьютеру если она еще не подключена
- Запускаем ПРОВОДНИК и открываем флэшку.
- ПРАВОЙ кнопкой мыши жмем по папке 1 ЯНВАРЯ (в правой или левой части не имеет значения).
- Из контекстного меню выбираем Копировать.
- Переходим в созданную ранее папку на компьютере. Для этого в левой части ПРОВОДНИКа два раза левой кнопкой мыши открываем Этот компьютер, далее Изображения, далее щелкаем по Новый год 2019
- В правой части опять вызываем контекстное меню щелкнув ПРАВОЙ кнопкой мыши по свободному месту и выбираем Вставить.
Вторую папку скопируем следующим образом:
- В правой части ПРОВОДНИКА остается все по-прежнему (то есть открыта созданная нами папка Новый год 2019, в которой уже лежит скопированная ранее папка 1 января ).
- В левой же части снова раскрываем содержимое флешки путем нажатия стрелочек слева (это важно поскольку данный метод позволяет переходить по папкам в левой части ПРОВОДНИКа не меняя тем самым отображения информации в правой его части).
- Щелкаем левой кнопкой мыши по папке 2 января и не отпуская кнопки перетягиваем папку в правую часть.
- Отпускаем кнопку мыши в свободном месте тем самым скопировав папку.
И еще один способ — с помощью клавиатуры. Для этого:
- На флешке выделяем папку 3 января
- Нажимаем на клавиатуре комбинацию клавиш Ctrl+C тем самым скопировав данную папку
- Переходим в созданную нами папку Новый год 2019
- Нажимаем комбинацию клавиш Ctrl+V что приведет к вставке скопированной информации в нужную нам папку.
Работа с файлами происходит аналогично. Так же есть возможность выделять и копировать не по одному файлу или папке а сразу все или же выборочно. С этим Вам может помочь как ЛЕНТА, так и определенные клавиши на клавиатуре. Здесь работа происходит в правой части ПРОВОДНИКа. Для того чтобы выделить некоторые файлы или папки, следует зажать клавишу Ctrl на клавиатуре и затем, не отжимая ее, левой кнопкой мыши щелкать по нужным файлам (папкам). Таким же способом можно использовать клавишу Shift. Эта клавиша дает другой «эффект». Потренируйтесь самостоятельно и увидите разницу.
Ну а на сегодня все. Для усвоения материала данного урока потребуется много упорства и тренировок. С определенным опытом все манипуляции будут проходить на автомате, пальцы будут сами нажимать по нужным кнопкам не задействовав при этом голову. Так что экспериментируйте и набирайтесь опыта.