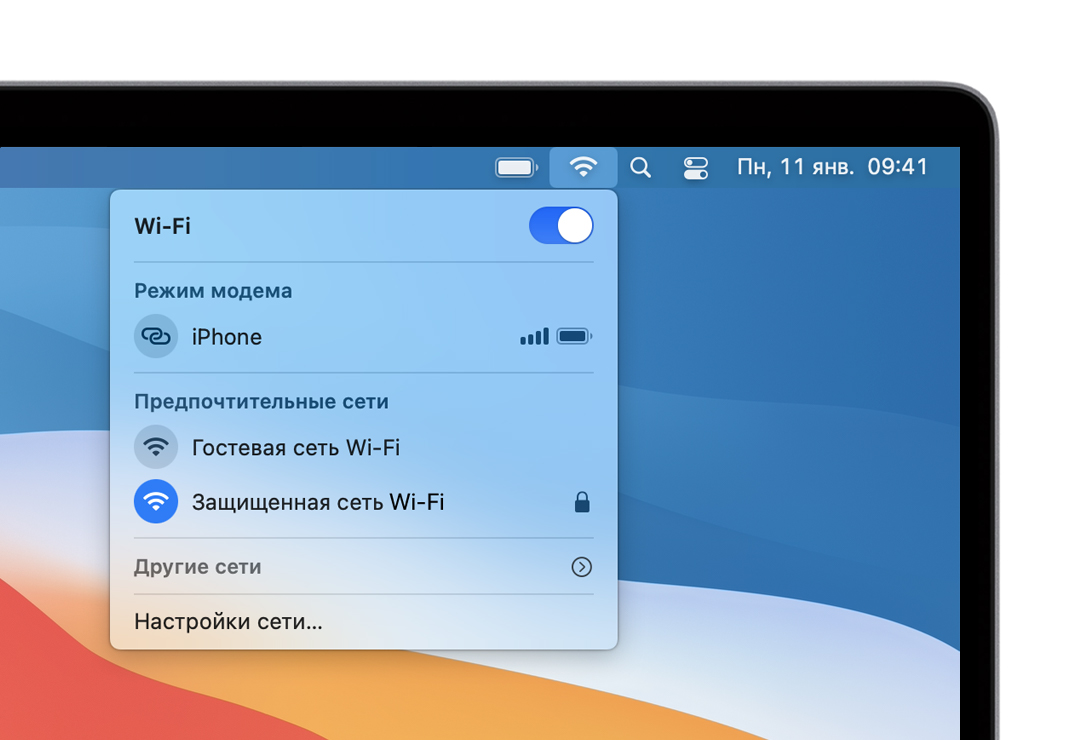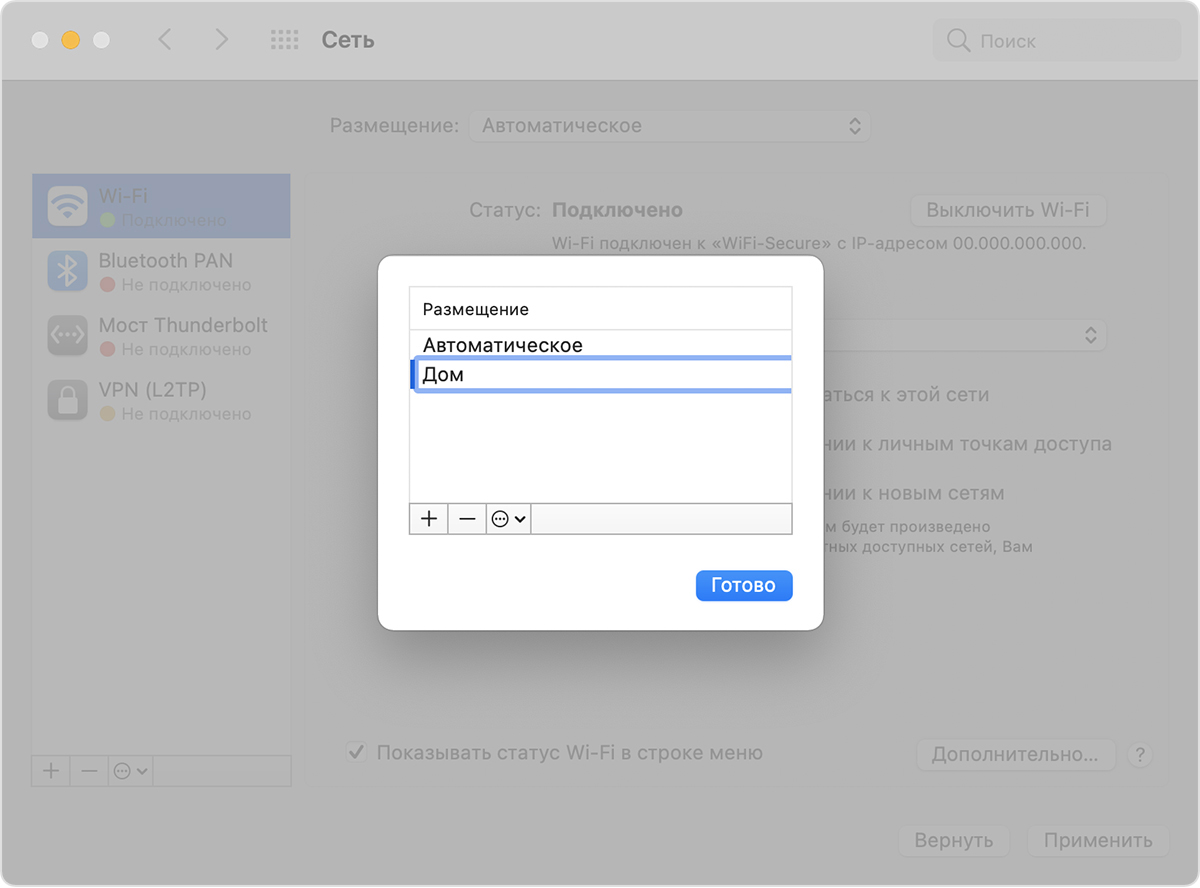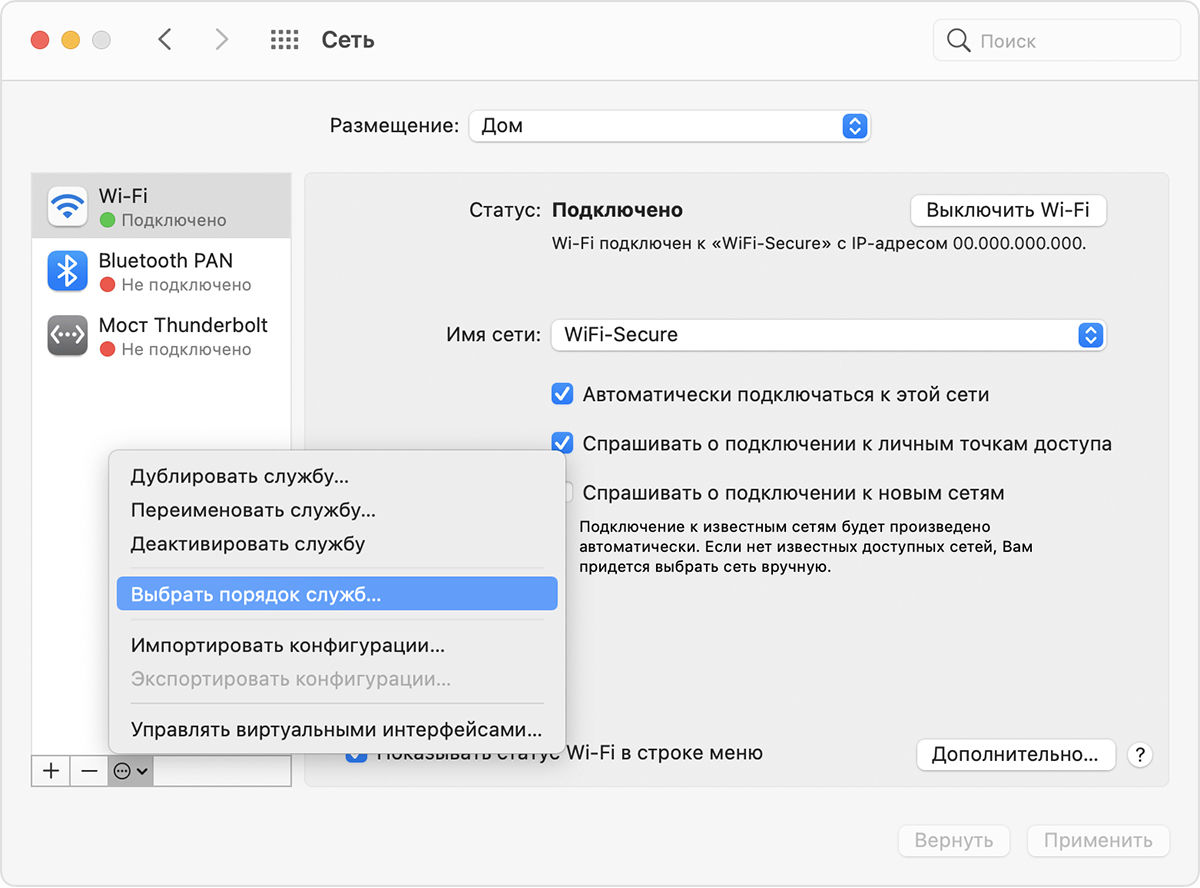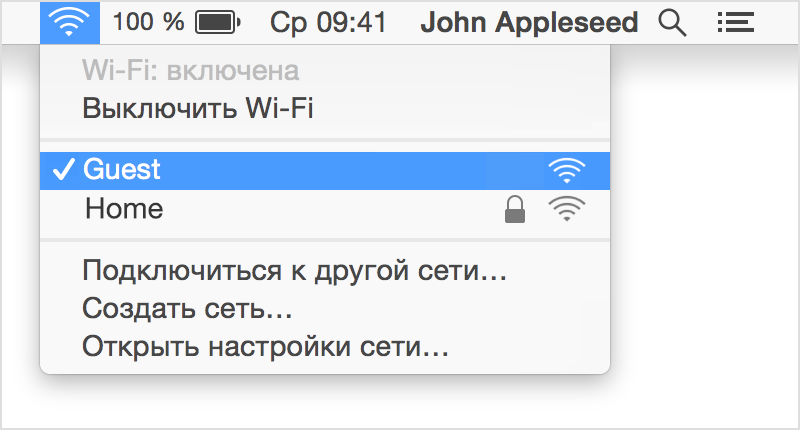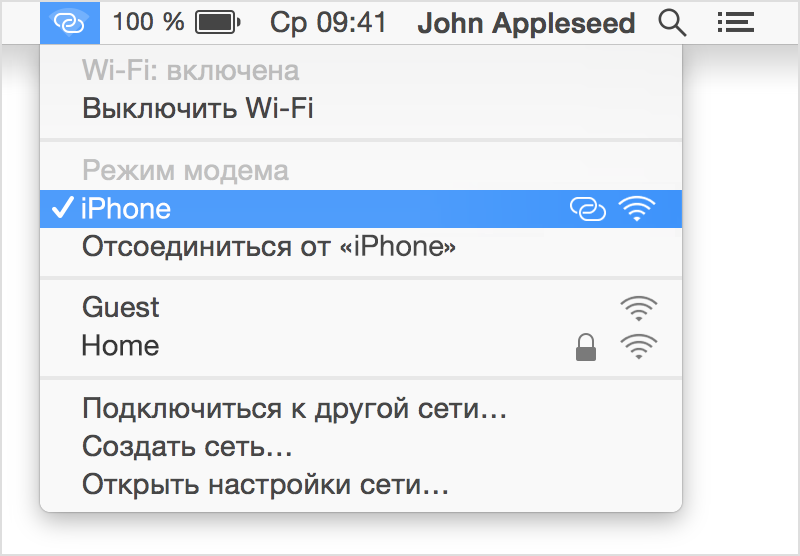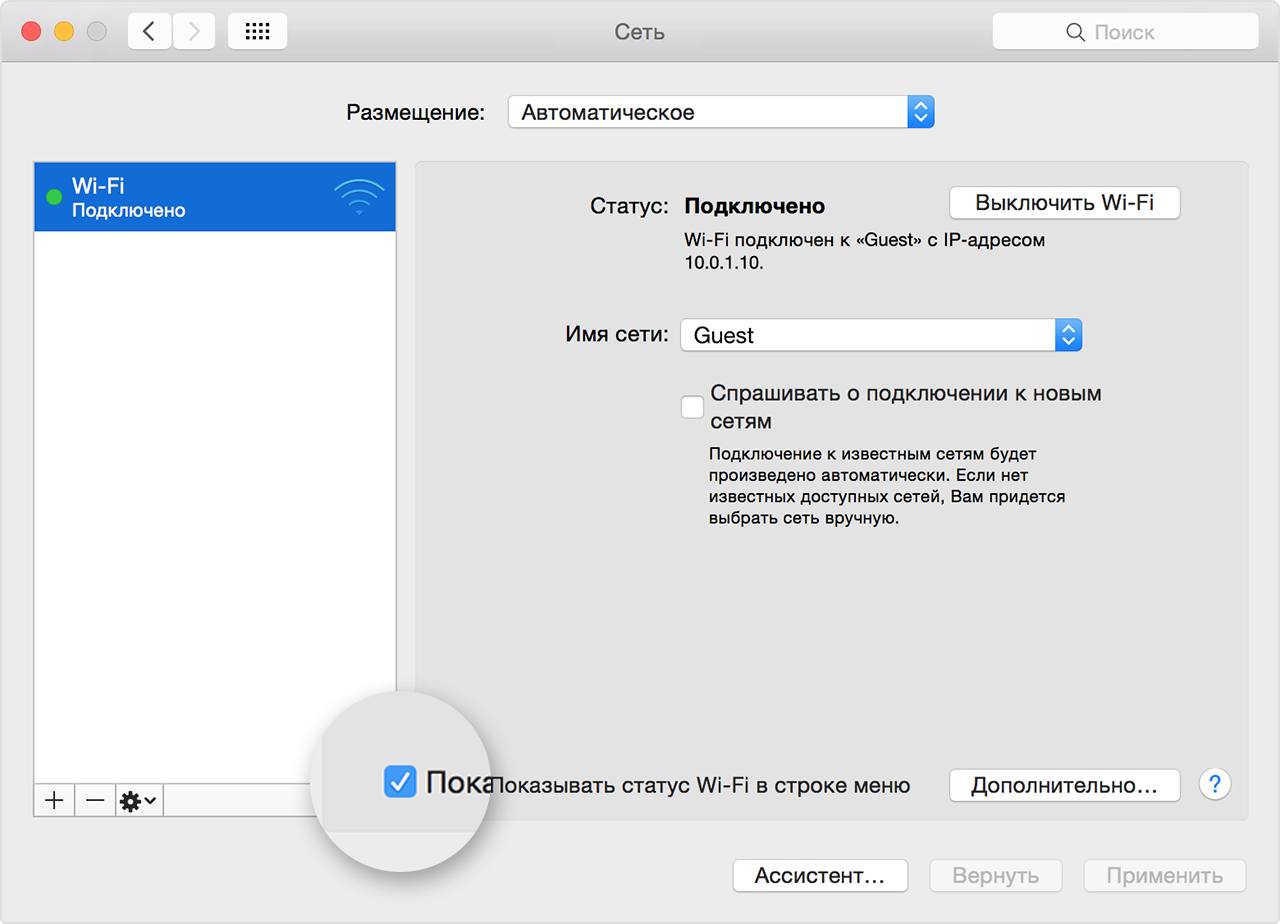- Подключение к Интернету на компьютере Mac
- Подключение к сети Wi-Fi
- Подключение с использованием режима модема
- Подключение с использованием Ethernet
- Использование сетевых размещений на компьютере Mac
- Добавление сетевого размещения
- Переключение между сетевыми размещениями
- Изменение порядка сетевых служб
- Предотвращение использования сетевой службы
- Подключение к Интернету через кабельное соединение, DSL или локальную сеть (LAN) в ОС Mac OS X 10.5 и более ранних версий
- Управление подключением Wi-Fi на компьютере Mac
- Подключение к сети Wi-Fi
- Включение и отключение Wi-Fi
- Если меню Wi-Fi отсутствует
- Создание сети
Подключение к Интернету на компьютере Mac
Узнайте, как подключиться к Интернету с использованием Wi-Fi, режима модема и Ethernet.
Подключение к сети Wi-Fi
Нажмите значок Wi-Fi в строке меню, затем выберите нужную сеть. Прежде чем компьютер сможет подключиться к сети, вас могут попросить ввести пароль сети Wi-Fi или согласиться с условиями использования сети.
- Если значок Wi-Fi не отображается в строке меню, выберите меню Apple > «Системные настройки», затем нажмите «Сеть». Выберите Wi-Fi на боковой панели, затем выберите «Показывать статус Wi-Fi в строке меню».
- Узнайте, что делать, если компьютер Mac не подключается к Интернету после подключения к сети Wi-Fi.
- Чтобы подключиться к известной вам скрытой сети Wi-Fi, выберите «Другие сети» (или «Подключиться к другой сети») в меню Wi-Fi , затем выберите «Другое». Введите имя сети, укажите способ обеспечения безопасности и введите пароль.
Подключение с использованием режима модема
Большинство тарифных планов операторов сотовой связи позволяет использовать подключение iPhone или iPad (Wi-Fi + Cellular) к сотовой сети передачи данных совместно с компьютером Mac. Узнайте, как настроить режим модема.
Подключение с использованием Ethernet
Чтобы использовать проводное подключение к Интернету, подключите кабель Ethernet к маршрутизатору или модему и порту Ethernet компьютера Mac. Для некоторых моделей компьютеров Mac требуется адаптер Ethernet, например Belkin USB-C — Gigabit Ethernet или Apple Thunderbolt — Gigabit Ethernet.
Информация о продуктах, произведенных не компанией Apple, или о независимых веб-сайтах, неподконтрольных и не тестируемых компанией Apple, не носит рекомендательного или одобрительного характера. Компания Apple не несет никакой ответственности за выбор, функциональность и использование веб-сайтов или продукции сторонних производителей. Компания Apple также не несет ответственности за точность или достоверность данных, размещенных на веб-сайтах сторонних производителей. Обратитесь к поставщику за дополнительной информацией.
Источник
Использование сетевых размещений на компьютере Mac
С помощью функции «Размещение» в настройках сети можно быстро переключаться между разными наборами настроек сети.
Возможность переключения между разными наборами настроек сети (размещений) может быть полезна, например, в следующих обстоятельствах:
- На работе и дома используется один и тот же тип сети (например, Ethernet), но настройки, используемые на работе, не разрешают компьютеру Mac автоматически подключаться к такому же типу сети дома.
- Компьютер Mac на работе и дома подключается более чем к одному типу сетевых служб (например, к Wi-Fi и Ethernet), но на работе требуется сначала выполнять попытку подключения к Ethernet, а дома — к Wi-Fi. Другими словами, для каждого из размещений требуется настроить свой порядок служб.
- Компьютер Mac не подключается к сети, и требуется быстро сбросить настройки сети для целей тестирования, не теряя текущие настройки сети.
Добавление сетевого размещения
- Перейдите в меню Apple > «Системные настройки», затем щелкните «Сеть».
- Появится всплывающее меню «Размещение» с именем текущего набора настроек сети. По умолчанию используется размещение с именем «Автоматическое». Выберите в этом меню пункт «Редактировать размещения».
- Нажмите кнопку «Добавить» (+) под списком размещений, затем введите имя для нового размещения, например «Работа», «Дом» или «Мобильная связь». (Чтобы удалить размещение, воспользуйтесь кнопкой удаления (–) под списком.)
- Нажмите «Готово». В меню «Размещение» должно отобразиться имя нового размещения. Любые изменения, внесенные сейчас в настройки Wi-Fi, Ethernet или другой сети, будут сохранены в это размещение при нажатии кнопки «Применить». Настройки сети в предыдущем размещении остаются прежними, что позволяет в любое время переключиться обратно с помощью меню «Размещение».
- Нажмите «Применить», чтобы сохранить настройки и переключиться с предыдущего размещения на новое. Компьютер Mac автоматически попытается определить правильные настройки для каждого типа сети. При необходимости изменить настройки вручную не забудьте после внесения изменений нажать «Применить» снова.
Переключение между сетевыми размещениями
При наличии нескольких размещений между ними можно переключаться любым из следующих способов.
- С помощью всплывающего меню «Размещение» в настройках сети, как описано выше. После выбора размещения не забудьте нажать кнопку «Применить».
- Либо выберите в строке меню Apple > «Размещение», а затем выберите нужное размещение в подменю.
Изменение порядка сетевых служб
Если сетевые размещения используются для выбора разных сетевых служб (таких как Wi-Fi или Ethernet) при подключении, для изменения порядка служб (приоритета портов) в каждом из размещений выполните следующие действия.
- Перейдите в меню Apple > «Системные настройки», затем щелкните «Сеть».
- Во всплывающем меню «Размещение» выберите размещение, которое требуется изменить.
- Щелкните значок дополнительных параметров или значок шестеренки под списком услуг, затем выберите «Выбрать порядок служб».
- Измените порядок служб в списке путем их перетаскивания. Компьютер Mac сначала будет выполнять попытку подключиться к первой службе в списке, затем к последующим в указанном порядке, пока подключение не будет установлено.
Порядок подключений к виртуальной частной сети (VPN) невозможно изменить, так как они всегда имеют приоритет над другими подключениями. - Нажмите кнопку «ОК», а затем — «Применить».
Предотвращение использования сетевой службы
По умолчанию размещение с именем «Автоматическое» делает активными все доступные сетевые службы (также называемые портами или сетевыми интерфейсами), независимо от того, используются ли они для подключения к сети. Компьютер Mac автоматически выполняет поиск этих служб для подключения к сети или Интернету.
Например, дома может использоваться сеть Wi-Fi, а на работе — Ethernet. Компьютер Mac автоматически определяет, какую из этих сетевых служб использовать при подключении.
Чтобы гарантировать, что компьютер Mac не использует конкретную сетевую службу, такую как Wi-Fi, ее можно сделать неактивной в любом из сетевых размещений:
- Перейдите в меню Apple > «Системные настройки», затем щелкните «Сеть».
- Во всплывающем меню «Размещение» выберите размещение, которое требуется изменить.
- Щелкните значок дополнительных параметров или значок шестеренки под списком услуг, затем выберите «Деактивировать службу».
- Нажмите кнопку «Применить».
Источник
Подключение к Интернету через кабельное соединение, DSL или локальную сеть (LAN) в ОС Mac OS X 10.5 и более ранних версий
В этой статье рассказывается, как подключиться к Интернету через кабельный модем, цифровую абонентскую линию (DSL) или локальную сеть Ethernet (LAN) в ОС Mac OS X 10.5 и более ранних версий.
Чтобы подключиться к Интернету через кабельный модем, цифровую абонентскую линию (DSL) или локальную сеть Ethernet (LAN), нужно в настройках сети выбрать встроенный порт Ethernet. Если ваш интернет-провайдер требует использовать протокол PPPoE, вначале ознакомьтесь со статьей ОС OS X: подключение к Интернету с помощью протокола PPPoE (ОС OS X 10.5 и более ранних версий).
Если имеется базовая станция AirPort, перед ее подключением к сети выполните указанные ниже действия, а затем ознакомьтесь с разделом AirPort в конце этой статьи.
Подключение через кабельный модем, DSL или локальную сеть (LAN)
- Получите у интернет-провайдера или сетевого администратора следующие сведения:
- адреса серверов доменных имен (DNS);
- какую настройку следует выбрать — с помощью DHCP или ручную настройку IP-адреса (настройка будет выполняться позже, в шаге 6).
- IP-адрес;
- адрес маршрутизатора;
- маска подсети.
- В меню Apple выберите пункт Системные настройки.
- В меню Вид выберите значок Сеть.
- Во всплывающем меню Показать (в более ранних версиях, чем Mac OS X 10.1, это меню называется Configure (Настроить)) выберите пункт Встроенный Ethernet.
- При необходимости откройте вкладку TCP/IP.
- Во всплывающем меню Конфигурация выберите пункт Вручную или ИспользуяDHCP (в соответствии с инструкциями интернет-провайдера, полученными в шаге 1).
- В соответствующие поля введите остальные сведения, полученные в шаге 1. Если это не противоречит инструкциям интернет-провайдера, можно пропустить поля «ID клиента DHCP» и «Домены поиска».
- Нажмите кнопку «Применить».
- Чтобы проверить подключение к Интернету, откройте браузер или другую TCP/IP-программу.
Дополнительные действия для AirPort
Только для ручной настройки:
Совет. Возможно, интернет-провайдер или локальная сеть предоставляет адреса DNS автоматически.
- Чтобы убедиться, что компьютер подключен к Интернету, откройте браузер.
- После успешного подключения к Интернету физически подключите базовую станцию к сети.
- Отключите шнур питания кабельного или DSL-модема от электрической сети на несколько секунд, затем вставьте его обратно.
- Для копирования настроек компьютера на базовую станцию воспользуйтесь ассистентом настройки AirPort (/Программы/Утилиты/).
Источник
Управление подключением Wi-Fi на компьютере Mac
В меню Wi-Fi на компьютере Mac можно просматривать состояние подключения к беспроводной сети, переключаться между сетями или включать и выключать Wi-Fi.
Подключение к сети Wi-Fi
С помощью меню Wi-Fi можно быстро подключиться к ближайшей беспроводной сети.
- Щелкните значок Wi-Fi ( или ) в строке меню.
- Если сеть Wi-Fi отключена, выберите «Включить Wi-Fi».
- Выберите ближайшую сеть Wi-Fi из списка.
Если вашей сети нет в списке, убедитесь, что маршрутизатор близко и к этой точке доступа могут подключиться другие. Также это может быть «скрытая» сеть. Чтобы подключиться к скрытой сети, выберите «Подключение к другой сети».
Сила сигнала каждой из ближайших сетей отображается рядом с ее именем. Чем больше темных полосок, тем сильнее сигнал сети.
Введите пароль
Доступ к сетям, рядом с именем которых отображается замок, защищен паролем. Выбрав сеть, введите ее пароль в появившемся окне входа. Если вы не знаете пароля, узнайте его у владельца сети Wi-Fi, к которой вы пытаетесь подключиться.
Подключение к сети Wi-Fi с помощью мобильного устройства
В зависимости от используемого тарифного плана iPhone или iPad с подключением к сотовой сети, может обеспечивать подключение к Интернету для компьютера Mac. Когда устройство iOS соответствующим образом настроено и находится рядом с компьютером Mac, оно отображается в меню Wi-Fi как доступное подключение.
Когда вы выбираете мобильное устройство в качестве подключения к Интернету, значок меню меняется, указывая на то, что компьютер Mac в данный момент подключен к устройству ( ).
Включение и отключение Wi-Fi
Если вы находитесь там, где запрещено использовать Wi-Fi (как на борту самолетов во время некоторых авиарейсов), с помощью этого меню можно быстро отключить Wi-Fi.
- Щелкните значок Wi-Fi в строке меню.
- Выберите «Выключить Wi-Fi».
Когда сеть Wi-Fi выключена, значок меню меняется на пустой индикатор ( ). Когда можно будет снова пользоваться Wi-Fi, щелкните значок меню и выберите «Включить Wi-Fi». Затем подключите компьютер Mac к требуемой сети, если это не произойдет автоматически.
Если меню Wi-Fi отсутствует
Меню Wi-Fi можно включить или выключить на панели «Сеть» программы «Системные настройки».
- В меню Apple выберите пункт «Системные настройки».
- В окне программы «Системные настройки» щелкните «Сеть».
- В списке доступных сетевых подключений выберите Wi-Fi.
- Установите флажок напротив параметра «Показывать статус Wi-Fi в строке меню».
Создание сети
Если требуется создать временное подключение Wi-Fi между компьютером Mac и другим устройством, можно создать собственную сеть с помощью меню Wi-Fi.
- Щелкните меню Wi-Fi и выберите «Создать сеть».
- Введите данные сети, такие как имя сети и канал.
При создании сети типа «компьютер-компьютер» значок меню меняется на значок компьютера ( ). По окончании щелкните меню Wi-Fi еще раз и выберите «Отключить».
Источник