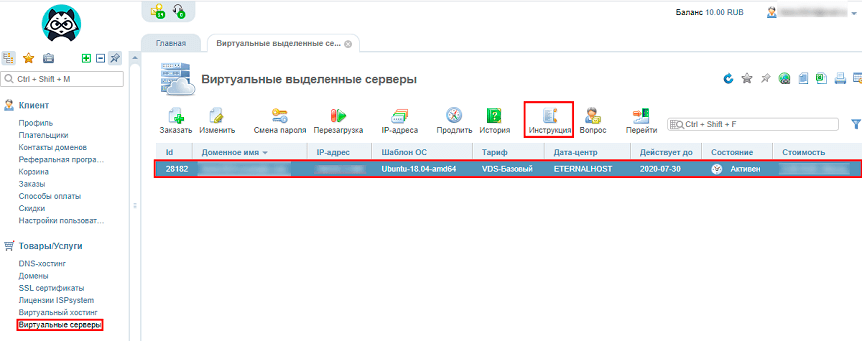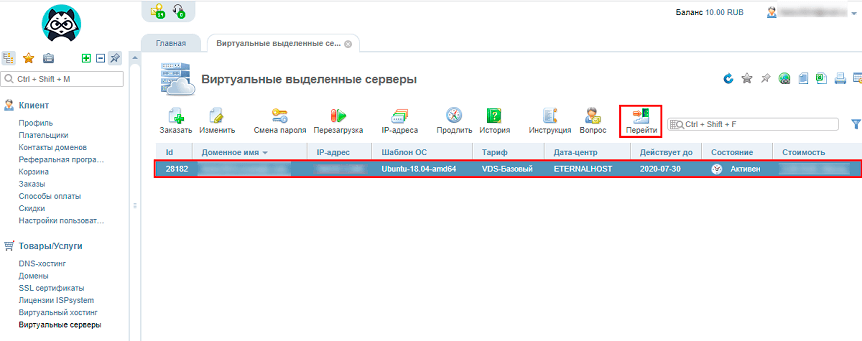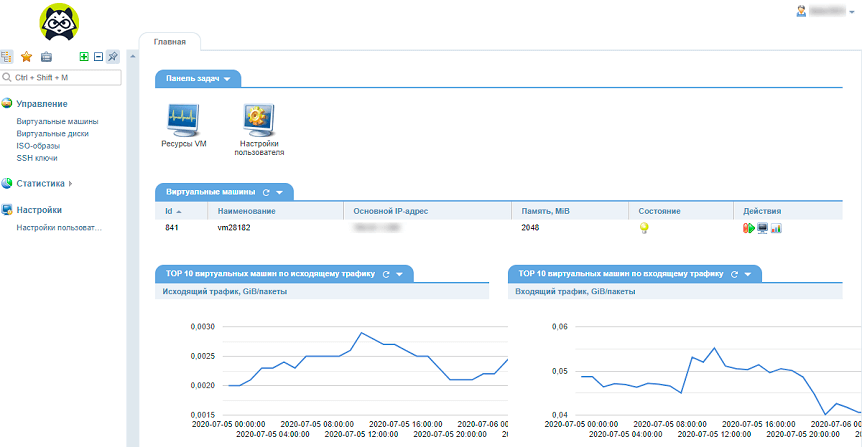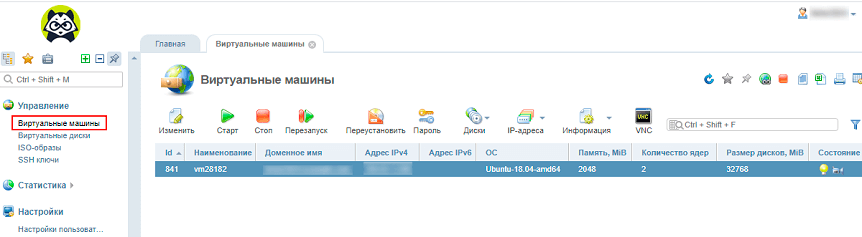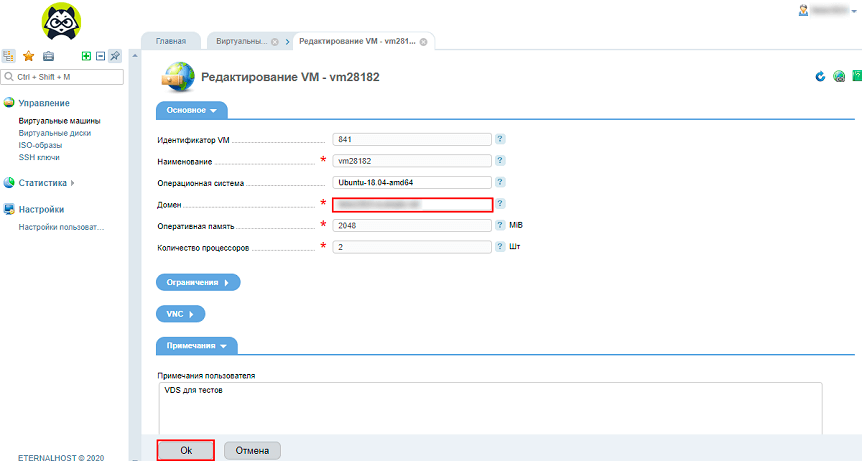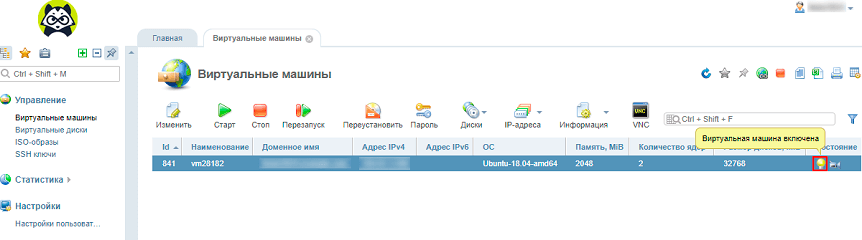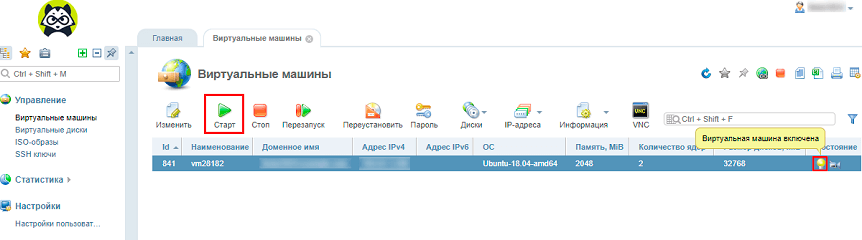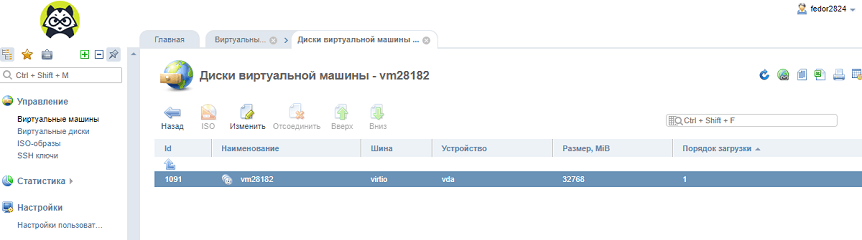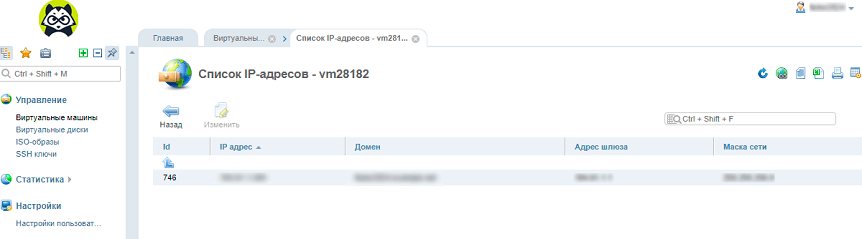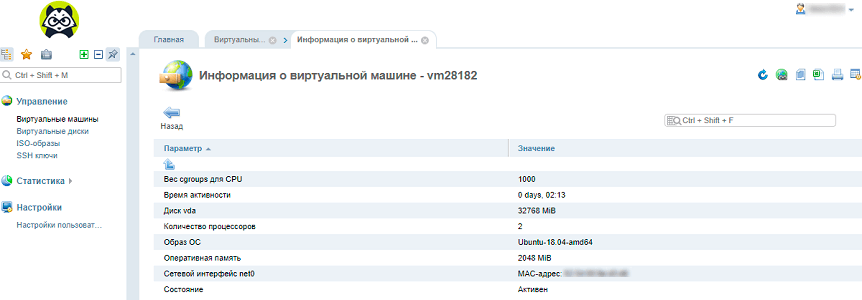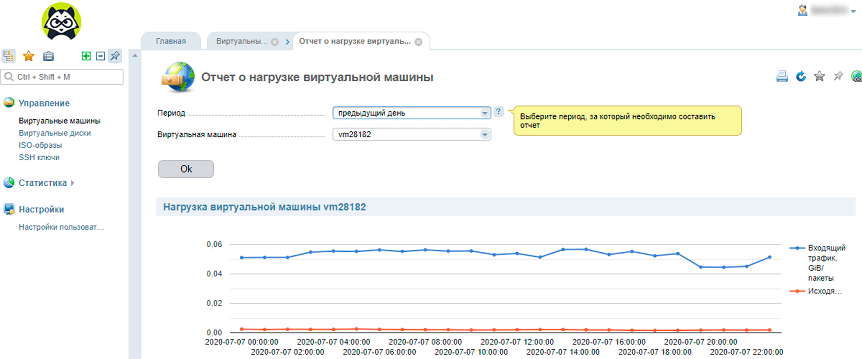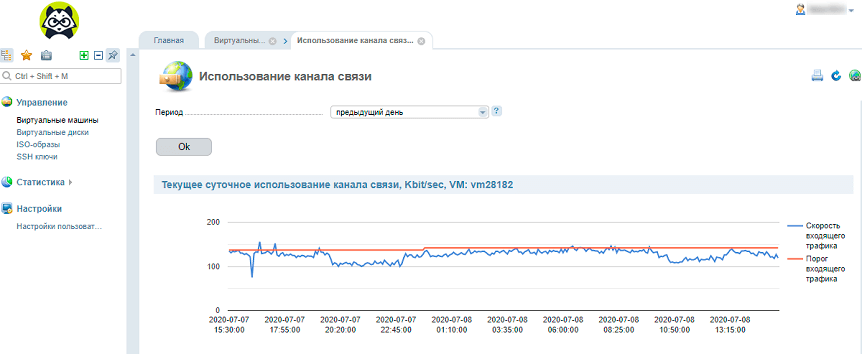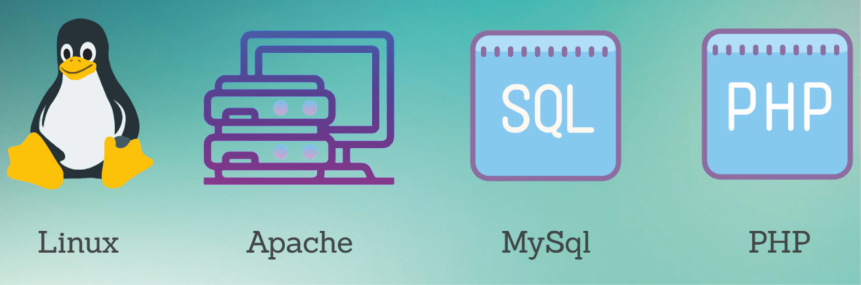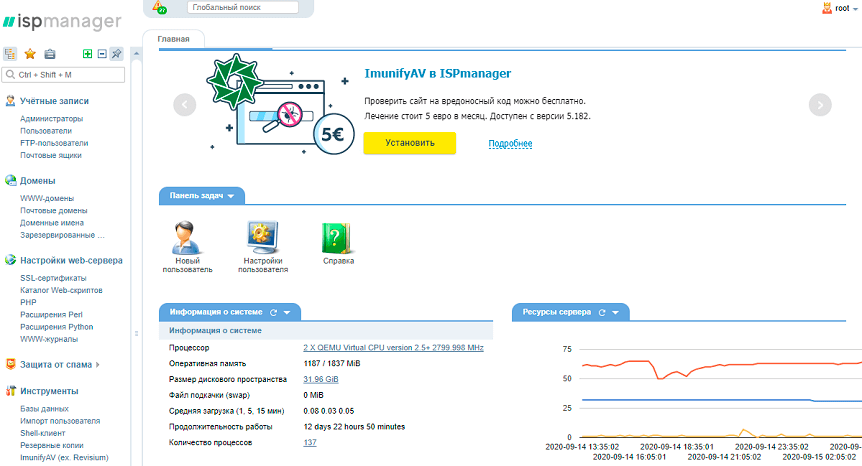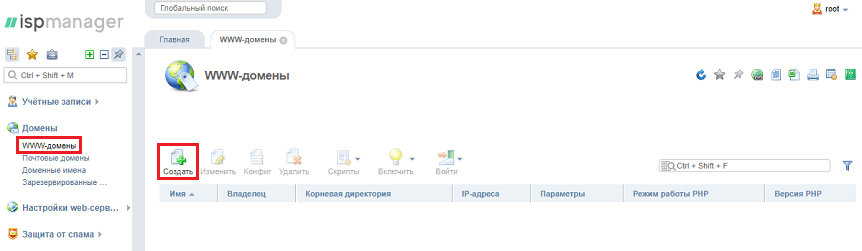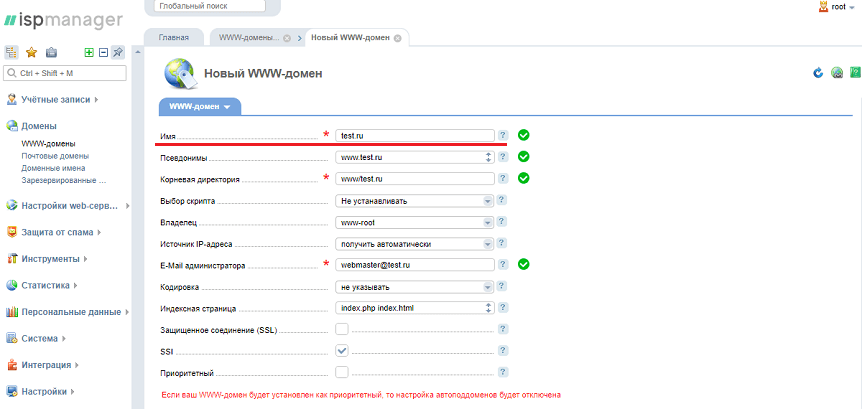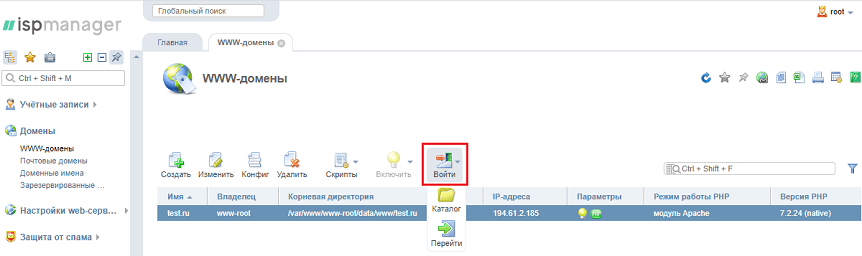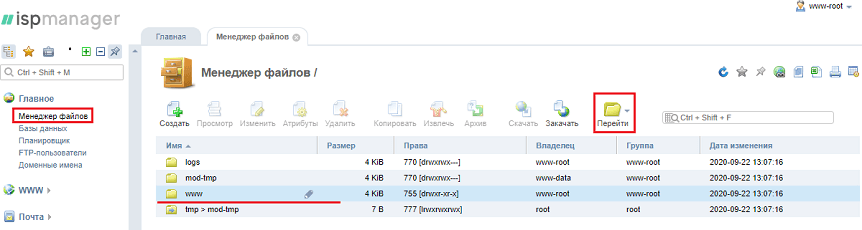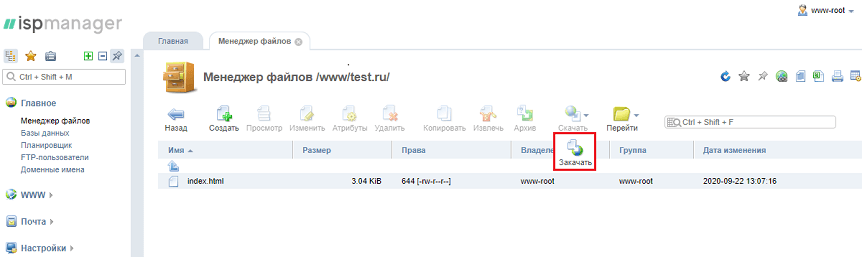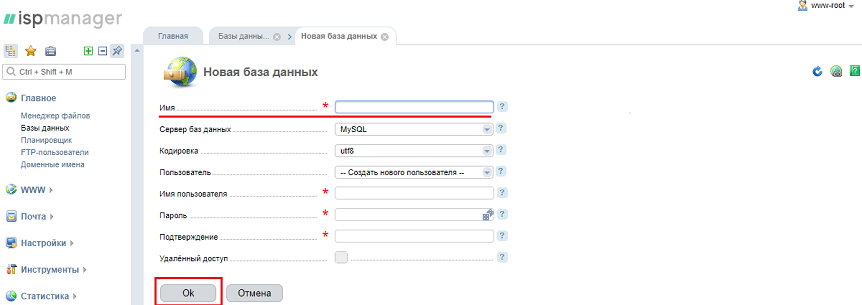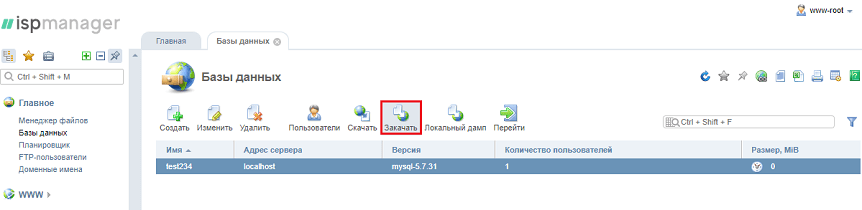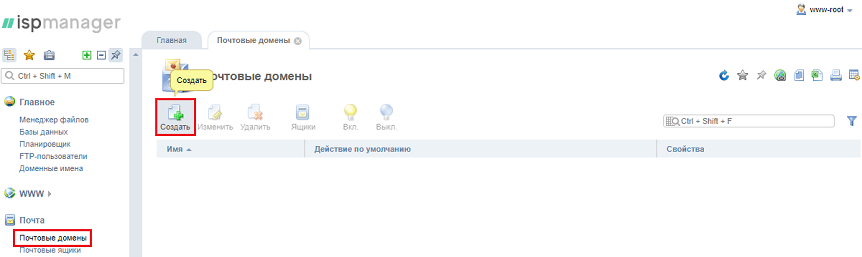- Как установить и настроить VPS сервер для торговли на форекс
- Что такое VPS сервер?
- Зачем мне нужен VPS? У меня есть обычный ПК…
- Где лучше заказать VPS сервер?
- Как подключаться к серверу?
- Как закачивать файлы на сервер
- Добавление программ в автозагрузку
- Проверяем доступность сервера
- Пошаговая инструкция по настройке VPS/VDS сервера с нуля
- Общая информация
- Что такое VPS/VDS сервер
- Для чего он нужен
- Выбор тарифного плана и покупка VDS
- Тарифы
- Дополнительные услуги
- Регистрация и вход в биллинг-панель
- Вход с VMmanager
- Управление виртуальными серверами в VMmanager
- Функция «Изменить»
- Функция «Старт»
- Функция «Стоп»
- Функция «Перезапуск»
- Функция «Переустановить»
- Функция «Пароль»
- Функция «Диски»
- Функция «Интерфейсы»
- Функция «IP-адреса»
- Функция «Снимки»
- Функция «Информация»
- Функция «Нагрузка»
- Функция «Использование канала»
- Функция «VNC»
- Подключение к серверу
- Размещение сайтов на VDS/VPS
- Размещение вручную
- Через панель управления
- Вход в панель
- Добавление домена
- Загрузка файлов сайта
- Добавление базы данных и почтового домена
- Перенос сайтов
- Безопасность
- Тестовый период
- Для чего еще можно использовать виртуальный сервер
Как установить и настроить VPS сервер для торговли на форекс
Здравствуйте, товарищи форекс трейдеры! Наконец-то готов видеоурок по установке и настройке VPS сервера. Это по истине незаменимая вещь, с помощью которой вы можете удаленно следить за работой советника, используя для этого домашний компьютер, смартфон или любое другое подходящее устройство.
Итак, сегодня вы узнаете:
- Зачем нужен VPS сервер?
- Где его лучше арендовать?
- Как к нему подключаться?
- Как настроить автозапуск терминалов?
- Как мгновенно узнать о неполадках на сервере?
Что такое VPS сервер?
Если не вдаваться в технические подробности и особенности, VPS сервер – это компьютер с установленной на него ОС Windows Server. Только компьютер этот без монитора и находится где-то далеко от вас, зачастую в другой стране.
С помощью своего компьютера, через интернет, вы подключаетесь к серверу, устанавливаете программы, форекс советники, вешаете на графики индикаторы и отключаетесь от VPS. А все установленные вами на сервер советники и программы продолжают свою работу. Независимо от того, включен ваш домашний ПК или нет.
Зачем мне нужен VPS? У меня есть обычный ПК…
Вообще, если вы собираетесь серьезно работать с торговыми экспертами, без VPS вам не обойтись. На это есть ряд причин:
- Держать много запущенных терминалов на домашнем ПК просто неудобно.
- Вы застрахованы от отключения электричества.
- Пропажа или перебои интернет соединения вас больше не будут беспокоить.
- Вы можете смело использовать свой обычный компьютер, не боясь перезагрузок и излишней нагрузки на железо.
- Если компьютером пользуетесь не только вы, но еще и ваши дети / родители /тетя / дядя и т.п., то работе советников на VPS сервере они уже точно не помешают.
Где лучше заказать VPS сервер?
Существует много провайдеров, предоставляющих ВПС в аренду. Лично я использую сервер от VPSForex.ru. Ничего сложного в процессе заказа нет: вы просто выбираете нужную вам конфигурацию на оф. сайте, заполняете анкету своими данными, оплачиваете заказ и вскоре получаете на почту инструкцию по подключению к вашему серверу.
Как подключаться к серверу?
Процесс подключения довольно легок:
1. В меню “Пуск” вашего компьютера находите каталог “Все программы”, в нем папку “Стандартные”, а там утилиту “Подключение к удаленному рабочему столу“.
2. В появившемся окне вводим Ip адрес вашего сервера (его вы получите в письме от провайдера) и жмем Подключить.
3. Загрузится непосредственно окно сервера, где вас попросят ввести ваш пароль для доступа к VPS.
4. Ну а после ввода пароля, вы перейдете уже непосредственно к управлению сервером.
5. По сути, перед вами все та же виндоус, что и на обычном ПК. Все действия, такие как установка программ, копирование файлов и т.п., выполняются так же, как и на вашем домашнем компьютере.
Попробуем установить терминал MetaTrader 4. Для этого зайдите в браузер и введите сайт вашего брокера. Для примера, мы зайдем на сайт MetaQuotes, непосредственно, разработчиков торговой платформы. Выбираем “Скачать” и точно также, как на обычном компьютере, ждем загрузки файла установщика.
- Тут стоит обратить внимание, что все ваши действия, вроде нажатия кнопок, ввода текста с клавиатуры или щелкания мышкой передаются на сервер через интернет. Поэтому, не удивляетесь, если реакция на все манипуляции будет происходить не моментально, а с ощутимой задержкой. Это не говорит о том, что VPS-сервер тормозит, просто при передаче информации на сервер существует некоторый лаг, как правило, до нескольких секунд.
Точно так же, как и на обычном компьютере, запускаем скачанный файл и проходим уже привычные шаги установки программы.
Запускаем программу после установки (если она не запустилась автоматически) и видим уже привычное окно терминала MetaTrader 4.
Для теста откроем демо-счет и попробуем протестировать работу терминала.
Перетаскиваем стандартный советник MACD на график и устанавливаем галочку “Разрешить советнику торговать”. Как видим, в правом верхнем углу отображается смайл, советник работает и открывает сделки. Принцип ничем не отличается от работы на домашнем компьютере.
6. Как отключиться от сервера так, чтобы запущенные программы продолжали свою работу? Очень просто: наведите курсор мышки на вверх экрана, появится такая панель:
Нажимаете кнопку закрытия окна подключения к ВПС — крестик (X), появится окно с предупреждением:
7. После нажатия ОК вы отключитесь от впс, однако, все запущенные вами торговые терминалы, советники и любые программы продолжат свою работу.
Как закачивать файлы на сервер
Во-первых, любые программы можно просто скачивать через сайт, где находится нужное ПО. То есть, точно так же, как вы бы это делали на своем домашнем компьютере.
Во-вторых, нужные файлы можно залить на любой файлообменник и затем скачать уже на сервере.
В-третьих, файлы можно передать напрямую с домашнего компьютера на сервер. Для этого нужно произвести небольшую настройку подключения к удаленной машине. Запускаем клиент и жмем на кнопку “Показать параметры” (Show options).
Далее, переходим на вкладку “Локальные ресурсы” (Local resources) и выбираем жмем кнопку “Подробнее” (More).
В появившимся диалоге выбираем диск, который будет использоваться для передачи файлов с локального компьютера на сервер. После этого закрываем окно и уже знакомым образом подключаемся к серверу.
Добавление программ в автозагрузку
Бывают непредвиденные ситуации, когда по некоторым форс-мажорным обстоятельствам, либо по вине провайдера, VPS-сервер перезагружается. Нам нужно сделать так, чтобы все наиболее важные программы и торговые терминалы после перезагрузки системы запускались автоматически и советники могли продолжить свою работу.
Для этого вам нужно просто перетащить ярлык программы в папку автозагрузки, через меню “Пуск” – “Все программы” – “Автозагрузка”.
Чтобы не переносить все файлы по отдельности, два раза щелкните по пункту “Автозагрузка”, и тогда папка откроется в отдельном окне проводника Windows.
Проверяем доступность сервера
Если на вашем сервере имеются счета с немаленькими суммами, вы наверняка захотите всегда быть в курсе работоспособности сервера. Существует сервис, который решает эту проблему – Ping Admin.
Для начала регистрируемся на сайте и верифицируем почтовый адрес. На пробу вам дается 1$, чего будет достаточно для проверки работы сервиса на протяжении нескольких дней, после чего вы уже можете решить: нужно вам это или нет. Собственно, сам сервис проверяет доступность вашего сервера и, если сервер недоступен, высылает вам уведомление через электронную почту, смс, icq или джаббер.
Для добавления сервера переходим в пункт “Задачи”. На этой странице будет отображаться список всех добавленных задач. Нажимаем “Добавить новую задачу”. Указываем тип проверки “Ping”, периодичность проверки (чем чаще проверки, тем дороже обойдется сервис). Пункт “Отправлять уведомления о неработающем сервисе” лучше оставить по-умолчанию – только после второй подряд ошибки. Бывает, что в первый раз соединения не было из-за какого-то бага, сбоя на линии или другой технической проблемы. Наконец, указываем IP-адрес сервера и куда отправлять уведомления. Для сохранения изменений нажимаем кнопку “Добавить”. Теперь в списке задач будет отображаться текущее состояние вашего сервера.
Пошаговая инструкция по настройке VPS/VDS сервера с нуля
Содержание:
Общая информация
Что такое VPS/VDS сервер
Virtual Dedicated Server (VDS, «виртуальный выделенный сервер») или Virtual Private Server (VPS, «виртуальный частный сервер») – это услуга, в рамках которой клиенту предоставляется в аренду виртуальный сервер с правами доступа суперпользователя (root права). Более подробно о VPS/VDS и принципе его работы можно прочитать в нашем блоге.
Для чего он нужен
Виртуальные выделенные серверы могут применяться для различных задач. К примеру, для размещения сайтов, VPN, игровых или почтовых серверов, создания удаленных рабочих столов, хранения данных и многого другого. Наиболее популярные варианты применения VPS/VDS рассмотрены в этой статье.
Далее опишем поэтапный процесс работы с виртуальным сервером на примере хостинга Eternalhost — от выбора подходящего тарифа и покупки до настройки компонентов через панель управления веб-сервером.
Выбор тарифного плана и покупка VDS
Тарифы
На Eternalhost клиент может выбрать из четырех различных тарифов:
- Начальный: 1 x 2.8 ГГц CPU, 1 ГБ DDR4, 16 ГБ NVMe.
- Базовый: 2 x 2.8 ГГц CPU, 2 ГБ DDR4, 32 ГБ NVMe.
- Премиум: 3 x 2.8 ГГц CPU, 4 ГБ DDR4, 64 ГБ NVMe.
- Свободная конфигурация: здесь клиент может сам настроить параметры сервера самостоятельно.
На странице VPS/VDS можно подробнее ознакомиться с конфигурациями и посмотреть тарифы VPS.
Выбор тарифного плана полностью зависит от задач, которые клиент планирует выполнять в рамках своего сервера. Следует отметить, что работа с Windows Server 2012, 2016, 2019 невозможна на начальном тарифе.
Дополнительные услуги
В случае необходимости, клиент может дополнительно приобрести SSL-сертификат (от 650 ₽/год), ISPmanager Lite (240 ₽/мес) или доменное имя. Для использования доменного имени пользователю понадобится настройка DNS-хостинга. В Eternalhost эта услуга предоставляется бесплатно — при размещении до 10 доменов. Если требуется разместить больше, цена DNS-хстинга — 50 рублей за каждые 10 штук.
Регистрация и вход в биллинг-панель
После того как тариф и дополнительные услуги выбраны, можно приступить непосредственно к заказу слуги. В процессе потребуется пройти процедуру регистрации в биллинг-панели BILLmanager.
После прохождения регистрации можно заказать VPS и начать управлять виртуальным сервером через панель VMmanager.
Вход с VMmanager
Войти в VMmanager можно двумя способами.
- Нужно перейти по ссылке и ввести логин и пароль присланные на почту при покупке услуги.
Если пароль забыт, его можно посмотреть в биллинг-панели, перейдя по пути «Товары/Услуги» → «Виртуальные серверы». После чего, выбрать нужный сервер и нажать «Инструкция» в верхней панели.
- Второй вариант входа в VMmanager не требует ввода пароля. В разделе «Товары/Услуги» нужно перейти в «Виртуальные серверы», выбрать нужный сервер и нажать кнопку «Перейти». После этого, система выполнит вход автоматически.
После перехода VMmanager откроется основная информация об имеющихся VDS/VPS.
Управление виртуальными серверами в VMmanager
Для управления серверами в разделе «Управление» нужно перейти в раздел «Виртуальные машины». Откроется панель, в которой можно управлять VDS. Здесь отображаются все купленные виртуальные серверы.
Для действий с виртуальным сервером нужно выделить его одним кликом и затем выбрать иконку действия в верхнем меню. Далее рассмотрим функциональное меню VMmanager более подробно.
Функция «Изменить»
Данная опция позволяет пользователю изменить доменное имя виртуальной машины или оставить комментарий о сервере. Другие параметры закрыты для изменения и не должны редактироваться.
«Доменное имя» никак не влияет на работу сервера и является технической информацией, необходимой для запуска услуги. Что бы изменить его, следует нажать «Изменить», отредактировать графу «Домен» и кликнуть «Ok».
Функция «Старт»
Виртуальный сервер может быть включен, выключен или перезапущен, точно так же, как физический сервер или компьютер. Если VDS выключен, у него отображается статус «Виртуальная машина выключена».
В этом случае его можно запустить с помощью кнопки «Старт».
Функция «Стоп»
Если сервер активен, у него отображается статус «Виртуальная машина включена». Остановить VPS можно с помощью кнопки «Стоп».
Функция «Перезапуск»
Также активный сервер можно перезапустить, сначала система его остановит, затем сразу же выполнить запуск.
Функция «Переустановить»
С помощью кнопки «Переустановить» можно выполнить переустановку операционной системы. Подробнее о том, как поменять ОС через панель VMmanager можно почитать здесь.
Функция «Пароль»
С помощью этой опции можно изменить пароль для подключения к серверу. При нажатии «Пароль» пользователь перейдет на страницу ввода нового пароля.
Далее нужно задать новый пароль, повторить его в графе подтверждение и нажать «Ok».
Также можно применить альтернативные способы восстановления пароля, воспользовавшись инструкциями отдельно для каждой версии Linux на Centos 6, Centos 7, Ubuntu и Debian.
Функция «Диски»
Если нажать на «Диски», получим информацию о виртуальных дисках.
Функция «Интерфейсы»
Позволяет получить информацию о сетевых интерфейсах VDS:
- адрес;
- связанную сеть;
- модель эмулируемого сетевого устройства.
Функция «IP-адреса»
Нажав на «IP-адреса», можно вывести следующую информацию о сети:
Функция «Снимки»
Снимок виртуальной машины (снапшот) — аналог резервирования данных веб-сервера с помощью бэкапа, только для VPS сервера. Подробнее работа со снапшотами рассмотрена в этой статье.
Функция «Информация»
Нажав «Информация», в новом вкладке можно получить информацию о виртуальной машине.
Функция «Нагрузка»
Нажав «Нагрузка», можно увидеть загруженность ресурсов виртуального сервера за выбранный период.
Функция «Использование канала»
Перейдя во вкладку «Использование канала» нам будет выведена информация об использование интернет-канала за выбранный период — от одного дня до всего времени использования.
Функция «VNC»
VNC (Virtual Network Computing) – система удалённого управления виртуальным сервером. Она работает через встроенную в панель управления VMmanager программу-клиент VNC viewer. Подробнее о подключении к серверу по VNC можно узнать здесь.
Подключение к серверу
Основой работы с VPS сервером на Linux является SSH подключение. Подключение по SSH осуществляется с помощью SSH клиентов. Одним из самых популярных является PuTTY. Работа с программой подробней рассмотрена в этой статье. Информацию о других способах подключения по SSH протоколу можно найти здесь.
Работа с серверами на Windows осуществляется с помощью протокола удалённого рабочего стола RDP (Remote Desktop Protocol). Он позволяет обеспечить удалённую работу пользователя с сервером, на котором запущен сервис терминальных подключений. Подробнее тема подключения к удаленному рабочему столу по RDP рассмотрена в данной статье.
Размещение сайтов на VDS/VPS
Виртуальный выделенный сервер отлично подходит для размещения сайтов. Сделать это можно как в ручном режиме, так и через панель управления хостингом.
Размещение вручную
Чтобы разместить сайт на Linux-сервере в ручном режиме, потребуется установить комплект инструментов (стек) LEMP (Linux, Nginx, MySQL, PHP) или LAMP (Linux, Apache, MySQL, PHP).
Для размещения на VDS популярных приложений для разработчиков — Ruby, Python, Node.js, Perl, дополнительная настройка не потребуется. Это же относится и к сайтам, созданным на основе этих веб-сервисов. Их развертывание можно производить прямо на «голую» виртуальную машину, без использования каких-либо плагинов.
На Windows установка сайтов возможна с помощью WEB-сервера IIS. Подробнее об установке и настройке IIS узнать из этой статьи.
Следующий этап размещения в ручном режиме — заливка файлов сайта на сервер. Сделать это можно с помощью одного из файловых менеджеров, поддерживающих протокол безопасной передачи данных SFTP (Filezilla, WinSCP).
Для установленных веб-серверов Apache и Nginx выгрузку файлов сайта следует осуществлять в папку корневого каталога «www». Ее расположение будет зависеть от ПО, установленного на предыдущих этапах. Например, для Apache путь к директории сайта по умолчанию будет следующим:
Если сайт использует базу данных, далее можно перенести ее на сервер или создать новую. Сделать это можно через специальное веб-приложение для администрирования СУБД phpMyAdmin или через прямое SSH-подключение.
После переноса файлов и базы данных сайта нужно перейти к добавлению домена. На виртуальном сервере это можно сделать через возможности DNS-хостинга. Eternalhost предоставляет эту услугу своим клиентам бесплатно.
Через панель управления
Важно помнить, что ручное размещение сайта подходит только для опытных пользователей. Но можно использовать и более простой способ — упрощенное размещение через бесплатные или платные панели управления веб-хостингом.
Из последних по соотношению цены и качества стоит выделить панель ISPmanager 5 Lite, DirectAdmin и cPanel. Из бесплатных панелей можно рекомендовать BrainyCP и VestaCP.
Ниже рассмотрим процесс размещения сайта на виртуальном сервере через панель управления хостингом по шагам. В качестве практического примера будет взят VPS с панелью ISPmanager 5 Lite.
Вход в панель
После установки ISPmanager 5 Lite нужно открыть панель. Она обладает простым и интуитивно понятным интерфейсом. Дополнительную информацию по использованию можно легко найти в официальной документации.
Добавление домена
Для добавления домена, в ресурсной DNS-записи типа A должен быть указан IP-адрес текущего виртуального сервера. Сделать привязку можно с помощью услуги DNS-хостинга, которую Eternalhost предоставляет своим клиентам бесплатно.
Для добавления сайта нужно перейти в раздел «Домены» → «WWW-домены» и нажать «Создать».
В появившемся окне «Новый WWW-домен» указать доменное имя. Остальные пункты заполнятся автоматически. При необходимости, можно задать параметры домена вручную.
Добавленный домен появится во вкладке «WWW-домены».
Загрузка файлов сайта
Теперь можно перейти к загрузке файлов сайта. Для этого — выделить доменное имя одним кликом и нажать «Войти» в верхней панели.
В открывшейся панели нужно перейти по пути «Главная» → «Менеджер файлов» → папка «www» → доменное имя.
В папку с нужным доменным именем следует добавить файлы сайта при помощи функции «Закачать» из верхнего меню.
Добавление базы данных и почтового домена
При необходимости пользователь может создать базу данных. Для этого нужно пройти из раздела «Главное» в подраздел «Базы данных» и нажать «Создать».
Далее следует заполнить поля формы «Новая база данных» и нажать «Ok».
В случае если у пользователя есть уже готовая база данных, ее можно загрузить, выделив кликом на созданную базу данных и нажать «Закачать».
Аналогичным образом добавляются и почтовые домены сайта. Для этого нужно перейти по пути «Главное» → «Почтовые домены» и нажать «Создать».
Перенос сайтов
Для новых клиентов Eternalhost, которые использовали ISPmanager 5 Lite на старом хостинге и хотят сохранить эту панель на новом, возможен бесплатный перенос до 5 сайтов. Для этого, после приобретения услуги нужно составить соответствующее обращение (тикет) в техническую поддержку.
Безопасность
Обеспечение безопасности виртуального сервера — важнейший аспект для каждого владельца VPS. Настройки безопасности всегда индивидуальны и должны подстраиваться под конкретную задачу.
Про защиту сервера от взлома расскажет обзорная статья в нашем блоге. Про то, так защититься от DDoS-атак — одной из самых распространенных угроз безопасности VDS, можно узнать здесь.
На хостинге Еternalhost реализована возможность подключения системы надежной защиты сайтов от DDoS-атак. Услуга предоставляется клиентам бесплатно. Нужно только обратиться в техническую поддержку — специалисты сами настроят фильтры под индивидуальные нужды ресурса.
Тестовый период
Для VDS/VPS тестовый период не предоставляется, но вы можете запросить возврат денежных средств в течение 14 дней после покупки услуги.
Для чего еще можно использовать виртуальный сервер
Ниже можно найти ссылки на полезные статьи, раскрывающие важные аспекты работы с VPS/VDS.
Начни экономить на хостинге сейчас — 14 дней бесплатно!


















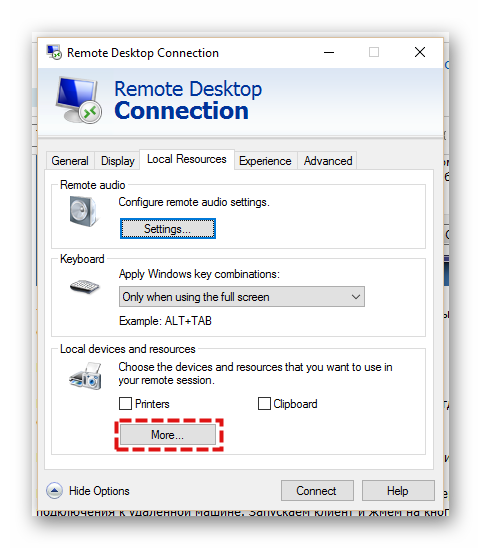






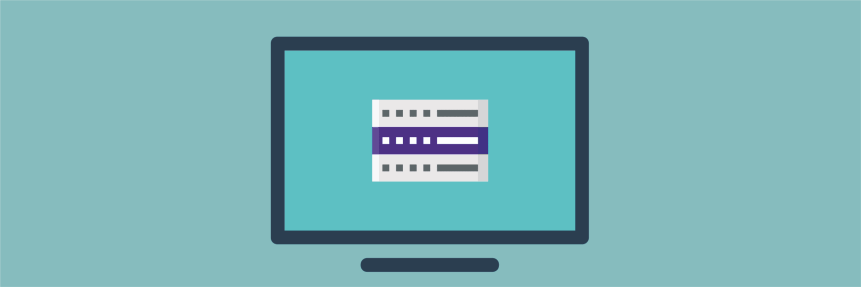
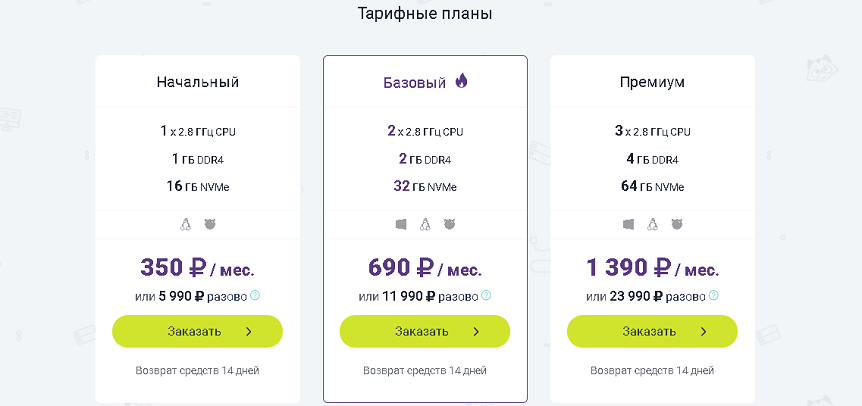
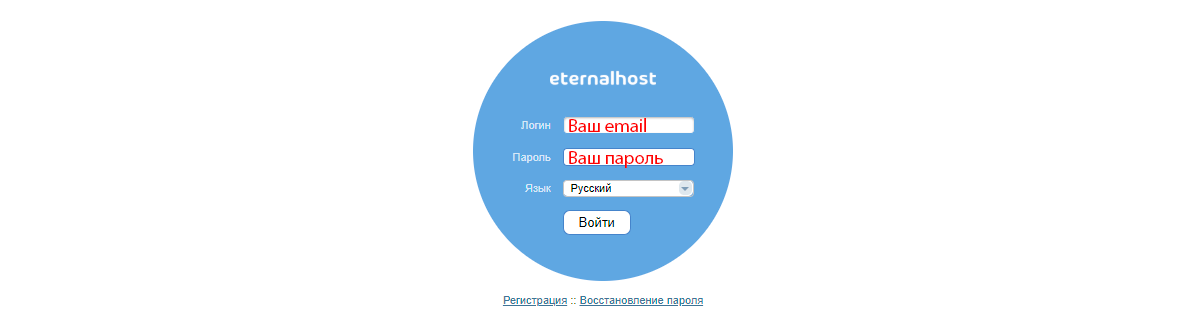 Если пароль забыт, его можно посмотреть в биллинг-панели, перейдя по пути «Товары/Услуги» → «Виртуальные серверы». После чего, выбрать нужный сервер и нажать «Инструкция» в верхней панели.
Если пароль забыт, его можно посмотреть в биллинг-панели, перейдя по пути «Товары/Услуги» → «Виртуальные серверы». После чего, выбрать нужный сервер и нажать «Инструкция» в верхней панели.