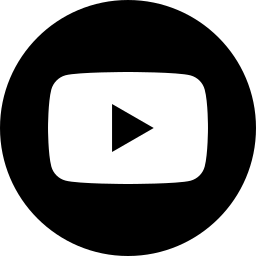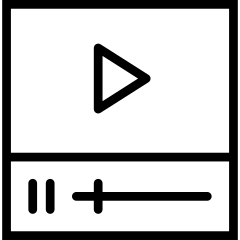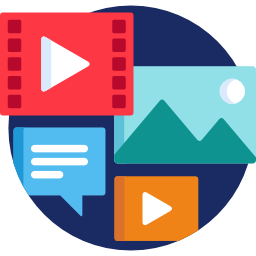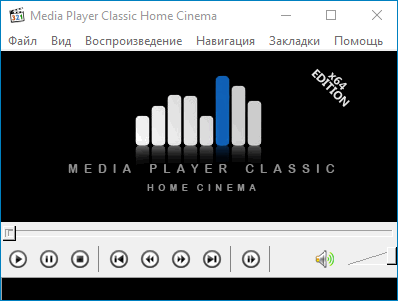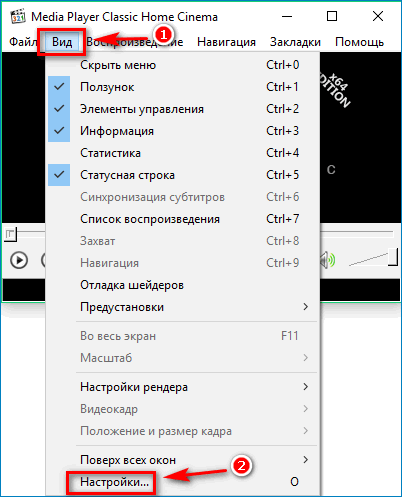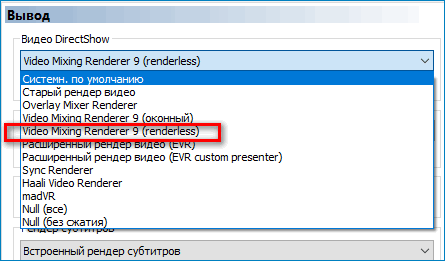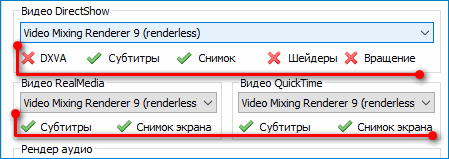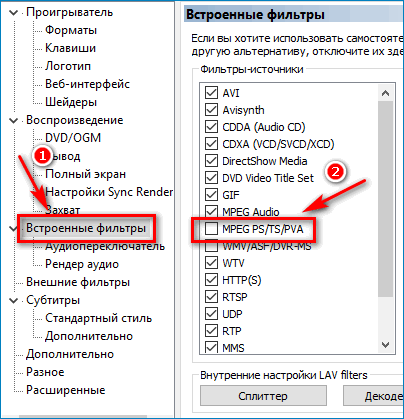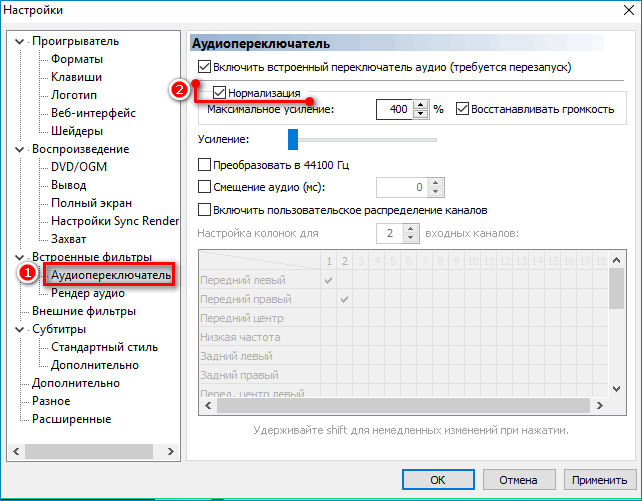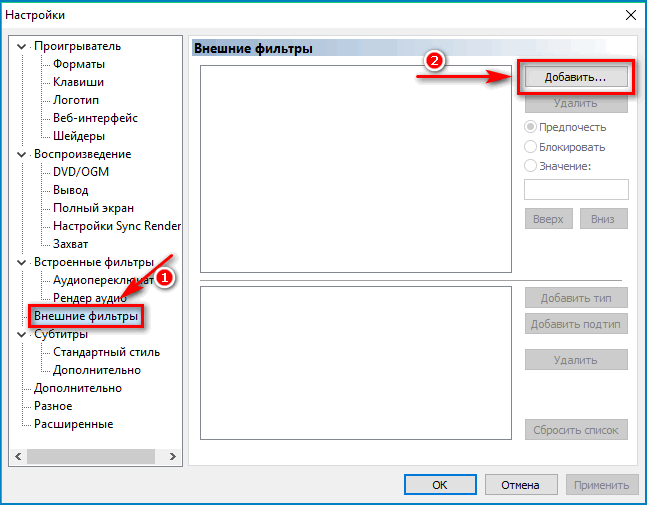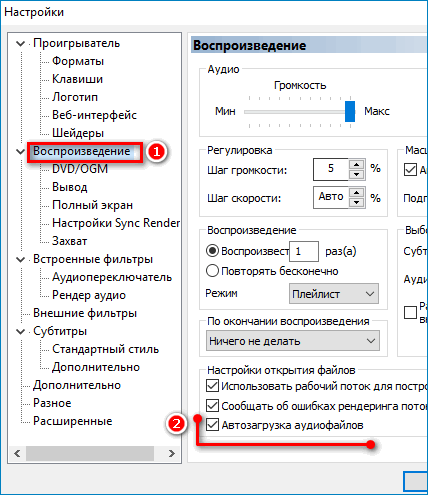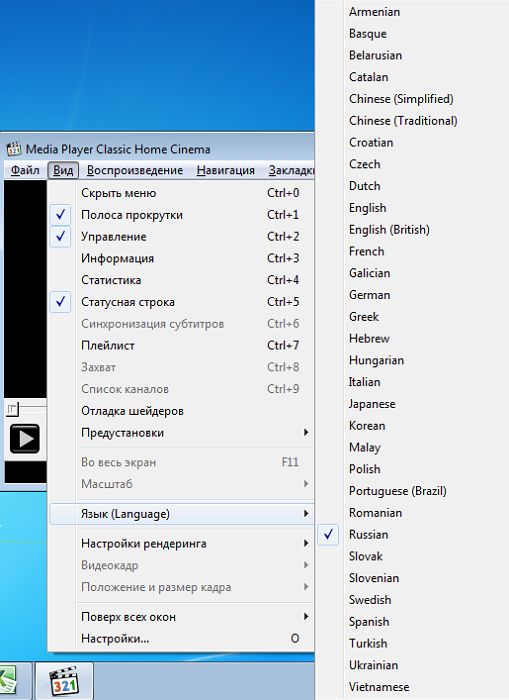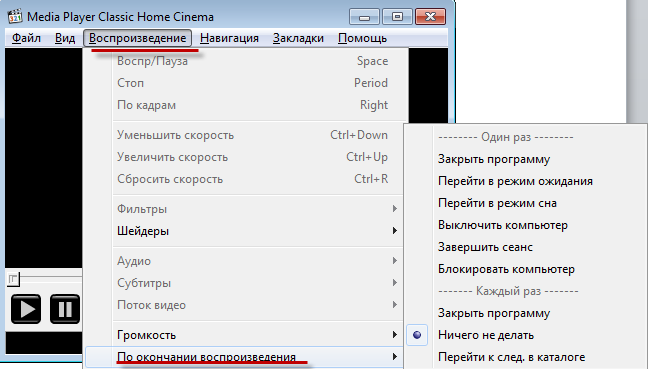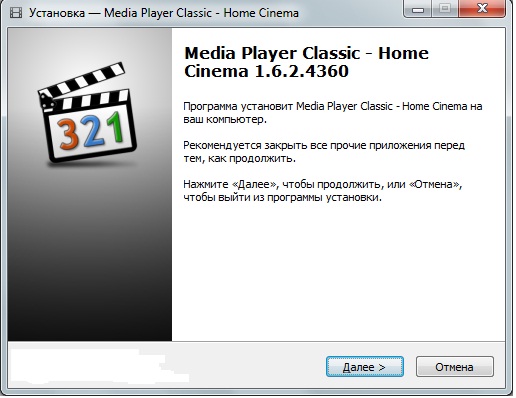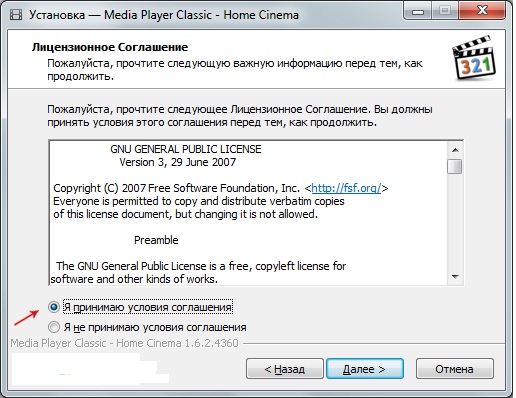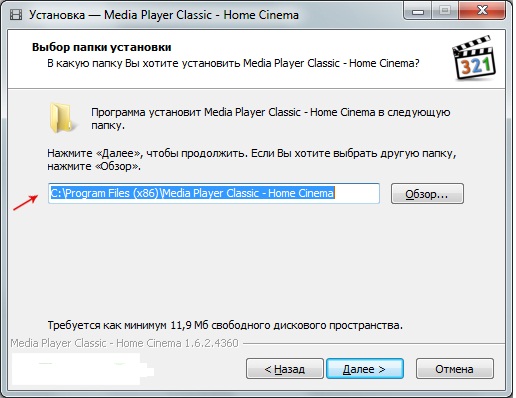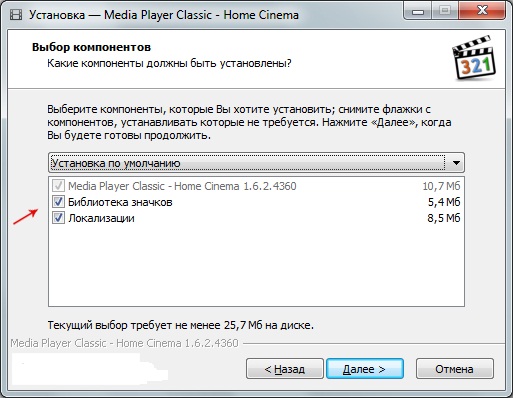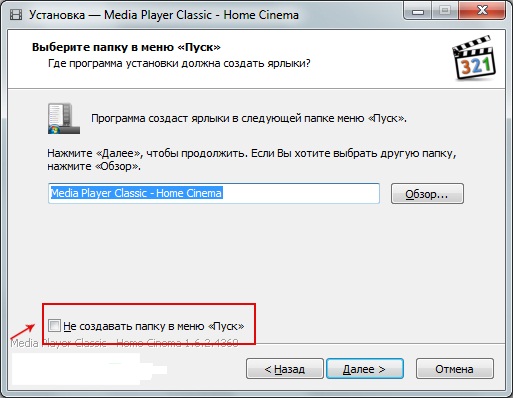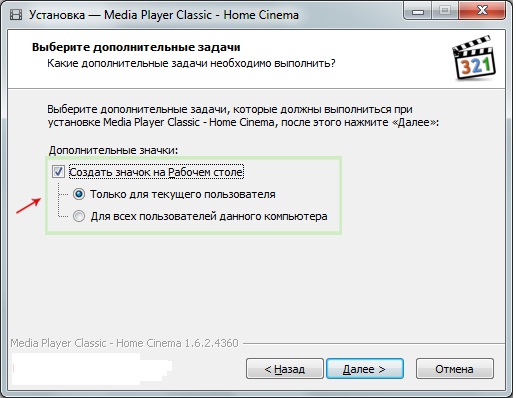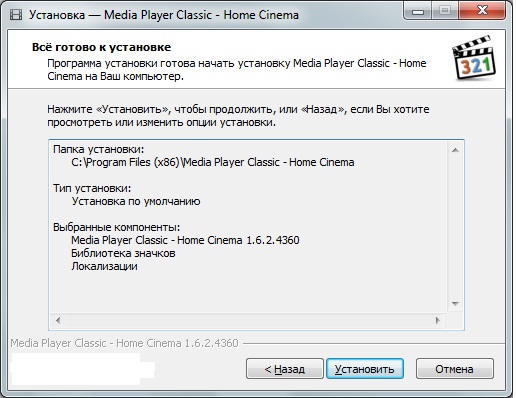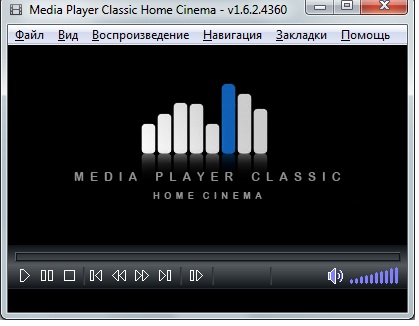- Моментальня настройка MPC
- Форматы
- Клавиши
- Логотип
- Web-интерфейс
- Воспроизведение — Вывод
- Встроенные фильтры Media Player Classic
- Внешние фильтры
- MPC-HC ваш выбор!
- Настройка Media Player Classic для просмотра видео 4k
- Как настроить Media Player Classic для просмотра видео 4k?
- Способ 1: Загрузка и настройка Media Player Classic Black Edition
- Способ 2: Настройка Media Player Classic Home Cinema
- Ответы на часто задаваемые вопросы
- Системные требования Media Player Classic?
- Как могу проверить актуальность исполнительных файлов?
- Работа MPC-HC завершилась ошибкой. Что делать?
- Видео перевернуто «вверх ногами» во время воспроизведения
- Как повернуть видео?
- Почему в полноэкранном режиме другая панель поиска?
- Почему видео воспроизводится рывками?
- Во время воспроизведения на видео появляются непонятные глюки
- Будет ли MPC-HC поддерживать Windows RT или Metro?
- Настройка Media Player Classic
- Основные настройки Media Player Classic
- Меню быстрого доступа
- Меню основных настроек
- Установка Media Player Classic
- Особенности проигрывателя
- Установка Media Player Classic
Моментальня настройка MPC
Для настройки плеера MPC (Медиа Плеер Классик) необходимо:
- В меню интерфейса можно изменить язык на русский либо оставить английский язык;
- Зайти в меню «Настройки», перейти в «Проигрыватель» и активизировать такие пункты, как «Показатель OSD» и «Запомнить позицию в файле»;
- В меню «Настройки» перейти на закладку «Полный экран» и запустить пункт «Запустить файлы в полноэкранном режиме»;
- В случае, когда внешние фильтры, поддерживаемые DXVA, не используются, обязательно нужно включить декодеры DXVA в меню под названием «Встроенные фильтры».
Для того, чтобы включить интеграцию внешнего проигрывателя с Media Browser необходимо запустить конфигуратор, затем режим отображения настроек изменить с basic на advanced. После этого нужно добавить нужные сочетания такие, как «плеер + расширение» при помощи вкладки «external players». Произвести настройку автомонтирования файлов ISO и автозапуска воспроизведения с помощью внешнего DVD/BD-проигрывателя можно воспользовавшись вкладкой «extenders + ISO».
Для настройки MPC переходим в меню Вид — Настройки.
Форматы
Для настройки форматов, которые будет воспроизводить Media Player Classic выберите нужные форматы в меню и нажмите установить.
Клавиши
Логотип
Web-интерфейс
Воспроизведение — Вывод
Встроенные фильтры Media Player Classic
Фильтры для воспроизведения различных типов фалов. Если вы будете использовать внешние фильтры, тогда отключите не нужные фильтры.
Внешние фильтры
Остальные настройка MPC позволяют настроить вывод субтитров и картинки.
MPC-HC ваш выбор!
- Помогите сделать этот плеер популярным!
- Нажмите на одну из кнопок!
- Твитнуть
Это бесплатное программное обеспечение, лицензия GNU General Public License(GPL)
Настройка Media Player Classic для просмотра видео 4k
Пользователи стали часто сталкиваться со стандартом видео 4k. Это одно из новых разрешений для передачи качественного изображения на мониторы ПК и телевизоры. Видео в этом формате отличаются высоким качеством и детализацией картинки. Важно знать, как правильно настроить Media Player Classic для просмотра 4k.
Как настроить Media Player Classic для просмотра видео 4k?
Без настройки видеоряд может быть плохо обработан встроенным медиаплеером. Поэтому важно проверить все ли готово для просмотра. Существует 2 способа просмотра видео формата 4к при помощи MPC, один из них практически не требует вмешательства пользователя.
Способ 1: Загрузка и настройка Media Player Classic Black Edition
Настройка Media Player Classic для 4к может не понадобиться, если использовать обновленную версию программы под названием Black Edition. Медиаплеер для отображения 4к-видео самостоятельно привлечет к работе графический процессор компьютера.
MPC-BE содержит много функций и может воспроизводить различные форматы видео без установки видео и аудио-кодеков.
Для проверки настроек воспроизведения необходимо:
- в меню через «Вид» запускаем «Настройки»;
- в разделе «Проигрыватель» переходим к пункту «Форматы» и проверяем на всех ли разрешениях установлена галочка;
- остальные настройки пользователь делает по своему усмотрению.
Способ 2: Настройка Media Player Classic Home Cinema
Прежде чем браться за настройку MPC-HC, надо убедиться, что установлены последние версии кодеков (чаще используются пакеты Matroska). Кодеки помогают плееру расшифровать данные из медиа-файлов.
Несколько шагов подскажут, как настроить МедиаПлеер Классик:
- Открыть Media Player Classic.
- Нажимаем в меню на кнопку «Вид» («View»), в выпадающем меню выбираем «Настройки» («Options»).
- Находим пункт «Воспроизведение» («Playback») и выбираем меню «Вывод» («Output»).
- В «ВидеоDirectShow» выбираем «Video Mixing Renderer 9 (renderless)». При наличии старой или встроенной видеокарты выбрать следует «VMR7».
- В разделах «ВидеоRealMedia» и «ВидеоQuickTime» автоматически встанут нужные настройки, также можно заметить, что зеленые галочки появились не на всех пунктах.
- «Поверхность» переключаем на «2Д-поверхности», «Интерполяция» указывается «Билинейный».
- Переходим в левой части в раздел «Встроенные фильтры» («Internal Filters»). Снимаем «птички» с Matroska и MPEG PS/TS/PVA (если есть эти фильтры).
- Переходим в левой части в подраздел «Аудиопереключатель» и ставим галочку на «Нормализация» («Normalize»).
- Переходим в раздел «Внешние фильтры» («External Filters») и кликаем по кнопке «Добавить фильтр» («Add filter»).
- Выбираем «CoreAVC Video Decoder» и нажимаем кнопку «ОК» для добавления.
- После того, как нужный фильтр отобразился в списке, нажимаем на него, в правой части выбираем его как основной.
- Переходим в раздел «Воспроизведение» («Playback») и устанавливаем галочки на «Автозагрузка аудио-файлов» («Auto-load audio files») и «Автозагрузка субтитров» («Auto-load subtitles»).
- Нажимаем «ОК» и просматриваем видео.
Важно! Лучше потратить время на верную настройку один раз, чем при каждом новом формате видео-файла искать выход.
Медиа Плеер Классик представлен разработчиками как простой и удобный в использовании проигрыватель видео и аудио-файлов. Вся продвинутая настройка производится через меню опций. Каждый пользователь может изменить формат воспроизведения под свои потребности или для запуска определенного контента.
Ответы на часто задаваемые вопросы
- Системные требования Media Player Classic?
- Как я могу проверить актуальность исполнительных файлов?
- Работа MPC-HC завершилась ошибкой. Что делать?
- Видео перевернуто «вверх ногами» во время воспроизведения
- Как повернуть видео?
- Почему в полноэкранном режиме другая панель поиска?
- Почему видео воспроизводится рывками?
- Во время воспроизведения на видео появляются непонятные глюки
- Будет ли MPC-HC поддерживать Windows RT или Metro?
Системные требования Media Player Classic?
Для стабильной работы MPC-HC необходимо иметь процессор поддерживающий протокол SSE2. Поддерживаются операционные системы Windows ® XP Service Pack 3, Vista, 7, 8, 8.1 и 10, 32-bit (x86) и 64-bit (x64).
Как могу проверить актуальность исполнительных файлов?
Для этого перейдите по этой ссылке.
Работа MPC-HC завершилась ошибкой. Что делать?
Посмотрите страницу «Отчеты об ошибках», где представлена развернутая информация.
Видео перевернуто «вверх ногами» во время воспроизведения
Обновите драйвер вашей видео карты. Официальные сайты: AMD и nVidia.
Как повернуть видео?
Для поворота изображения используйте следующие сочетания клавиш: Alt+1 для поворота влево, Alt+3 для поворота право, цифру 5 для сброса изменений. Все цифровые клавишы работают только на NumPad.
Почему в полноэкранном режиме другая панель поиска?
У вас активна функция «Полноэкранный режим D3D». Для отключения пройдите по пути: Настройки→ Вывод→ Полноэкранный режим D3D, и уберите галочку.
Почему видео воспроизводится рывками?
Проблема вызвана рассинхронизацией картинки на мониторе. Попробуйте включить режим синхронизации Vsync, нажатием кнопки V. Если к ПК подключено более 2 и более монитора попробуйте сменить режим работы с расширения на дублирование, или наоборот.
Во время воспроизведения на видео появляются непонятные глюки
Встроенный ускоритель увляется наиболее частой причиной подобных проблем. Перейдите в Опции→Встроенные фильтры, Нажмите на «Видео кодеки», установите пункт «использовать встроенный ускоритель в положение «Нет», затем перезапустите видео (сочетание клавиш Ctrl+E или вручную). Если это не помогло, но в других медиаплеерах видео воспроизводится нормально используйте «Отправить отчет об ошибке» на сайте.
Будет ли MPC-HC поддерживать Windows RT или Metro?
Поддержка данных систем потребует огромных переработок исходного кода приложения и невозможна на данный момент из-за нехватки человеческих ресурсов.
Настройка Media Player Classic

Основные настройки Media Player Classic
Изменять настройки плеера можно в меню быстрого доступа или в меню опций. Рассмотрим оба варианта более подробно ниже.
Меню быстрого доступа
Как настроить Media Player Classic в основном окне и что конкретно можно изменить:
- Для смены языка открываем вкладку «Вид» и наводим курсор на строку «Языки». У кого установлена английская версия плеера будет указано «View» и «Language». Здесь будут отображены все возможные варианты.
- Функция поверх всех окон позволяет закрепить проигрыватель таким образом, что он не скрывался при случайном открытии другой программы.
- Если Вам нужно, чтобы после завершения фильма компьютер выключился – выбирайте вкладку «Воспроизведение» и в появившемся окне «По окончании воспроизведения» («Play» «After Playback»). Нажимайте на нужное Вам значение.
Меню основных настроек
Более продвинутая настройка Media Player Classic производится в меню опций. Зайти туда можно перейдя по вкладкам «Вид»-«Настройки» («View»-«Options»), или использовав горячую клавишу (по умолчанию стоит английская «О»).
Установка Media Player Classic
Автор: admin · Опубликовано 27 ноября, 2017 · Обновлено 28 ноября, 2017
Для тех, кому не хочется возиться с настройками видео можно предложить воспользоваться Media Player Classic, который является очень удобным приложением для воспроизведения различных форматов видео или аудио файлов. Большое количество встроенных медиа-кодеков, позволяет успешно справляться с различными видами мультимедийных файлов. При этом не требуется устанавливать, как ранее дополнительные программы или кодеки. Установка Media Player Classic проходит просто и не принужденно, о ней мы поговорим в этой статье.
Особенности проигрывателя
Имеющий различные обновленные версии Мedia Player Classic, на сегодня он является одним из самых популярных и лучших проигрывателей, распространяемых бесплатно. Он поддреживает большое количество форматов. Кроме того, MPC отлично работает на всех версиях продукции Windows, а также может устанавливаться на Android.
Его использование позволит воспроизводить не только файлы, хранящиеся на жестком диске, но и осуществлять показ и запись различных телевизионных программ, при условии, что компьютер имеет ТВ-тюнер. Позволяет транслировать видео на несколько мониторов
А сейчас давайте рассмотрим, как поставить на компьютер Media Player Classic.
Установка Media Player Classic
Для успешной установки MPC следует выполнить ряд следующих действий.
Шаг 1. Заходим на официальный сайт: http://mediaplayerclassic.ru
Здесь можно скачать последнюю из имеющихся версий плеера MPC.
Шаг 2. После того как файл был скачан, можно будет запустить программу-установшик. В появившемся окне нужно выбрать необходимый язык, который в дальнейшем будет использовать медиа плеер. Чаще всего система сама подсказывает, какой необходим.
Шаг 3. Для того чтобы во время установки не столкнуться с ошибкой, следует закрыть все приложения. Только в этом случае разработчики гарантируют, что установка пройдет хорошо и все кодеки встанут. Теперь можно установить Media Player Classic.
Шаг 4. Следует поставить отметку о том, что принимаете условия лицензионного соглашения.
Шаг 5. На этом этапе можно будет выбрать место установки или согласиться с тем, что прописано по умолчанию.
Шаг 6. Теперь нужно выбирать все необходимые компоненты, которые в последующем будут использоваться при работе плеера. Для этого нужно поставить или снять отметку напротив нужного пункта.
Шаг 7. Далее можно согласиться или не согласиться с созданием папки в меню Пуск. Для этого оставляем свободным или делаем отметку на соответствующем пункте.
Шаг 8. Необходимо будет выбрать дополнительные функции, которые выполнит проигрыватель Media Player Classic по окончанию установки.
Шаг 9. Основные настройки перед установкой завершены. Теперь остается только нажать на кнопку «Установить», для того чтобы активировать процесс установки.
Шаг 10.После этого начинается непосредственная установка. Во время выполнения, программа скопирует и зарегистрирует в системе все необходимые для успешной работы компоненты. Приблизительно, на все это потребуется около 1 минуты. Время может быть больше или меньше – в зависимости от производительности компьютера.
Только теперь можно сказать, что установка проигрывателя Media Player Classic успешна завершена. Для того чтобы закрыть окно программы установки нужно нажать на кнопку «Завершить». После этого можно запустить плеер:
Такая простая инструкция, как правильно происходит установка Media Player Classic поможет как начинающим так и опытным пользователям.
Также на нашем сайте вы можете узнать как правильно производится установка плеера AIMP.