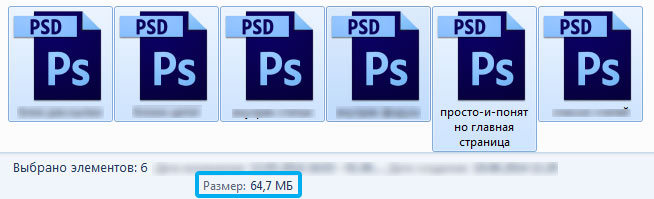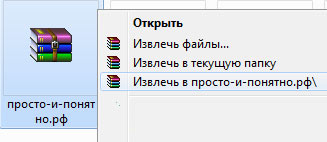- Как пользоваться WinRAR
- Как создать архив в WinRAR
- Способ 1
- Способ 2
- Как распаковать архив в WinRAR
- Способ 1
- Способ 2
- Видеоинструкция
- Архиватор WinRAR, как пользоваться
- Как пользоваться WinRAR: создание архива
- Как распаковать архив (извлечь файлы)
- Как пользовать WinRAR
- Использование программы WinRAR
- Как пользоваться ВинРАР
- Создание архивов
- Разархивация файлов
- Установка пароля на архив
- Снятие пароля
- Как открыть RAR файл? Самая подробная инструкция!
- Как открыть RAR файл в Windows
- WinRaR
- FreeArc
- TUGZip
- IZarc
- Hamster Free ZIP Archiver
- PeaZip
- Как открыть RAR файл на мобильных устройствах Android и iOS
- Популярные программы для открытия RAR архивов на Android
- Лучшие программы для iOS умеющие работать с архивами.
- Как открыть RAR файл на Linux
- Подведем итоги.
Как пользоваться WinRAR
WinRAR используют в основном для:
- создания архивов;
- распаковки архивов.
Рассмотрим, как пользоваться WinRAR в первом и во втором случае (*инструкция доступна в формате видео).
Как создать архив в WinRAR
Прежде всего выберите то, что хотите заархивировать. Это могут быть как отдельные файлы, так и целые папки с ними. Есть два способа создания архива.
Способ 1
Выделите выбранные для архивации файлы и щелкните на них правой кнопкой мыши, появится такое меню:
Жмите «Добавить в архив», откроется окно с настройками:
Здесь нас больше всего интересуют параметры «Имя архива» и «Формат архива».
Формат рекомендуем использовать ZIP, так как его можно открыть на любой операционной системе, даже если на ней не установлен архиватор. Имя архиву придумайте любое, в примере мы его назвали «мои файлы». Нажав на кнопку «обзор» можно выбрать местоположение, в которое будет сохранен архив после создания. Если ничего не менять, то он появится в папке с файлами, которые вы собираетесь сжать.
Здесь же вы можете установить пароль на архив WinRAR, если не хотите, чтобы его содержимое было доступно посторонним людям.
После выбора всех настроек жмите «ОК» — начнется архивация. Время ее выполнения зависит от количества и веса выбранных исходных файлов.
Способ 2
Запустите WinRAR. Через его проводник (окно, в котором отображаются каталоги) выберите файлы, которые хотите заархивировать. Перейдите в нужную папку, выделите файлы или папки и нажмите кнопку «Добавить».
Откроется окно с параметрами архивации. Выберите имя и тип архива (как в способе 1) и нажмите «ОК» — архив будет создан.
Как распаковать архив в WinRAR
Рассмотрим 2 способа, с помощью которых можно разархивировать файлы в WinRAR.
Способ 1
Самый быстрый способ распаковать архив – щелкнуть на нем правой кнопкой мыши и выбрать пункт «Извлечь в (название архива)».
После того, как вы это сделаете, начнется разархивация его содержимого в новую созданную папку с таким же именем, как и у архива.
Способ 2
Не всегда необходимо извлекать все файлы сразу. Если вам нужно распаковать часть файлов из архива или выбрать определенные параметры распаковки, запустите WinRAR. Для этого нужно щелкнуть дважды левой кнопкой мыши по вашему архиву. Откроется такое окно:
Выберите файлы, которые хотите разархивировать и нажмите кнопку «Извлечь». Откроется окно с параметрами извлечения.
Здесь вы можете выбрать путь, куда будут сохранены распакованные файлы и другие настройки. Можно ничего не менять и просто нажать кнопку «ОК». Рядом с вашим архивом будет создана папка с таким же названием, туда сохранятся извлеченные файлы.
Видеоинструкция
На видео ниже показано как пользоваться WinRAR на примере создания и распаковки архивов:
Архиватор WinRAR, как пользоваться
В прошлом уроке мы разбирали для чего нужна архивация и что это такое. Но все это было голой теорией без наглядных примеров, давайте перейдем к практике. Архивы содержаться в файлах с расширением rar. Какая нужна программа для открытия файлов rar? Существует множество программ-архиваторов. Самая популярная из них — WinRAR.
Вообще программа платная, но как обычно, в интернете можно найти всё, в том числе и бесплатную версию. Печатайте в Вашей любимой поисковой системе «winrar» и в одной из первых ссылок можно будет скачать последнюю версию.
После установки программы можно приступать непосредственно к архивации или чтению самих архивов. Помните, что архив является файлом и имеет свое расширение, обычно это .rar или .zip. Оба эти формата используются для операционных систем Windows, однако, .zip формат является универсальным, он будет корректно распознаваться и на других системах, например, MacOs. Выглядит значок архива так:
Вы сами можете убедиться в мощности данной программы и её способности значительно сжимать файлы. Давайте проверим, сколько будет весить файл до и после архивации. Нажмем правой кнопкой мыши на файл —> свойства и в появившемся окне будет отображен размер файла.
Есть другой вариант: выделяем необходимые файлы и в нижней части окна будут расписаны характеристики:
Добавляем файлы в архив, выделяем его и смотрим вес:
Как пользоваться WinRAR: создание архива
Первое, что нам нужно сделать — выделить те файлы, которые мы будем объединять. На картинке чуть ниже видно, что файлы могут быть любого формата, и фотографии и файлы субтитров и папки с другой пачкой файлов или даже еще один архив.
После этого нажимаем правой кнопкой мыши на один из выделенных элементов и появится уже знакомое нам окно, где мы выбирали раньше пункты «Копировать» и «Вставить», но.. Что же это? После установки WinRar появились новые пункты, они-то нам и нужны! Выбираем пункт «Добавить в архив» для его создания
После этого откроется окно с многочисленными настройками, из которых для повседневной работы требуются всего две:
- Изменение имени архива (по умолчанию архив называется именем папки. в которой он находится)
- Формат архива — для Winwows .rar, универсальный .zip
Как распаковать архив (извлечь файлы)
Если Вы откроете архив с картинками и попробуете перелистнуть с одной на другую, как обычно делаете в папках, Вы заметите, что это невозможно, нужно по-отдельности открывать каждый элемент. Более того, из-за того, что данные сжаты, программе приходится восстанавливать каждый раз любой файл, из-за этого они открываются дольше, чем обычно. Разумеется, это крайне неудобно для тех данных, которыми Вы пользуетесь постоянно, поэтому есть смысл сначала перенести все содержимое в обычную папку. Чтобы это сделать, нужно распаковать архив — вернуть сжатое содержимое в нормальный вид.
Для этого нажимаем правой кнопкой мыши на архив и выбираем один из трех пунктов:
- Извлечь файлы — этот пункт откроет окно, в котором будут настройки для выбора папки распаковки. Удобно, когда требуется сохранить файлы в другое место, отличное от того, где находится архив.
- Извлечь в текущую папку — все файлы, как есть, извлекаются в папку, где находится сам архив. Это удобно, если архив изначально находится в том месте, куда необходимо поместить файлы.
- Извлечь в *название архива*\ — сначала в той папке, где находится архив, создается еще одна с именем этого архива и уже туда извлекаются все файлы. Это крайне полезно, когда в архиве много неструктурированных файлов без папок, например, целый музыкальный альбом без названия этого альбома.
Использование программ-архиваторов упрощает работу с файлами, их пересылку и компактное хранение.
Как пользовать WinRAR
Запустите архиватор и посмотрите на его интерфейс. В самом его верху, как и у любой классической программы для Windows, находится текстовое меню. Чуть ниже – кнопки с основными командами. Еще ниже – окно, в котором отображаются файлы и папки вашего компьютера, как в проводнике Windows.
Основное, что нужно знать при работе с WinRAR – это как архивировать файлы и как их распаковывать. За это отвечают 2 кнопки «Добавить» и «Извлечь».
Чтобы сжать файлы или папки, нужно выбрать их в окне проводника и нажать на кнопку «Добавить».
В открывшемся окне можно изменить имя будущего архива, его формат, степень сжатия, поделить его на части, установить пароль и т.д. Более подробно процесс архивации описан в этой инструкции.
Также, и для распаковки архива – нужно сначала его выбрать в проводнике WinRAR, и затем нажать на кнопку «Извлечь».
Откроется окно, в котором можно изменить папку для извлечения файлов и другие параметры (см. скриншот ниже).
Подробнее о том, как распаковывать архивы вы можете посмотреть в этой инструкции.
Еще, во время установки, WinRAR встраивает свои основные команды в контекстное меню проводника Windows (только если вы не отключали эту опцию). Поэтому для извлечения архивов или для их создания, не всегда нужно запускать архиватор, можно просто кликнуть правой кнопкой мыши на нужных файлах и выбрать одну из команд программы в появившемся окне.
Научиться пользовать WinRAR не сложно. Попробуйте несколько раз заархивировать файл и несколько раз распаковать архив. Через 3-4 раза вы сможете выполнять эти действия на автомате, помнить все опции сжатия и извлечения, и менять их каждый раз не обязательно, по умолчанию в архиваторе выставлены оптимальные настройки.
Использование программы WinRAR
Формат RAR является одним из самых популярных способов архивирования файлов. Программа WinRAR – лучшее приложение для работы с этим форматом архивов. Это объясняется в значительной мере тем, что разработчик у них один и тот же. Давайте же выясним, как пользоваться WinRAR.
Как пользоваться ВинРАР
Рассмотрим базовые операции, с которыми могут столкнуться пользователи этого приложения.
Создание архивов
- Основная функция программы ВинРАР – это создание архивов. Провести архивацию файлов можно, выбрав в контекстном меню пункт «Добавить файлы в архив».
В следующем окне следует установить настройки создаваемого архива, включая его формат (RAR, RAR5 или ZIP), а также место расположения. Тут же указывается степень сжатия.
Разархивация файлов
- Разархивирование файлов можно произвести путем извлечения без подтверждения. В этом случае файлы извлекаются в ту же папку, где расположен архив.
Существует также вариант извлечения в указанную папку.
В этом случае пользователь сам выбирает каталог, в котором будут храниться распакованные файлы. При использовании данного режима распаковки можно устанавливать также некоторые другие параметры.
Установка пароля на архив
- Для того чтобы файлы в архиве не мог просмотреть посторонний, его можно запаролить. Для установки пароля достаточно при создании архива войти в настройках в специализированный раздел.
Там следует два раза ввести пароль, который вы хотите установить.
Снятие пароля
- Снять пароль ещё проще. При попытке открытия запароленного архива программа ВинРАР сама предложит ввести пароль.
Для того чтобы навсегда снять пароль, нужно распаковать файлы из архива, а затем запаковать их ещё раз, но уже без процедуры шифрования.
Как видим, выполнение основных функций программы не должно вызвать значительных сложностей у пользователей. Но данные возможности приложения могут очень пригодиться при работе с архивами.
Как открыть RAR файл? Самая подробная инструкция!
Очень часто пользователи задаются вопросом: «Как открыть RAR файл?». Данный формат файлов достаточно популярен и используется во всех версиях Windows, Linux, MacOS и даже на Android, но почему-то вызывает сложности при открытии у пользователей.
RAR – это специальный формат сжатия файлов, по сути это архив, который имеет высокую степень сжатия из-за этого, он приобрел высокую популярность в сети интернет.
Для открытия RAR архивов чаще всего используется общепризнанная утилита WinRAR, которая позволяет как создавать архивы, так и извлекать из них файлы.
При работе с приложением WinRAR пользователь может создавать составные и многотомные архивы, а также устанавливать на них пароль. На данный момент, существует огромное количество различных архиваторов, которые умеют работать с форматом сжатия Rar. Предлагаю рассмотреть самые лучшие программы для разных операционных систем.
Как открыть RAR файл в Windows
Если вы уже успели обратить внимание, то, наверное, заметили, что по умолчанию в операционной системе Windows есть стандартная возможность открывать только Zip архивы. Поэтому, пользователи часто просто не могут открыть RAR архив пока не скачают специальную утилиту. Если вы не знаете, что именно вам нужно, то рассмотрим несколько вариантов.
WinRaR
Наверное, самый популярный архиватор для операционной системы Windows. WinRar умеет не только открывать и извлекать файлы из архива, но и позволяет пользователю создавать архивы самостоятельно.
Скачать программу как всегда можно с официального сайта разработчика – www.win-rar.ru/download/ .
Стоит обратить внимание на тот факт, что программа является условно бесплатной. Есть 30 дневная пробная версия, которая позволяет пользователю ознакомиться со всеми функциями.
С установленной программой WinRar для того, чтобы поместить файл в архив, достаточно щелкнуть по нему правой кнопкой мыши и выбрать пункт «Добавить в архив».
Для того, чтобы распаковать сжатый файл, достаточно щелкнуть по нему левой кнопкой мыши и в открывшемся окне программы нажать на кнопку «Извлечь», которая находится в панели инструментов.
Основные функции WinRAR:
- Возможность создавать архивы не более 8Гб;
- Есть функция установки пароля на архив, прикрепление электронной почты, блокировка архива и другое;
- Восстановление поврежденных архивов;
- Наличие файлового менеджера;
Еще один не менее популярный архиватор, созданный в 1999 году. Главным плюсом 7-zip является то, что он совершенно бесплатный и имеет открытый исходный код. Программа имеет две версии:
- Версия с графическим интерфейсом;
- Версия для командной строки;
Как и предыдущий архиватор, 7-zip отлично справляется с Rar архивами, а также поддерживает работу с такими типами файлов как: tar, gz, tb2, wim, 7z. Кстати, основным форматом сжатия, для данной программы является Zip.
Пользователь по своему усмотрению может установить сразу несколько архиваторов на свой ПК, но по умолчанию архивы будут открываться в WinRar.
Основные достоинства программы:
- Отличная скорость создания и распаковки архивов;
- Поддержка собственного формата 7z, который имеет больше преимуществ перед zip;
- Простой и понятный интерфейс, позволяющий пользователям быстро разобраться с функциями.
Скачать 7-zip с официального сайта можно по адресу: www.7-zip.org
FreeArc
Еще один абсолютно бесплатный архиватор с открытым исходным кодом. Если вы будете иметь в своем арсенале установленный FreeArc, то у вас не возникнет вопросов, как открыть RAR файл, так как программа умеет работать со всеми популярными форматами архивов.
Кстати, те кто уже успел поработать с данным архиватором, наверное, заметили, что у него отличная скорость выполнения операций, поэтому он опережает многих своих конкурентов как минимум в два раза.
Кстати, данный архиватор можно без труда подключить к таким популярным файловым менеджерам, как Total Commander и Far.
Отличительные стороны FreeArc:
- Высокая скорость работы;
- Возможность восстановление поврежденных архивов;
- Автоматическая сортировка архивов по дате, размеру и т.д.;
- Огромное количество настроек;
- Понятный интерфейс.
TUGZip
Менее известный бесплатный архиватор с открытым исходным кодом, который отлично себя зарекомендовал не только при работе с архивами, но с образами дисков.
Если стандартный функционал программы вас не устроит, вы без труда можете его пополнить специально созданными плагинами.
Главные особенности программы:
- Создание само распаковывающихся архивов;
- Работа с образами дисков: ISO, BIN, IMG и другими;
- Создание зашифрованных архивов;
- Поддержка установки сторонних плагинов;
- Восстановление повреждённых архивов;
- Интеграция в контекстное меню проводника;
Я не буду перечислять все функции, которые имеет TUGZip. Как видите, их здесь предостаточно и, наверное, даже больше, чем имеют самые популярные архиваторы. Кстати программа самостоятельно обновляется через интернет и имеет поддержку русского языка.
IZarc
Достаточно универсальный архиватор, который умеет работать еще с образами дисков.
Программа полностью бесплатная, поддерживает все современные форматы архивов и образов дисков. К главным достоинствам можно отнести следующее:
- Возможность преобразование архива в образ и обратно;
- Автоматическая интеграция в контекстное меню Windows;
- Сканирование архивов на вирусы, с использованием антивируса;
- Поддержка русского языка;
- Работа с многотомными архивами;
Имея на своем компьютере данный архиватор, у вас больше не возникнет вопросов: «Как открыть Rar файл?».
Hamster Free ZIP Archiver 
Достаточно интересный и в тоже время продвинутый архиватор, который сочетает в себе такие функции, которые не свойственны большинству архиваторов.
Он имеет возможности как:
- Загружать архивы в популярные облачные сервисы: DropBox, Yandex Disc, Google Drive и другие;
- Делиться ссылками, на создаваемые архивы, с друзьями и коллегами по работе;
- Поддерживает все популярные методы сжатия файлов;
- Имеет высокую степень сжатия.
Поэтому, если вы хотите идти в ногу со временем, то советую присмотреться к данному архиватору.
PeaZip
Завершает наш список архиваторов для Windows – PeaZip. Это свободно распространяемый бесплатный архиватор, который не требует установку на устройство. Достаточно скопировать программу на диск.
Так же PeaZip является графической оболочкой для других архиваторов. Программа имеет поддержку создания архивов собственного формата Pea.
Основные функции программы:
- Работа с многотомными архивами;
- Поддержка всех современных архивов;
- Проверка целостности архивов;
- Создание зашифрованных архивов;
В общем стандартный набор функций, который есть во многих архиваторах.
Как открыть RAR файл на мобильных устройствах Android и iOS
Как правило, на многих мобильных устройствах уже предустановлены различные архиваторы и файловые менеджеры, которые умеют работать с RAR архивами. Причем, большинство файловых менеджеров позволяют просматривать архивы, таким образом, как будто пользователь открыл обычную папку.
Если же на вашем устройстве не оказалось программы для открытия архива, то можно воспользоваться предложенными ниже вариантами.
Популярные программы для открытия RAR архивов на Android 
Total Commander – популярный файловый менеджер, перекочевавший с компьютеров на мобильные устройства. С его помощью вы можете без проблем открывать архивы на своем смартфоне, правда интерфейс программы несколько сложный, из-за этого многие пользователи ищут альтернативные программы.
ES File Explorer – еще один очень популярный файловый менеджер, который помимо своих основных задач, имеет ряд дополнительных функций, которые отлично работают на рутированных устройствах.
FX File Manager – один из немногих файловых менеджеров, который умеет работать в двух оконном режиме. Правда не всегда будет удобным, для владельцев гаджетов с маленьким дисплеем.
Amaze File Manager – менее популярный, но достаточно шустрый файловый менеджер, который работает без зависаний. Полюбился пользователям из-за интерфейса, который подобен сервисам Google.
Лучшие программы для iOS умеющие работать с архивами. 
File Manager – наверное один из продвинутых менеджеров, который понравится пользователям облачных хранилищ. Так как умеет загружать архивы в облако.
USB Disk Pro – позволяет выполнить пред просмотр файлов, а так же имеет еще кучу функций, которые понравятся как новичкам, так и продвинутым юзерам.
Documents 5 – лучший файловый менеджер, который позволяет выполнять поиск файлов на устройстве, производить копирование и перемещение, а так же добавлять в архив.
Как открыть RAR файл на Linux 
Если вы используете на своем компьютере операционную систему Linux, то могу вас обрадовать. Вам не придется ничего искать и скачивать, так как дистрибутивы данной операционной системы уже имеют встроенные пакеты программ для работы с Rar архивами. Правда этот набор программ не имеет привычного графического интерфейса.
Чтобы их активировать откройте командную строку и введите:
sudo apt-get install unrar p7zip-rar
После этого, вы сможете распаковать любой RAR архив, нажав по нему правой кнопкой мыши и выбрав пункт «Распаковать сюда».
Если вам нужен классический архиватор для Linux c графическим интерфейсом, то рекомендую воспользоваться p7Zip – аналог 7-Zip.
Подведем итоги.
Сегодня мы с вами подробно рассмотрели, как открыть RAR файл на разных устройствах. Надеюсь, что после прочтения данной статьи у вас больше не возникнет вопросов какой программой пользоваться при работе с архивами. Как видите, существует достаточно много бесплатных и более продвинутых решений, которые во многом превосходят популярный WinRAR архиватор. Поэтому, какую программу выбрать вы должны решить сами.