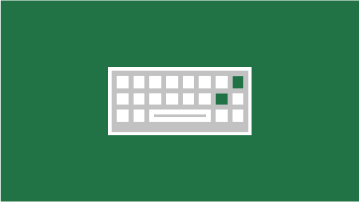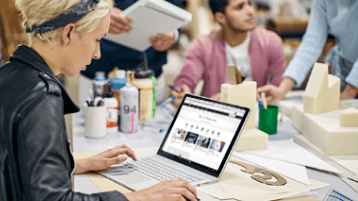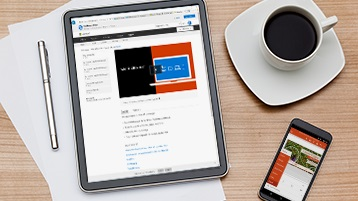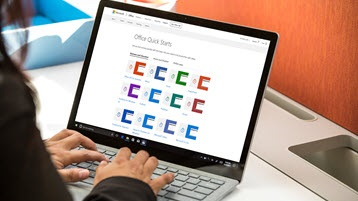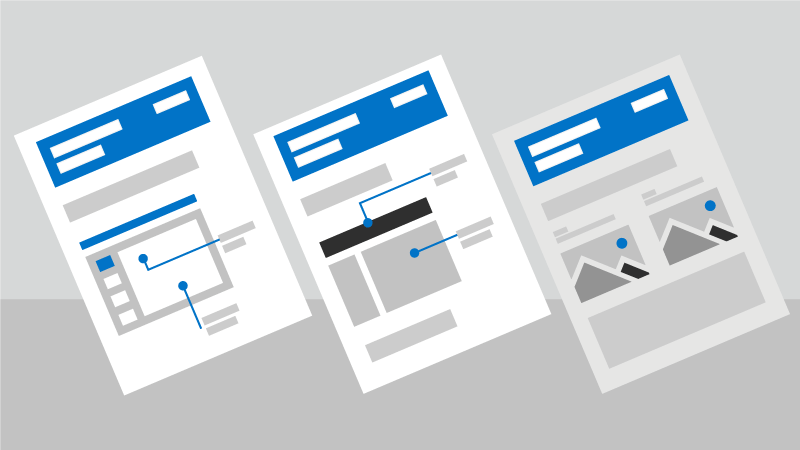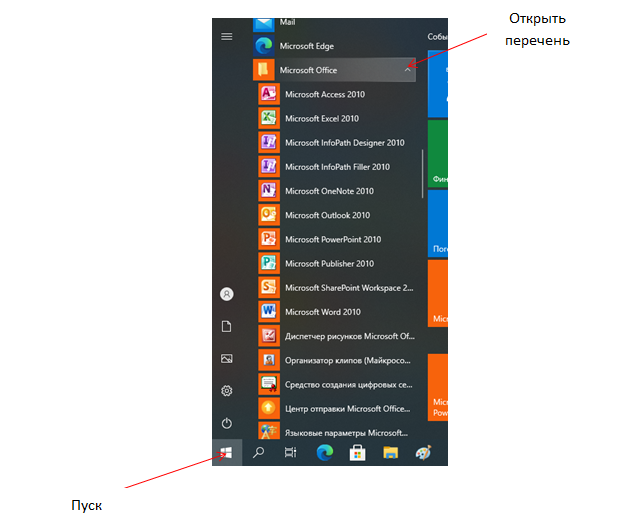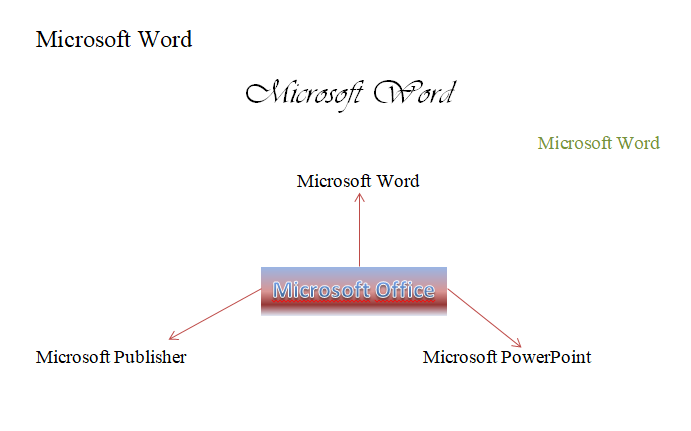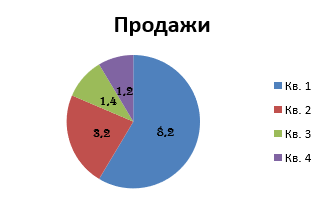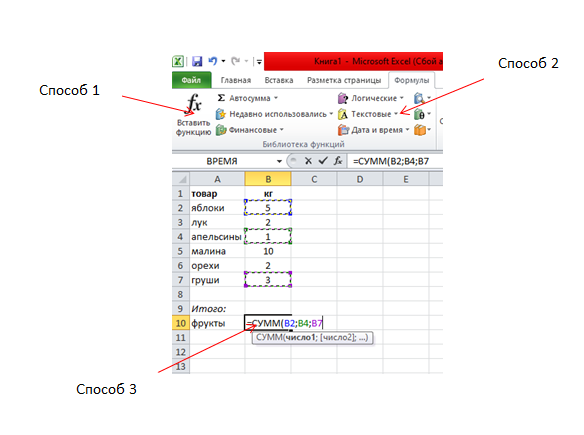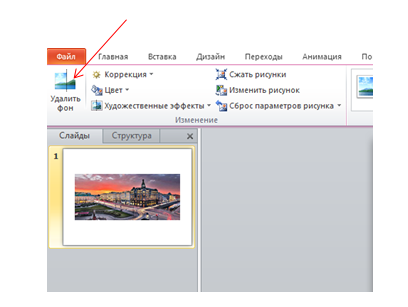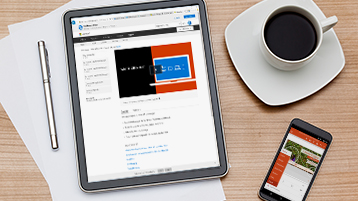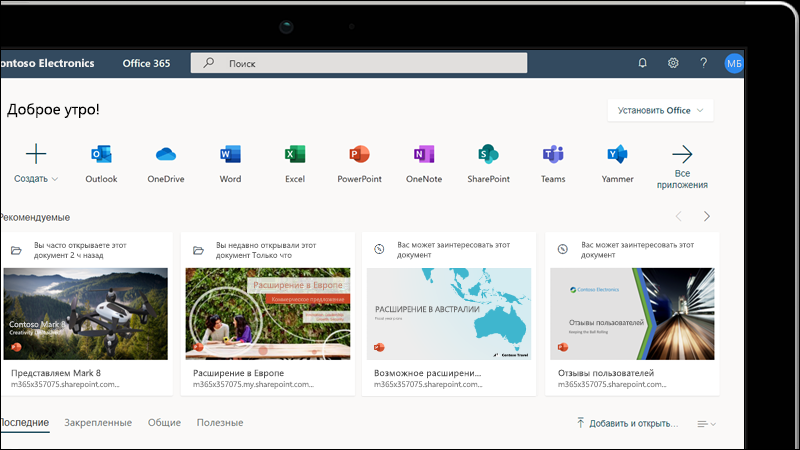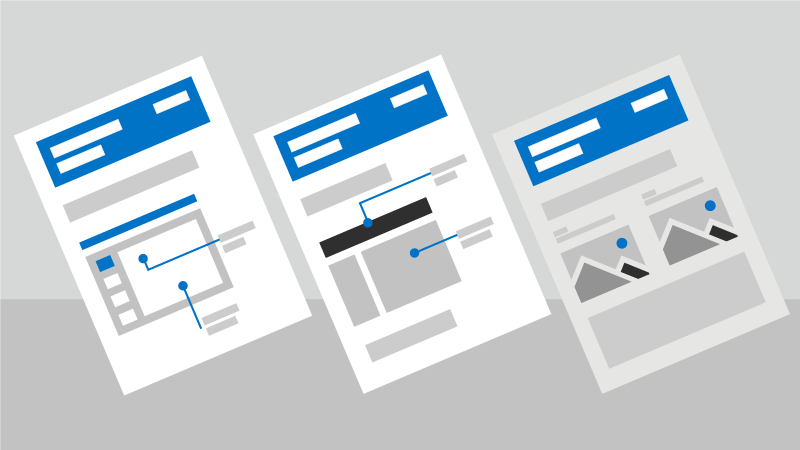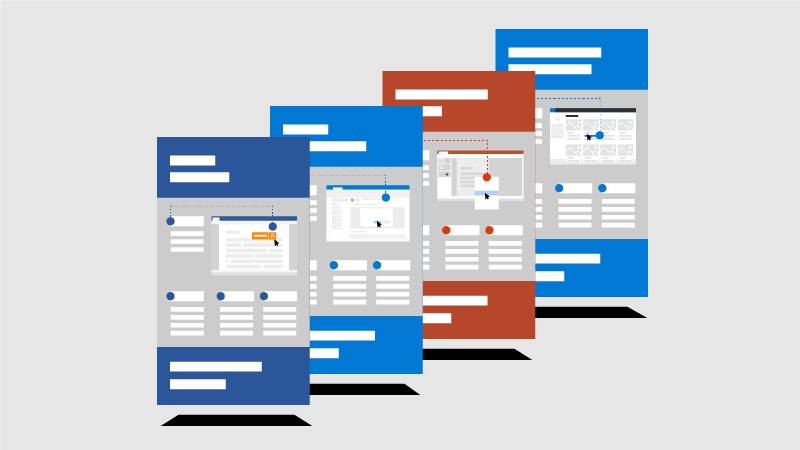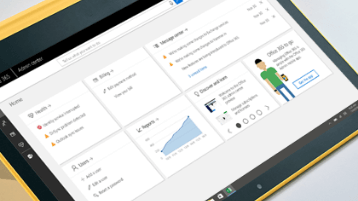- Windows Office — альтернативная разработка
- Эффективная работа с Office
- Добро пожаловать в Центр справки и обучения Office!
- Используйте Microsoft 365 максимально эффективно
- Обучение
- Упорядочение жизни
- Как пользоваться Microsoft Office
- Запуск Microsoft Office
- Microsoft Word
- Microsoft Excel
- Microsoft PowerPoint
- Завершение работы в Microsoft Office
- Обучение работе с Microsoft 365
- Изучение современного рабочего места
Windows Office — альтернативная разработка
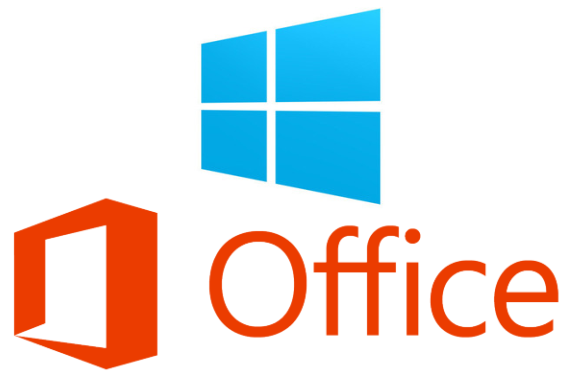
Приложение способна работать с разными популярными форматами документов. К тому же оно собрало в себе все основные возможности из пакета Microsoft Office. Особенностью программы является бесплатное распространение.
Как работает программа?
В данный пакет программ содержит в себе две утилиты: qNumeric – для работы с таблицами и abiWord – для работы с текстовыми документами. Запустив комплекс, необходимо выбрать подходящую программу. Меню приложения довольно схож с программой Windows Word от того же производителя.
Приложение для работы с таблицами очень похоже на Microsoft Excel 97гоа выпуска. Утилита предоставляет возможность работать с формулами и диаграммами, но не позволяет использовать макросы, что для некоторых пользователей очень важно.
Возможности приложения
Приложение позволяет создавать и редактировать текстовые документы. Кроме того, можно обрабатывать таблицы. Помимо этого, утилита поддерживает современные форматы. Также выполняется контроль правописания. К тому же утилита оснащена встроенной справкой.
Преимущества и недостатки приложения
Приложение распространяется на бесплатной основе. Кроме того, имеется русскоязычная локализация. Помимо этого, программа на высокой скорости обрабатывает объемные элементы. Также поддерживается сенсорное управление.
Из отрицательных моментов можно выделить отсутствие поддержки макросов. Кроме того, дизайн интерфейса приложения достаточно устарел.
В общем, программа может пригодиться для пользователей, которые не нуждаются в большом количестве функции и не желают приобретать дорогостоящий Microsoft Office. Данный пакет обладает возможность работать с разными популярными форматами документов и не требует много системных ресурсов.
Среди подобных приложений можно отметить программу Prezi, которая позволяет создавать презентации. Кроме того, существует OpenOffice, который представляет собой пакет офисных программ с поддержкой макросов.
Скачивать приложения необходимо с официального ресурса разработчика, чтобы получить качественный и безопасный продукт для работы с офисными документами. Это не нанесет вред операционке.
Эффективная работа с Office
Ознакомьтесь с полезными советами по работе с Word, Outlook и PowerPoint. Эти инфографики можно просмотреть в виде PDF-файлов или скачать шаблоны для их настройки и печати в виде афиши или шпаргалок.
8 секретов Excel PDF | Шаблон
7 наиболее часто используемых функций Excel PDF | Шаблон
5 диаграмм Excel PDF | Шаблон
50 сочетаний клавиш в Excel, экономящих время PDF | Шаблон
50 сочетаний клавиш в Excel для Mac PDF | Шаблон
Эффективная работа в Outlook
4 шага к порядку в папке «Входящие»
Сочетания клавиш в Outlook
9 способов сделать презентацию доступной
50 ярлыков PowerPoint
7 способов совместной работы в PowerPoint
Настройка веб-сайта SharePoint Online
5 новых способов работы в Word
4 способа обеспечения безопасности в сети Интернет

Сохранение файлов в OneDrive
10 основных клавиш для Windows 10

Сочетания клавиш в Microsoft Teams
Как преуспеть в Skype-интервью

Основные понятия Microsoft Access |Шаблон
Распространенные pdf-решения Access |Шаблон
Интеграция Access с pdf-файлами Office 365 | Шаблон
Примечание: Если у вас возникнут проблемы с открытием PDF-файла, возможно, потребуется установить бесплатное приложение Adobe Acrobat Reader DC.
Добро пожаловать в Центр справки и обучения Office!
Скачивание и установка
Учетная запись и оплата
Используйте Microsoft 365 максимально эффективно
Коллекция мощных приложений для повышения производительности, которые вы можете использовать где угодно. Организуйте свою жизнь, расширяйте свои творческие способности и защищайте то, что важно.
Обучение
Эти видео, учебные материалы и ресурсы Microsoft 365 помогут вам быстро повысить производительность работы.
Основы Microsoft 365
Эти полезные учебные видео помогут вам правильно начать работу.
Доступны шаблоны на любой случай: от календарей и резюме до информационных бюллетеней и бюджетов.
Собрания по сети
Оставайтесь на связи с другими людьми, где бы вы ни были, с помощью средств Microsoft 365.
Просматривайте эту полезную инфографику в виде PDF-файлов или распечатывайте ее в виде плакатов.
Оптимизируйте работу с приложениями Office и сделайте ее максимально эффективной с помощью этих советов.
Быстро включайтесь в работу с помощью этих популярных кратких руководств по началу работы
Используйте эти полезные памятки и сочетания клавиш.
Упорядочение жизни
Microsoft 365 отлично подходит для работы. Это также оптимальное решение для всего, что вы делаете в свободное время.
Планируйте удаленные собрания, создавайте школьные проекты, задавайте цели, связанные с здоровьем и фитнесом, и управляйте семейным бюджетом с помощью приложений, инструментов и возможностей Microsoft 365.
Как пользоваться Microsoft Office
Microsoft Office – это набор универсальных программ, которые стали незаменимыми в каждой профессии. В пакет входят более 10 приложений и к самым распространенным относятся Word, PowerPoint и Excel. С помощью этого пакета данные оформляются в виде текста, таблиц, презентаций, всевозможных диаграмм и рисунков. Это ценнейший ресурс, который на самом деле облегчает хранение информации и помогает донести как можно понятнее и красочнее. Каждый в силах научиться быстро и легко работать в Microsoft Office.
Запуск Microsoft Office
В левом нижнем углу расположена кнопка «Пуск». При нажатии выберите пункт «Программы». Если версия относительно новая, сразу выводится «Microsoft Office». Далее раскрывается перечень приложений, и уже выбирается конкретный пункт.
Выберите нужный, щелкните, откроется новый файл, и приступайте к работе. За счет единого интерфейса приложений вам будет легко адаптироваться к каждому из них.
Microsoft Word
Выбрав этот текстовый редактор, открывается меню с несколькими разделами. Наличие «WordArt» разрешает добавлять словам декоративности, т.е. делает их выпуклыми, с эффектом 3D, свечения или отражения. Выбрать можно шрифт и цвет, начертание и выравнивание, расстояние между строками, добавить рамку для всей страницы, выбрать заливку фигуры.
Причем это делается двумя способами: использовать меню или выделить текст, щелкнуть по нему правой кнопкой мыши и выбрать нужное действие. Однако это не единственное возможное редактирование текста. Переделать его можно в желаемый вид или же вставить фигуры и рисунки для разнообразия и креативности. Например, выбираем «Вставка» → «Диаграмма». Автоматически открывается таблица в Excel, где вводятся данные.
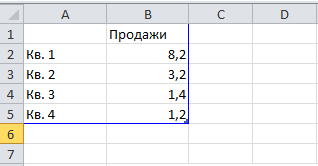
И тут выбирается цвет каждого сегмента, стиль, дизайн – все на ваше усмотрение и фантазию. Кроме того, супер удобно, что, изменив числа или слова в таблице, они сразу переносятся в диаграмму.
Благодаря встроенным функциям Word проверяет и орфографию. Текст подчеркивается красным или зеленным в зависимости от ошибки. Это особенно полезно для учеников и студентов или же для собственной проверки.
Microsoft Excel
В приложении также редактируется текст, но главная цель использования – создание баз данных, их хранение и подсчеты.
Самая простая и часто используемая формула – сумма. Сначала создается таблица, а затем высчитывается значение. На картинке видно 3 способа как ввести формулу.
Для того, что определить сумму фруктов выполняются следующие действия:
Шаг 1. Щелкнуть дважды в ячейке, где будет написан результат. Пересечение строк и столбцов – В10.
Шаг 2. Вводим «=сумм» и выделяем числа напротив фруктов, которые плюсуются, при этом зажав на клавиатуре «Ctrl», и нажимаем «Enter». В ячейке появится правильный ответ.
Это только один пример подсчета. Возможно вести электронный журнал, где годовая оценка одного или нескольких учеников по одному предмету будет подсчитываться автоматически при помощи «СрЗнач» — среднее значение. Также создаются сложные таблицы с несколькими подпунктами. На самом деле в Excel такой диапазон возможных действий, что каждый день вы будете постоянно находить новое.
Microsoft PowerPoint
Программа используется не только в учебных заведениях, но и в крупных маркетинговых и бизнес компаниях. С ее помощью создаются яркие, притягательные и оригинальные презентации.
При открытии на экране появится один слайд. Для добавления новых используйте «фишку». Нажмите на первый слайд и затем на «Enter» столько раз, сколько вам нужно.
Кроме того, что перечислялось выше, в этом приложении появляется обширный диапазон дизайна, анимации, устанавливаются переходы и время смены картинок. Оформляя слайд-шоу, текст печатается вручную или вставляется при помощи мыши или клавиатуры. Добавляются фото или рисунки, перетаскивая их с рабочего стола или же опять с помощью правой кнопки мыши.
В новых версиях помогает исключительно полезная функция, когда на картинке понравился конкретный объект, а вот фон – никак нет.
1. Нажмите «Вставка» → «Рисунок». Из открывающегося окошка выберите нужный файл и нажмите «Вставить».
2. Станет доступно «Удалить фон». Щелкнув, начинается редактирование – выделяется объект или область, которая вырезается, и «Сохранить изменения».
Помимо отмеченного потенциала, программа PowerPoint представляет собой незаменимого помощника в создании мини-клипов, т.к. презентация может даже сопровождаться музыкой. Для этого из раздела «Вставка» выберите «Звук».
Завершение работы в Microsoft Office
После редактирования и оформления текст сохраняется. Нажмите «Файл» → «Сохранить как». Откроется новое окно, где выбирается «Рабочий стол» или конкретная папка, вводится имя файла и щелкается «Сохранить».
Если документ уже сохранен, но требует редактирования, используйте способ проще. Зажмите кнопки «Ctrl+S» и изменения сразу же сохранятся. Это сто процентный мгновенный метод, который защищает от непредвиденных ситуаций. Из-за всевозможных проблем компьютер отключается, и файл будет окончательно утерян. А если периодически в процессе работы использовать сочетание этих клавиш, результат будет спасен.
Благодаря понятному внешнему виду набора пакета, можно легко найти нужную функцию и быстро освоить программы. Большие и замысловатые тексты возможно представлять увлекательно с помощью MS Office.
Обучение работе с Microsoft 365
Используйте учебные видеоматериалы, чтобы быстро и легко освоитьMicrosoft 365.
Узнайте о возможностях Word, Excel и PowerPoint.
Эффективная совместная работа
Делитесь файлами, совместно редактируйте документы и общайтесь с другими участниками группы.
Экономия времени с помощью советов
Оптимизируйте работу с приложениями Office и сделайте ее максимально эффективной.
Работайте вместе с максимальной эффективностью. С помощью Microsoft 365 вы можете совместно работать с другими людьми по всему миру.
Обучение работе с Office в Интернете
С помощью этих новых курсов вы можете узнать, как эффективно работать в Office из любого браузера.
Быстро включайтесь в работу с помощью этих памяток и сочетаний клавиш.
Вдохновляйтесь новой инфографикой для ваших любимых приложений Office.
Для малого бизнеса
Просмотрите эти простые короткие видеоролики о настройке Microsoft 365.
Изучение современного рабочего места
Узнайте, как эффективнее и удобнее работать на любом устройстве с Microsoft 365 и Windows 10, где бы вы ни находились. Узнайте, как опытные специалисты используют Microsoft 365 для общения, совместной работы и повышения производительности работы в составе групп и организаций.