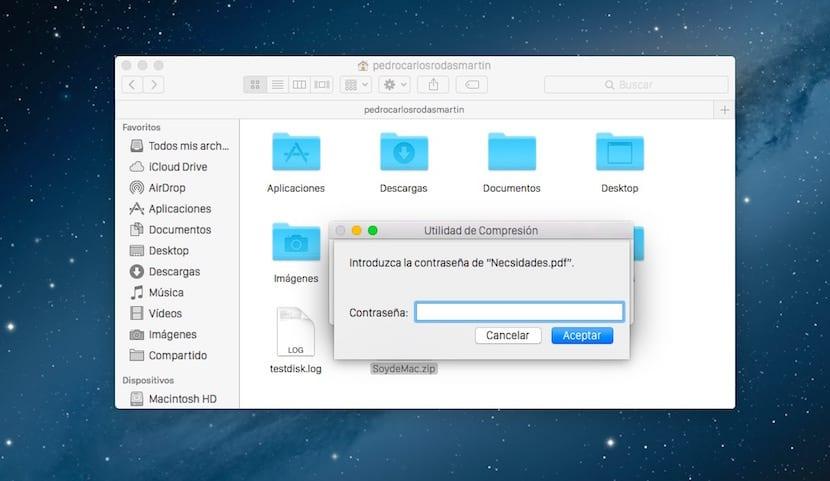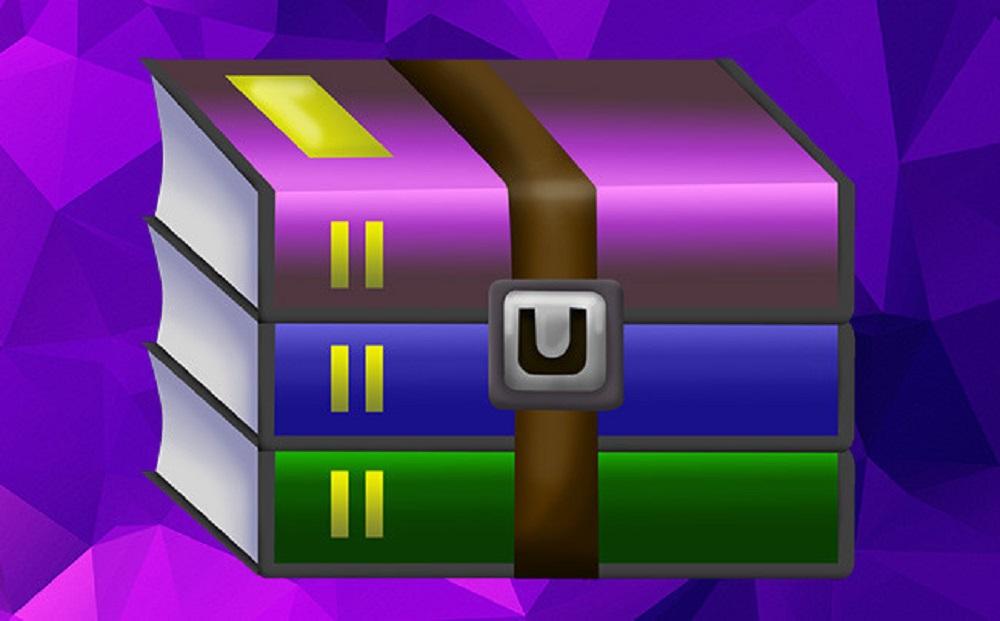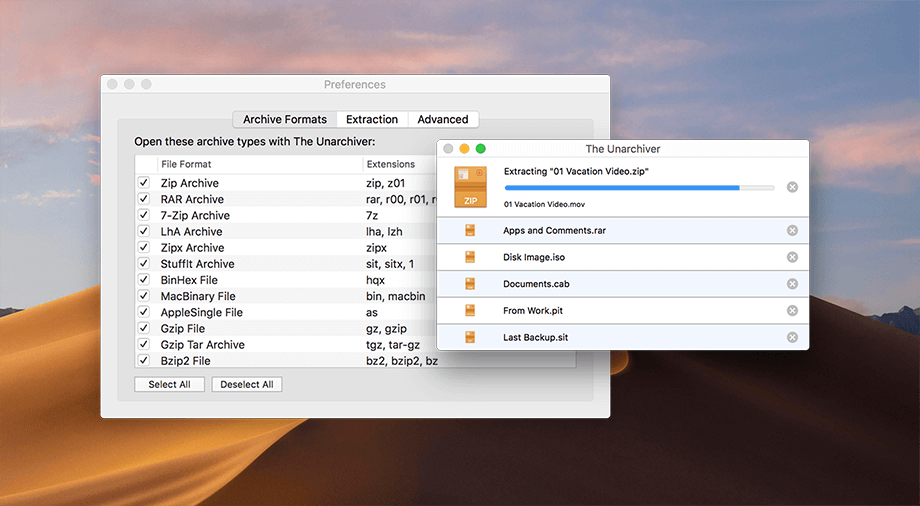- Как открыть rar архив на Mac OS
- Сжатие и распаковка файловых архивов с помощью Терминала на Mac
- Создание сжатого tar-архива
- Распаковка архива tar
- Как архивировать и распаковывать файлы и папки на Mac
- Как архивировать файлы и папки на Mac
- Как распаковать файлы и папки на Mac
- Как изменить настройки утилиты архивирования
- Сторонняя альтернатива: Unarchiver
- Как распаковать RAR архивы в Mac OS. Бесплатная программа
- Лучшие приложения и программы для распаковки файлов на Mac
- Как разархивировать с помощью встроенной функции macOS
- Зачем использовать альтернативу декомпрессору macOS
- Сторонние приложения для разархивирования на Mac
- Unarchiver
Как открыть rar архив на Mac OS

В Mac OS, как и в Windows, по умолчанию есть встроенная утилита для открытия zip-архивов, что хоть как то да упрощает первоначальную работу, однако ни создать архив, ни открыть архив более популярного формата .rar у вас не получится, пока вы не скачаете что-то более мощное, вроде WinRar или 7zip. Но они, к сожалению, работают только на Windows.
Если у вас операционная система Mac OS то вы скорее всего будете удивлены тем, что открыть .rar архив на Маке стандартными средствами невозможно. Для этого понадобится специальный софт — архиватор. К счастью, для Mac их хватает, и большинство из них бесплатные. Мы отобрали самые популярные бесплатные архиваторы для Mac OS и сравнили их удобство. О том, чем быстрее и удобнее открыть любой архив на Mac мы и расскажем в этой статье.

Так как в данной статье мы рассматриваем только вопрос открытия ахивов — мы не будем говорить о программах, которыми их можно создавать. О них читайте нашу статью как сделать архив на Mac. К сожалению, на компьютерах Apple это удобнее делать разными программами, а универсальной и бесплатной пока что нет.
Итак, The Unarchiver — бесплатная программа, которая к тому же доступна для загрузки в официальном магазине Apple AppStore, что является гарантией безопасности для вашей операционной системы.
Программа умеет открывать (разархивировать) огромное количество различных форматов, в том числе и самые популярные: rar, zip, 7zip и другие.
Программа абсолютно бесплатна и использовать ее проще простого. Просто установите ее из AppStore по этой ссылке стандартным способом. После этого в настройках вы можете выбрать список форматов, которые программа будет автоматически открывать. Основные архивные форматы выделены по умолчанию, так что можно ничего не менять, если вы не знаете, зачем вам это.
Теперь для открытия любого архива вам достаточно сделать двойной клик по нему, и его содержимое автоматически распакуется в ту же папку рядом с ним. Вот и все, теперь открыть любой архив на Mac для вас совершенно не проблема.
Еще стоит добавить, что в случае если вам по какой-либо причине не хочется устанавливать программу на свой компьютер, а архив нужно открыть срочно и прямо сейчас — можно воспользоваться сайтом-разархиватором, совсем недавно мы рассказывали о сервисе, который знает как открыть архив онлайн.
Источник
Сжатие и распаковка файловых архивов с помощью Терминала на Mac
При передаче папок и нескольких файлов между компьютерами может быть полезно сжать их в один архив. Это экономит место, позволяет передавать всего один объект вместо множества объектов и упрощает возобновление передачи, если задача будет по какой-либо причине приостановлена.
В Терминале можно использовать команду GNU tar для сжатия и распаковки файловых архивов. Стандартным расширением файла для сжатого архива tar является .tgz, но иногда имена файлов имеют расширение .tar.gz. Если архив не сжат, его имя оканчивается просто на .tar.
Совет. Создавать и распаковывать архивы легче в Finder (команду tar в Терминале рекомендуется использовать только в том случае, если нужно создать именно архив tar). См. Сжатие и распаковка файлов и папок.
Создание сжатого tar-архива
В приложении «Терминал» 
Для простого сжатия папки с именем, например LotsOfFiles, можно ввести:
Флаг z указывает на то, что архив сжимается и объединяется в один файл. Этот параметр обычно используется, но он не обязателен.
Если папка имеет большой размер, можно добавить флаг v и следить за процессом сжатия:
Распаковка архива tar
Чтобы распаковать tar-архив на Mac, выполните одно из следующих действий.
В приложении «Терминал» 
В Finder 
Источник
Как архивировать и распаковывать файлы и папки на Mac
Mac поставляются с надежным встроенным инструментом сжатия, который может помочь вам сжать и разархивировать файлы и папки. Кроме того, им очень легко пользоваться! Для дополнительной функциональности вы всегда можете попробовать стороннее приложение.
Во-первых, давайте поговорим о встроенном инструменте Archive. Это не приложение, а функция, глубоко интегрированная в приложение Finder.
Как архивировать файлы и папки на Mac
Для начала откройте приложение «Finder» и найдите файлы или папки, которые вы хотите сжать. Если вы выбираете несколько файлов, удерживайте клавишу «Command» во время выбора файлов.
Сделав выбор, щелкните его правой кнопкой мыши, чтобы просмотреть контекстное меню. Здесь нажмите «Сжать».
Если вы используете несколько файлов, опция «Сжать» также покажет вам, сколько файлов вы выбрали.
Как только процесс сжатия завершится, вы увидите новый сжатый файл в той же папке. Если вы сжали один файл или папку, архив будет иметь то же имя с расширением «.zip».
Если вы сжали несколько файлов, вы увидите новый файл с именем «Archive.zip». Вы должны переименовать файл, чтобы его было легче найти.
СВЯЗАННЫЕ С: Самые быстрые способы переименования файлов в macOS
Теперь вы можете переместить сжатый Zip-файл в другую папку или отправить его вместе с вложением электронной почты.
Как распаковать файлы и папки на Mac
Распаковать архив еще проще. При этом не имеет значения, какой это файл Zip, который вы скачали в Интернете, или что-то, что вы сжимали самостоятельно.
Перейдите к архиву в приложении Finder и дважды щелкните Zip-файл. Через несколько секунд файл или папка будет распакован в той же папке.
Если бы это был один файл, вы увидите, что файл вернется в исходное состояние с неповрежденным именем. Если вы распаковываете папку или Zip-файл, содержащий несколько файлов, он будет отображаться как папка с тем же именем, что и архив.
Как изменить настройки утилиты архивирования
Несмотря на то, что Archive Utility не имеет видимого пользовательского интерфейса, вы можете изменить некоторые его настройки. Для этого откройте Spotlight на вашем Mac (Command + Space) и выполните поиск «Утилита архивирования».
После того, как он откроется, щелкните пункт «Утилита архивирования» в строке меню и выберите опцию «Предпочтения».
Здесь вы сможете изменить поведение утилиты архивирования в приложении Finder. Вы можете создать новое место назначения по умолчанию для всех сжатых и распакованных файлов, а также выбрать перемещение архивных файлов в корзину.
Сторонняя альтернатива: Unarchiver
Если вам нужны дополнительные функции или вы хотите распаковать различные форматы, такие как RAR, 7z, Tar и т. Д., Попробуйте Unarchiver, Это совершенно бесплатная утилита, которая поддерживает более десятка популярных и малоизвестных форматов архивов.
Приложение позволяет изменить назначение извлечения по умолчанию. Кроме того, он позволяет вам создать новую папку для извлечения файлов, автоматически открывать папки после завершения извлечения и включить возможность перемещения архива в корзину после завершения извлечения.
СВЯЗАННЫЕ С: Как открыть 7z и другие архивные файлы на OS X
Источник
Как распаковать RAR архивы в Mac OS. Бесплатная программа
Удачно дополнить стандартный набор приложений macOS может бесплатная утилита из Mac App Store под названием The Unarchiver.
Как понятно из названия, программа позволяет работать со всеми распространенными форматами сжатия.
Странно, что в Купертино игнорируют это направление и пользователь для комфортной работы вынужден скачивать что-то из магазина приложений.
Даже в самом базовом сценарии использования компьютера рано или поздно потребуется утилита для разархивированных данных. То ли скачал архив с файлообменника, то ли знакомый прислал фото одним файлом, то ли большой объем данных был сжат для экономии трафика.
The Unarchiver давно и прочно обосновался в топе бесплатных утилит Mac App Store. Пользователей подкупает всеядность и простота программы. Здесь нет тонны настроек, тонкой подгонки под конкретные требования или глубинных параметров.
Все работает сразу после установки с минимальным вмешательством пользователя.
В настройках для удобства можно включить удаление архива после его распаковки и задать базовые правила сохранения файлов.
Можно указать постоянный или переменный путь сохранения, включить создание папки при наличии нескольких файлов в архиве и настроить дату создаваемой папки.
После этого об утилите забываешь и пользуешься по мере необходимости.
Любой архив по двойному нажатию превращается в готовый к работе файл или папку с данными. Настоящий MustHave для любого маковода.
Скачать The Unarchiver можно бесплатно в Mac App Store.
Источник
Лучшие приложения и программы для распаковки файлов на Mac
Когда дело доходит до возможности отправлять документы или папки, у вас всегда должны быть ограничения по весу. Отправка любого файла по почте всегда обусловлена этим фактором, который весьма актуален. Решение, которое возникает в этих случаях, — это понимание того, чтобы отправить его более удобным способом. В этой статье мы объясним все возможности сжатия как с помощью собственного инструмента системы, так и других сторонних опций.
Как разархивировать с помощью встроенной функции macOS
Хотя это не очень заметно в интерфейсе, в macOS есть встроенный декомпрессор, который может использовать любой пользователь. Это позволяет вам сжать любой файл или папку, чтобы отправить их, не занимая много места, но вы также можете выполнить встречную задачу. При распаковке любого типа файла можно получить все файлы, находящиеся внутри, и даже папки. Когда дело доходит до его использования, приложения как такового нет, но оно интегрировано с дополнительной кнопкой при выборе нескольких файлов или разумно, когда это .zip.
Чтобы иметь возможность сжать файл или папку, вам просто нужно выбрать их и нажать вторичную кнопку. Его также можно щелкнуть, когда вы нажимаете кнопку «Управление». Среди вариантов, которые появляются для быстрых функций, вам просто нужно будет выбрать «Сжать», чтобы иметь возможность выбрать имя файла в случае, если одновременно выбрано несколько документов. Этого не происходит, если сжат только один файл с таким же именем.
В противном случае при распаковке вам просто нужно дважды щелкнуть сжатый файл. Интеллектуально система поймет, что вы хотите сделать, и покажет все документы, которые у нее есть внутри, сохраняя их в том же месте, где находится .zip.
Зачем использовать альтернативу декомпрессору macOS
Несомненно, гораздо удобнее иметь встроенный инструмент, позволяющий выполнять задачи сжатия или распаковки. Таким образом вы становитесь полностью независимыми от других приложений или программ, которые могут даже иметь какой-либо тип экономических транзакций. Кроме того, отсутствие необходимости выполнять установку и даже замедление работы Mac также важно, потому что на нем есть неофициальные приложения.
Но этот инструмент сжатия и распаковки не идеален в экосистеме Mac. У него есть очень важные недостатки, которые доставляют большое неудобство, когда дело касается продуктивности. Прежде всего, недостаток отмечается, когда речь идет о работе с разными расширениями файлов, поскольку они не полностью совместимы. Это, несомненно, большая проблема в этом отношении.
На данный момент собственный инструмент распаковывает только те файлы, которые имеют расширение .zip . Это серьезный недостаток, который заставляет вас использовать сторонние инструменты, открытые для других расширений. Это правда, что файлы, завершенные в формате .zip, являются наиболее распространенными из тех, что вы найдете ежедневно, но в некоторых ситуациях вам, возможно, придется работать с другими файлами, и здесь у вас возникнет важная проблема, в которой вы столкнетесь. принудительно использовать другие параметры файлов, которые не являются собственными.
Сторонние приложения для разархивирования на Mac
Unarchiver
Очень простая программа для macOS, в которой вы можете распаковывать разные файлы с самыми разными расширениями. В частности, Zip, RAR (включая v5), 7-zip, Tar, Gzip и Bzip2. К этому добавляется работа, которую можно выполнять с форматами, которые сегодня не так широко используются, а также возможность обнаружения и управления кодировкой имен файлов в пакетах, чтобы избежать их повреждения.
Источник