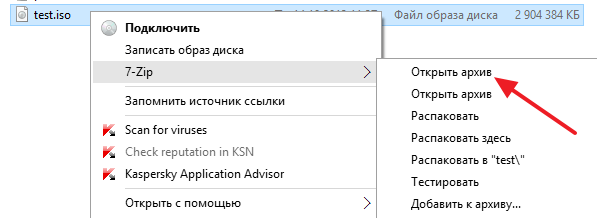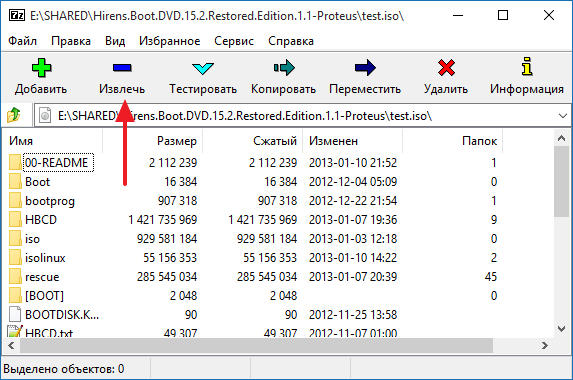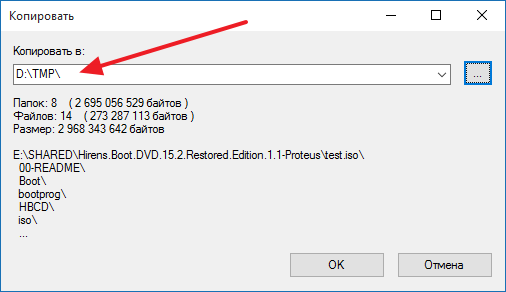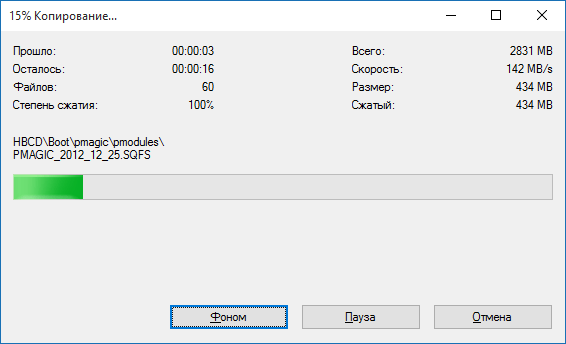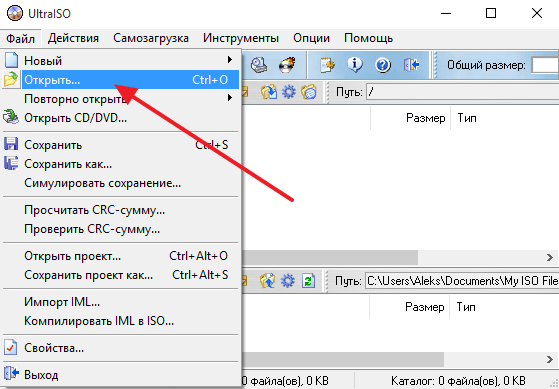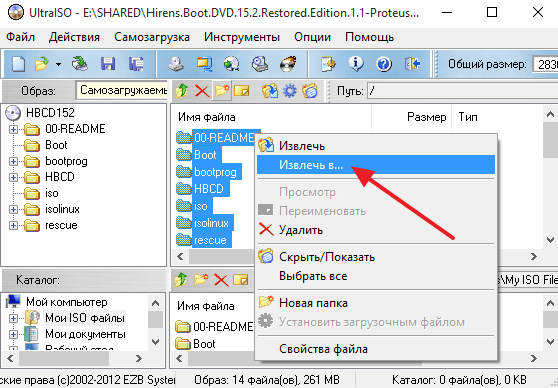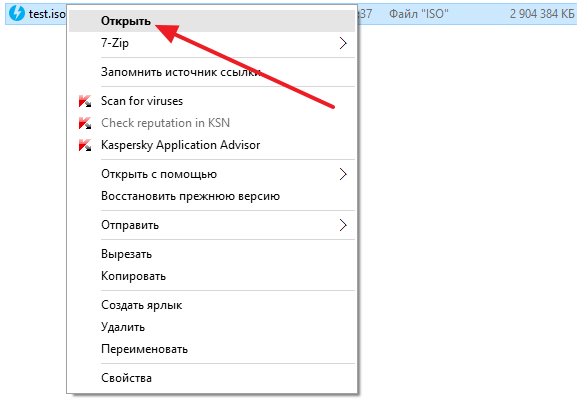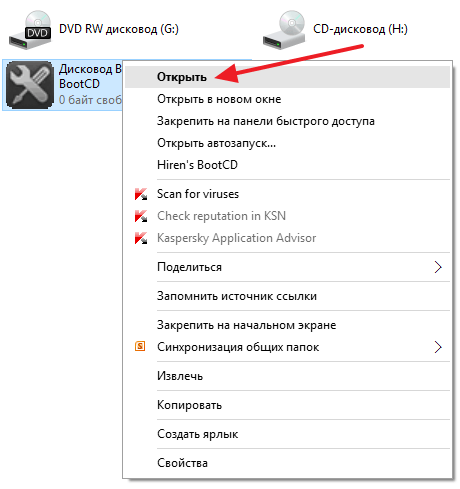- Как распаковать ISO файл
- Распаковываем ISO файл с помощью архиватора
- Распаковка ISO файла с помощью UltraISO
- Распаковка ISO файла с Daemon Tools Lite
- Распаковываем образы в формате ISO
- Варианты распаковки ISO
- Способ 1: WinRAR
- Способ 2: 7-Zip
- Заключение
- Как открыть ISO файл
- Открываем ISO-файл стандартными средствами Windows
- С помощью архиваторов
- WinRAR
- Используем эмуляторы приводов
- Daemon Tools Lite
- UltraIso
- Как удалить виртуальный привод
- Как распаковать файл ISO
- Что такое образ файла ISO?
- Чем открыть ISO-файл?
- Использование архиваторов
- Специальные программы
- Ultra ISO
- Daemon Tools
Как распаковать ISO файл
ISO файл – это образ CD или DVD диска. Такие файлы используются для создания точной копии данных, содержащихся на диске. В этом материале мы расскажем о том, как распаковать ISO файл и получить доступ к его содержимому.
Распаковываем ISO файл с помощью архиватора
Если вам нужно распаковать ISO файл, то самый простой способ это воспользоваться любым архиватором. Для примера мы продемонстрируем, как это делается на примере бесплатного архиватора 7-Zip. Вы же можете использовать любой другой архиватор, который вам нравится. Например, можно использовать WinRAR.
Итак, для того чтобы распаковать ISO файл вам нужно кликнуть правой кнопкой мышки по ISO файлу и выбрать пункт меню «7-Zip – Открыть архив».
В результате перед вами появится окно архиватора 7-Zip с содержимым вашего ISO файла. Из этого окна вы можете перетащить файлы в нужную вам папку. Но, такой способ распаковки займет больше времени. Для того чтобы распаковка прошла максимально быстро, нажмите на кнопку «Извлечь».
Дальше укажите папку, в которую вы хотите распаковать ваш ISO файл и нажмите на кнопку «Ok».
После этого начнется процесс распаковки ISO файла. Время необходимое на распаковку зависит от размера ISO файла и производительности вашего компьютера.
После завершения распаковки все файлы из ISO файла будут находиться в выбранной вами папке.
Распаковка ISO файла с помощью UltraISO
Программа UltraISO это профессиональный инструмент для работы с ISO файлами. С помощью данной программы можно создавать, монтировать, распаковывать, а также выполнять множество других действий с ISO файлами. Программа UltraISO является платной, но вы можете воспользоваться Trial версией.
Для того чтобы распаковать ISO файл с помощью UltraISO, вам нужно запустить UltraISO и открыть нужный ISO файл. Это можно сделать с помощью кнопки на панели инструментов или меню «Файл – Открыть». Комбинация клавиш CTRL+O также работает.
После того, как вы открыли ISO файл, в окне программы UltraISO появятся все файлы, находящиеся внутри данного образа диска. Для того чтобы распаковать их вам нужно выделить все и кликнуть по ним правой кнопкой мышки. В появившемся окне нужно выбрать пункт «Извлечь в».
Дальше нужно выбрать папку и дождаться, пока программа UltraISO закончит распаковку.
Распаковка ISO файла с Daemon Tools Lite
Также вы можете смонтировать ISO файл как виртуальный диск и после этого скопировать с него файлы. Для этого можно использовать Daemon Tools Lite или любую другую программу для монтирования дисков.
Для того чтобы смонтировать ISO файл просто откройте его. Если у вас установлен последняя версия Daemon Tools Lite, то виртуальный диск будет смонтирован автоматически.
После этого откройте окно «Мой компьютер», найдите там виртуальный диск и также откройте его.
После этого перед вами появятся файлы из ISO образа, и вы сможете скопировать их в нужную вам папку.
Также нужно отметить, что в Windows 10 можно монтировать ISO файлы без использования сторонних программ вроде Daemon Tools Lite.
Распаковываем образы в формате ISO
Варианты распаковки ISO
Технически образ ISO представляет собой архив с файлами определённой структуры и, следовательно, с задачей распаковки справится программа-архиватор.
Способ 1: WinRAR
Самый популярный архиватор для Windows умеет без особых усилий открывать и распаковывать файлы ISO.
- Откройте программу и воспользуйтесь встроенным в ВинРАР файловым менеджером для перехода к каталогу с целевым файлом. Оказавшись в нужной папке, дважды кликните ЛКМ по ISO-файлу.
Образ будет открыт для просмотра. Выделите содержимое ISO, используя комбинацию клавиш Ctrl+ЛКМ, затем нажмите на кнопку «Извлечь» на панели инструментов.
Задайте параметры извлечения файлов и конечную папку, после чего нажмите «ОК» для начала распаковки.
Архиватор WinRAR очень удобен для повседневного использования, но распространяется он платно, что для некоторых пользователей может оказаться весомым недостатком.
Способ 2: 7-Zip
Хорошей альтернативой платному WinRAR будет программа 7-Zip, которая выпускается под свободной лицензией. 7-Зип тоже прекрасно распознаёт и распаковывает файлы ISO.
- Запустите 7-Зип и откройте в нём каталог с образом, который желаете распаковать. Проделав это, откройте ISO двойным щелчком мыши.
Для распаковки содержимого образа нужно выделить все имеющиеся внутри файлы и нажать на кнопку «Извлечь».
Укажите конечный каталог извлечения и нажмите «ОК» для старта процесса распаковывания.
Интерфейс 7-Zip сложнее, чем у большинства других архиваторов, но в остальном он является отличным решением для распаковки ISO.
Заключение
Подводя итоги, хотим отметить, что практически любое современное приложение-архиватор способно корректно открывать и извлекать содержимое из ISO-файлов.
Как открыть ISO файл
ISO файл или по-другому «образ» — это эмуляция оптического диска с поддержкой структуры файловой системы. На образы записываются игры, программы, операционные системы. Другими словами — это способ собрать множество данных в одном файле. Рассмотрим способы, как открыть ISO файл.
Открываем ISO-файл стандартными средствами Windows
Операционные системы начиная с версии 8.1 и 10 умеют открывать файл стандартными средствами, поэтому сторонние утилиты можно не использовать.
Порядок действий следующий:
- Найти образ в папке;
- Правой кнопкой открыть контекстное меню и выбрать «Проводник».
После этого операционная система откроет папку с файлами, которые были помещены в Iso при монтировании.
С помощью архиваторов
Архиваторы — это программы для упаковки и чтения сжатых файлов. Обычно они используются для уменьшения размера данных и для объединения нескольких файлов в один архив. Но с их помощью можно также открыть образ. Мы рассмотрим два самых популярных и бесплатных архиватора, которые подойдут для этой задачи.
WinRAR
Программа легко устанавливается и почти не занимает места на жестком диске. Возможно, она даже уже установлена на компьютере, так как Winrar часто входит в начальный пакет программ операционной системы, как одна из самых необходимых. Но если она все-таки не установлена, ее можно скачать с официального сайта.
После установки нужно выполнить следующие действия:
- Развернуть контекстное меню и выбрать «Открыть в Winrar».
Найти установочный файл.
После распаковки образа через архиватор можно увидеть множество файлов. Файл, который поможет установить игру или программу, обычно именуется как «Setup» или «Launcher». Если такого в списке нет, нужно найти файл с расширением «.exe». С помощью него уже можно будет открыть окно установки.
Эта программа имеет более простой алгоритм установки и интеграцию, чем Winrar. Она не встраивается в операционную систему, поэтому при необходимости ее можно легко удалить. Вот как открыть образ с помощью 7-zip:
- В контекстном меню выбрать «7-zip», а затем «Открыть архив»;
Используем эмуляторы приводов
Чтобы открыть файл ISO на windows, можно воспользоваться эмуляторами — программами, которые специально предназначены для создания и чтения образов. Разберем два самых популярных варианта с бесплатным пробным периодом, не ограничивающим необходимый функционал для монтирования.
Daemon Tools Lite
Программа является одним из самых простых, но функциональных эмуляторов. Советуем использовать именно версию «Lite», так как она имеет облегченный интерфейс, но при этом сохраняет необходимый набор инструментов для работы. Программу можно бесплатно скачать с сайта разработчика.
Во время установки может появиться раздел с настройками и установкой нового оборудования. Советуем оставить настройки по умолчанию и обязательно согласиться на установку драйверов, чтобы программа в дальнейшем работала корректно.
Алгоритм следующий:
- Открыть программу и найти раздел «Образы дисков»;
Выбрать пункт «Быстрое монтирование»;
UltraIso
Некоторые файлы имеют расширения, отличные от «.iso», но все равно являются образами, например «.mds» и «.isz». Для монтирования таких образов лучше всего подойдет утилита UltraIso. Она имеет схожие с Daemon Tools функции, но работает с гораздо большим числом расширений.
Порядок действий, следующий:
- Открыть в верхнем меню «Инструменты» и выбрать «Монтировать виртуальный привод»;
Нажать на иконку с тремя точками;
Открыть нужный образ;
Найти в открывшейся папке установочный файл.
Как удалить виртуальный привод
После того, как образ смонтирован, установка будет продолжаться в обычном режиме, как это происходит с любыми другими программами. Однако если монтирование производилось с помощью эмуляторов, после завершения установки останется созданный виртуальный привод, который будет отображаться в папке «Компьютер». Его можно удалить через эмулятор.
Для Daemon Tools:
- Открыть программу и зайти в «Образы дисков»;
- Нажать правой кнопкой по образу и выбрать «Удалить».
Для UltraIso:
- Запустить утилиту от имени администратора;
Открыть вкладку «Опции» и перейти в «Настройки»;
Как распаковать файл ISO
Большинство из нас пользуется компьютером, и почти каждый новичок задаётся вопросом: как открыть ISO файл?
p, blockquote 1,0,0,0,0 —>
Стандартно в Windows нет программ, способных открыть расширение .iso.
p, blockquote 2,0,0,0,0 —>
Для этого создано множество программ, в том числе и бесплатных. Остановимся на них подробнее.
p, blockquote 3,0,0,0,0 —>
Что такое образ файла ISO?
ISO-файл – это цифровой образ оптического диска. Это, можно сказать, архив, в котором содержатся файлы и информация диска. В образах, в основном, хранят игры, а также дистрибутивы операционных систем.
p, blockquote 4,0,0,0,0 —>
Чем открыть ISO-файл?
Вообще, существует очень 2 способа, чтобы посмотреть содержимое ISO-файлов:
p, blockquote 5,0,0,0,0 —>
- с помощью архиваторов;
- создание образа диска с использование специальных программ.
Использование архиваторов
Существует множество программ-архиваторов, самыми популярными из которых являются – WinRar и 7Zip. Скачать их можно с официальных сайтов:
После установки, нажимаем правой кнопкой мыши (пкм) на ISO-файл, который мы хотим открыть. Выбираем «Открыть с помощью/Winrar/7Zip».
p, blockquote 7,0,0,0,0 —>
Можно открыть любой файл с образа и сохранить его на компьютере.
p, blockquote 8,0,0,0,0 —>
Специальные программы
В сети интернет для открытия есть множество разных программ. Например:
p, blockquote 9,0,1,0,0 —>
- MagicISO.
- Ultra ISO.
- Alcohol 120%.
- IsoBuster.
- Daemon Tools
p, blockquote 10,0,0,0,0 —>
Тогда возникает вопрос: «Какая из них самая лучшая?» Большинство пользователей используют Ultra ISO и Daemon Tools. Рассмотрим, как ими пользоваться.
p, blockquote 11,0,0,0,0 —>
p, blockquote 12,0,0,0,0 —>
Ultra ISO
p, blockquote 13,0,0,0,0 —>
Установка простая. На ней не будем подробно останавливаться.
p, blockquote 14,0,0,0,0 —>
При установке программы не снимайте галочку с пункта «Установить ISO эмулятор».
p, blockquote 15,0,0,0,0 —>
Затем запускаем Ultra ISO, нажимаем «Пробный период».
p, blockquote 16,0,0,0,0 —>
Перед нами откроется такое окно:
p, blockquote 17,0,0,0,0 —>
p, blockquote 18,1,0,0,0 —>
p, blockquote 19,0,0,0,0 —>
Указываем путь до образа и в окошке программы видим открытый ISO-файл.
p, blockquote 20,0,0,0,0 —>
Для создания образа диска, в верхней части окна нажимаем:
p, blockquote 21,0,0,0,0 —>
«Инструменты/ Монтировать в виртуальный привод…» (или просто нажимаем F6) .
p, blockquote 22,0,0,0,0 —>
p, blockquote 23,0,0,0,0 —>
В появившемся окошке кликаем «Монтировать».
p, blockquote 24,0,0,0,0 —>
Всё! Теперь диск успешно смонтирован.
p, blockquote 25,0,0,0,0 —>
Для использования файлов на нём открываем «Мой компьютер» и видим смонтированный нами диск.
p, blockquote 26,0,0,0,0 —>
[blockquote_gray»]Читайте также: Windows 10: установка с флешки[/blockquote_gray]
p, blockquote 27,0,0,1,0 —>
Daemon Tools
p, blockquote 28,0,0,0,0 —>
Установив утилиту, в правом нижнем углу рядом с временем и датой, появится значок программы (кружок с молнией).
p, blockquote 29,0,0,0,0 —>
p, blockquote 30,0,0,0,0 —>
Нажимаем на него пкм, выбираем пункт «Виртуальные приводы/ Добавить виртуальный SCSI-привод».
p, blockquote 31,0,0,0,0 —>
В скором времени появится новый виртуальный привод.
p, blockquote 32,0,0,0,0 —>
После этого снова кликаем на значок и нажимаем: «Виртуальные приводы / Привод 0 / Монтирование образа».
p, blockquote 33,0,0,0,0 —>
Указываем путь к файлу ISO. Всё готово.
p, blockquote 34,0,0,0,0 —>
Несомненно, для запуска файлов с расширением ISO советую использовать Winrar и Daemon Tools Lite, так как эти утилиты удобные и бесплатные.
p, blockquote 35,0,0,0,0 —> p, blockquote 36,0,0,0,1 —>
Смотрим полезное видео для дополнения информации: