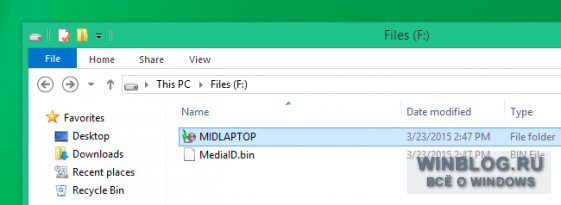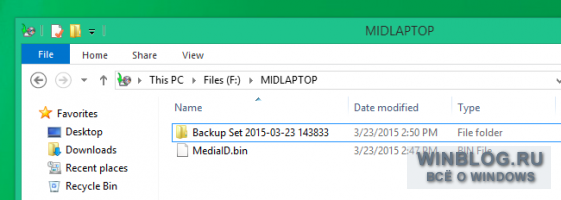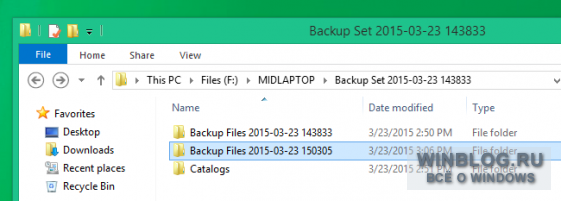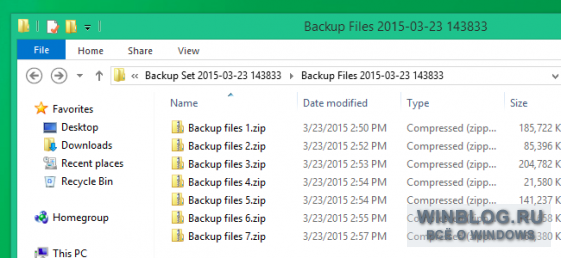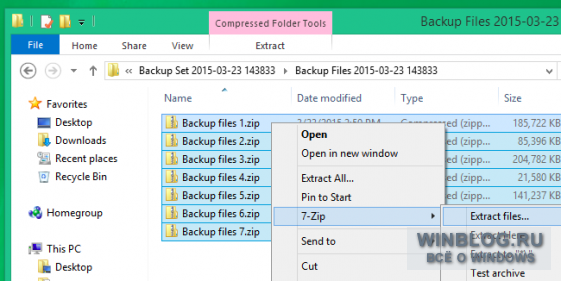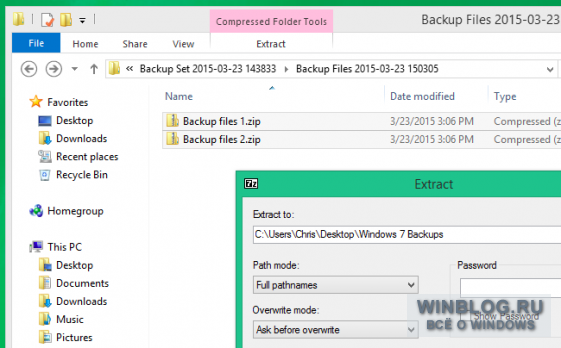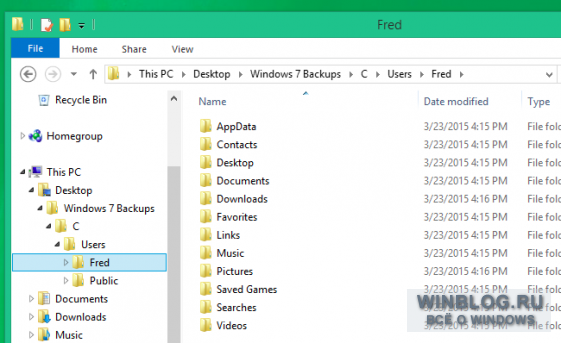- Как восстановить резервные копии из Windows 7 в Windows 8.1 или 10
- Резервное копирование и восстановление системы компьютера
- Перемещение назад
- Создание образа системы
- Хранение разных версий образов системы
- «Создание точки восстановления»
- Восстановление
- Восстановление данных из резервной копии, созданной на другом компьютере
- Поиск файлов, восстановленных из резервной копии, которая была создана на другом компьютере
- Восстановление файлов из резервной копии файлов после восстановления компьютера из резервной копии образа системы
- Извлечение отдельных файлов из резервной копии Windows
Как восстановить резервные копии из Windows 7 в Windows 8.1 или 10
Сама по себе возможность восстановить систему из образа есть и в Windows 8.1, но толку от этого мало, если встроенное средство архивации Windows 7 использовалось просто для создания резервных копий важных файлов. С архивацией в Windows вообще все сложно.

Находим резервные копии
Итак, если предполагается восстанавливать файлы в Windows 8.1 или 10, нужно подключить к компьютеру накопитель с архивами, созданными в Windows 7. На нем обнаружится папка, названная именем того ПК, на котором был создан архив, и рядом с ней – файл «MediaID.bin». Дважды щелкните на этой папке.
Внутри будет одна или несколько подпапок с именами «Backup Set ГГГГ-ММ-ДД ######». Каждая подпапка соответствует резервной копии за определенное число. Найдите подпапку с нужной датой или просто выберите самую недавнюю по времени.
Внутри выбранной папки обнаружатся одна или несколько подпапок с именами «Backup Files ГГГГ-ММ-ДД ######», а также подпапка «Catalogs». В каждой подпапке «Backup Files» хранится инкрементальная резервная копия, из которых вместе образуется один архив. Самая старая подпапка «Backup Files» – это первая резервная копия. Следующая за ней содержит только файлы, изменившиеся с момента создания первой резервной копии, и так далее.
Внутри каждой папки «Backup Files» находится множество архивов «Backup files #.zip», содержащих резервные копии файлов. Если хочется предаться мазохизму, можно последовательно открывать архивы и искать в них нужные файлы. Но невозможно сказать наверняка, в каком именно архиве обнаружится искомый объект, да и восстановить, скорее всего, хочется далеко не один файл.
Вместо этого советуем воспользоваться программой для извлечения файлов из архивов – например 7-Zip. Установив это приложение, достаточно выделить все ZIP-файлы, нажать на них правой кнопкой мыши и выбрать опцию «7-Zip > Распаковать» (7-Zip > Extract files). 7-Zip извлечет из архивов все файлы, созданные во время резервного копирования.
Извлекать удобнее всего в специально созданную папку – что-нибудь вроде «Архивы Windows 7» на рабочем столе.
Таким путем следует распаковать архивы в каждой подпапке «Backup Files». Стоит помнить, что каждая следующая такая подпапка содержит инкрементальные резервные копии. При распаковке архивов из самой первой извлекаются файлы в том состоянии, в каком они были на момент создания первой резервной копии. При распаковке архивов из следующей папки добавляются только новые или измененные файлы.
Лучше всего последовательно распаковывать архивы в одну и ту же папку, начиная с самых старых и заканчивая самыми свежими. Тогда старые версии файлов будут перезаписываться более новыми. Если проделать это в правильном порядке, на выходе получится всего одна папка с самыми свежими версиями файлов.
Наводим порядок в резервных копиях
После извлечения файлов все равно придется в них покопаться и удалить ненужные. Ну а потом можно будет переместить важные файлы в более подобающие места на новом компьютере.
Для наведения порядка откройте папку, в которую распаковывали архивы. Внутренняя структура понятна: в ней будет папка «C», представляющая диск «C», внутри – подпапка «Пользователи» (Users), а там – подпапки для каждой учетной записи со старого компьютера. Если в резервную копию были включены и другие папки, они тоже здесь найдутся.
Скопируйте все нужные личные файлы и важные данные. Удалите ненужное – вполне возможно, что в резервной копии сохранилось много мусора. Только не избавляйтесь от накопителя с архивами Windows 7, пока не убедитесь, что скопировали на новый компьютер абсолютно все необходимые файлы в самом актуальном состоянии.
Когда наконец разберетесь с резервными копиями, рассмотрите возможность настроить «Историю файлов» (File History) – новую систему архивации, которая применяется в Windows 8.1 и Windows 10.
В общем, процесс, как видите, довольно утомительный – никакого удобного интерфейса для восстановления файлов не предусмотрено. В Windows 7 встроенное средство восстановления использует файлы метаданных для удобного восстановления архивов, но в Windows 8.1 и 10 этого средства уже нет. Впрочем, самое главное, что все нужные данные надежно упакованы в обычные ZIP-архивы, откуда их можно извлечь вручную. В конце концов, сделать это придется всего один раз – при смене Windows 7 на Windows 8.1 или Windows 10.
Кстати, таким же способом можно восстанавливать файлы из резервных копий Windows 7 в Mac OS X или Linux – достаточно просто подключить накопитель с архивами и извлечь все нужное из ZIP-файлов.
Резервное копирование и восстановление системы компьютера
Инструкции по резервному копированию и восстановлению отдельных файлов на компьютере с Windows:
Инструкции по резервному копированию и восстановлению в Windows 10:
Перемещение назад
Существует несколько способов сделать резервную копию системы компьютера.
Нажмите Start кнопку «Пуск», а затем выберите Панель управления> система и обслуживание > резервное копирование и восстановление.
Выполните одно из следующих действий:
Если вы ни разу не использовали программу архивации данных или недавно обновили версию Windows, выберите Настроить резервное копирование, а затем выполните действия, предлагаемые мастером.
Если вы уже создавали резервную копию, то можете дождаться запланированного резервного копирования или вручную создать резервную копию, выбрав Создать резервную копию.
Если вы ранее создавали резервную копию, но хотите создать полную резервную копию, а не обновлять старую, выберите Создать, Полная резервная копия, а затем выполните действия, предлагаемые мастером.
Примечание: Не записывайте резервную копию файлов на диск, на который установлена ОС Windows. Например, не создавайте резервную копию файлов в разделе восстановления. Всегда храните носители, используемые для резервных копий (внешние жесткие диски, DVD или компакт-диски) в безопасном месте, чтобы не допустить несанкционированного доступа к вашим файлам. Рекомендуется хранить носители в защищенном от огня месте отдельно от компьютера. Кроме того, возможно, вам потребуется зашифровать хранящиеся в резервных копиях данные.
Создание образа системы
Образы системы содержат все данные, хранящиеся на вашем компьютере, по состоянию на определенный момент времени.
Щелкните правой кнопкой мыши кнопку » Пуск «, а затем выберите Панель управления > система и обслуживание > резервное копирование и восстановление.
В левой области выберите создать образ системыи следуйте инструкциям мастера. 
Примечание: Чтобы создать образ системы на основе диска, этот диск должен быть отформатирован для файловой системы NTFS. Если вы хотите сохранить образ системы на жестком диске или на USB-устройстве флэш-памяти, то они должны быть отформатированы для файловой системы NTFS.
Хранение разных версий образов системы
Вы можете хранить несколько версий образов системы. По мере исчерпания места на внутренних и внешних жестких дисках самые старые образы системы будут удаляться. Чтобы сэкономить место на диске, удалите старые образы системы.
Если вы сохраняете образы системы в сетевом расположении, вы можете сохранить только текущий образ системы для каждого компьютера. Образы системы сохраняются в формате «диск\WindowsImageBackup\имя_компьютера\». Если у вас уже есть образ системы для компьютера и вы создаете новый образ системы для того же компьютера, он перезапишет старый.
Если вы хотите сохранить старый образ системы, вы можете скопировать его в другое место перед созданием нового образа системы, выполнив указанные ниже действия.
Перейдите в расположение образа системы.
Скопируйте папку WindowsImageBackup в новое расположение.
«Создание точки восстановления»
Используя точку восстановления, вы можете восстановить системные файлы компьютера по состоянию на момент создания этой точки восстановления. Точки восстановления автоматически создаются каждую неделю функцией восстановления системы. Кроме того, они создаются, когда компьютер обнаруживает изменения, например при установке приложения или драйвера.
Ниже показано, как создать точку восстановления.
Щелкните кнопку Пуск правой кнопкой мыши, затем выберите Панель управления > Система и ее обслуживание > Система.
На расположенной слева панели выберите пункт Защита системы.
Откройте вкладку Защита системы, а затем выберите Создать.
В диалоговом окне Защиты системы введите описание, а затем выберите Создать.
Восстановление
Щелкните кнопку Пуск правой кнопкой мыши, затем выберите Панель управления > Система и ее обслуживание > Архивация и восстановление.
Выполните одно из следующих действий:
Чтобы восстановить файлы, выберите Восстановить мои файлы.
Чтобы восстановить файлы всех пользователей, выберите Восстановить файлы всех пользователей.
Выполните одно из следующих действий:
Чтобы просмотреть содержимое резервной копии, выберите Обзор файлов или Обзор папок. При просмотре папок содержащиеся в них отдельные файлы не отображаются. Чтобы просмотреть отдельные файлы, используйте команду Обзор файлов.
Для поиска какого-либо содержимого в резервной копии выберите Поиск, введите полностью или частично имя файла, а затем выберите Поиск.
Совет: Если вы выполняете поиск файлов или папок, сопоставленных с конкретной учетной записью пользователя, то вы можете улучшить результаты поиска, указав расположение файла или папки в поле Поиск. Например, чтобы выполнить поиск всех JPG-файлов, сохраненных в резервной копии, в поле Поиск введите JPG. Чтобы выполнить поиск JPG-файлов, сопоставленных только с пользователем Oleg, в поле Поиск введите C:\Пользователи\Oleg\JPG. Используйте подстановочные знаки, например *.jpg для поиска всех JPG-файлов, сохраненных в резервной копии.
Восстановление данных из резервной копии, созданной на другом компьютере
Вы можете восстановить файлы из резервной копии, которая создана на другом компьютере, работающем под управлением Windows Vista или Windows 7.
Нажмите кнопку Пуск , затем щелкните Панель управления > Система и ее обслуживание > Архивация и восстановление.
Выберите команду выбрать другую резервную копию, из которой нужно восстановить файлы, а затем следуйте указаниям мастера. 
Поиск файлов, восстановленных из резервной копии, которая была создана на другом компьютере
При восстановлении файлов из резервной копии, созданной на другом компьютере, они будут восстановлены в папку с именем пользователя, которое было использовано при создании резервной копии. Если это имя пользователя отличается от текущего имени пользователя, вам потребуется перейти в папку, в которую восстановлены файлы. Например, если при архивации использовалось имя пользователя Inna, а при восстановлении резервной копии на компьютере используется имя пользователя InnaO, то восстановленные файлы будут помещены в папку с именем Inna.
Поиск восстановленных файлов:
Нажмите кнопку Пуск , а затем выберите Компьютер.
Дважды щелкните значок диска, на котором были сохранены файлы, например диска C:\.
Дважды щелкните папку Пользователи. Вы увидите папку для каждой учетной записи пользователя.
Дважды щелкните папку с именем пользователя, которое использовалось для создания резервной копии. Восстановленные файлы будут расположены в разных папках в зависимости от их исходного расположения.
Восстановление файлов из резервной копии файлов после восстановления компьютера из резервной копии образа системы
После восстановления компьютера из резервной копии образа системы возможно наличие более поздних версий некоторых файлов в резервной копии файлов, которую вы хотите восстановить.
Чтобы восстановить файлы из резервной копии файла, созданной после создания резервной копии образа системы, выполните указанные ниже действия.
Нажмите кнопку Пуск , затем щелкните Панель управления > Система и ее обслуживание > Архивация и восстановление.
Выберите команду выбрать другую резервную копию для восстановления файлов. 
В поле Период архивации выберите диапазон дат для резервной копии, содержащей файлы, которые вы хотите восстановить, а затем выполните действия, предлагаемые мастером.
Извлечение отдельных файлов из резервной копии Windows
В операционных системах Windows есть возможность создавать образы системы ( https://zen.yandex.ru/media/malenkie_hitrosti/rezervnaia-kopiia-windows-10-5bd198a2c1416b00ac13dd67 ), чтобы всегда иметь возможность откатить операционную систему до более раннего состояния, со всеми данными и настройками. Обычно пользователи указывают все диски при создании резервной копии, чтобы сохранить все имеющиеся данные.
Представьте ситуацию, вам понадобилось восстановить какую-либо программу или какие-то отдельные файлы. Как поступить в данном случае? Запускать восстановление системы из резервной копии? А если вам вовсе не нужно менять текущее состояние системы, изменять ее настройки?
К счастью, есть хороший способ восстановить отдельные файлы из резервного образа системы, не прибегая к восстановлению всей системы.
Вызываем диалоговое окно «Выполнить» (Win + R), пишем команду diskmgmt.msc и нажимаем «ОК» или клавишу Enter.
В открывшемся окне «Управление дисками» сверху в меню нажимаем раздел «Действие» → «Присоединить виртуальный жесткий диск».
В открывшемся окне нажимаем «Обзор», где указываем расположение образа системы (или выбираем нужную резервную копию, если их было создано несколько). В папке с резервной копией нужно выбрать файл с расширением vhd или vhdx .
В окне «Управление дисками» появится новый диск с определенной буквой. Открываем проводник и проверяем. Если в проводнике новый диск не отображается, то в окне «Управление дисками» нажимаем по созданному диску правой кнопкой мыши и выбираем «Изменить букву диска или путь к диску».
В следующем окне нажимаем «Добавить», затем выбираем букву диска (например, Z) и нажимаем «ОК».
После чего в проводнике отобразится новый диск Z.
Открываем диск, копируем нужные файлы на другие диски. После того, как мы перенесли нужные данные, в проводнике нажимаем по созданному диску правой кнопкой мыши и нажимаем «Извлечь». Либо в окне «Управление дисками» нажимаем правой кнопкой мыши по виртуальному диску и выбираем вариант «Отсоединить виртуальный жесткий диск».
Виртуальный жесткий диск отсоединится, но вы в любой момент можете снова повторить данную операцию по извлечению отдельных файлов из резервных копий системы.