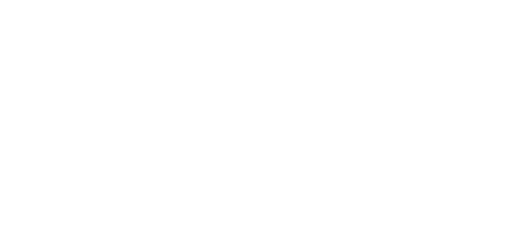- Как распаковать (разархивировать) файл Tar Bz2
- Извлечение файла tar.bz2
- Извлечение определенных файлов из файла tar.bz2
- Извлечение файла tar.bz2 из стандартного ввода-вывода
- Листинг файла tar.bz2
- Выводы
- Tar — как запаковать и распаковать tar gz и tar bz2
- Что такое Tar
- Как установить, создать архив Tar и распаковать его в Windows
- Как запаковать архив tar.gz и tar.bz2 в Ubuntu, Debian, CentOS
- Как распаковать архив tar.gz и tar.bz2 Ubuntu, Debian, CentOS
- Просмотр архивов tar в Linux
- Иные возможности tar
- Как извлечь (распаковать) файл Tar Bz2
- How to Extract (Unzip) Tar Bz2 File
- Извлечение файла tar.bz2
- Извлечение определенных файлов из файла tar.bz2
- Извлечение файла tar.bz2 из стандартного ввода
- Перечисление файла tar.bz2
- Useful blog
- понедельник, 14 июня 2010 г.
- Чем и как открыть архивы tar.gz и tar.bz2 в Windows
- 8 комментариев:
- Инструкция, как распаковать многотомный архив RAR, Tar Gz, Zip и другие типы
- Многотомный архив: как распаковать известными архиваторами
- Как распаковать архив RAR, 7z, ZIP других известных типов из нескольких частей
- Как распаковать многотомный файл tar gz
- Основные выводы
Как распаковать (разархивировать) файл Tar Bz2
Команда tar позволяет создавать и извлекать архивы tar. Он поддерживает широкий спектр программ сжатия, таких как gzip, bzip2, lzip, lzma, lzop, xz и compress.
Bzip2 — один из самых популярных алгоритмов сжатия файлов tar. По соглашению, имя tar-архива, сжатого с помощью bzip2, оканчивается на .tar.bz2 или .tbz2 .
В этом руководстве мы объясним, как распаковать (или разархивировать) архивы tar.bz2 и tbz2 с помощью команды tar .
Извлечение файла tar.bz2
В большинстве дистрибутивов Linux и macOS по умолчанию предустановлена утилита tar .
Чтобы извлечь файл tar.bz2, используйте параметр —extract ( -x ) и укажите имя файла архива после параметра -f :
Команда tar автоматически определяет тип сжатия и извлекает архив. Эту же команду можно использовать для извлечения архивов tar, сжатых с помощью других алгоритмов, таких как .tar.gz или .tar.xz .
Если вы пользователь рабочего стола и командная строка вам не подходит, вы можете использовать файловый менеджер. Чтобы распаковать (разархивировать) файл tar.bz2, просто щелкните правой кнопкой мыши файл, который вы хотите распаковать, и выберите «Извлечь». Пользователям Windows потребуется инструмент под названием 7zip для извлечения файлов tar.bz2.
Для более подробного вывода используйте параметр -v . Эта опция указывает tar отображать имена файлов, извлекаемых на терминале.
По умолчанию tar извлекает содержимое архива в текущий рабочий каталог . Используйте —directory ( -C ) для извлечения архивных файлов в определенный каталог:
Например, чтобы извлечь содержимое архива в /home/linuxize/files , введите:
Извлечение определенных файлов из файла tar.bz2
Чтобы извлечь определенный файл (ы) из файла tar.bz2, добавьте разделенный пробелами список имен файлов, которые нужно извлечь, после имени архива:
При извлечении файлов вы должны —list их точные имена, включая путь, как напечатано при использовании —list ( -t ).
Извлечение одного или нескольких каталогов из архива аналогично извлечению нескольких файлов:
Если вы попытаетесь извлечь файл, которого нет в архиве, появится сообщение об ошибке, подобное приведенному ниже:
Параметр —wildcards позволяет извлекать файлы из файла tar.bz2 на основе шаблона подстановки. Шаблон должен быть заключен в кавычки, чтобы оболочка не могла его интерпретировать.
Например, чтобы извлечь только файлы, имена которых заканчиваются на .md (файлы Markdown), вы должны использовать:
Извлечение файла tar.bz2 из стандартного ввода-вывода
При извлечении сжатого файла tar.bz2 путем чтения архива со стандартного ввода (обычно через конвейер) вы должны указать параметр распаковки. Параметр -j сообщает tar что файл сжат с помощью bzip2.
В приведенном ниже примере мы загружаем исходники Vim с помощью команды wget и перенаправляем их вывод в команду tar :
Если вы не укажете вариант декомпрессии, tar покажет вам, какой вариант вам следует использовать:
Листинг файла tar.bz2
Чтобы —list список содержимого файла tar.bz2, используйте параметр —list ( -t ):
Результат будет выглядеть примерно так:
Если вы добавите параметр —verbose ( -v ), tar выведет дополнительную информацию, такую как владелец, размер файла, временная метка и т. Д.
Выводы
Файл tar.bz2 представляет собой архив Tar, сжатый с помощью Bzip2. Чтобы извлечь файл tar.bz2, используйте команду tar -xf за которой следует имя архива.
Если у вас есть вопросы, оставьте комментарий ниже.
Tar — как запаковать и распаковать tar gz и tar bz2
Что такое Tar
Tar — это популярный файловый архиватор в Unix/Linux системах. Tar зачастую используется вместе с архиваторами GZip или BZip2 , так как они отлично взаимодополняют друг друга: Tar не может сжимать файлы, только собирать их в одни архив, а GZip и BZip2 не могут сжимать несколько файлов одновременно, поэтому если вам нужно запаковать несколько файлов и директорий, сначала они собираются в один несжатый архив с помощью Tar , который сохранит их некоторые атрибуты, например такие, как права доступа, а затем этот архив сжимается с помощью GZip или BZip2 . Весь процесс запускается одной консольной командой, про которые далее.
Как установить, создать архив Tar и распаковать его в Windows
Чтобы использовать Tar в Windows, нужно воспользоваться одним из следующих вариантов:
- Установить Far Manager.
Инструкция по созданию и распаковке архива .tar с помощью Far Manager:
- Теперь просто выделяете ПКМ (правой кнопкой мыши) или кнопкой клавиатуры Insert нужные вам файлы и папки и жмёте Shift + F1 , затем выбираете нужный формат (в нашем случае, TAR) и создаёте архив:
Создание архива в Far Manager
При желании, в поле Добавить к архиву можно изменить название архива, а в поле Ключи можно ввести пароль от него.
Чтобы распаковать архив Tar, просто выделяете ПКМ или Insert нужный архив и жмёте Shift + F2
Как распаковать Tar в Far Manager
В поле Распаковать в вводится путь, куда распаковать архив. Если нужно распаковать в текущую папку, нужно оставить поле Распаковать архив пустым. Если архив запаролен, пароль вводится в поле Пароль.
Также, можно обойтись без Far Manager, установив 7-Zip
Скачать 7-zip архиватор
Всё управление — создать архив и распаковать его — через ПКМ и Проводник Windows
Как запаковать архив tar.gz и tar.bz2 в Ubuntu, Debian, CentOS
где tar — команда, cfvz — ключи, archive.tar.gz — имя будущего архива, *.php — список файлов, которые нужно заархивировать.
Список можно заменить директорией, которую нужно запаковать целиком, для этого указываем путь до неё, абсолютный или относительный
Теперь подробнее про ключи
- -с — команда, которая означает «создать архив»
- -f — команда на упаковку файлов и директорий в один файл архива
- -v — включает визуальное отображение процесса архивации
- -z — использовать для сжатия GZip
Также, можно использовать для сжатия BZip2 . Для этого нужно использовать ключ -j вместо -z .
В этом случае, команда для запаковки tar.bz2 будет выглядеть так
Вместо GZip и BZip2 можно пользоваться иными архиваторами, для этого просто нужно подобрать соответствующий ключ.
Чтобы исключить определённый каталог или файл из архива, можно воспользоваться ключом —exclude .
Сначала переходим в нужный каталог, затем используем следующую команду:
Тут мы запаковываем каталог /wp-content/ на WordPress, исключая раздел Updraft wp-content/updraft , раздел Загрузки wp-content/uploads и Кеш wp-content/cache .
Важный момент — чтобы исключить ошибки, не указывайте слеш / в конце пути исключаемого каталога.
Как распаковать архив tar.gz и tar.bz2 Ubuntu, Debian, CentOS
Чтобы распаковать архив tar.gz или tar.bz2 , в команде нужно заменить -с на ключ -x , а также указать путь до архива, абсолютный или относительный
Команда для распаковки архива в текущую директорию выглядит так
С помощью ключа -С можно указать путь, куда нужно распаковать архив
Просмотр архивов tar в Linux
Для просмотра содержимого архивов можно использовать ключ -t
Будет выведен список файлов и директорий в архиве. При добавлении ключа -v также будет выведена подробная служебная информация о правах доступа, размерах файлов и прочем.
Иные возможности tar
Tar имеет много дополнительных возможностей, к примеру, добавление файлов в существующий архив, исключение некоторых файлов и директорий при запаковке архива и так далее. Подробнее вы можете узнать о них при помощи команды
Как извлечь (распаковать) файл Tar Bz2
How to Extract (Unzip) Tar Bz2 File
В этом руководстве мы объясним, как извлечь (или распаковать) архивы tar.bz2 и tbz2 с помощью tar команды.
tar позволяет создавать и распаковывать архивы tar. Он поддерживает широкий спектр программ сжатия, таких как gzip, bzip2, lzip, lzma, lzop, xz и compress.
Bzip2 — один из самых популярных алгоритмов сжатия файлов tar. По соглашению имя архива tar, сжатого с помощью bzip2, оканчивается на .tar.bz2 или .tbz2 .
Извлечение файла tar.bz2
Большинство дистрибутивов Linux и macOS поставляются с утилитой tar, предварительно установленной по умолчанию.
Чтобы извлечь файл tar.bz2, используйте параметр —extract ( -x ) и укажите имя файла архива после -f параметра:
Команда tar автоматически определяет тип сжатия и извлекает архив. Эту же команду можно использовать для извлечения архивов tar, сжатых с помощью других алгоритмов, таких как .tar.gz .
Если вы пользователь Desktop, а командная строка — не ваша вещь, вы можете использовать диспетчер файлов. Чтобы извлечь (распаковать) файл tar.bz2, просто щелкните правой кнопкой мыши файл, который вы хотите извлечь, и выберите «Извлечь». Пользователям Windows понадобится инструмент с именем 7zip для извлечения файлов tar.bz2.
Для более подробного вывода используйте -v опцию. Эта опция указывает tar отображать имена файлов, извлекаемых на терминале.
По умолчанию tar будет извлекаться содержимое архива в текущем рабочем каталоге . Используйте —directory ( -C ) для извлечения архивных файлов в определенную директорию:
Например, чтобы извлечь содержимое архива в /home/linuxize/files каталог, введите:
Извлечение определенных файлов из файла tar.bz2
Чтобы извлечь определенные файлы из файла tar.bz2, добавьте разделенный пробелами список имен файлов, которые будут извлечены после имени архива:
При извлечении файлов вы должны указать их точные имена, включая путь, как указано при использовании опции —list ( -t ).
Извлечение одного или нескольких каталогов из архива аналогично извлечению нескольких файлов:
Если вы попытаетесь извлечь файл, который не существует в архиве, появится сообщение об ошибке, подобное следующему:
—wildcards Опция позволяет извлекать файлы из файла tar.bz2 на основе группового символа шаблона. Шаблон должен быть заключен в кавычки, чтобы оболочка не могла его интерпретировать.
Например, чтобы извлечь только файлы, имена которых оканчиваются на .md (Markdown files), вы должны использовать:
Извлечение файла tar.bz2 из стандартного ввода
При извлечении сжатого файла tar.bz2 путем чтения архива из стандартного ввода (обычно через конвейерную передачу) необходимо указать параметр распаковки. -j Опция указывает, tar что файл сжимается с помощью bzip2.
В приведенном ниже примере мы загружаем исходные тексты Vim, используя wget команду, и направляем ее вывод в tar команду:
Если вы не укажете опцию декомпрессии, tar вам покажут, какую опцию вы должны использовать:
Перечисление файла tar.bz2
Чтобы просмотреть содержимое файла tar.bz2, используйте параметр —list ( -t ):
Вывод будет выглядеть примерно так:
Если вы добавите параметр —verbose ( -v ), tar будет напечатано больше информации, такой как владелец, размер файла, отметка времени .. и т. Д .:
Useful blog
Linux, Java, Python, Php, Javascript, FTP, SSH, HTTP, настройки, конфигурирование, администрирование и т.п. Всё, с чем приходится сталкиваться.
понедельник, 14 июня 2010 г.
Чем и как открыть архивы tar.gz и tar.bz2 в Windows
Как известно, архивы вида *.tar.bz2 и *.tar.gz2 — одни из самых часто встречающихся видов архивов в Linux (так называемые тарболы (tarball)). Однако, что делать в случае, когда их надо открыть в Windows?
В этом случае Вам поможет архиватор 7z. Скачать его версию для Windows можно по этой ссылке.
Он бесплатный и умеет распаковывать следующие архивы: ARJ, CAB, CHM, CPIO, DEB, DMG, HFS, ISO, LZH, LZMA, MSI, NSIS, RAR, RPM, UDF, WIM, XAR и Z. А сжимать и открывать: 7z, ZIP, GZIP, BZIP2 и TAR.
Если 7zip не запускается при клике по tar.gz или tar.bz2, убедитесь, что он настроен на их открытие:
1) Откройте 7zip
2) Пройдите по Tools → Options
3) Выберите вкладку «System».
4) Убедитесь, что стоят галочки напротив tar, gz, bz2.
5) Нажмите Ok.
После этого 7zip сможет распаковать тарболы в windows.
8 комментариев:
Спасибо, капитан Очевидность. Проблема с тарболами в Windows — не в том, чем их открыть, а в том, как исправить испоганенную кодировку названий файлов.
А мне очень помогло спасибо!!
Спасибо! и мне очень помогло!
И мне помогло, а кодировку тотал командер не портит (F3)
Инструкция, как распаковать многотомный архив RAR, Tar Gz, Zip и другие типы
Сегодня расскажу про многотомный архив, как распаковать их правильно через известные бесплатные архиваторы в Windows, независимо от расширения (rar, tar, gz или любых других).
Потому что если не сделать некоторых действий, то вы сможете распаковать только одну (основную) часть архива, от чего не будет толку или вовсе получите ошибку при процессе разархивации.
Многотомный архив: как распаковать известными архиваторами
Многотомные — это те архивы, что состоят из нескольких частей примерно одного размера (веса), имеющие порядковые номера. Чаще всего архивируют в несколько томов резервные копии и другие данные, имеющие в исходном виде большой объем. Это позволяет снизить серверную нагрузку на процесс создания архива, а заодно каждая часть будет весить немного (например, по 100 мегабайт).
Я сам администрирую сайт техникума через CMS Bitrix создаю резервную копию ресурса в виде многотомного архива: исходныйобъем сайта равен 14 гб, а после сжатия в tar.gz получается 6 гигабайт и каждая часть весит около 100 мегабайт.
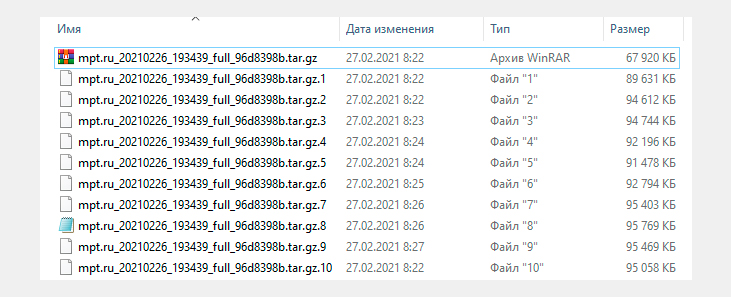
Важно! Для распаковки большинства видов архивных файлов, встроенного в Windows архиватора будет недостаточно (потому что он извлекает только ZIP файлы). Поэтому, если другого архиватора вы не устанавливали, то придется это сделать. Рекомендую WinRAR или 7zip (подробнее можете посмотреть здесь »).
Как распаковать архив RAR, 7z, ZIP других известных типов из нескольких частей
Рассмотрим процесс на примере самого популярного формата архивных файлов — «.rar».
Получив многотомник такого формата, каждая часть должна иметь порядковый номер перед именем расширения. Например: part1, part2… Или «1», «2». А также «001», «002».
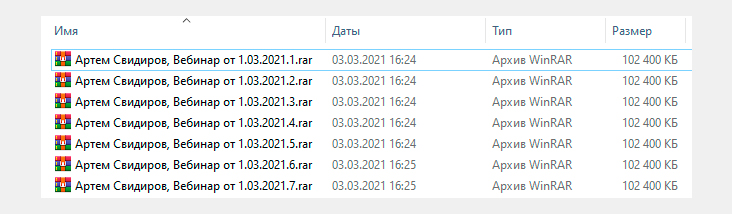
При этом очень важно, чтобы все части архива находились в одной папке, а не были разбросаны по разным каталогам! В таком случае ничего не получится, появится ошибка в процессе.
Если с этим порядок, то вам осталось кликнуть правой кнопкой по самой первой части архива и выбрать пункт извлечения («извлечь в» / «распаковать в»), смотря какой у вас установлен архиватор. Ниже пример для WinRAR и 7zip:
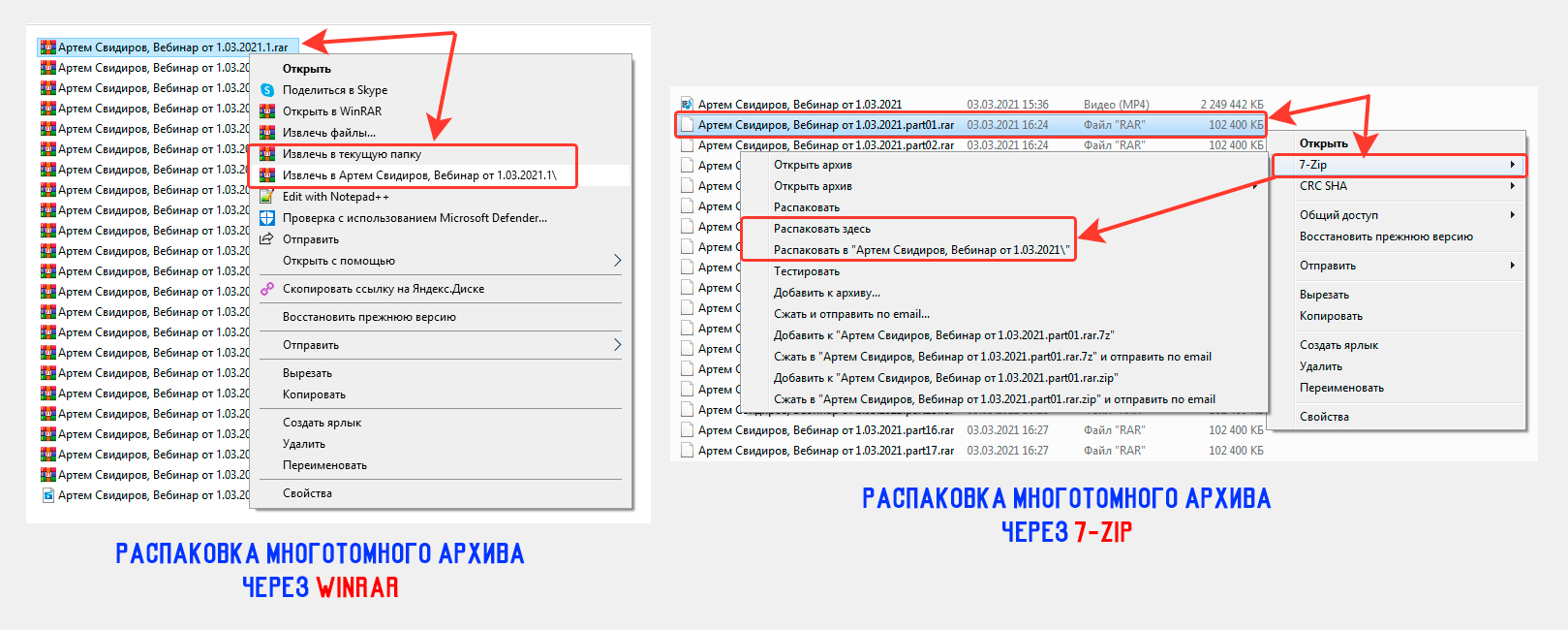
Осталось дождаться окончания разархивации и получите папку или файл с распакованным содержимым.
Если потребуется открыть «упаковку» с расширением «zip», «7zip», «tar», то все делается точно также, никаких отличий:
- Кликаете по главному тому (имеет первый номер) правой кнопкой мыши;
- Выбираете из контекстного меню пункт распаковки в текущую папку или в новую;
- Ожидаете окончания.
Дополнительно хочу показать еще один способ распаковки, в случае если в контекстном меню вашей системы Windows не оказалось пунктов извлечения. Такое возможно, если при установке архиватора или после в его настройках вы отключили добавление функций в контекстное меню Виндовс.
Ничего страшного! Поступаем так:
- Сначала открываем саму программу-архиватор любым способом (с рабочего стола, с меню «Пуск» или находим по поиску).
- В программе переходим в папку, где лежит нужный архив.
- Кликаем в окне правой кнопкой мыши по нему и выбираем один из подходящих вам пунктов распаковки.
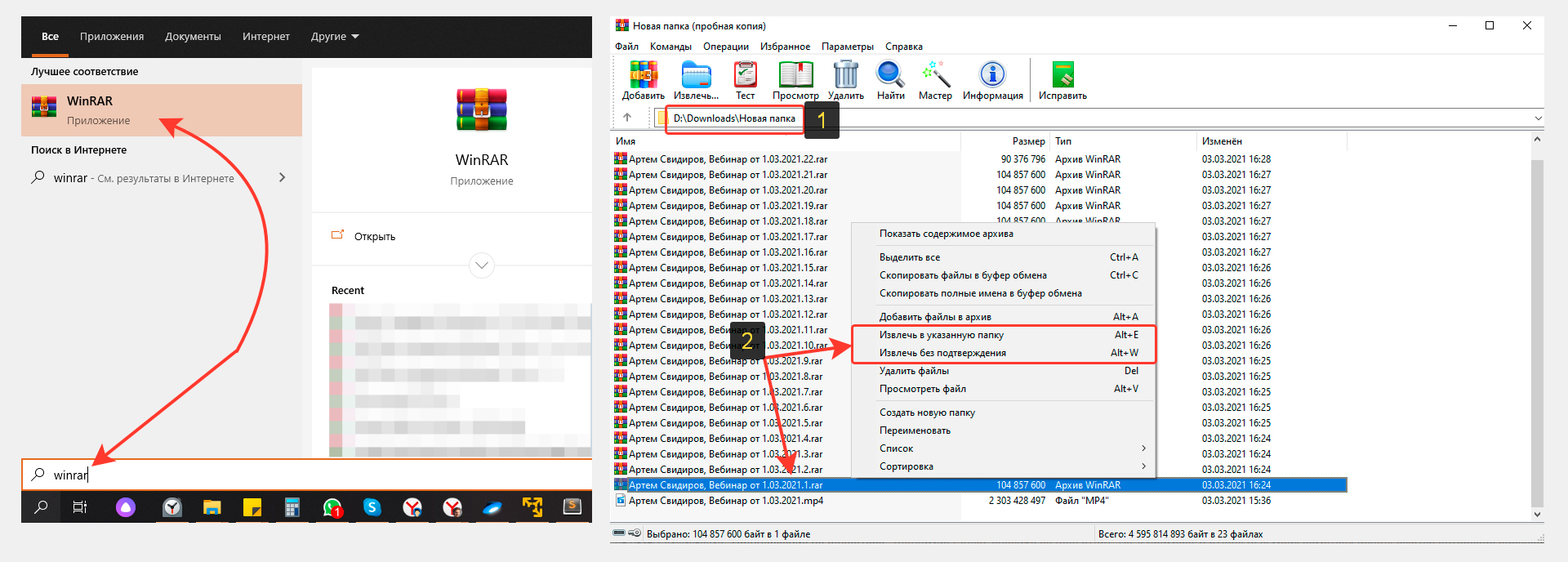
Как распаковать многотомный файл tar gz
С архивами формата .tar.gz изменений нет, но может быть такой нюанс, к которым столкнулся я, работая с резервными копиями сайта колледжа.
CMS Битрикс при создании резервной копии сайта архивирует файлы именно в такой формат, но при этом почему-то некорректно нумерует части архива, чтобы затем можно было его корректно распаковать (главный том не имеет 1-го номера).
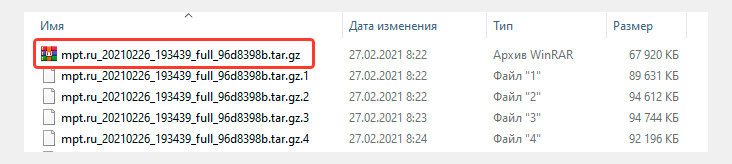
Поэтому чтобы он корректно извлекался без ошибок, мне потребовалось вручную добавить к основному тому первый номер после имени расширения «.tar.gz».
И остальные части также переименовать в «002», «003», «004» и так далее. Получилось следующее:
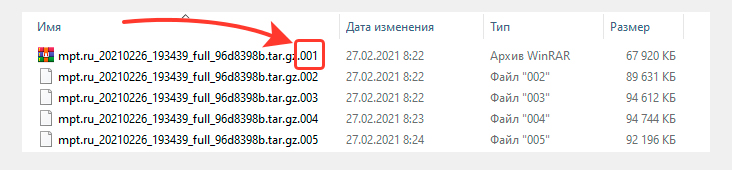
После этого такой архив успешно разархивировался.
Основные выводы
Как вы поняли, распаковать многотомный архив — задача простая, причем вне зависимости от его формата (zip, rar, 7zip, tar или gz). Есть лишь один нюанс, когда части могут сами нумероваться неверно, что легко исправляется и виновато в этом программное обеспечение.
Главное, что нужно усвоить для корректной распаковки:
- Все части архива должны быть в одной папке;
- У всех томов должны быть порядковые номера, заданные в любом формате;
- Если будет отсутствовать хотя бы один том, архив не распакуется и система выдаст ошибку.
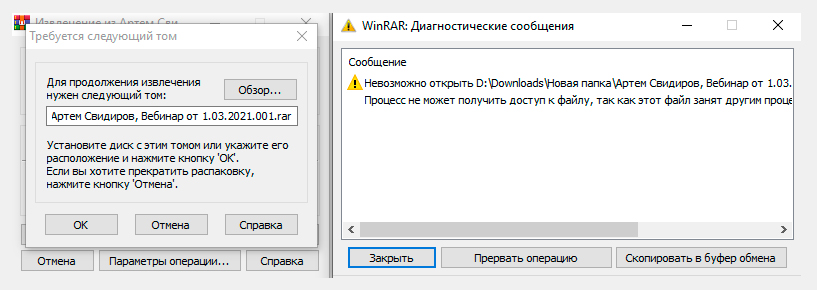
Я думаю у вас не возникнет никаких проблем с распаковкой, а если что-то не получится, пишите, пожалуйста, вопрос в комментариях внизу страницы и я постараюсь вам помочь. Всех Вам благ! 😊
Сделай репост – выиграй ноутбук!
Каждый месяц 1 числа iBook.pro разыгрывает подарки.
- Нажми на одну из кнопок соц. сетей
- Получи персональный купон
- Выиграй ноутбук LENOVO или HP
—> LENOVO или HP от 40-50 т.р., 8-16ГБ DDR4, SSD, экран 15.6″, Windows 10