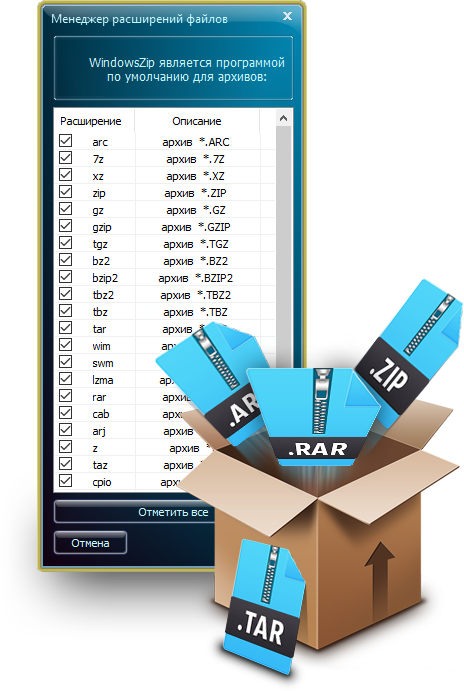- Чем открыть TGZ?
- Как открыть файл в формате .tgz?
- Архиватор WindowsZIP для открытия TGZ файлов
- Как извлечь (разархивировать) файл Tar Gz
- How to Extract (Unzip) Tar Gz File
- В этом руководстве мы покажем вам, как извлечь (распаковать) архивы tar.gz и tgz .
- Извлечение файла tar.gz
- Извлечение определенных файлов из файла tar.gz
- Извлечение файла tar.gz из stdin
- Перечисление файла tar.gz
- Как открыть файлы TGZ
- Варианты открытия TGZ
- Способ 1: 7-Zip
- Способ 2: WinRAR
- Заключение
- Инструкция, как распаковать многотомный архив RAR, Tar Gz, Zip и другие типы
- Многотомный архив: как распаковать известными архиваторами
- Как распаковать архив RAR, 7z, ZIP других известных типов из нескольких частей
- Как распаковать многотомный файл tar gz
- Основные выводы
Чем открыть TGZ?
TGZ – аналог традиционного Zip-архива за исключением того факта, что поддерживает более крупные файлы. Кроме того, указанный стандарт, который также называется gzip, скорее ориентирован на Maс и Linux, чем Windows. Поэтому в большинстве случаев приходится конвертировать стандарт в известные форматы архивов. Впрочем, в сети хватает программ для открытия TGZ.
Стоит сказать, что данный стандарт был разработан Марком Адлером совместно с Жан-Лупом Галли в середине 90 годов прошлого века. Формат файла TGZ был создан в рамках проекта GNU. При этом после обновление осуществлялось летом в 2013 году. Тем не менее, по сей день многие пользуются такими архивами, потому что остается много приложений и один бесспорный плюс расширения – поддержка больших объемов информации. Минус в том, что ZIP может архивировать сразу несколько файлов, в то время как аналог только один.
Как открыть файл в формате .tgz?
По сегодняшний день файлы расширения .tgz, сжимаемые при помощи компрессии Gnu Zip пользуются популярностью. Нередко для объединения нескольких крупных папок предварительно используется TAR, а потом на базе указанного стандарта уменьшается конечный вес архива. Если не знаете, чем открыть TGZ, можете воспользоваться 7-Zip или WinRAR (самые популярные решения). Минус указанного варианта в том, что для использования всего функционала предусмотрена покупка платной лицензии. В качестве альтернативы можно воспользоваться бесплатным архиватором WindowsZIP. Стоит добавить, что описанный стандарт в большинстве случаев используется в качестве пакета инсталляции для Slackware Linux.
Архиватор WindowsZIP для открытия TGZ файлов
Наша утилита позволяет не только открывать, но и конвертировать архив в том формате, какой Вам нужен. Доступно более 20 вариантов. Архиватор для работы с файлами TGZ распространяется бесплатно, обновляется автоматически и привлекает простым меню. Приложение поддерживает 15 встроенных стилей оформления, каждый из которых можно выбрать в настройках. Запускают архивы крайне просто! Если не знаете, как открыть TGZ просто кликните по файлу два раза. В несколько кликов можно проверить содержимое на вирусы, извлечь информацию или удалить. Программное обеспечение привлекает обширным набором функций для конвертации и создания новых архивов. Кроме того, Вы можете установить пароль, изменить вес, название файла.
Как извлечь (разархивировать) файл Tar Gz
How to Extract (Unzip) Tar Gz File
В этом руководстве мы покажем вам, как извлечь (распаковать) архивы tar.gz и tgz .
Если вы путешествуете по миру с открытым исходным кодом, скорее всего, вы регулярно сталкиваетесь с файлами .tar.gz . Пакеты с открытым исходным кодом обычно доступны для скачивания в форматах .tar.gz и .zip.
Команда tar используется для создания архивов tar путем преобразования группы файлов в архив. Он поддерживает широкий спектр программ сжатия, таких как gzip, bzip2, lzip, lzma, lzop, xz и compress. Изначально Tar был предназначен для создания архивов для хранения файлов на магнитной ленте, поэтому он имеет название « T ape AR chive».
Gzip — самый популярный алгоритм сжатия файлов tar. По соглашению имя архива tar, сжатого с помощью gzip, должно заканчиваться на .tar.gz или .tgz .
Короче говоря, файл, который заканчивается на .tar.gz, является архивом .tar, сжатым с помощью gzip.
tar Команда также может быть использована для извлечения битуминозных архивов, отобразить список файлов , входящих в архив, добавить дополнительные файлы в существующий архив, а также различные другие виды операций. E»
Извлечение файла tar.gz
Чтобы извлечь файл tar.gz, используйте оператор —extract ( -x ) и укажите имя файла архива после f параметра:
Команда tar автоматически определит тип сжатия и извлечет архив. Эту же команду можно использовать для извлечения архивов tar, сжатых с помощью других алгоритмов, таких как .tar.bz2 .
Если вы пользователь Desktop, а командная строка — не ваша вещь, вы можете использовать диспетчер файлов. Чтобы извлечь (распаковать) файл tar.gz, просто щелкните правой кнопкой мыши файл, который вы хотите извлечь, и выберите «Извлечь». Пользователям Windows потребуется инструмент с именем 7zip для извлечения файлов tar.gz.
-v Опция сделает tar команду более заметной и напечатать имена файлов извлекаются на терминале.
По умолчанию tar будет извлекаться содержимое архива в текущем рабочем каталоге . Используйте —directory ( -C ) для извлечения архивных файлов в определенном каталоге:
Например, чтобы извлечь содержимое архива в /home/linuxize/files каталог, вы можете использовать:
Извлечение определенных файлов из файла tar.gz
Чтобы извлечь определенный файл (ы) из файла tar.gz, добавьте разделенный пробелами список имен файлов, которые будут извлечены после имени архива:
При извлечении файлов вы должны указать их точные имена, включая путь, как указано в —list ( -t ).
Извлечение одного или нескольких каталогов из архива аналогично извлечению файлов:
Если вы попытаетесь извлечь файл, который не существует, появится сообщение об ошибке, подобное следующему:
Вы также можете извлечь файлы из файла tar.gz на основе шаблона с подстановочными знаками, используя —wildcards опцию и заключив в кавычки шаблон, чтобы предотвратить интерпретацию оболочкой.
Например, чтобы извлечь файлы, имена которых заканчиваются .js (файлы Javascript), вы должны использовать:
Извлечение файла tar.gz из stdin
Если вы извлекаете сжатый файл tar.gz, читая архив из stdin (обычно через канал), вам нужно указать опцию распаковки. Опция, которая указывает tar читать архивы через gzip — это -z .
В следующем примере мы загружаем исходные тексты Blender с помощью wget команды и направляем их вывод в tar команду:
Если вы не укажете опцию декомпрессии, tar укажите, какую опцию вам следует использовать:
Перечисление файла tar.gz
Чтобы просмотреть содержимое файла tar.gz, используйте параметр —list ( -t ):
Вывод будет выглядеть примерно так:
Если вы добавите параметр —verbose ( -v ), tar будет напечатано больше информации, такой как владелец, размер файла, отметка времени .. и т. Д .:
Как открыть файлы TGZ
Варианты открытия TGZ
Поскольку файлы с таким расширением представляют собой архивы, логичным будет использовать для открытия программы-архиваторы. Самыми распространёнными на Виндовс приложениями такого типа являются WinRAR и 7-Zip, их и рассмотрим.
Способ 1: 7-Zip
Популярность утилиты 7-Зип объясняется тремя вещами – полной бесплатностью; мощными алгоритмами сжатия, которые превосходят таковые в коммерческом программном обеспечении; и огромным списком поддерживаемых форматов, включая и TGZ.
- Запустите программу. Появится окно встроенного в архиватор файлового менеджера. В нём перейдите к каталогу, в котором хранится нужный архив.
Несмотря на свои преимущества, весомым недостатком 7-Зип является интерфейс, в котором сложно ориентироваться начинающему пользователю.
Способ 2: WinRAR
WinRAR, детище Евгения Рошала остаётся, пожалуй, самым популярным архиватором на ОС семейства Windows: пользователи ценят дружелюбный интерфейс и широкие возможности программы. Если первые версии ВинРАР могли работать только с архивами ZIP и собственным форматом RAR, то современный вариант приложения поддерживает практически все существующие архивы, в том числе и TGZ.
- Откройте WinRAR. Нажмите «Файл» и выберите «Открыть архив».
Появится окно «Проводника». Проследуйте к директории с целевым файлом. Чтобы открыть его, выделите архив мышкой и жмите на кнопку «Открыть».
WinRAR — простой и удобный архиватор, но и он не без недостатков: некоторые Unix- и Linux-архивы открывает с трудом. Кроме того, программа платная, однако функционала пробной версии достаточно.
Заключение
Как видим, нет никаких особых трудностей с открытием файлов TGZ на Windows. В случае если вас по каким-то причинам не устраивают описанные выше приложения, к вашим услугам материал, посвящённый другим популярным архиваторам.
Инструкция, как распаковать многотомный архив RAR, Tar Gz, Zip и другие типы
Сегодня расскажу про многотомный архив, как распаковать их правильно через известные бесплатные архиваторы в Windows, независимо от расширения (rar, tar, gz или любых других).
Потому что если не сделать некоторых действий, то вы сможете распаковать только одну (основную) часть архива, от чего не будет толку или вовсе получите ошибку при процессе разархивации.
Многотомный архив: как распаковать известными архиваторами
Многотомные — это те архивы, что состоят из нескольких частей примерно одного размера (веса), имеющие порядковые номера. Чаще всего архивируют в несколько томов резервные копии и другие данные, имеющие в исходном виде большой объем. Это позволяет снизить серверную нагрузку на процесс создания архива, а заодно каждая часть будет весить немного (например, по 100 мегабайт).
Я сам администрирую сайт техникума через CMS Bitrix создаю резервную копию ресурса в виде многотомного архива: исходныйобъем сайта равен 14 гб, а после сжатия в tar.gz получается 6 гигабайт и каждая часть весит около 100 мегабайт.
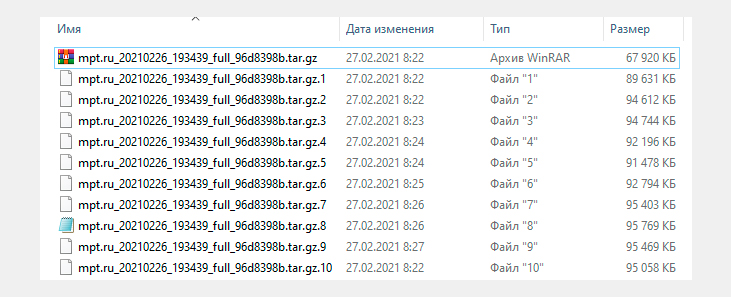
Важно! Для распаковки большинства видов архивных файлов, встроенного в Windows архиватора будет недостаточно (потому что он извлекает только ZIP файлы). Поэтому, если другого архиватора вы не устанавливали, то придется это сделать. Рекомендую WinRAR или 7zip (подробнее можете посмотреть здесь »).
Как распаковать архив RAR, 7z, ZIP других известных типов из нескольких частей
Рассмотрим процесс на примере самого популярного формата архивных файлов — «.rar».
Получив многотомник такого формата, каждая часть должна иметь порядковый номер перед именем расширения. Например: part1, part2… Или «1», «2». А также «001», «002».
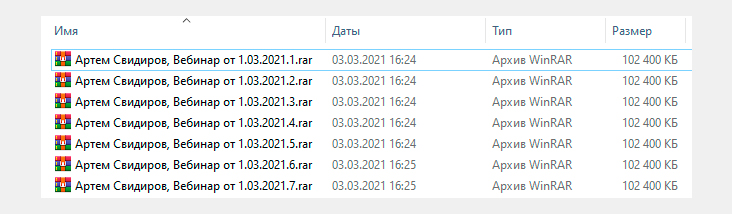
При этом очень важно, чтобы все части архива находились в одной папке, а не были разбросаны по разным каталогам! В таком случае ничего не получится, появится ошибка в процессе.
Если с этим порядок, то вам осталось кликнуть правой кнопкой по самой первой части архива и выбрать пункт извлечения («извлечь в» / «распаковать в»), смотря какой у вас установлен архиватор. Ниже пример для WinRAR и 7zip:
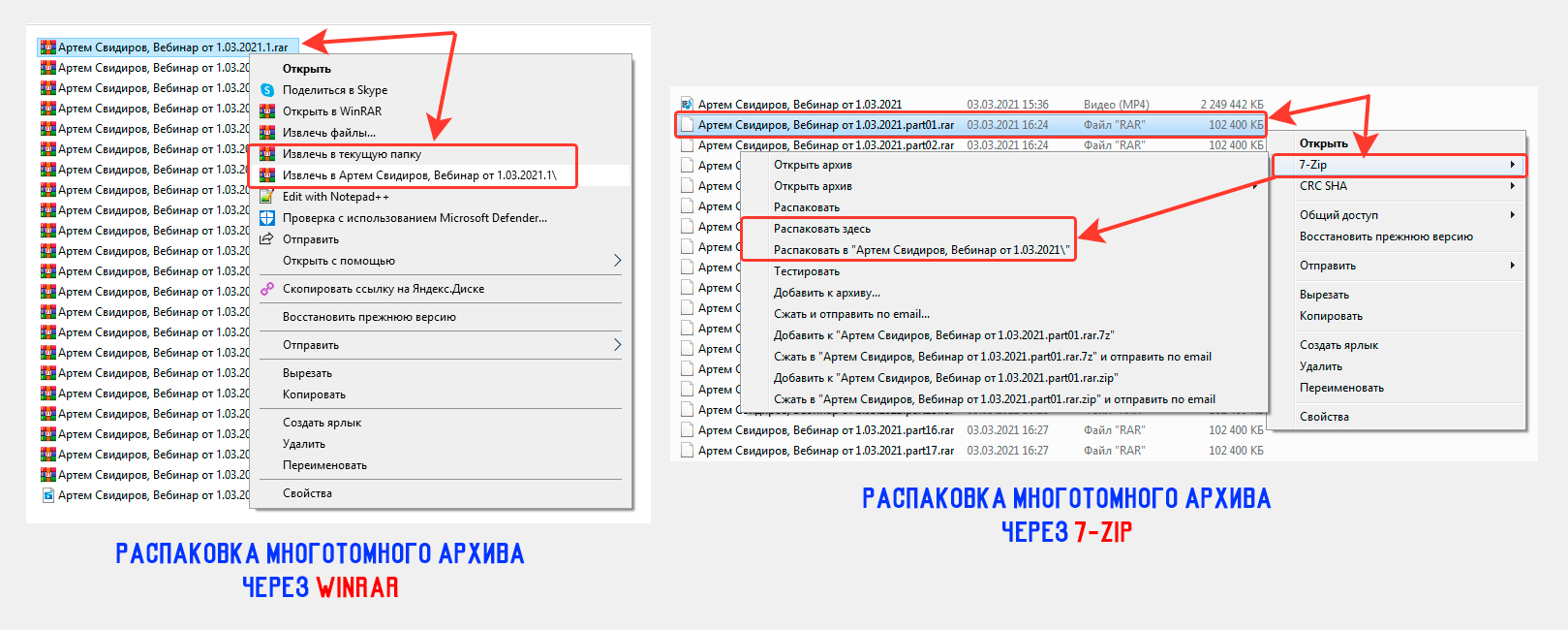
Осталось дождаться окончания разархивации и получите папку или файл с распакованным содержимым.
Если потребуется открыть «упаковку» с расширением «zip», «7zip», «tar», то все делается точно также, никаких отличий:
- Кликаете по главному тому (имеет первый номер) правой кнопкой мыши;
- Выбираете из контекстного меню пункт распаковки в текущую папку или в новую;
- Ожидаете окончания.
Дополнительно хочу показать еще один способ распаковки, в случае если в контекстном меню вашей системы Windows не оказалось пунктов извлечения. Такое возможно, если при установке архиватора или после в его настройках вы отключили добавление функций в контекстное меню Виндовс.
Ничего страшного! Поступаем так:
- Сначала открываем саму программу-архиватор любым способом (с рабочего стола, с меню «Пуск» или находим по поиску).
- В программе переходим в папку, где лежит нужный архив.
- Кликаем в окне правой кнопкой мыши по нему и выбираем один из подходящих вам пунктов распаковки.
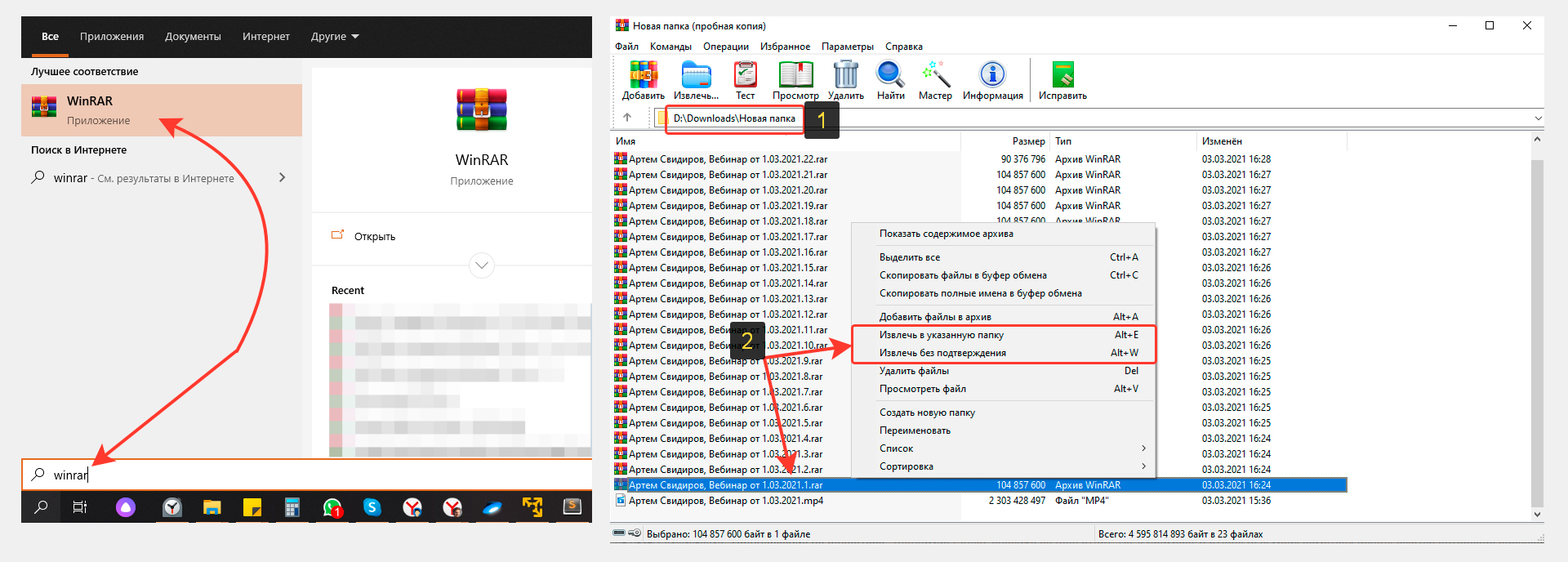
Как распаковать многотомный файл tar gz
С архивами формата .tar.gz изменений нет, но может быть такой нюанс, к которым столкнулся я, работая с резервными копиями сайта колледжа.
CMS Битрикс при создании резервной копии сайта архивирует файлы именно в такой формат, но при этом почему-то некорректно нумерует части архива, чтобы затем можно было его корректно распаковать (главный том не имеет 1-го номера).
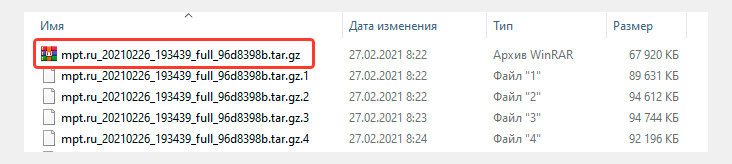
Поэтому чтобы он корректно извлекался без ошибок, мне потребовалось вручную добавить к основному тому первый номер после имени расширения «.tar.gz».
И остальные части также переименовать в «002», «003», «004» и так далее. Получилось следующее:
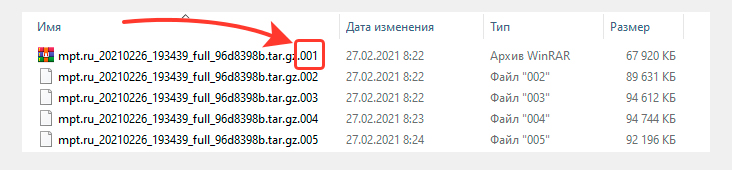
После этого такой архив успешно разархивировался.
Основные выводы
Как вы поняли, распаковать многотомный архив — задача простая, причем вне зависимости от его формата (zip, rar, 7zip, tar или gz). Есть лишь один нюанс, когда части могут сами нумероваться неверно, что легко исправляется и виновато в этом программное обеспечение.
Главное, что нужно усвоить для корректной распаковки:
- Все части архива должны быть в одной папке;
- У всех томов должны быть порядковые номера, заданные в любом формате;
- Если будет отсутствовать хотя бы один том, архив не распакуется и система выдаст ошибку.
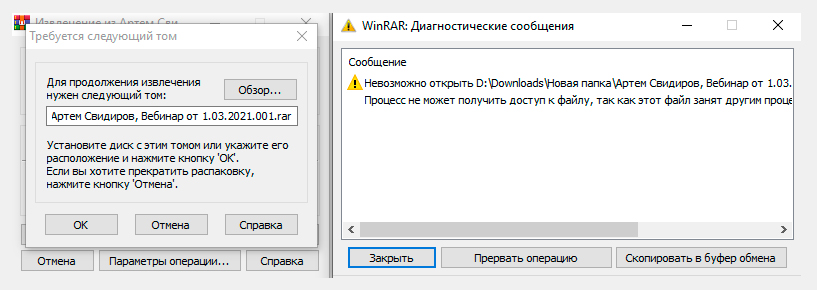
Я думаю у вас не возникнет никаких проблем с распаковкой, а если что-то не получится, пишите, пожалуйста, вопрос в комментариях внизу страницы и я постараюсь вам помочь. Всех Вам благ! 😊
Сделай репост – выиграй ноутбук!
Каждый месяц 1 числа iBook.pro разыгрывает подарки.
- Нажми на одну из кнопок соц. сетей
- Получи персональный купон
- Выиграй ноутбук LENOVO или HP
—> LENOVO или HP от 40-50 т.р., 8-16ГБ DDR4, SSD, экран 15.6″, Windows 10