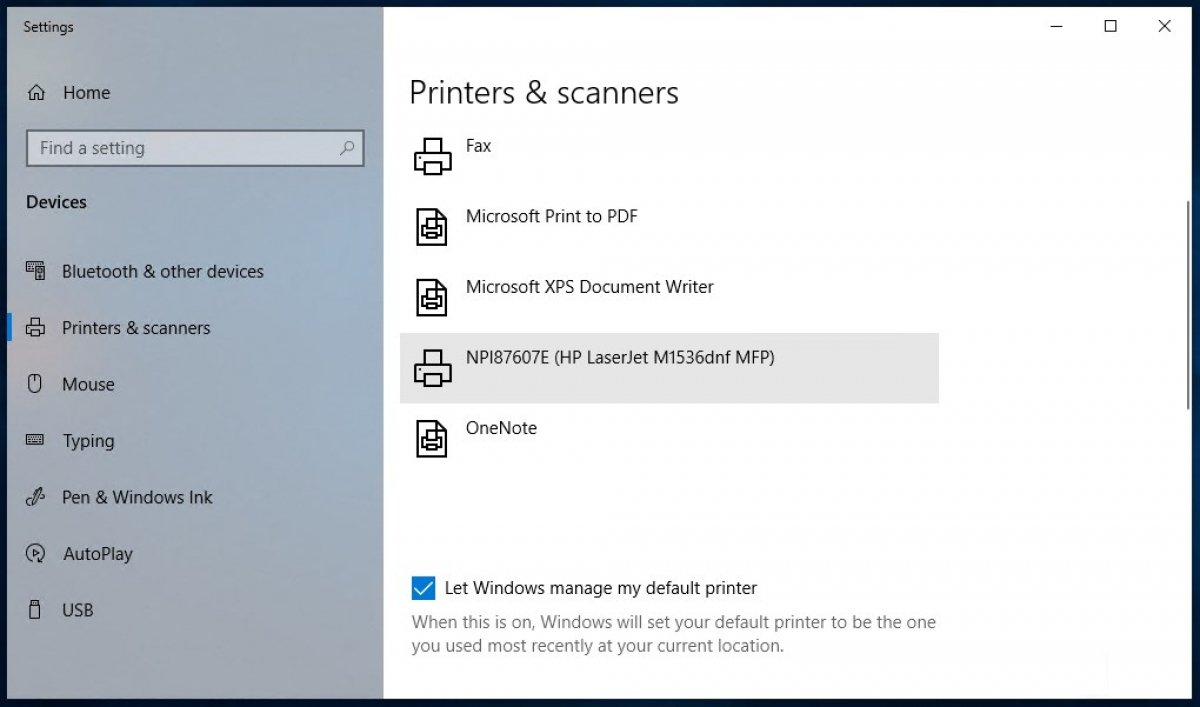- Как печатать в Windows документы и фотографии
- 1. Как печатать в Windows с помощью клавиатуры: CTRL + P
- 2. Как печатать в Windows из настольных приложений, в которых есть меню «Файл».
- 3. Как печатать в Windows из настольных приложений с лентой (Microsoft Office)
- 4. Как печатать в Windows 10 из приложений из Microsoft Store.
- 5. Как печатать в Windows 10 из приложения «Фото»
- 6. Как печатать в Windows 10 прямо из проводника (документы и изображения)
- 7. Как печатать из Windows 7 прямо из проводника Windows (документы и изображения)
- Вы знаете другие способы печати из Windows?
- Как печатать документы в Windows 10
- Устанавливаем принтер
- Настраиваем принтер
- Печатаем документ
- Управляем печатью
- Как распечатать в Windows 10
- Как распечатать документы Office и Notepad
- Как распечатать PDF документы
- Как распечатать веб-страницы
- Как распечатать изображения
- Как распечатать фотографии с помощью Windows 10 – без установки программ
- Соединение
- Установка драйверов
- Правильная последовательность установки и настройки принтера на печать
- Печать документов
- Рекомендации для распечатки фото
- Сканирование
- Печать постера через Paint
- Приложение HP Smart
- Как распечатать изображение с помощью проводника
- Обслуживание
Как печатать в Windows документы и фотографии
Вам нужно знать, как печатать в Windows 10 или Windows 7 из любого приложения, которое вы можете использовать? Хотя печать не так проста, как должна быть, но и не слишком сложна. Все зависит от версии Windows, которую вы используете, от того, используете ли вы приложения, предназначенные для сенсорных экранов или рабочего стола, и так далее. Чтобы упростить задачу, вот наше руководство, в котором рассказывается обо всех способах печати из Windows с помощью сенсорного экрана или мыши и клавиатуры.
ПРИМЕЧАНИЕ. Это руководство применимо к Windows 10 и Windows 7. Мы предполагаем, что на вашем ПК уже установлен и настроен принтер.
1. Как печатать в Windows с помощью клавиатуры: CTRL + P
Этот метод работает как в настольных программах, так и в приложениях из Microsoft Store. В приложении, которое вы хотите использовать, откройте то, что вы хотите распечатать, и нажмите CTRL + P на клавиатуре. Это сочетание клавиш для печати вызывает диалоговое окно « Печать», в котором вы можете указать способ печати. Этот метод особенно полезен при работе с приложениями, в которых нет легкодоступных меню для параметров печати.
ПРИМЕЧАНИЕ. CTRL + P отображает диалоговое окно «Печать» только в приложениях, поддерживающих печать. В приложениях, которые этого не делают, эта команда не действует.
2. Как печатать в Windows из настольных приложений, в которых есть меню «Файл».
Многие настольные приложения имеют меню «Файл». Обычно он включает параметр «Печать», если приложение, которое вы используете, предназначено для печати. Если вы хотите распечатать из такого приложения, щелкните или коснитесь «Файл», а затем выберите «Печать». На следующем снимке экрана вы можете увидеть пример того, как это меню выглядит в Adobe Reader:
Как и при нажатии Ctrl + P, вам обычно показывают предварительный просмотр печати вместе с несколькими вариантами печати. Настройте вещи по своему усмотрению, а затем щелкните или коснитесь Печать.
3. Как печатать в Windows из настольных приложений с лентой (Microsoft Office)
Некоторые настольные приложения имеют пользовательский интерфейс с лентой вместо стандартных меню. Известными примерами таких приложений являются пакет Microsoft Office, WordPad и Paint. Если в используемом вами настольном приложении есть лента, щелкните вкладку Файл на ленте.
Откроется список параметров, которые должны включать печать.
Настройте способ печати файла, а затем щелкните или коснитесь «Печать».
4. Как печатать в Windows 10 из приложений из Microsoft Store.
Приложения из Microsoft Store в Windows 10 обычно включают кнопку «Настройки и многое другое» (…) или кнопку «гамбургер» (☰). Его часто помещают в верхнем левом или правом углу. Если вы щелкните или коснитесь его, откроется меню с параметрами, которые должны включать Печать. Ниже вы можете увидеть снимок экрана из приложения OneNote для Windows 10.
Щелкните или коснитесь «Печать», измените параметры печати и нажмите «Печать».
5. Как печатать в Windows 10 из приложения «Фото»
Вам интересно, как печатать из приложения «Фото» на ПК или устройстве с Windows 10? В приложении «Фото» откройте изображение, которое хотите распечатать. Затем нажмите или коснитесь кнопки принтера, показанной в верхней правой части окна. Если вы его не видите, либо увеличьте окно, чтобы появилась кнопка принтера, либо нажмите/коснитесь кнопки «Настройки и другое» (☰), а затем выберите «Печать».
Выберите предпочтительные параметры печати в диалоговом окне печати и затем нажмите «Печать», чтобы отправить фотографию на принтер. Это оно!
6. Как печатать в Windows 10 прямо из проводника (документы и изображения)
Если вы установили и настроили принтер по умолчанию, вы можете печатать документы и изображения прямо из проводника . В Windows 10 откройте проводник и перейдите к файлу, который хотите распечатать. Выберите его и перейдите на вкладку «Поделиться» на ленте. В группе «Отправить» нажмите или коснитесь кнопки «Печать».
Файл отправляется прямо на принтер, где он распечатывается с использованием настроек печати по умолчанию.
7. Как печатать из Windows 7 прямо из проводника Windows (документы и изображения)
Точно так же, если вы настроили принтер по умолчанию на своем компьютере с Windows 7, вы можете распечатать любой документ или изображение прямо из проводника Windows. Вот как это происходит:
Откройте проводник Windows и найдите файл, который вы собираетесь распечатать. Выберите его и нажмите кнопку «Печать» на панели инструментов в верхней части окна.
Затем Windows 7 отправляет выбранный файл непосредственно на принтер, где он распечатывается с использованием настроек печати по умолчанию.
Вы знаете другие способы печати из Windows?
Теперь вы знаете, как печатать в Windows. Это наиболее распространенные методы, которые вы можете использовать для печати документов, изображений и любого контента из приложений. Если вы знаете других, не стесняйтесь сообщить нам об этом в комментариях ниже.
Как печатать документы в Windows 10
Сегодня мы расскажем, как установить и настроить принтер в Windows 10 и распечатать на нем нужные вам документы.
Устанавливаем принтер
Чаще всего при подключении нового принтера к компьютеру операционная система Windows 10 сама распознает его и устанавливает требуемый драйвер. Если этого не произошло, откроем «Параметры» Windows. Это можно сделать, кликнув на значок шестеренки в меню «Пуск» либо нажав комбинацию клавиш «Windows» + «I».
Открываем приложение «Параметры»
В окне «Параметры Windows» находим раздел «Устройства».
Открываем раздел «Устройства»
Далее щелкаем на пункт «Принтеры и сканеры» в левой части окна и жмем на кнопку «Добавить принтер или сканер». Система запустит поиск новых устройств. Если и в этом случае Windows 10 не сможет обнаружить подключенный принтер, вам придется самостоятельно загрузить драйвер с сайта производителя печатающего устройства и установить его вручную.
Запускаем поиск нового принтера
Настраиваем принтер
Так или иначе, после установки в окне «Принтеры и сканеры» появится название нашего принтера. При щелчке по нему, отобразятся три кнопки. Нас интересует кнопка «Управление».
Для настройки принтера жмем на кнопку «Управление»
При нажатии этой кнопки откроется окно, в котором можно посмотреть свойства принтера, изменить настройки печати и распечатать пробную страницу для проверки его работы.
Окно управления принтером
Печатаем документ
После завершения настройки принтера мы можем распечатать какой-либо документ. Воспользуемся, к примеру, стандартным приложением Windows 10 «WordPad». Его можно найти в папке «Стандартные — Windows» в меню «Пуск».
С помощью команды «Файл», «Открыть» откроем нужный документ (приложение позволяет работать с текстовыми файлами в формате .rtf, .docx, .odt и .txt). Затем выберем команду «Файл», «Печать».
Выбираем команду «Печать» в меню «Файл»
Откроется окно «Печать», в котором мы должны выбрать принтер, указать, какие страницы следует напечатать, и задать число копий. После чего надо нажать кнопку «Печать».
Указываем параметры печати и кликаем на кнопку «Печать»
Управляем печатью
При нажатии кнопки «Печать» задание будет отправлено на принтер, при этом в области уведомлений справа на панели задач отобразится значок принтера. Если он не виден, следует щелкнуть на стрелку.
При отправке документа на печать в области уведомлений появляется значок принтера
Двойной клик по значку принтера откроет окно, где будут показаны все документы, отправленные на данный принтер. При необходимости можно приостановить печать выбранного документа (для этого есть команда «Документ — Приостановить»). С помощью команды «Документ — Отменить», мы можем исключить выделенный документ из очереди печати. Чтобы прекратить печать всех документов, следует выбрать команду «Принтер — Очистить очередь печати».
Как распечатать в Windows 10
В Windows 10 существует много способов печати документа, все зависит от типа документа и программного обеспечения, которое вы используете. Мы покажем вам различные варианты печати текстовых документов, PDF, веб-страниц или изображений
Для печати в Windows 10 первое, что нужно знать, очевидно, это то, что вам нужен принтер. Убедитесь, что у вас есть бумага и чернила. После установки и в зависимости от того, что вы хотите распечатать, используйте разные варианты.
Как распечатать документы Office и Notepad
В офисных пакетах есть соответствующий параметр отправки документов на печать. Независимо от того, используете ли вы Microsoft Office или какой-либо другой вариант с LibreOffice или OpenOffice, после открытия документов вам нужно всего лишь перейти в меню File>Print, чтобы отправить их в очередь печати. Вы также можете использовать сочетание клавиш CTRL+P.
Также с Блокнотом или с программным обеспечением, таким как Notepad, вы получите аналогичную опцию.

Как распечатать PDF документы
То же самое относится и к читателям PDF документов. Среди своих функций подавляющее большинство имеет один для печати PDF. В случае одного из наиболее широко используемых ридеров, таких как Adobe Acrobat Reader, ярлык тот же, что и в офисных документах: File>Print. Сочетание клавиш также CTRL+P.

В Windows 10 у вас также есть Edge: браузер Microsoft включает встроенное средство для чтения PDF. Чтобы распечатать эти документы через Edge, у вас есть несколько вариантов, чтобы попасть в окно печати. Само средство для чтения имеет ярлык (значок в форме принтера), а также меню самого браузера. Сочетание клавиш не меняется: CTRL+P.

Как распечатать веб-страницы
В современных браузерах есть утилита печати, которая при правильно настроенном аппарате позволит вам делать снимки экрана сайта на бумаге. В Chrome вы должны перейти в правый верхний угол браузера, щелкнуть по меню с 3-я вертикальным точками, которые предоставляют доступ к меню, и искать Print. Три четверти того же с Firefox, где единственное, что меняется, это то, что вместо точек, есть полосы для входа в меню и Edge. Вы также можете использовать сочетание клавиш CTRL+P при посещении веб-сайта.

Как распечатать изображения
Для печати изображений и фотографий мы также зависим от программного обеспечения, используемого для их открытия. Средство просмотра фотографий Windows имеет значок в виде принтера в верхнем правом углу окна, который вы просто должны нажать. Например, если вы используете редактор фотографий, у вас снова появится Print в меню File .

Практически любое программное обеспечение, которое позволяет вам работать с документами или изображениями, будет иметь возможность отчетливо печатать. Здесь мы скомпилировали расположение некоторых функций печати широко используемых программ, но вам, безусловно, не составит труда найти аналогичный вариант в интересующем вас программном обеспечении.
Когда вы его получите, обычно на экране появляется всплывающее окно настроек и подтверждения. Там вы можете выбрать черно-белую или цветную печать, количество используемых чернил, делать несколько копий или печатать только определенные страницы, ориентацию документа. Вы просто должны выбрать то, что вам нужно и найти в правом нижнем углу кнопку для завершения процесса.
Как распечатать фотографии с помощью Windows 10 – без установки программ
Современные технологии каких-то 20 лет назад казались недостижимой мечтой. Такое отношение было и к фотографиям. В настоящем люди ежедневно «запоминают» свою жизнь на сотнях снимков, часто используя для этого простой телефон. И главное – ведь снимки так просто распечатать без дорогого оборудования.
Сейчас разработаны специальные фотопринтеры. Их производят известные , «Canon» и «HP». Можно распечатать фото через обычный принтер, но процесс распечатки не так прост, как кажется на первый взгляд. И хотя можно получить фотографии высокого качества, нужно перед этим «набить руку», изучив возможные ошибки.
Соединение
Подключение принтера от HP — первый этап его использования. В этом нет ничего сложного: от юзера требуется только распаковать само устройство и подсоединить все идущие в комплекте кабели. Однако при этом следует учитывать и определенные особенности, касающиеся разных моделей устройств. Если подключать его вы будете впервые, советуем ознакомиться с универсальной инструкцией на нашем сайте, которая поможет узнать о правильной организации соединения.
Подробнее: Подключение принтера HP к компьютеру или ноутбуку
Установка драйверов
Следом переходите к инсталляции драйверов, если операционная система автоматически не скачала их во время подключения. Проще и надежнее получать программное обеспечение (там же можно найти и фирменное приложение, если разработчик предоставляет такое для конкретной модели) с официального сайта компании, однако есть и альтернативные варианты. Пропускать этот шаг нельзя, ведь без драйверов попросту не получится начать использование принтера.
Подробнее: Установка драйверов для принтеров
Правильная последовательность установки и настройки принтера на печать
Последние версии Windows предполагают сканирование нового оборудования, подключаемого к компьютеру и автоматическую настройку принтера на печать. Но иногда после самонастройки принтер так и не печатает, а МФУ Epson CX4300 не копирует документы. Почему автоматическая настройка компьютера на печать не работает и из-за чего девайс перестал нормально? Попробуйте самостоятельно настроить Epson CX4300 на печать.
- Используя USB-кабель, подсоедините принтер Epson к компьютеру.
Если диск утерян или через время попросту перестал читаться, то следует загрузить драйвера с официального сайта Epson, выбрав из списка нужную модель принтера или МФУ, а также версию и разрядность установленной Windows.
Хотите скачать драйвер на Epson, но не знаете где и как – смотрите видео:
Аналогичным образом скачиваются драйвера на принтеры HP, Brother и других фирм, нужно лишь зайти на соответствующий официальный сайт.
- В открывшемся «Мастере установки» пройдите все этапы настройки, следуя подсказкам системы.
- По окончании процесса попробуйте отправить текст или фото на печать, следуя приведенному выше порядку.
В помощь по установке посмотрите следующее видео:
Иногда можно столкнуться с проблемой печати принтера Brother, на котором ранее неоднократно распечатывался текст и фото, но после сбоя или переустановки Windows печатный девайс перестал работать.
Печать документов
Как только устройство настроено, можно переходить к его полноценному использованию, начав с печати. Не забудьте открыть верхнюю крышку и вставить бумагу перед тем, как запускать этот процесс, иначе он завершится ошибкой. Обратите внимание на расширенные настройки печати, если собираетесь взаимодействовать с печатающей продукцией нестандартного типа.
- Для этого откройте меню «Пуск» и перейдите в «Параметры».
Выберите раздел «Устройства».
Выберите в списке оборудование от HP, с которым осуществляется взаимодействие, сделав по нему клик ЛКМ.
Появятся дополнительные кнопки, где выберите «Управление».
В списке доступных опций отыщите «Настройки печати» и перейдите в этот раздел.
Первая же вкладка «Ярлыки печати» предназначена для того, чтобы выбрать один из шаблонных вариантов. Посмотрите на доступные заготовки и определитесь с той, которую хотите использовать для дальнейшей распечатки. Если вы работаете с обычными документами формата A4, оставьте значение по умолчанию.
Откройте любой текстовый документ или изображение, которое хотите отправить в печать. В меню «Файл» выберите соответствующий пункт или запустите процесс при помощи стандартной горячей клавиши Ctrl + P.
В новом окне укажите используемый для печати принтер, диапазон страниц и количество их копий, после чего активируйте операцию.
Следите за состоянием в окне с отображением очереди, если туда добавлено несколько документов одновременно или возникли какие-то задержки. Открыть это окно можно, нажав по появившемуся на панели задач значку.
Если используемый принтер поддерживает фирменное приложение HP Smart, распечатать можно и оттуда, но развернуто о нем поговорим немного позже. Дополнительную информацию о работе с разными форматами документов ищите в отдельных наших статьях, помогающих разобраться со всеми настройками и правилами организации этой операции.
Подробнее: Как распечатать документ с компьютера на принтере Печать фото 3×4 на принтере Печать книги на принтере Как распечатать страницу из интернета на принтере


Рекомендации для распечатки фото
Есть множество нюансов, на которые нужно обратить внимание перед тем, как распечатывать фотографии.
- Используйте режим «Прямая печать». Режим прямой печати позволяет распечатывать принтеру фотографии прямо с флеш-карты. Впрочем, распечатка с камеры поддерживается тоже. Качество фотографии при этом может значительно отличаться — цветом и засвеченными деталями.
- Функция «Автокоррекция». Универсальные современные принтеры HP либо Canon имеют функцию автоматической коррекции. Принтер сам анализирует фотографию, изменяя параметры для лучшего качества — контрастность, яркость, гамму.
- Предварительная печать. Перед печатью необходимо просмотреть фотографии, сделав нужную выборку. При печати непосредственно с карты памяти изображение выводится на встроенный монитор. Выгоднее использовать монитор для предварительного просмотра — не тратит краситель и бумагу. Сводный лист выбирается в том случае, если есть похожие фотографии с небольшими отличиями — миниатюры позволят оценить окончательный результат.
- Функция редактирования. Такая функция есть в принтерах со встроенным экраном просмотра. Она сильно ограничена: можно обрезать фото, поменять цвет либо контрастность, добавить рамки и убрать эффект красных глаз.
- Специальная фотобумага. Качество фотографии куда выше на специализированной бумаге. Впрочем, для распечатки небольших фотографий до 3х4 см и 10х15 см можно использовать и офисную. Качество выйдет достаточно хорошим. Бумага бывает двух видов: глянцевая и матовая. Они одинаково хороши для фото, но матовая создает другой эффект, видоизменяя цвета. Многие производители выпускают бумагу для техники — качество вывода, цветопередача буквально «подогнаны» под принтер.
- Настройка принтера. Необходимо, чтобы принтер был настроен на тип используемой бумаги — офисная или фотобумага. Кроме того, она должна быть нужного вам размера: 3х4, 10х15 или даже до х200 см. Некоторые крупные производители (Epson, Canon) устанавливают в устройство техники специальный датчик, сигнализирующий о неподходящей бумаге.
- Программы редактирования. Высокое качество и цветопередача получаются при печати непосредственно из программ редактирования фотографии. Это позволяет исправить недостатки, отправив на выдачу уже хороший снимок. Например, снимки размером 3х4 обычно делаются для использования в официальных документах, поэтому все 6 фотографий нужно распечатать одинаковыми. Для этого в редакторе создается специальная сетка для центрирования снимков. Многие производители поддерживают программы для работы с фото. Например, Google Picasa при установке подключается к технике, сохраняя галереи распечатанных снимков.
- Драйвер устройства. Драйверы на технику обычно имеют свои настройки, которые могут повлиять на качество снимков. Необходимо изучить параметры «дров» и выбрать оптимальные. Подробные инструкции настройки параметров драйверов можно изучить по видео с инструкциями.
Сложнее всего распечатать фото 3х4 на принтере, необходимо уделить внимание расположению картинки. Обычно перед этим нужно проверить снимок в фоторедакторе. Напротив, куда проще распечатать фото 10х15 на принтере струйном, это стандартный размер.
Инструкция по распечатке на фотопринтерах или даже МФУ Deskjet 2130 проста:
- Заправьте принтер специальной бумагой и краской;
- Отредактируйте фотографию в специальной программе или через встроенный монитор;
- Отправьте на печать.
После учета всех мелочей и произведенных настроек можно начинать печатать снимки в отличном качестве, даже если они были сняты на телефон. Избежать ошибок сразу не выйдет, но все приходит с опытом.
Сканирование
Сейчас многие принтеры оснащены встроенным модулем сканера, пользователи также приобретают и МФУ, в котором помимо этого присутствуют и другие модули. В любом случае сканирование — одна из популярных задач, выполняемых при помощи принтера, поэтому предлагаем разобраться и с ней. При использовании фирменного приложения понадобится нажать всего по одной кнопке, чтобы начать эту процедуру. Соответственно, предварительно сканируемый документ нужно поместить на стекло.
Запустить сканирование можно и при помощи специально отведенной кнопки на самом устройстве, а в случае отсутствия программы ничего не помешает взаимодействовать со стандартным инструментом операционной системы, что происходит так:
- Откройте «Пуск» и через поиск найдите «Факсы и сканирование».
Поместите оригинал на стекло, включите принтер и в программе нажмите по кнопке «Новое сканирование», расположенной на верхней панели.
Дождитесь окончания сканирования, что займет несколько секунд, включая прогрев устройства, а затем убедитесь в том, что результат появился в таблице программы.
Посмотрите на него в окне предпросмотра, по необходимости выровняйте документ, сканируйте его повторно, а затем кликните «Сохранить как», чтобы поместить файл в удобное место на компьютере.
Печать постера через Paint
Paint входит в состав всех операционных систем Windows и не требует дополнительной установки. С помощью этой программы можно напечатать картинку на нескольких листах А4, не меняя свойства принтера.
- Откройте картинку в Paint.
- Выберите в меню «Файл», затем «Печать» и «Параметры страницы».
- В открывшемся окне задайте нужную ориентацию – книжную или альбомную. Затем выберите пункт «Уместить» и укажите количество страниц по горизонтали и вертикали. Например, если вам нужен постер из 9 листов А4, выберите значение 3х3.
Чтобы убедиться, что программа правильно разбила картинку на части для печати, используйте предварительный просмотр. Если ошибок нет, можно приступать к изготовлению постера.
С помощью Paint можно напечатать плакат на нескольких листах А4 буквально за 5 минут. Это хорошее решение задачи, если нет времени разбираться в настройках принтера.






Приложение HP Smart
Остановимся на последней версии программы HP Smart, предназначенной для продвинутого взаимодействия с фирменными устройствами, позволяя их настраивать, проводить диагностику ошибок, запускать печать и сканирование.
- Для запуска приложения откройте «Принтеры и сканеры», который находится в «Параметры» > «Устройства».
Разверните блок с необходимым устройством и нажмите по кликабельной надписи «Открыть приложение принтера».
Если кнопка отсутствует, откройте раздел «Управление» и попробуйте отыскать ее там. Если ее нигде нет, значит, HP Smart не поддерживается или не было установлено вместе с драйвером.
В самой программе принтер должен быть добавлен автоматически, но если этого не произошло, нажмите по кнопке с плюсом, чтобы сделать это самостоятельно.
При этом печатающее оборудование обязательно должно быть подключено к компьютеру, чтобы приложение его обнаружило.
В главном меню вы можете следить за состоянием принтера, ориентируясь на надпись под его изображением.
Запускайте печать, нажав по кнопке «Печать фото» или «Печать док-ов».
Отобразится окно «Проводника», через который укажите файл для печати.
В HP Smart выполните дополнительные настройки и начните печать.
Для документов доступна функция «Двусторонняя печать», позволяющая автоматизировать печать на двух сторонах листа A4.
Если во время взаимодействия с принтером возникли какие-либо трудности, перейдите в специальный диагностический раздел.
Запустите этот процесс и дождитесь появления результата.
Как распечатать изображение с помощью проводника
Чтобы распечатать изображение с помощью проводника Windows 10, выполните следующие действия:
- Откройте Проводник.
- Перейдите в папку с изображением, которое вы хотите распечатать.
- Щелкните изображение правой кнопкой мыши и выберите параметр Печать.
Совет: если параметр недоступен, выберите Дополнительно.
- Черновик: расходуется меньше чернил, печать выполняется быстро, но качество невысокое. Обычно эту опцию используют для повседневной быстрой печати документов.
Подсказка: обычно вы можете найти эту информацию на коробке с бумагой.
После выполнения этих шагов задание на печать будет отправлено на выбранный вами принтер.
В интерфейсе «Печать изображений» также есть ссылка Параметры, которая позволяет получить доступ к некоторым дополнительным настройкам, включая «Повышение резкости для печати» и «Показывать только параметры, совместимые с моим принтером». Кроме того, вы можете щелкнуть по настройке параметров «Управление цветом» (не рекомендуется), и вы можете щелкнуть параметр «Свойства принтера», чтобы изменить другие настройки принтера, специфичные для вашей модели.
Обслуживание
Осталось только узнать больше об обслуживании принтера, ведь заменять краску или чистить печатающие головки придется уже через несколько месяцев активного использования. Для большинства операций, связанных с чисткой оборудования, можно воспользоваться программными средствами, входящими в состав драйвера. Краску придется менять вручную и иногда прочищать внутренние компоненты от пыли и мелкого мусора. Разобраться во всем этом помогут отдельные руководства на нашем сайте, доступные по следующим ссылкам.
Подробнее: Правильная чистка принтерного картриджа Очищение головки принтера HP Правильная чистка принтера HP Как вставить картридж в принтер HP
Мы рады, что смогли помочь Вам в решении проблемы. Добавьте сайт Lumpics.ru в закладки и мы еще пригодимся вам. Отблагодарите автора, поделитесь статьей в социальных сетях.
Опишите, что у вас не получилось. Наши специалисты постараются ответить максимально быстро.