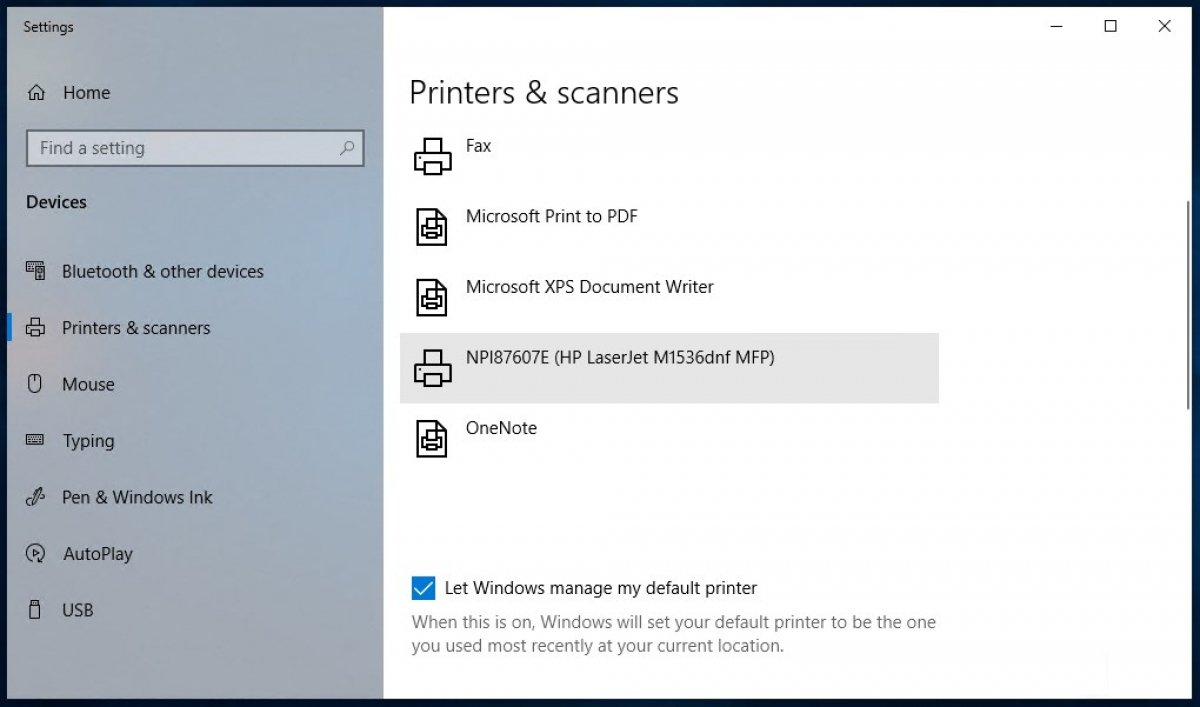- Как распечатать PDF-документ
- Печать документов PDF
- Способ 1: Adobe Acrobat Reader DC
- Способ 2: Print Conductor
- Заключение
- Печать в PDF
- Видеоруководство «Печать в PDF»
- Печать в PDF (Windows)
- Печать в PDF (macOS)
- Как включить или отключить функцию Печать в PDF (Microsoft Print to PDF) в Windows 10
- Как отключить или включить Печать в PDF (Microsoft Print to PDF) в окне «Компоненты Windows»
- Как включить или отключить функцию Печать в PDF (Microsoft Print to PDF) в Windows PowerShell
- Как включить или отключить функцию Печать в PDF (Microsoft Print to PDF) в командной строке
- Видео-инструкция
- Как распечатать в Windows 10
- Как распечатать документы Office и Notepad
- Как распечатать PDF документы
- Как распечатать веб-страницы
- Как распечатать изображения
Как распечатать PDF-документ
Печать документов PDF
Функция печати присутствует в большинстве программ-просмотрщиков PDF. Кроме них, можно использовать приложения, представляющие собой помощники печати.
Способ 1: Adobe Acrobat Reader DC
Среди возможностей бесплатной программы для просмотра PDF присутствует и функция печати просматриваемого документа. Чтобы воспользоваться ею, проделайте следующее:
- Запустите программу и откройте PDF, который хотите распечатать. Для этого воспользуйтесь пунктами меню «Файл» – «Открыть».

Найдите в «Проводнике» папку с нужным документом, зайдите в неё, выделите целевой файл и нажмите «Открыть».
Далее найдите на панели инструментов кнопку с изображением принтера и нажмите на неё.
Как видим, ничего сложного. Несмотря на простоту и удобство процесса, некоторые документы, особенно защищенные Adobe DRM, таким образом отправить на печать не получится.
Способ 2: Print Conductor
Небольшое, но богатое возможностями приложение для автоматизации процедуры печати, которое поддерживает около 50 текстовых и графических форматов. Среди поддерживаемых файлов есть и PDF, так что Принт Кондуктор отлично подходит для решения нашей сегодняшней задачи.
- Откройте программу и нажмите на большую кнопку с иконкой двойного файла и стрелки, чтобы загрузить нужный документ в очередь печати.
Откроется окошко «Проводника», в котором нужно перейти в папку с документом, предназначенным для печати. Проделав это, выделите файл щелчком мыши и нажимайте «Открыть».
Когда документ будет добавлен в программу, выберите принтер из выпадающего меню «Выбор принтера».
В случае необходимости можно настроить печать (диапазон страниц, цветовую схему, ориентацию и многое другое) – для этого воспользуйтесь синей кнопкой с иконкой эквалайзера. Для начала печати нажмите зелёную кнопку с изображением принтера.
Print Conductor тоже прост и понятен, однако у программы есть недостаток: бесплатная версия дополнительно к выбранным пользователем документам печатает также и отчёт о проделанной работе.
Заключение
В качестве итога отметим, что варианты печать PDF-документов не ограничиваются упомянутыми выше программами: подобный функционал присутствует во множестве другого ПО, способного работать с этим форматом.
Печать в PDF
На этой странице
某些 Creative Cloud 应用程序、服务和功能在中国不可用。
Вы можете выбрать Adobe PDF почти в любом приложении Windows или macOS при печати файлов. Функция «Печать в PDF» создает электронную копию файла, которую можно сохранить на диск. При печати файла в PDF с использованием принтера Adobe PDF выполняется сведение файла.
Мгновенное преобразование файлов Word в PDF онлайн
Проверьте, что на вашем компьютере установлен Acrobat. В противном случае принтер Adobe PDF или опция Сохранить как Adobe PDF не отобразятся. У вас еще нет Acrobat? Загрузите бесплатную пробную версию Acrobat.
Видеоруководство «Печать в PDF»
Из этого видеоруководства вы узнаете, как создавать документы PDF практически из любого приложения с помощью функции «Принтер Adobe PDF».
Видеоролик (03:34) | Авторы: lynda.com, Клаудия Маккью (Claudia McCue)
Печать в PDF (Windows)
Откройте файл в приложении Windows.
Выберите меню Файл > Печать.
В диалоговом окне «Печать» выберите Adobe PDF в качестве принтера.
Для настройки параметра принтера Adobe PDF нажмите кнопку «Свойства» (или «Установки») (в некоторых приложениях нужно нажать кнопку «Настройка» в диалоговом окне «Печать», чтобы открыть список принтеров, а затем нажать «Свойства» или «Установки»).
Нажмите кнопку Печать. Введите имя файла и нажмите Сохранить.
Дополнительные сведения о настройках принтера Adobe PDF представлены в разделе Использование принтера Adobe PDF.
Печать в PDF (macOS)
Принтер Adobe PDF недоступен в macOS. Однако для печати файла в PDF в macOS можно использовать опцию Сохранить как Adobe PDF.
В операционной системе macOS Mojave (10.14) при попытке распечатать документы в PDF (системное диалоговое окно печати > «Сохранить как Adobe PDF») отображается следующее сообщение об ошибке: This workflow contains the action Save As Adobe PDF, which is provided by a third party. Third party actions must be explicitly enabled. (Данный процесс содержит действие «Сохранить как Adobe PDF», выполняемое сторонним поставщиком. Необходимо разрешить действия сторонних поставщиков.).
Сведения о том, как решить эту проблему, приведены в статье Ошибка при сохранении файла как Adobe PDF | macOS Mojave 10.14.
Как включить или отключить функцию Печать в PDF (Microsoft Print to PDF) в Windows 10
В данной статье показаны действия, с помощью которых можно включить или отключить функцию Печать в PDF (Microsoft Print to PDF) в операционной системе Windows 10.
Печать в PDF (Microsoft Print to PDF) — функция представленная в Windows 10, которая позволяет легко конвертировать и сохранять любые документы в формате PDF с помощью операции печати без установки сторонних инструментов PDF.
С помощью этой функции можно забыть обо всех других инструментах, которые вы когда-либо использовали для сохранения PDF-копий документов любого типа, будь то веб-страница или изображение JPEG, PNG на вашем компьютере, документ word и т. д.
Функция Печать в PDF (Microsoft Print to PDF) по умолчанию включена, но если вы не видите её в списке в диалоговом окне печать, скорее всего она была отключена. Также, если по какой-то причине функция печати в PDF работает не корректно или мешает другому инструменту, который вы используете для печати, то можно отключить её.
Как отключить или включить Печать в PDF (Microsoft Print to PDF) в окне «Компоненты Windows»
Чтобы отключить функцию Печать в PDF (Microsoft Print to PDF), нажмите сочетание клавиш 
В окне «Компоненты Windows», снимите флажок чтобы отключить параметр Печать в PDF (Майкрософт) и нажмите кнопку OK.
После того как Windows применит требуемые изменения, нажмите кнопку Закрыть, при этом перезагрузка компьютера не требуется.
Как включить или отключить функцию Печать в PDF (Microsoft Print to PDF) в Windows PowerShell
Также отключить или включить функцию Печать в PDF (Microsoft Print to PDF) можно в консоли PowerShell.
Чтобы отключить функцию (компонент) Печать в PDF (Microsoft Print to PDF), откройте консоль Windows PowerShell от имени администратора и выполните следующую команду:
Disable-WindowsOptionalFeature -FeatureName «Printing-PrintToPDFServices-Features» -Online
После выполнения команды, изменения вступают в силу сразу, перезагрузка компьютера не требуется.
Чтобы включить функцию (компонент) Печать в PDF (Microsoft Print to PDF), откройте консоль Windows PowerShell от имени администратора и выполните следующую команду:
Enable-WindowsOptionalFeature -FeatureName «Printing-PrintToPDFServices-Features» -Online
После выполнения команды, изменения вступают в силу сразу, перезагрузка компьютера не требуется.
Как включить или отключить функцию Печать в PDF (Microsoft Print to PDF) в командной строке
Ещё, можно отключить или включить функцию Печать в PDF (Microsoft Print to PDF) используя командную строку.
Чтобы отключить функцию (компонент) Печать в PDF (Microsoft Print to PDF), запустите командную строку от имени администратора и выполните следующую команду:
Dism /online /Disable-Feature /FeatureName:»Printing-PrintToPDFServices-Features»
После выполнения команды, изменения вступают в силу сразу, перезагрузка компьютера не требуется.
Чтобы включить функцию (компонент) Печать в PDF (Microsoft Print to PDF), запустите командную строку от имени администратора и выполните следующую команду:
Dism /online /Enable-Feature /FeatureName:»Printing-PrintToPDFServices-Features»
После выполнения команды, изменения вступают в силу сразу, перезагрузка компьютера не требуется.
Используя различные способы представленные выше, можно включить или отключить функцию Печать в PDF (Microsoft Print to PDF) в операционной системе Windows 10.
Видео-инструкция
Также, можно посмотреть видео ролик в котором показано как включить или отключить функцию Печать в PDF (Microsoft Print to PDF) в операционной системе Windows 10.
.Как распечатать в Windows 10
В Windows 10 существует много способов печати документа, все зависит от типа документа и программного обеспечения, которое вы используете. Мы покажем вам различные варианты печати текстовых документов, PDF, веб-страниц или изображений
Для печати в Windows 10 первое, что нужно знать, очевидно, это то, что вам нужен принтер. Убедитесь, что у вас есть бумага и чернила. После установки и в зависимости от того, что вы хотите распечатать, используйте разные варианты.
Как распечатать документы Office и Notepad
В офисных пакетах есть соответствующий параметр отправки документов на печать. Независимо от того, используете ли вы Microsoft Office или какой-либо другой вариант с LibreOffice или OpenOffice, после открытия документов вам нужно всего лишь перейти в меню File>Print, чтобы отправить их в очередь печати. Вы также можете использовать сочетание клавиш CTRL+P.
Также с Блокнотом или с программным обеспечением, таким как Notepad, вы получите аналогичную опцию.

Как распечатать PDF документы
То же самое относится и к читателям PDF документов. Среди своих функций подавляющее большинство имеет один для печати PDF. В случае одного из наиболее широко используемых ридеров, таких как Adobe Acrobat Reader, ярлык тот же, что и в офисных документах: File>Print. Сочетание клавиш также CTRL+P.

В Windows 10 у вас также есть Edge: браузер Microsoft включает встроенное средство для чтения PDF. Чтобы распечатать эти документы через Edge, у вас есть несколько вариантов, чтобы попасть в окно печати. Само средство для чтения имеет ярлык (значок в форме принтера), а также меню самого браузера. Сочетание клавиш не меняется: CTRL+P.

Как распечатать веб-страницы
В современных браузерах есть утилита печати, которая при правильно настроенном аппарате позволит вам делать снимки экрана сайта на бумаге. В Chrome вы должны перейти в правый верхний угол браузера, щелкнуть по меню с 3-я вертикальным точками, которые предоставляют доступ к меню, и искать Print. Три четверти того же с Firefox, где единственное, что меняется, это то, что вместо точек, есть полосы для входа в меню и Edge. Вы также можете использовать сочетание клавиш CTRL+P при посещении веб-сайта.

Как распечатать изображения
Для печати изображений и фотографий мы также зависим от программного обеспечения, используемого для их открытия. Средство просмотра фотографий Windows имеет значок в виде принтера в верхнем правом углу окна, который вы просто должны нажать. Например, если вы используете редактор фотографий, у вас снова появится Print в меню File .

Практически любое программное обеспечение, которое позволяет вам работать с документами или изображениями, будет иметь возможность отчетливо печатать. Здесь мы скомпилировали расположение некоторых функций печати широко используемых программ, но вам, безусловно, не составит труда найти аналогичный вариант в интересующем вас программном обеспечении.
Когда вы его получите, обычно на экране появляется всплывающее окно настроек и подтверждения. Там вы можете выбрать черно-белую или цветную печать, количество используемых чернил, делать несколько копий или печатать только определенные страницы, ориентацию документа. Вы просто должны выбрать то, что вам нужно и найти в правом нижнем углу кнопку для завершения процесса.