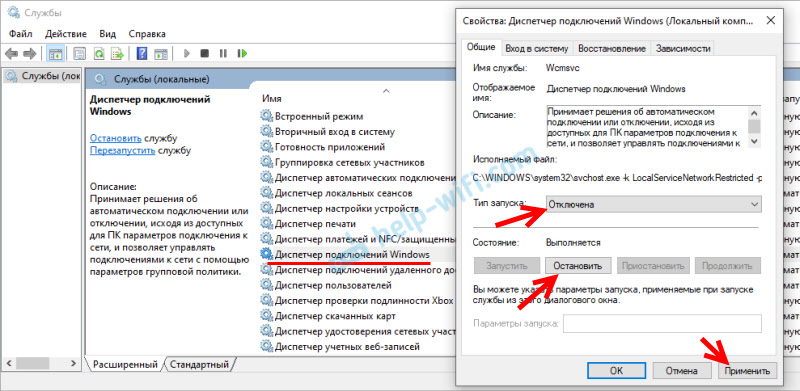- Как расшарить 3G модем по сети
- Интернет через 3G модем и локальная сеть вместе в Windows 10
- Ответ
- Изменение метрики интерфейса сетевого адаптера в Windows 10
- Обновление: отключаем службу «Диспетчер подключений Windows»
- Как раздать интернет: через сетевую карту (часть 1) на Windows 10, 8.1, 8, 7
- Как раздавать интернет на компьютеры в локальной сети (настройка Windows)
Как расшарить 3G модем по сети
Широкополосный интернет давно не редкость, но до сих пор существуют места куда он не добрался, а мобильная связь существует. За последнее время мобильные операторы солидно повысили стабильность и скорость работы 3G интернета, потому данная статья будет посвящена тому, как интернет с «триджика» раздать всем пользователям сети.
Сам с данной проблемой столкнулся не из-за отсутствия доступа к проводному интернету, а из-за упорного желания начальства сэкономить. В кратце расскажу как все начиналось: работаю на небольшой фирме, помещение арендуем на территории завода, сеть состоит из роутера, 2 ПК-ашек и 4-5 ноутбуков. Раньше интернет нам доставался посредством заводской сети с приличной скоростью, за что мы платили порядка 3000 рублей, но в одно прекрасное утро (к счастью или несчастью) директору на глаза попался плакат Ростелекома с обещанием 2Мб всего за 1000 рублей. Сказано-сделано, подключенный интернет от Ростелекома отказался работать вообще. Проблема зарылась в старой телефонной сети завода с кучей наводок и помех, два месяца бадания со «специалистами» Ростелекома и куча заявок ни к чему не привели, в итоге кем-то из сотрудников в офис был принесен «триджик» для личных нужд, так сказать, скорость оказалась довольно приличной — аж 4 Мб, в результате чего было принято решение раздать такой интернет всем. И вот как решить данную проблему:
Во-первых: все компы изначально были объединены в локальную сеть. Подключение к ПК 3G-модема создавало еще одну сеть, простое разрешение в настройках сети пользоваться данным интернетом всем ничего на дало, потому что и «триджик» и роутер раздавали ip-адреса в автоматическом режиме и, следовательно, друг друга не видели. Локалку пришлось вешать на статические ip-адреса. Для этого лезем в настройки роутера: в адресной строке браузера вбиваем 192.168.1.1 (в зависимости от модели роутера, точный адрес можно узнать в настройках адаптера), логин/пароль (если не меняли) admin/1234, далее находим и снимаем соответствующую галочку.
Далее заходи в центр управления сетями и общим доступом и начинаем настраивать локальную сеть.
Компьютер, к которому будет подключен 3G-модем, определяем как сервер и назначаем ему статический адрес — запоминаем его! он будет нужен для настройки остальных машин.
Повторяем данные действия на каждой машине, которую нужно подключить к сети, но в «Свойства: Протокол Интернета версии 4 (TCP/IPv4)» прописываем следующее:
Последняя цифра ip-адреса для каждого компьютера должна быть уникальна, я обычно начинаю с 10 и по порядку 11, 12 и т.д. Маску подсети получаем просто кликнув по соответствующему полю. В поля «Основной шлюз» и «Предпочтительный DNS-сервер» вводим ip-адрес компьютера, к которому подключен модем.
После того, как все компьютеры подключены к сети, возвращаемся к ПК-ашке с модемом.
В «Свойства: Протокол Интернета версии 4 (TCP/IPv4)» выбираем автоматическое получение адресов и DNS.
Далее разрешаем доступ к интернету для всех пользователей сети.
Немного покапавшись в настройках модема можно настроить автоматическое подключение к интернету при подключении компьютера, пере подключение при разрыве соединения и прочее. В результате получаем приличный интернет и солидную экономию (550 рублей в месяц вместо 3000).
Интернет через 3G модем и локальная сеть вместе в Windows 10
Такое ощущение, что при подключении кабеля идет какая-то перенастройка и выход в интернет начинает осуществляться только через локальную сеть.
Таких проблем с Win7 и Win8.1 не наблюдалось. И общая папка работала, и ноутбук подключался к интернету и на самом компе был выход в интернет. Ноут один и тот же, с Win7. Помогите пожалуйста.
Ответ
Я понял ваш вопрос. Какого-то простого решения я не знаю. Более того, у меня нет проверенного мной лично решения этой проблемы. Но есть один способ, который можно попробовать.
Дело в том, что скорость соединения по локальной сети 100 Мбит/с. А скорость через 3G модем соответственно ниже. В Windows по умолчанию включена функция «Автоматическое назначение метрики». Насколько я понимаю, весь приоритет отдается подключению по локальной сети. И Windows 10 пытается использовать для доступа к интернету локальную сеть. А интернета в ней нет.
Чтобы заставить подключение через 3G USB модем работать вместе с поклонением по локальной сети, можно попробовать вручную, для каждого адаптера назначить метрику интерфейса.
Я покажу на примере Ethernet адаптера (локальной сети). Но вам нужно сделать эту процедуру для обоих подключений. Только для Ethernet ставим значение 10, а для подключения через модем – 1.
Изменение метрики интерфейса сетевого адаптера в Windows 10
- Зайдите в «Сетевые подключения». Нажмите на Ethernet адаптер правой кнопкой мыши и выберите «Свойства».
- Выделите «IP версии 4 (TCP/IPv4)» и нажмите на кнопку «Свойства».
- Нажимаем на кнопку «Дополнительно».
- Убираем галочку возле «Автоматическое назначение метрики».
- В поле указываем значение. Для Ethernet — 10. Для 3G соединения — 1.
- Нажимаем Ok.
Показал все подробно на скриншоте (нажмите, чтобы увеличить).
Напомню, что все точно так же делаем еще для подключения через 3G модем. Только там другое значение метрики.
Обновление: отключаем службу «Диспетчер подключений Windows»
В комментариях есть уже несколько сообщение, что эту проблему можно решить отключением службы «Диспетчер подключений Windows».
Делаем так:
- Нажмите сочетание клавиш Win+R и введите команду services.msc. Нажмите Ok.
- В окне «Службы» найдите «Диспетчер подключений Windows».
- Нажмите не нее правой кнопкой мыши и выберите «Свойства».
- Ставим тип запуска «Отключена», нажимаем на кнопку «Остановить», затем «Применить» и «Ok».
- Окно «Службы» можно закрывать.
Если после этого возникнут какие-то проблемы с подключением к интернету, включите эту службу обратно.
После этих действий должна работать и локальная сеть, и подключение к интернету через модем.
Как раздать интернет: через сетевую карту (часть 1) на Windows 10, 8.1, 8, 7
Товарищи, добрый день. Вообще, эта статья для меня является продолжением статьи о создании виртуальной машина в Hyper-V, но тема может быть полезна так же для тех, кто имеют интернет только с телефона, подключая его к пк. Таким способом можно раздать интернет внутри проводной локальной сети. Но будет ещё вторая часть статьи, в которой я опишу как можно раздавать интернет с компьютера по Wi-Fi с помощью маленького и дешевого устройства от Xiaomi.
Итак, идём в «Панель управления» → группа «Сеть и Интернет» → «Центр управления сетями и общим доступом». Можно выбрать в контекстном меню значка в треи, но у некоторых он отключен, поэтому пишу именно так.
Слева выбираем «Изменение параметров адаптеров»
Сначала настраиваем раздающий компьютер, поэтому кликаем правой клавишей мыши по сетевой карте, которая подключена к сети, через которую вы хотите раздавать. Выбираем «Свойства«. Кликаем по «IP версии 4(TCP/IPv4)» и жмём «Свойства»
Вводим данные как на скриншоте ниже. И жмём ОК.
Также открываем свойства сетевой карты на принимающем компьютере и указываем настройки как на скриншоте ниже, но следующий по порядку IP-адрес (например, 192.168.137.2 — второй компьютер, 192.168.137.3 — третий компьютер и т.д.).
Жмём два раза ОК, чтобы сохранить настройки.
Возвращаемся к адаптерам на основном компьютере, теперь открываем свойства адаптера, который получает интернет и будет раздавать его дальше.
Переходим на вкладку «Доступ» и ставим галочки на оба пункта:
«Разрешить другим пользователям сети использовать подключение к Интернету данного компьютера»
«Разрешить другим пользователям сети управление общим доступом к подключению к Интернету»
Напоследок, лучше проверить, чтобы все компьютеры сети были в одной рабочей группе, для этого нажимаем сочетание клавиш Win+Pause/Break и выбираем «Дополнительные параметры системы» в левой боковой панели.
На вкладке «Имя компьютера» смотрим значение в строке «Рабочая группа». При необходимости жмём кнопке «Изменить» и вводим одно название для всех, например WORKGROUP или MSHOME.
Вроде всё. Надеюсь эта статья оказалась вам полезной, обязательно нажмите одну из кнопок ниже, чтобы рассказать о ней друзьям. Также подпишитесь на обновления сайта, введя свой e-mail в поле справа или подписавшись на группу во Вконтакте и канал YouTube.
Спасибо за внимание
Как раздавать интернет на компьютеры в локальной сети (настройка Windows)

При соединении нескольких компьютеров в локальную сеть, можно не только совместно играть, использовать общие папки и файлы, но и при подключении хотя бы одного компьютера к интернету — расшарить его для других ПК (т.е. дать им тоже доступ к интернету).
Вообще, конечно, можно установить роутер и, настроив его соответствующим образом (о самостоятельной настройке роутера рассказано здесь: https://pcpro100.info/kak-podklyuchit-samomu-wi-fi-router/ ) , сделать возможность подключения к интернету для всех компьютеров (а так же телефонов, планшетов и пр. устройств). К тому же в этом случае есть один важный плюс: не нужно держать постоянно включенным компьютер, который раздает интернет.
Тем не менее, некоторые пользователи роутер не ставят (да и не всем он нужен, честно говоря). Поэтому, в этой статье я рассмотрю, как можно раздавать интернет на компьютеры локальной сети без использования роутера и сторонних программ (т.е. только за счет встроенных функций в Windows) .
Важно! Есть некоторые версии Windows 7 (например, начальная или starter) в которых функция ICS (с помощью которой можно расшаривать интернет) не доступна. В этом случае вам лучше воспользоваться специальными программами (прокси-серверами), или обновить свою версию Windows до профессиональной (например).
1. Настройка компьютера, который будет раздавать интернет
Компьютер, который будет раздавать интернет, называют сервером (так я и буду его называть в дальнейшем в этой статье). На сервере (компьютере-доноре) должно быть как минимум 2 сетевых подключения: одно для локальной сети, другое — для доступа в интернет.
Например, у вас может быть два проводных соединения: один сетевой кабель идет от провайдера, другим сетевым кабелем подключен к одному ПК — второй. Или другой вариант: 2 ПК подключены друг к другу с помощью сетевого кабеля, а доступ в интернет на одном из них осуществляется с помощью модема (сейчас популярны различные решения от мобильных операторов) .
Итак… Сначала нужно настроить компьютер, на котором есть доступ в интернет (т.е. с которого вы собираетесь его расшаривать) . Откройте строку « Выполнить «:
- Windows 7 : в меню ПУСК;
- Windows 8, 10 : сочетание кнопок Win+R .
В строке напишите команду ncpa.cpl и нажмите Enter . Скриншот представлен ниже.
Способ, как открыть сетевые подключения
Перед вами должно открыться окно сетевых подключений , которые доступны в Windows. Здесь должно быть, как минимум, два подключения: одно — к локальной сети, другое — к интернету.
На скриншоте ниже показано, как это примерно должно выглядеть: красной стрелкой показано подключение к интернет, синий — к локальной сети.
Далее нужно зайти в свойства своего подключения к интернету (для этого просто щелкните по нужному подключению правой кнопкой мышки и выберите во всплывшем контекстном меню данную возможность) .
Во вкладке « Доступ » поставьте одну галочку: « Разрешить другим пользователям подключение к интернету данного компьютера «.
Примечание
Чтобы пользователи из локальной сети могли управлять сетевым подключением к интернету, поставьте галочку напротив пункта «Разрешить другим пользователям сети управлять общим доступом к подключению к Интернету».
После того, как сохраните настройки, Windows предупредит Вас о том, что будет назначен IP-адрес 192.168.137.1 сервера. Просто соглашаемся.
2. Настройка сетевого подключения на компьютерах в локальной сети
Теперь осталось настроить компьютеры в локальной сети, чтобы они могли пользоваться доступом в интернет от нашего сервера.
Для этого нужно зайти в сетевые подключения , далее там найти сетевое подключение по локальной сети и зайти в его свойства . Чтобы увидеть все сетевые подключения в Windows, нажмите сочетание кнопок Win+R и введите ncpa.cpl (в Windows 7 — через меню ПУСК).
Когда зайдете в свойства выбранного сетевого подключения, перейдите в свойства IP версии 4 (как это делается и эта строка показана на скриншоте ниже).
Теперь нужно задать следующие параметры:
- IP-адрес : 192.168.137.8 (вместо 8 можете использовать другое число, отличное от 1. Если у вас 2-3 ПК в локальной сети, задавайте на каждом уникальный IP-адрес, например, на одном 192.168.137.2, на другом — 192.168.137.3 и т.д.) ;
- Маска подсети : 255.255.255.0
- Основной шлюз : 192.168.137.1
- Предпочитаемый DNS-сервер : 192.168.137.1
Свойства: IP версии 4 (TCP/IPv4)
После этого сохраняете параметры и тестируете свою сеть. Как правило, все работает без каких-то дополнительных настроек или утилит.
Примечание
Кстати, так же можно на всех компьютерах локальной сети установить в свойствах «Получить IP-адрес автоматически», «Получить адрес DNS-сервера автоматически». Правда, не всегда это корректно работает (на мой взгляд, все же лучше указывать параметры вручную, как я привел выше).
Важно! Доступ к интернету в локальной сети будет до тех пор, пока будет работать сервер (т.е. компьютер, с которого он раздается). Как только он будет выключен, доступ в глобальную сеть пропадет. Кстати, чтобы решить эту проблему — используют простое и не дорогое оборудование — роутер.
3. Типовые проблемы: почему могут наблюдаться проблемы с интернетом в локальной сети
Бывает такое, что вроде все сделано верно, а интернета на компьютерах локальной сети нет. В этом случае рекомендую обратить внимание на несколько вещей (вопросов), приведенных ниже.
1) Работает ли соединение с интернет на компьютере, который его раздает?
Это первый и самый важный вопрос. Если на сервере (компьютере-доноре) — интернета не будет, то его не будет и на ПК в локальной сети (очевидный факт). Прежде чем переходить к дальнейшей настройке — убедитесь, что интернет на сервере работает стабильно, странички в браузере грузятся, ничего не пропадает спустя минуту-две.
2) Работают ли службы: «Общий доступ к подключению к Интернет (ICS)», «Служба авто-настройки WLAN», «Маршрутизация и удаленный доступ»?
Кроме того, что эти службы должны быть запущены, рекомендуется так же выставить им автоматический запуск (т.е. чтобы они запускались автоматически, когда включается компьютер).
Как это сделать?
Сначала откройте вкладку службы : для этого нажмите сочетание Win+R , затем введите команду services.msc и нажмите Enter .
Выполнить: открытие вкладки «службы».
Далее в списке находите нужную службу и открываете ее двойным щелчком мышки (скриншот ниже). В свойствах выставляете тип запуска — автоматически , затем нажимаете кнопку запустить . Пример показан ниже, такое нужно проделать для трех служб (перечислены выше).
Служба: как запустить ее и изменить тип запуска.
3) Настроен ли общий доступ?
Дело в том, что, начиная с Windows 7 Microsoft, заботясь о безопасности пользователей, ввел дополнительную защиту. Если ее не настроить соответствующим образом — то локальная сеть у вас работать не будет (вообще, если у вас настроена локальная сеть, скорее всего, у вас уже сделаны соответствующие настройки, именно поэтому этот совет я поставил почти в самый конец статьи) .
Как это проверить и как настроить общий доступ?
Сначала заходите в панель управления Windows по следующему адресу: Панель управления\Сеть и Интернет\Центр управления сетями и общим доступом .
Далее слева открываете ссылку « Изменить дополнительные параметры общего доступа » (скрин ниже).
Затем Вы увидите два-три профиля, чаще всего: гостевой, частный и все сети. Ваша задача: открыть их поочередно, убрать ползунки с парольной защиты для общего доступа, и разрешить сетевое обнаружение. Вообще, чтобы не перечислять каждую галочку, рекомендую сделать настройки, как на следующих скриншотах (все скрины кликабельные — увеличиваются по клику мышки) .
Таким образом, сравнительно быстро, для домашней локальной сети можно организовать доступ в глобальную сеть. Каких-либо сложных настроек, я считаю, здесь нет. Сравнительно упростить процедуру раздачи интернета (и его настройки) позволяют спец. программы, их называют прокси-серверами (но их и без меня найдете десятками :)). На сим закругляюсь, удачи и терпения…