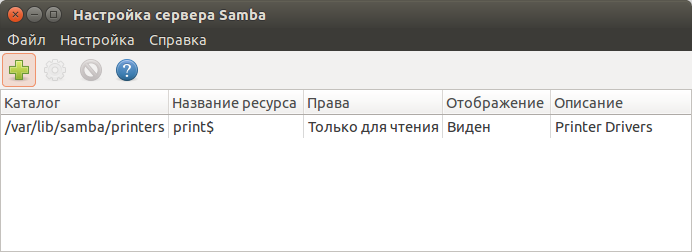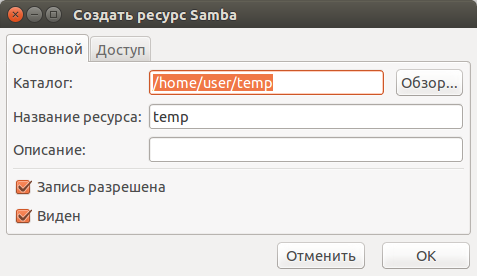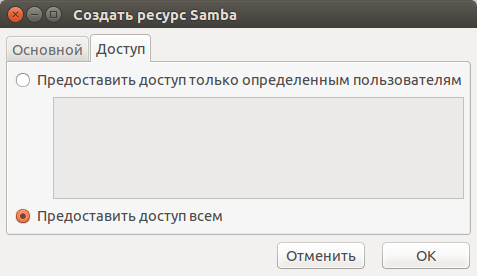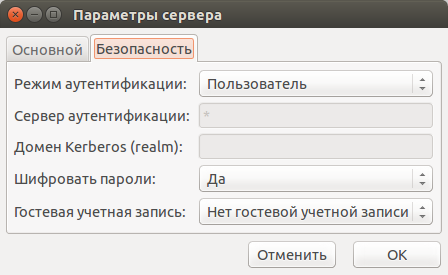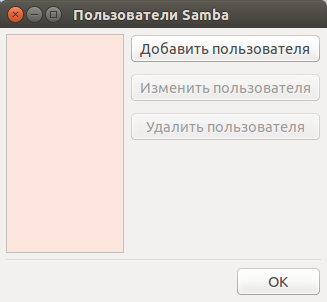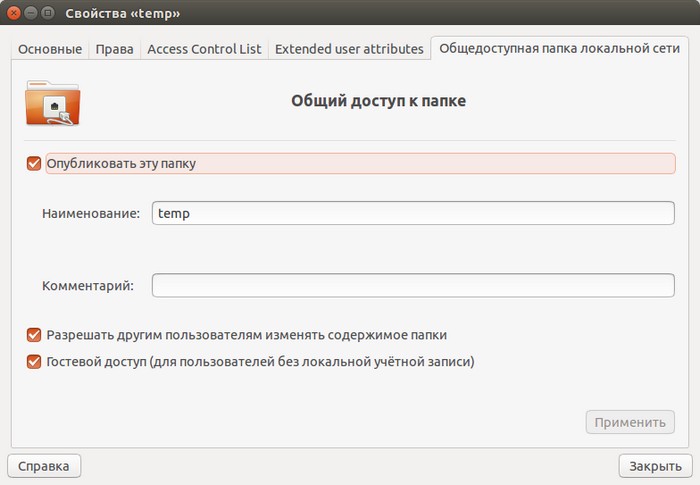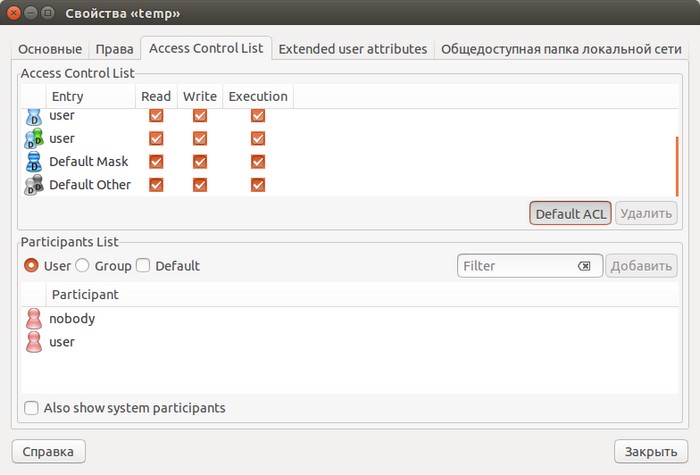- Как подключить сетевой диск к Linux Mint 20
- Подключаем общею папку к Mint
- Настройка Samba Linux Mint 19.1
- Устранение ошибки
- Настройка сервера Samba
- Добавление пользователей Samba
- Расшаривание ресурсов
- Проверка ресурсов
- Linux mint расшарить папку для windows
- Установка Samba
- Настройка доступа в Samba без пароля
- Настройка Samba через GUI интерфейс
- Настройка Samba через файл конфигурации
- Samba — настройка доступа без пароля
- Разрешения Linux для доступа без пароля
- Первый способ, самый простой.
- Второй способ — настройка сетевого доступа через bindfs
- Резюме
- Настройка доступа без пароля для других ОС
- Устранение ошибки
- Настройка сервера Samba
- Добавление пользователей Samba
- Расшаривание ресурсов
- Проверка ресурсов
- Добавить комментарий Отменить ответ
Как подключить сетевой диск к Linux Mint 20
Mint очень популярный дистрибутив Linux. В большинстве случаев его ставят на предприятиях разного уровня в качестве альтернативы Windows. Это связанно в первую очередь с его простотой и удобством использования. Это касается и администрирования и простых пользователей. Например, подключить общею папку к Mint очень просто, не нужно даже прибегать к использованию терминала. Все делается через графическую оболочку. Но все же есть кое какие нюансы о которых сейчас вам расскажу.
Данная статья в первую очередь предназначена для начинающих системных администраторов и рядовых пользователей. Кстати рекомендую прочитать статью в которой я рассказывал о том как установить принтер.
Подключаем общею папку к Mint
И так у вас есть общая папка которая расположена на сервере с Windows. Для того чтобы подключить этот ресурс к Linux Mint нужно зайти в «Пуск» и выбрать «Сеть».
Далее в поле «Перейти к» вводим IP адрес компьютера на котором расположена эта папка.
Дальше нужно будет указать учетные данные, имя пользователя, домен и пароль. Так же не забываем отмечать пункт «Запомнить навсегда» иначе каждый раз при обращение к сетевому диску их нужно будет вводить.
После удачной авторизации вы увидите все доступные сетевые папки расположение на сервере, выбираем необходимую.
После чего произойдет монтирование папки и ссылка на неё появиться в разделе «Сеть.»
Но после перезагруки компьютера она пропадет. Поэтому на неё нужно сделать закладку. Для этого выделаем общею папку которая появилась в разделе «Сеть», на панели инструментов выбираем пункт «Закладки» и «Добавить закладку».
Теперь у вас в постоянно будет закладка на общею папку. Таким образом можно подключить несколько сетевых папок. Это самый простой и быстрый способ подключения сетевого диска к Linux Mint.
Источник
Настройка Samba Linux Mint 19.1
Для расшаривания файлов и папок по сети в Linux Mint существует пакет программ «Samba» который позволяет обращаться к сетевым дискам, папкам и принтерам. Имеется серверная и клиентская часть. В Linux Mint 19.1 данный пакет установлен по умолчанию, расшарить файлы для других пользователей достаточно легко. Отмечу в Linux Mint более ранних версий пакет программ необходимо устанавливать самостоятельно.
Устранение ошибки
Для этого необходимо запустить утилиту «system-config-samba» которая обеспечивает настройку расшаренных ресурсов и добавление пользователей для доступа к ним. Данная утилита запускается с помощью терминала. Забегу наперед не все так просто как описано в интернет. При запуске утилиты у меня возникла ошибка.
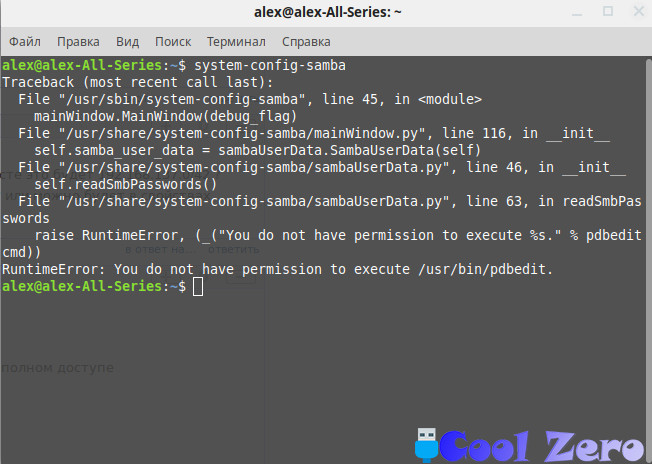
Traceback (most recent call last):
File «/usr/sbin/system-config-samba», line 45, in
File «/usr/share/system-config-samba/mainWindow.py», line 121, in __init__
self.basic_preferences_win = basicPreferencesWin.BasicPreferencesWin(self, self.xml, self.samba_data, self.samba_backend, self.main_window)
File «/usr/share/system-config-samba/basicPreferencesWin.py», line 97, in __init__
SystemError: could not open configuration file `/etc/libuser.conf’: Нет такого файла или каталога
Для того, чтобы избежать данной ошибки можно действовать напролом и создать недостающий файл самостоятельно:
Но и на всякий случай дадим разрешение на чтение и запись в этот файл:
Все это проделывается в терминале. И только после этого получиться запустить «system-config-samba». Утилиту необходимо запускать от имени супер пользователя.
Утилита для настройки сервера Samba благополучно запустилась, на примере рассмотрим как добавить пользователя под именем Alex (Home) и расшарить для него папку «Фото».
Меню программы состоит из трех разделом «Файл», «Настройка» и «Справка».
С помощью меню «Файл» можно добавлять ресурсы, смотреть свойства и удалять их. Меню «Настройка» пригодится для настройки сервера и добавление пользователей. «Справка» сама говорит за себя.
Настройка сервера Samba
В первой вкладке задается имя рабочей группы и ее описание. В нашем случае я оставлю все без изменений меня и так устраивает.

- ADS — работает как участник домена Active Directory;
- Domain — проверяет пользователя полагаясь на первичный и резервный контроллер домена Windows NT. Сервер Samba передает контроллеру имя и пароль пользователя и ждет от него ответа. Тут необходимо будет указать имя первичного или резервного контроллера домена;
- Сервер — сервер Samba пытается проверить имя пользователя и пароль с помощью другого сервера Samba, также необходимо будет указывать имя другого сервера samba;
- Ресурс — пользователю Samba нет необходимости вводить свое имя и пароль при подключении к серверу, до тех пор пока пользователь не пытается подключиться к определенному общему каталогу этого сервера;
- Пользователь — пользователи должны представить правильное имя и пароль для сервера Samba.
Шифрование паролей — при включении данного пункта пароли передаются не открытым текстом, а в зашифрованном виде.
Гостевая учетная запись — для предоставления гостевого доступа, но для этого нужно сопоставить эту учетную запись с записью существующего пользователя системы и гости получат те же привилегии.
В своем случае тип аутентификации оставляю «Пользователь», Шифрование паролей «Да», и отключаю гостевые учетные записи.
Добавление пользователей Samba
Необходимо выбрать «Добавить пользователя».

Имя пользователя Unix — из выпадающего списка выбираем существующего пользователя системы (при необходимости его можно создать дополнительно).
Имя пользователя Windows — имя пользователя в системе Windows.
Задаем пароль для пользователя.
С помощью вкладки «Настройки» провели нехитрые манипуляции по настройке сервера Samba.
Расшаривание ресурсов
Необходимо добавить ресурсы к которым необходимо предоставить доступ.
Нажимаем «Добавить ресурс».


В первом пункте необходимо указать путь к ресурсу.

При необходимости можно поменять название ресурса и внести описание.
Выбираем галочку «Запись разрешена» в том случае если пользователю дозволено не только считывать информацию с ресурса но и вносить туда свои данные. И ставим галочку «Виден».
На вкладке «Доступ» необходимо указать пользователей которые получат доступ к ресурсу.
Вот таким образом можно предоставлять те или иные сетевые ресурсы для пользователей. Для проверки, что все сделано правильно переходим на вкладку «Сеть» и выбираем свой сервер.
Проверка ресурсов
Заходим на него и видим расшаренные ресурсы.

Для входа используем свои учетные данные имя пользователя и пароль который указывали при настройке пользователя.
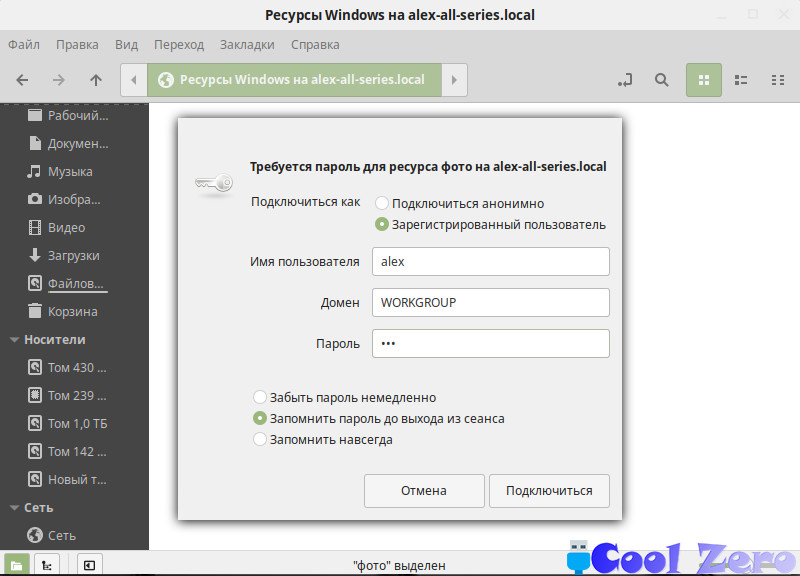
Вам понравилась статья и есть желание помочь моему проекту, можете пожертвовать на дальнейшее развитие воспользовавшись формой ниже. Или достаточно просто открыть пару баннеров с рекламой, это тоже поможет мне, но и не затруднит Вас.
Источник
Linux mint расшарить папку для windows
Настройка сети
Если вам оказалась полезна или просто понравилась эта статья, тогда не стесняйтесь — поддержите материально автора. Это легко сделать закинув денежек на Яндекс Кошелек № 410011416229354. Или на телефон +7 918-16-26-331.
Даже небольшая сумма может помочь написанию новых статей 🙂
Или поделитесь ссылкой на эту статью со своими друзьями.
В этой статье будет рассмотрен наиболее простой случай настройки доступа к Linux файлам. Когда нужно предоставить анонимный доступ к общим ресурсам Linux. Это распространенная ситуация в домашних сетях и в сети небольшого офиса. Расшарить папку Linux по сети можно используя несколько протоколов. Но чаще всего это делается через сервер Samba с использованием протокола SMB (CIFS). Именно этот способ и будет описан в статье.
Частое использование Samba и протокола SMB связано с тем, что обычно нужно на Linux расшарить папку для Windows. А протокол SMB (CIFS) используется в операционных системах Windows для организации общего доступа к файлам и принтерам. Компьютер под управлением Linux, на котором установлен и настроен сервер Samba, в локальной сети выглядит точно так же как и компьютер под управлением Windows.
Итак, что, и в какой последовательности необходимо сделать для того чтобы в Linux предоставить сетевой доступ к папке и файлам?
Установка Samba
Это первый шаг. В некоторых дистрибутивах установку Samba можно указать в параметрах установщика, как например Alt Linux или Rosa Linux. Но в большинстве дистрибутивов Samba устанавливается отдельно, при необходимости. Например в Ubuntu установка Samba выполняется автоматически, если вы открываете общий доступ к папке через файловый менеджер Наутилус.
В общем случае установка Samba очень проста — обычно установочный пакет так и называется — samba. В каждом дистрибутиве Linux есть программа для управления программными пакетами. Которая показывает установленные пакеты и позволяет устанавливать новые пакеты. Например в дистрибутиве Ubuntu это три графические программы — Gdebi, Synaptic и Software-center. И две консольные — apt и dpkg.
Итак, шаг первый — проверить установлен ли сервер Samba и если нет тогда установить его.
Настройка доступа в Samba без пароля
Шаг второй. После установки сервера Samba необходимо его настроить. В самом простейшем случае нужно настроить две вещи:
- Указать папку, которая будет доступна по сети.
- Указать способ доступа к компьютеру через сеть (способ аутентификации для входа на компьютер через сеть).
С первым пунктом, я думаю, все понятно. Второй пункт чуть сложнее. Samba может предоставлять сетевой доступ к компьютеру Linux либо с авторизацией (с указанием логина и пароля) либо анонимно (без логина и пароля). Как и было написано в начале статьи, я опишу настройку анонимного доступа.
Настроить сервер Samba можно через GUI интерфейс или через непосредственное редактирование файла конфигурации Samba.
Настройка Samba через GUI интерфейс
Чаще всего для этого используется программа system-config-samba. Она есть во всех популярных дистрибутивах Linux. Но не во всех дистрибутивах она устанавливается автоматически (из коробки). Так что нужно проверять ее наличие и устанавливать, если ее нет. Эта программа позволяет не только указать общую папку, но и добавлять Samba-пользователей и управлять некоторыми параметрами сервера Samba.
Параметры, изменяемые через эту программу, записываются в файл глобальной настройки Samba — /etc/samba/smb.conf.
В графической оболочке GNOME есть файловый менеджер Наутилус в котором указать общий доступ к папке можно непосредственно в свойствах этой папки (пакет nautilus-share).
Параметры, изменяемые через файловый менеджер Наутилус, записываются в файл
/.gnome2/nautilus-share-modified-permissions и в папку /var/lib/samba/usershares.
Настройка Samba через файл конфигурации
Файл конфигурации Samba обычно находится в папке /etc/samba и называется smb.conf (полный путь к файлу /etc/samba/smb.conf). Через этот файл можно полностью управлять настройками сервера Samba. Однако редактировать этот файл нужно осторожно.
Samba — настройка доступа без пароля
На самом деле протокол SMB не дает анонимного доступа к файлам и папкам. Он предоставляет два способа авторизации:
- Авторизация при сетевом входе на компьютер.
- Авторизация при доступе к разделяемому ресурсу (папке, файлу).
Тем не менее, комбинируя параметры Samba и параметры файловой системы можно получить псевдо анонимный доступ — то есть использование сетевых ресурсов без учетной записи пользователя и без пароля.
Если настраивать Самба через файл smb.conf, тогда нужно, в секции [global], указать следующие параметры:
- security = user
- map to guest = bad user (или bad password)
В случае значения bad user, при сетевом входе, будет запрошено имя пользователя и пароль. Но их можно указать любые «от фонаря». И тем не менее вход будет выполнен. В случае значения bad password не будет запроса имени пользователя и пароля.
Параметр map to guest указывает Самбе, что всех кто не смог авторизоваться нужно тем не менее впускать в систему, но с правами гостя.
Далее в секции, которая описывает общую папку Linux, нужно указать четыре параметра:
- [lan]
- path = /home/user/lan
- guest ok = yes
- read only = no
- create mask = 0777
- directory mask = 0777
Это пример такой секции в файле smb.conf. Заголовок секции определяет имя папки которое будет видно в сети. Параметр path определяет саму папку в файловой системе Linux. А параметры guest ok и read only разрешают запись в папку и гостевой доступ к папке. И последние параметры, create mask и directory mask, указывают, что все файлы и папки, которые будут там созданы через сеть (сетевыми пользователями) должны получить атрибуты полного доступа в файловой системе Linux.
Последние два параметра очень важны, чтобы у всех сетевых пользователей была возможность изменять файлы в этой сетевой папке Linux. Если не указать параметры create mask и directory mask, тогда новые файлы будут доступны только тем кто войдет в эту папку гостем. А например уже локальный пользователь Linux не сможет их изменять.
Вот минимальная конфигурация Samba для анонимного доступа к файлам Linux.
Разрешения Linux для доступа без пароля
Во-первых нужно установить полные права на папку Linux, которая будет сетевой. Полные права доступа на папку в Linux это разрешение на исполнение и запись для: владельца, группы и всех остальных. В Linux широко используется цифровое сокращение для обозначения прав доступа — полный доступ для папки это 777. Если такие права не установить на папку, тогда сетевые пользователи либо не смогут войти в эту папку, либо не смогут в ней создавать новые файлы или папки.
Установить разрешения на файл (папку) в Linux можно через файловый менеджер (через свойства папки) или в терминале, программой chmod.
Если ограничиться только лишь настройкой Samba и установкой разрешений на папку, тем не менее возможно появление проблем с доступом к отдельным файлам в этой сетевой папке Linux.
- если локальный пользователь Linux войдет в эту папку через файловый менеджер и создаст в ней новый файл;
- если локальный пользователь Linux скопирует в эту папку файл из другой своей локальной папки.
В обоих случаях новый файл будет недоступен для редактирования сетевыми пользователями. Почему это произойдет? Новый файл получит права доступа Linux 644, то есть полный доступ только для владельца файла. А если файл будет скопирован из другой папки, то он сохранит свои права и после копирования.
Что делать для решения этой проблемы?
Есть разные способы решения. Кто-то советует периодически (например по заданию cron) изменять права всем файлам в папке на 666 (права полного доступ для всех без исключения). Это работает, но на мой взгляд не вариант. Я считаю что такое присвоение прав должно происходит автоматически, без лишних телодвижений.
Другие люди советуют включить ACL на файловой системе Linux и затем указать ACL по умолчанию для сетевой папки (со значением 777).
Это работает, но только наполовину. Если локальный пользователь сам создаст новый файл, этот файл получит атрибуты 666. Но если локальный пользователь скопирует файл из другой папки, то файл сохранит свои старые атрибуты.
Однако есть два способа которые полностью решают проблему.
Первый способ, самый простой.
Локальному пользователю, нужно заходить в сетевую папку тоже через сеть! В этом случае все его операции в папке будут проходить через сервер Samba. А Самба настроена на полный доступ.
Достоинство этого способа в том, что ничего не нужно делать дополнительно. Недостатка два:
- Скорость файловых операций для локального пользователя будет ниже чем если бы он зашел в сетевую папку обычным образом.
- Локальный пользователь может забыть и войти в папку обычным образом.
Второй способ — настройка сетевого доступа через bindfs
Использовать bindfs. Для этого нужно установить этот пакет и затем вручную или автоматически смонтировать сетевую папку через bindfs.
Вот пример автоматического монтирования через fstab:
bindfs#/home/user/lan /home/user/lan fuse perms=0777 0 0
В примере папка монтируется сама в себя, но можно указать другую точку монтирования. Важно указать параметр монтирования perms=0777 — это полный доступ на все файлы и папки.
При использовании bindfs, способ доступа к папке уже не имеет значения, локально выполняется операция или через сеть, в любом случае у объектов внутри этой папки будут атрибуты полного доступа.
В этом случае параметры create mask и directory mask в файле smb.conf уже не нужны.
Резюме
Еще раз напоминаю, что это простейшая конфигурация для полностью доверенной локальной сети. В которой не нужны никакие ограничения по доступу к файлам.
Но в том случае, когда доступ нужно разграничивать, настройка будет похожа. Нужно лишь добавлять пользователей в Samba, установить нужные разрешения в файловой системе Linux. Быть может даже создать специальную локальную группу пользователей Linux, в которую продублировать всех пользователей Самбы.
Настройка доступа без пароля для других ОС
Если вы живете в г. Краснодар и вам необходимо настроить локальную сеть в Linux
Иван Сухов, 2015, 2018 г.
Если вам оказалась полезна или просто понравилась эта статья, тогда не стесняйтесь — поддержите материально автора. Это легко сделать закинув денежек на Яндекс Кошелек № 410011416229354. Или на телефон +7 918-16-26-331.
Даже небольшая сумма может помочь написанию новых статей 🙂
Или поделитесь ссылкой на эту статью со своими друзьями.
Для расшаривания файлов и папок по сети в Linux Mint существует пакет программ «Samba» который позволяет обращаться к сетевым дискам, папкам и принтерам. Имеется серверная и клиентская часть. В Linux Mint 19.1 данный пакет установлен по умолчанию, расшарить файлы для других пользователей достаточно легко. Отмечу в Linux Mint более ранних версий пакет программ необходимо устанавливать самостоятельно.
Устранение ошибки
Для этого необходимо запустить утилиту «system-config-samba» которая обеспечивает настройку расшаренных ресурсов и добавление пользователей для доступа к ним. Данная утилита запускается с помощью терминала. Забегу наперед не все так просто как описано в интернет. При запуске утилиты у меня возникла ошибка.
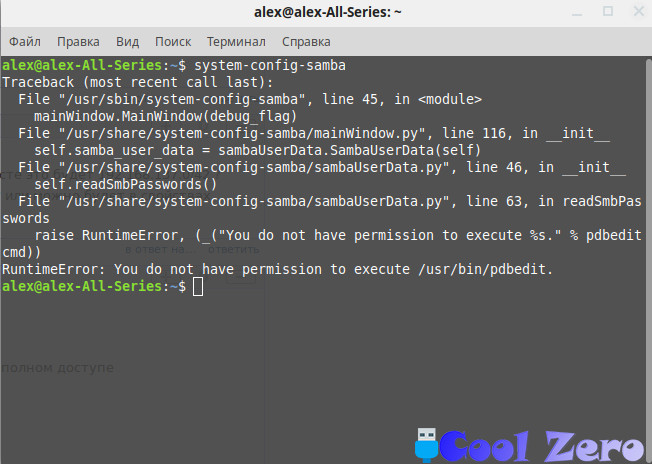
Traceback (most recent call last):
File «/usr/sbin/system-config-samba», line 45, in
File «/usr/share/system-config-samba/mainWindow.py», line 121, in __init__
self.basic_preferences_win = basicPreferencesWin.BasicPreferencesWin(self, self.xml, self.samba_data, self.samba_backend, self.main_window)
File «/usr/share/system-config-samba/basicPreferencesWin.py», line 97, in __init__
SystemError: could not open configuration file `/etc/libuser.conf’: Нет такого файла или каталога
Для того, чтобы избежать данной ошибки можно действовать напролом и создать недостающий файл самостоятельно:
Но и на всякий случай дадим разрешение на чтение и запись в этот файл:
Все это проделывается в терминале. И только после этого получиться запустить «system-config-samba». Утилиту необходимо запускать от имени супер пользователя.
Утилита для настройки сервера Samba благополучно запустилась, на примере рассмотрим как добавить пользователя под именем Alex (Home) и расшарить для него папку «Фото».
Меню программы состоит из трех разделом «Файл», «Настройка» и «Справка».
С помощью меню «Файл» можно добавлять ресурсы, смотреть свойства и удалять их. Меню «Настройка» пригодится для настройки сервера и добавление пользователей. «Справка» сама говорит за себя.
Настройка сервера Samba
В первой вкладке задается имя рабочей группы и ее описание. В нашем случае я оставлю все без изменений меня и так устраивает.

- ADS — работает как участник домена Active Directory;
- Domain — проверяет пользователя полагаясь на первичный и резервный контроллер домена Windows NT. Сервер Samba передает контроллеру имя и пароль пользователя и ждет от него ответа. Тут необходимо будет указать имя первичного или резервного контроллера домена;
- Сервер — сервер Samba пытается проверить имя пользователя и пароль с помощью другого сервера Samba, также необходимо будет указывать имя другого сервера samba;
- Ресурс — пользователю Samba нет необходимости вводить свое имя и пароль при подключении к серверу, до тех пор пока пользователь не пытается подключиться к определенному общему каталогу этого сервера;
- Пользователь — пользователи должны представить правильное имя и пароль для сервера Samba.
Шифрование паролей — при включении данного пункта пароли передаются не открытым текстом, а в зашифрованном виде.
Гостевая учетная запись — для предоставления гостевого доступа, но для этого нужно сопоставить эту учетную запись с записью существующего пользователя системы и гости получат те же привилегии.
В своем случае тип аутентификации оставляю «Пользователь», Шифрование паролей «Да», и отключаю гостевые учетные записи.
Добавление пользователей Samba
Необходимо выбрать «Добавить пользователя».

Имя пользователя Unix — из выпадающего списка выбираем существующего пользователя системы (при необходимости его можно создать дополнительно).
Имя пользователя Windows — имя пользователя в системе Windows.
Задаем пароль для пользователя.
С помощью вкладки «Настройки» провели нехитрые манипуляции по настройке сервера Samba.
Расшаривание ресурсов
Необходимо добавить ресурсы к которым необходимо предоставить доступ.
Нажимаем «Добавить ресурс».


В первом пункте необходимо указать путь к ресурсу.

При необходимости можно поменять название ресурса и внести описание.
Выбираем галочку «Запись разрешена» в том случае если пользователю дозволено не только считывать информацию с ресурса но и вносить туда свои данные. И ставим галочку «Виден».
На вкладке «Доступ» необходимо указать пользователей которые получат доступ к ресурсу.

Вот таким образом можно предоставлять те или иные сетевые ресурсы для пользователей. Для проверки, что все сделано правильно переходим на вкладку «Сеть» и выбираем свой сервер.
Проверка ресурсов
Заходим на него и видим расшаренные ресурсы.

Для входа используем свои учетные данные имя пользователя и пароль который указывали при настройке пользователя.
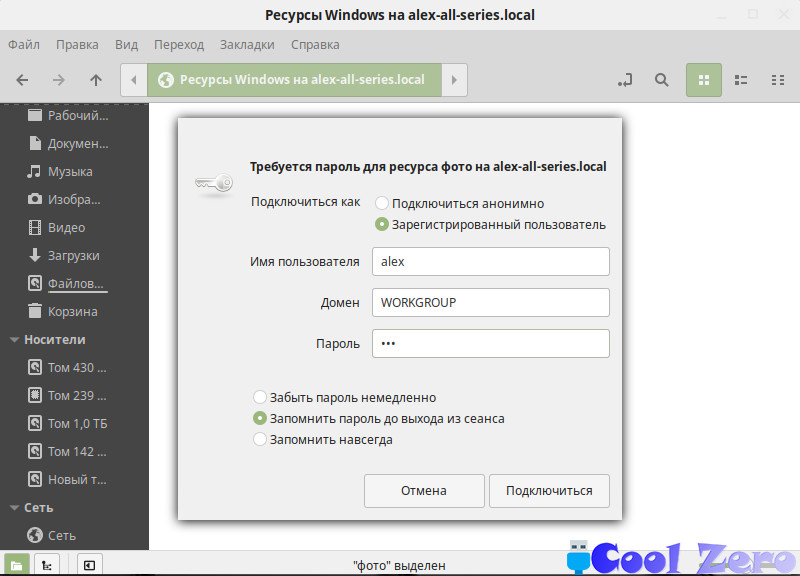
Вам понравилась статья и есть желание помочь моему проекту, можете пожертвовать на дальнейшее развитие воспользовавшись формой ниже. Или достаточно просто открыть пару баннеров с рекламой, это тоже поможет мне, но и не затруднит Вас.
1. Установить Samba# sudo apt-get install samba (часто уже стоит по дефолту)
2. Отредактировать конфиг: sudo nano /etc/samba/smb.conf
Добавить в конец:
[My_docs]
writable = yes
path = /home/ПОЛЬЗОВАТЕЛЬ/
read only = no
guest ok = yes
create mask = 777
directory mask = 777
Где My_docs — название общего ресурса, можно не менять.
path = /home/ПОЛЬЗОВАТЕЛЬ/ путь к файлам пользователя. /home/user/ — все файлы пользователя, /home/user/Документы — доступ к папке документы. На папке «Документы» необходимо нажать ПКМ -> Права и выставить «Создание и удаления» Для создателя, группы и остальных. Нажать применить для вложенных файлов и закрыть настройки.
Внимание, доступ полный и не запрашивает пароль, добавлять только общедоступные директории для локальной сети
Добавить комментарий Отменить ответ
Для отправки комментария вам необходимо авторизоваться.
Источник