- Как расшарить принтер mac os windows
- Подключение принтера к MAC через USB.
- Подключение к MACBOOK AIR, PRO, MAC mini или iMAC расшаренного принтера подключенного к Windows.
- Подключение сетевого принтера к MAC OS (MACBOOK AIR, PRO, MAC mini или iMAC).
- Общий доступ к принтеру на Mac
- Вики IT-KB
- Инструменты пользователя
- Инструменты сайта
- Боковая панель
- Подключение в macOS High Sierra сетевого принтера с принт-сервера Windows Server 2012 R2
- Обсуждение
- КАК: Совместное использование принтера с Mac на Windows 7 Tutorial — 2021
- Установка общего доступа к принтеру в локальной сети на Windows (Апрель 2021).
- Table of Contents:
- Поделитесь своим Mac-принтером с Windows 7: обзор
- Совместимость принтеров Mac: что вам нужно
- Совместное использование принтера Mac: настройка имени рабочей группы
- Измените имя рабочей группы на вашем Mac (Leopard OS X 10.6.x)
- Совместное использование принтера Mac: включение общего доступа к принтеру на вашем компьютере Mac
- Включить общий доступ к принтеру
- Совместное использование принтеров Mac: добавьте общий принтер в Windows 7
- Добавить общий принтер для Win 7
- Совместное использование принтера Mac: использование вашего общего принтера
Как расшарить принтер mac os windows
Подключение принтера к MACBOOK AIR, PRO или iMAC вещь довольна простая и не требует специфических знаний, как в принципе и на Windows. Но тем кто перешел с Windows на MAC могут возникнуть сложности, связанные прежде всего с иным интерфейсом МАК ОС. Для того, что бы облегчить эту задачу я написал эту статью, здесь пошагово описано как подключить принтер на MAC ( MACBOOK AIR, PRO, MAC mini или iMAC ) устройство разными способами (через USB или сетевой интерфейс).
Подключение принтера к MAC через USB.
Самый простой способ подключения принтера к МАК — с помощью USB интерфейса, для этого достаточно подключить ваш МАК к принтеру с помощью USB кабеля. Затем необходимо зайти в «Системные настройки» на панели Dock.
В панели «Системные настройки» нажмите на «Принтеры и сканеры».
Далее нажмите на значок «Плюс», что бы добавить принтер.
После этого вам будет предложено установить ПО для принтера, как вы можете понять для того, что бы его загрузить, необходим выход в Интернет с вашего МАК устройства. Нажмите на кнопку «Установить». Подобное окно может появиться сразу послед подключения принтера к МАК.
Затем начнется процесс загрузки и установки необходимого ПО.
После этого принтер будет доступен для печати.
Подключение к MACBOOK AIR, PRO, MAC mini или iMAC расшаренного принтера подключенного к Windows.
Рассмотрим другую ситуацию, когда ваш принтер подключен к компьютеру/ ноутбуку с операционной системой Windows и его необходимо подключить к MACBOOK AIR, PRO или iMAC. Для этого вовсе не обязательно каждый раз подключать USB от принтера к MAC устройству, достаточно расшарить (сделать сетевым) принтер на Windows, как это сделать я описал в статье Подключение и настройка сетевого принтера в Windows 7 .
После того как вы расшарили принтер на Windows теперь его достаточно просто подключить к MACBOOK AIR, PRO или iMAC. Для этого зайдите в «Системные настройки» в панели Dock.
Выберите пункт «Принтеры и сканеры».
Далее выберите вкладку «Windows». После кратковременного сканирования сети, МАК ОС выдаст вам доступные рабочие сети — имя вашего компьютера и сетевой принтер.
Нажав на принтер, в поле «Использ.» выберите драйвер, тут возможно несколько вариантов:
Общий принтер PostScript -универсальный драйвер для принтеров. Его необходимо использовать в крайних случаях, если нету «родных» драйверов для принтера.
Общий принтер PCL — Printer Command Language — язык управления принтером разработанный компанией Hewlett-Packard.
Выбрать ПО — предоставляется выбор необоримого ПО, который уже установлен в MAC OS — наиболее предпочтительный вариант.
Другой — можете указать файл с необходимым ПО и драйверами (их скачивать желательно с официального сайта принтера).
В моем случае мне подошел вариант «Выбрать ПО», после чего я указал модель подключаемого принтера.
После этого нажмите кнопку «Добавить».
Принтер будет добавлен на вашу МАК ОС.
Если вы захотите, что либо напечатать у вас появится окно в котором вам нужно ввести учетные данные компьютера с Windows (имя компьютера/ учетная запись и пароль). Что бы не вводить это каждый раз поставьте галочку «Запомнить этот пароль в связке ключей».
Подключение сетевого принтера к MAC OS (MACBOOK AIR, PRO, MAC mini или iMAC).
В случае, если необходимо подключить сетевой принтер к МАК ОС (под сетевым принтером в данном случае я понимаю принтер, подключенный напрямую в вашу сеть (с помощью Wi-Fi или кабеля Ethernet) или через принтсервер — вообщем принтер имеющий IP адрес в вашей сети).
Как и в предыдущих случаях заходите в «Системные настройки».
Выбираете «Принтеры и сканеры».
Нажимаете на плюс, для добавления нового принтера.
В окне «Добавить» выбираете вкладку «IP». В поле «Адрес» вписываете ip адрес принтера или его имя в сети. Что бы узнать IP адрес принтера достаточно в его настройках выбрать — Печать сетевых настроек (название зависит от модели принтера), если принтер подключен через принтсервер то IP адрес можно узнать из DHCP сервера (если в роли DHCP выступает роутер то необходимо зайти на его веб интерфейс и в списке подключенных устройств найти принтер и узнать его IP).
Поле «Протокол», «Очередь» можете оставить пустым, в поле «Имя» можете указать имя принтера (имя которое будет использоваться на вашем МАК для этого принтера), так же можете указать его местоположение. В самом нижнем необходимо выбрать драйвера или использовать универсальные — «Общий принтер PostScript».
Подтвердите свой выбор и нажмите «Продолжить».
Принтер будет добавлен на ваш MACBOOK AIR, PRO, MAC mini или iMAC и вы беспрепятственно можете им пользоваться.
Общий доступ к принтеру на Mac
Вы можете разрешить общий доступ к своему принтеру другому компьютеру Mac или UNIX. Компьютеры должны быть подключены к одной локальной сети с Вашим компьютером Mac, а пользователи Mac должны работать в OS X v10.4 или более поздней версии.
Общий доступ к принтеру предназначен для несетевых или не подключенных по беспроводной сети принтеров, которые обычно подключены непосредственно к Вашему компьютеру. Нет необходимости предоставлять общий доступ к сетевым, беспроводным или AirPrint-совместимым принтерам, поскольку они уже являются общим ресурсом сети.
На Mac выберите меню Apple
> «Системные настройки», нажмите «Общий доступ» и установите флажок «Общие принтеры».
В разделе «Принтеры» выберите принтер, который хотите сделать общим.
Если Вы открыли общий доступ к своему принтеру, то по умолчанию им могут пользоваться все пользователи в Вашей сети («Все пользователи»). Если Вы хотите предоставить доступ только определенному кругу лиц, выполните шаги 3 и 4.
Нажмите кнопку «Добавить» 
Выберите пользователя из списка «Пользователи и группы», который включает всех пользователей Вашего компьютера Mac.
Выберите пользователя из списка «Пользователи сети» или «Сетевые группы», которые включают всех участников Вашей сети.
Выберите пользователя из списка контактов. Создайте пароль для пользователя, затем нажмите «Создать учетную запись».
Когда Вы добавляете в список «Пользователи» новых пользователей, параметр доступа к общему принтеру для пользователей в Вашей сети («Все пользователи») сбрасывается в значение «Нет доступа». Если Вы хотите вернуть доступ всем пользователям, нажмите всплывающее меню «Все» и выберите «Печать возможна».
Чтобы удалить пользователя, выберите его имя и нажмите кнопку «Удалить» 
Вики IT-KB
Пошаговые руководства, шпаргалки, полезные ссылки.
Инструменты пользователя
Инструменты сайта
Боковая панель
Подключение в macOS High Sierra сетевого принтера с принт-сервера Windows Server 2012 R2

Откроем мастер добавления принтеров из настроек и настроим панель инструментов:
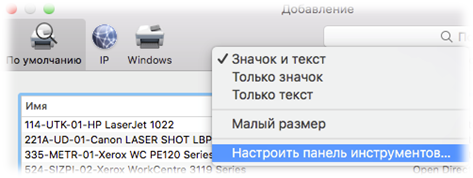
Необходимо добавить кнопку «Дополнительно»

Сохраняем изменения настройки панели и переходим в дополнительно и настраиваем подключение принтера:
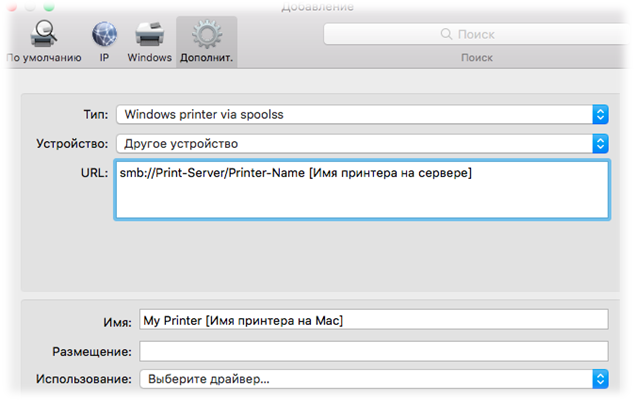
Можно использовать универсальный драйвер PostScript или PCL, но можно и установить драйверы от производителя, например HP:
После установки драйверов в списке можно будет найти свой принтер:
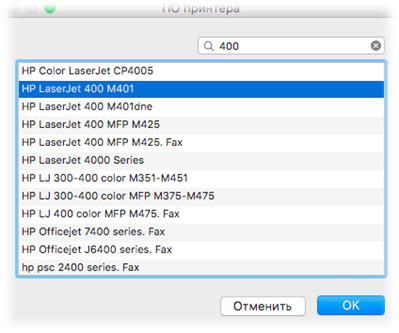
Принтер готов к работе.
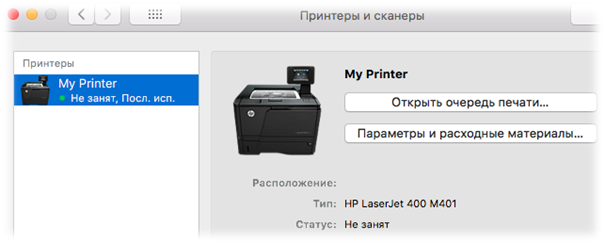
Проверено на следующих конфигурациях:
| Версия клиентской ОС | Версия серверной ОС |
|---|---|
| Apple macOS High Sierra (10.13.4) | Microsoft Windows Server 2012 R2 Standard EN (6.3.9600) |
| Apple macOS Mojave (10.14) | Microsoft Windows Server 2012 R2 Standard EN (6.3.9600) |
| Apple macOS Catalina (10.15) | Microsoft Windows Server 2012 R2 Standard EN (6.3.9600) |

Виталий Якоб
Время публикации: 01.05.2018 16:00
Обсуждение
Добрый день. Виталий.
попробовал подключить принтер Kyocera FS-1000+ по Вашей рекомендации к macbook pro с macOS Catalina (10.15). К сожалению, безуспешно. Не подскажите, как можно решить проблему?
Вам необходимо подключить принтер с принт-сервера?
Если нет, включите на на принтере AirPrint, по умолчанию он должен быть включен, но Вы могли его отключить. Добавьте принтер по сетевому имени или IP адресу, протокол подключения AirPrint.
Конкретно Вашей модели Kyocera у меня нет, но ECOSYS 3550idn и FS-4300dn подключились без проблем, как напрямую, так и через общий доступ принт-сервера.
Так же, можно установить драйверы:
brew install homebrew/cask-drivers/kyocera-printer-drivers
КАК: Совместное использование принтера с Mac на Windows 7 Tutorial — 2021
Установка общего доступа к принтеру в локальной сети на Windows (Апрель 2021).
Table of Contents:
Поделитесь своим Mac-принтером с Windows 7: обзор
Совместное использование принтеров является одним из самых популярных применений для сети домашнего или малого бизнеса, и почему нет? Совместное использование принтера Mac может снизить затраты, уменьшив количество принтеров, которые вам нужно купить.
В этом пошаговом руководстве мы покажем вам, как предоставить доступ к принтеру, подключенному к Mac под управлением OS X 10.6 (Snow Leopard), с компьютером под управлением Windows 7.
Совместное использование принтера Mac — это процесс из трех частей: убедитесь, что ваши компьютеры находятся в общей рабочей группе; включение совместного использования принтеров на вашем Mac; и добавление подключения к сетевому принтеру на вашем ПК Win 7.
Совместимость принтеров Mac: что вам нужно
- Рабочая сеть, либо проводной, либо беспроводной Ethernet.
- Принтер который подключается непосредственно к Mac, работающему под управлением OS X 10.6.x (Snow Leopard).
- Общее имя рабочей группы для ПК и компьютеров Mac в вашей сети.
- Примерно полчаса вашего времени.
Продолжить чтение ниже
Совместное использование принтера Mac: настройка имени рабочей группы
Windows 7 использует имя рабочей группы по умолчанию WORKGROUP. Если вы не внесли никаких изменений в имя рабочей группы на компьютерах Windows, подключенных к вашей сети, тогда вы готовы к работе, потому что Mac также создает имя рабочей группы по умолчанию для WORKGROUP для подключения к машинам Windows.
Если вы изменили имя рабочей группы Windows, так как моя жена и я сделали это с нашей домашней сетью, вам нужно будет изменить название рабочей группы на своих компьютерах Mac.
Измените имя рабочей группы на вашем Mac (Leopard OS X 10.6.x)
- Запустите Системные настройки, щелкнув значок в Доке.
- Нажмите значок «Сеть» в окне «Системные настройки».
- Выберите «Изменить местоположения» в раскрывающемся меню «Местоположение».
- Создайте копию текущего активного местоположения.
- Выберите свое активное местоположение из списка в листе местоположения. Активное местоположение обычно называют автоматическим и может быть единственным входом в лист.
- Нажмите кнопку звездочки и выберите «Дублировать местоположение» во всплывающем меню.
- Введите новое имя для дублированного местоположения или используйте имя по умолчанию, которое является «Автоматическое копирование».
- Нажмите кнопку «Готово»
- Нажмите кнопку «Дополнительно».
- Выберите вкладку «WINS».
- В поле «Рабочая группа» введите название своей рабочей группы.
- Нажмите кнопку «ОК».
- Нажмите кнопку «Применить».
После нажатия кнопки «Применить» ваше сетевое соединение будет удалено. Через несколько минут ваше сетевое соединение будет восстановлено с новым именем рабочей группы, которое вы создали.
Продолжить чтение ниже
Совместное использование принтера Mac: включение общего доступа к принтеру на вашем компьютере Mac
Для совместного использования принтера Mac вам необходимо включить функцию совместного использования принтера на вашем Mac. Предположим, что у вас уже есть принтер, подключенный к вашему Mac, который вы хотите использовать в своей сети.
Включить общий доступ к принтеру
- Запустите Системные настройки, щелкнув значок «Системные настройки» в Dock или выбрав «Системные настройки» в меню Apple.
- В окне «Системные настройки» выберите панель «Параметры общего доступа» из группы «Интернет и сеть».
- Панель «Настройки общего доступа» содержит список доступных сервисов, которые можно запустить на вашем Mac. Поместите галочку рядом с пунктом «Общий доступ к принтеру» в списке услуг.
- После включения совместного доступа к принтеру появится список принтеров, доступных для совместного использования. Поместите галочку рядом с названием принтера, который вы хотите разделить.
- Закрыть системные настройки.
Теперь Mac позволит другим компьютерам в сети совместно использовать назначенный принтер.
Совместное использование принтеров Mac: добавьте общий принтер в Windows 7
Последним шагом в совместном использовании принтера Mac является добавление общего принтера на ваш компьютер Win 7.
Добавить общий принтер для Win 7
- Выберите «Пуск», «Устройства» и «Принтеры».
- В открывшемся окне «Принтеры» нажмите кнопку «Добавить принтер» на панели инструментов.
- В окне «Добавить принтер» выберите «Добавить сетевой, беспроводной или Bluetooth-принтер».
- Мастер «Добавить принтер» проверяет сеть на наличие доступных принтеров. Как только мастер завершит поиск, вы увидите список всех доступных принтеров в вашей сети.
- Выберите общий принтер Mac из списка доступных принтеров. Нажмите кнопку «Далее».
- Появится предупреждающее сообщение с сообщением о том, что на принтере не установлен правильный драйвер принтера. Это нормально, потому что у вашего Mac нет установленных драйверов принтера Windows. Нажмите кнопку «ОК», чтобы начать процесс установки драйвера в Windows 7, чтобы поговорить с общим принтером Mac.
- Мастер «Добавить принтер» отобразит список из двух столбцов. В столбце «Производитель» выберите марку принтера, подключенного к вашему Mac.
- В столбце «Принтеры» выберите имя модели принтера, подключенного к вашему Mac. Нажмите «ОК».
- Мастер «Добавить принтер» завершит процесс установки и предоставит вам окно, позволяющее изменить имя принтера, как оно отображается на ПК с Windows 7. Внесите любое изменение в имя, которое вы хотите, затем нажмите «Далее».
- Мастер «Добавить принтер» представит окна с запросом, если вы хотите установить новые принтеры по умолчанию для своего ПК с Windows 7. Эти же окна также позволяют печатать тестовую страницу. Это хорошая идея, так как она позволяет вам следить за работой принтера. Нажмите кнопку «Печать тестовой страницы».
Это оно; процесс установки общего принтера на вашем компьютере Vista завершен.Нажмите кнопку «Готово».
Продолжить чтение ниже
Совместное использование принтера Mac: использование вашего общего принтера
Использование общего принтера Mac с вашего ПК с Windows 7 не отличается от того, что принтер будет напрямую подключен к вашему компьютеру Win 7. Все ваши приложения Win 7 будут видеть общий принтер так же, как если бы он был физически подключен к вашему ПК.




















