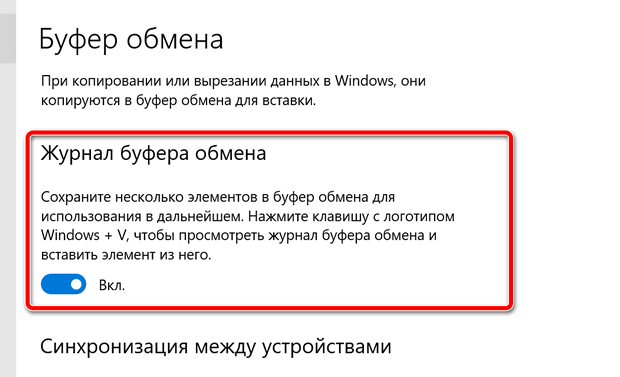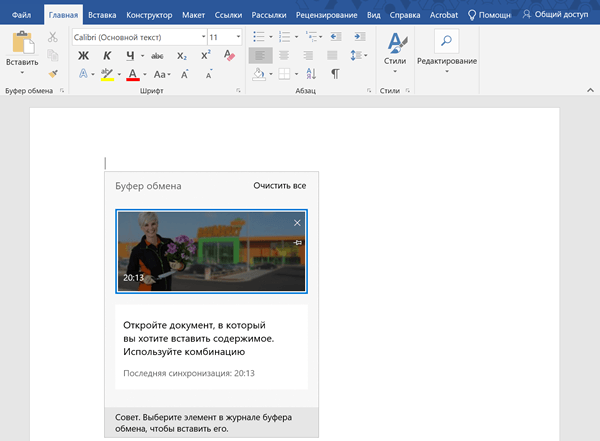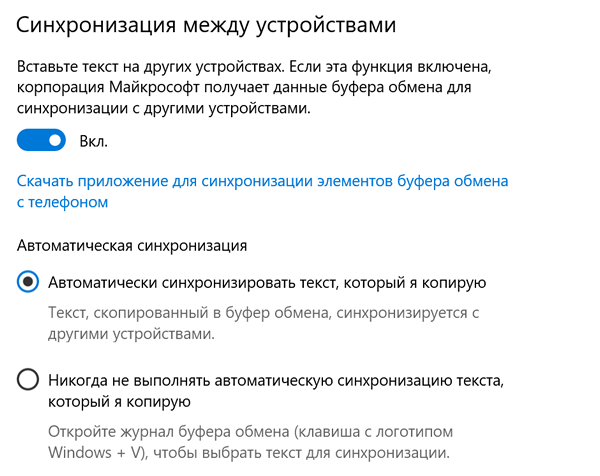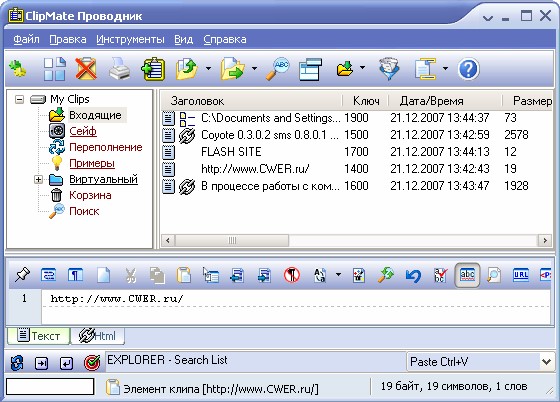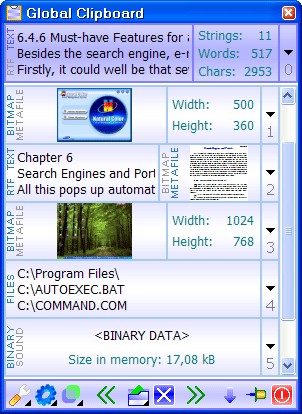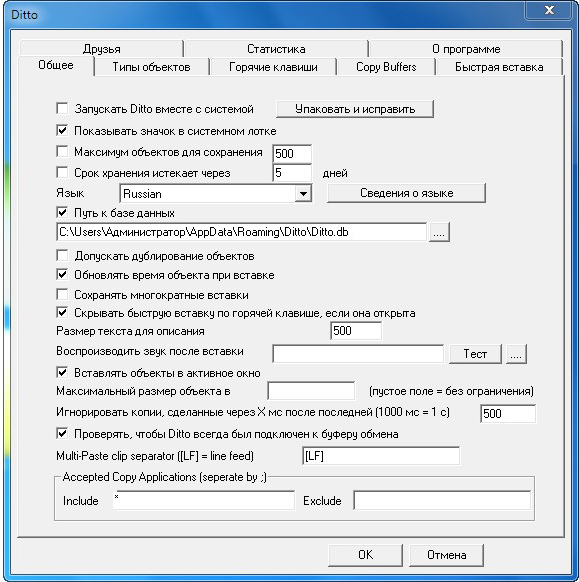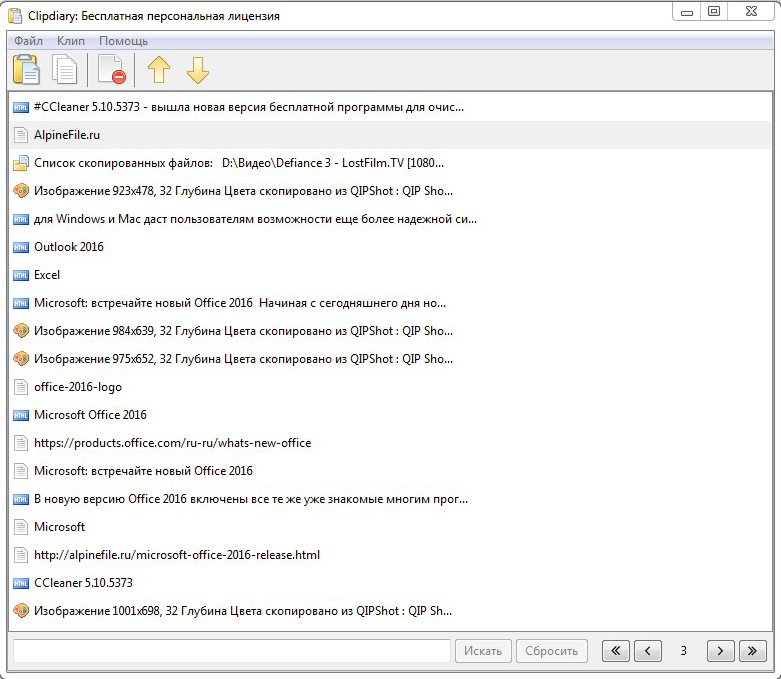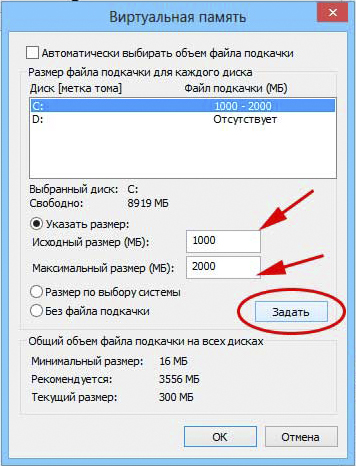- Расширенный буфер обмена Windows 10 – как активировать и использовать
- Включить буфер обмена Windows 10
- Копирование с буфером обмена Windows 10
- Откройте буфер обмена Windows 10
- Управление историей буфера обмена
- Очистить историю буфера обмена
- Булавка в буфере обмена
- Синхронизация буфера обмена между устройствами
- Расширяем буфер обмена для более удобной работы за компьютером
- Как увеличить буфер обмена Windows: несколько полезных программ
- Обзор популярных утилит
- ClipMate
- Global Clipboard
- Ditto
- ClipDiary
- Увеличение файла подкачки
- Win + V — магия управления буфером обмена в Windows 10
- Решение есть!
- И кстати! Если у вас несколько устройств с Windows 10, то содержимое в журнале буфера обмена будет доступно с каждого из них!
Расширенный буфер обмена Windows 10 – как активировать и использовать
Буфер обмена Windows существует уже много лет и не видел особых улучшений – до сих пор. С обновлением Windows 10 за октябрь 2018 года Microsoft представила несколько впечатляющих функций. Тем не менее, одним из главных преимуществ является новый и улучшенный буфер обмена Windows, который добавляет новые возможности, помогающие вам вырезать, копировать и вставлять элементы.
Теперь вы можете хранить текущую историю объектов, которые вы вырезали или скопировали. Нажав комбинацию клавиш, вы можете просматривать историю буфера обмена, чтобы вставить любую из сохраненных записей. Вы также можете синхронизировать историю буфера обмена через облако, чтобы она была доступна на любом из ваших устройств Windows 10.
Новая функция дает вам гораздо больше свободы и намного более щедра, чем предыдущая версия. Давайте посмотрим, как вы можете использовать новый буфер обмена.
Включить буфер обмена Windows 10
Если вы ещё не установили обновление Windows 10 October, загрузите его сейчас. После обновления откройте «Параметры» → «Система» → «Буфер обмена». Чтобы начать сохранение нескольких элементов в буфер обмена, активируйте переключатель «Журнал буфера обмена».
Копирование с буфером обмена Windows 10
Теперь откройте документ, электронную почту или другой файл, в котором вы можете вырезать или скопировать содержимое. Вырежьте или скопируйте несколько предметов один за другим. Вы можете вырезать или копировать текст, изображения, гиперссылки и другой контент, который вы обычно сохраняете в буфер обмена.
Откройте буфер обмена Windows 10
Чтобы вставить каждый вырезанный или скопированный элемент, перейдите к месту назначения. Нажмите клавишу Win + V . Панель истории буфера обмена отобразится с каждым вырезанным или скопированным элементом, начиная с последнего.
Чтобы вставить элемент, просто нажмите на него или перейдите к нему с помощью курсора и нажмите Enter . Прокрутите панель вниз, чтобы просмотреть и вставить каждый элемент в списке. Когда вы закончите, щелкните в любом месте за пределами панели буфера обмена, чтобы он исчез.
Управление историей буфера обмена
Вы также можете управлять своей историей буфера обмена. Нажмите клавиши Win + V ещё раз. Чтобы удалить элемент из истории, нажмите на его кнопку x .
Очистить историю буфера обмена
Чтобы очистить все элементы в истории буфера обмена, нажмите меню для любого элемента в буфере и выберите очистить всё. Элементы в истории также автоматически очищаются при перезагрузке или выключении компьютера.
Теперь, когда вы снова начнете вырезать или копировать элементы, они будут сохранены в вашей новой истории. Если вы вырезаете или копируете один и тот же элемент два раза подряд, в буфере обмена будет храниться только один экземпляр. Если в процессе вы вырежете или скопируете один и тот же элемент в разное время, в буфере обмена будут храниться оба экземпляра.
Булавка в буфере обмена
У вас есть возможность сохранить элемент в вашей истории, даже если вы очистите всё или перезагрузите компьютер. Снова нажмите Win + V и нажмите на значок булавки для выбранного элемента. Этот элемент теперь останется в вашем буфере обмена, даже если вы очистите свою историю или перезагрузите компьютер. Чтобы удалить такой элемент из вашей истории, нажмите значок булавки ещё раз.
Синхронизация буфера обмена между устройствами
Используете Windows 10 на нескольких разных устройствах? Вы можете синхронизировать элементы, которые вы отправляете в буфер обмена, на нескольких устройствах, что дает вам доступ к одной и той же истории буфера обмена, независимо от того, какое устройство вы используете. Вы можете включить синхронизацию в «Параметры» → Система → Буфер обмена, а затем активируйте переключатель «Синхронизация между устройствами».
Windows предлагает два варианта для вашего облачного буфера обмена: «Автоматически синхронизировать текст, который я копирую» или «Никогда не выполнять автоматическую синхронизацию текста, который я копирую». С первым вариантом синхронизируется каждый вырезанный или копируемый элемент. При втором варианте вы должны открыть историю буфера обмена и вручную выбрать элементы, которые хотите синхронизировать. Выберите нужный вариант.
Помните, что для работы этой функции синхронизация должна быть включена на каждом устройстве Windows 10, которое вы планируете использовать.
Расширяем буфер обмена для более удобной работы за компьютером
Всем кто работает за компьютером достаточно большое количество времени, часто использует буфер обмена, это так называемое хранилище скопированных или вырезанных файлов или текстов. Но проблема в том, что в так называемое хранилище помещается только одна единица, т.е либо один скопированный или вырезанный файл, либо один определенный текст. В данной статье я хочу показать способ как решить данную проблему и сэкономить свое драгоценное время.
В этом вопросе нам поможет программа под названием Clipdiary. Данная программа является бесплатной для некоммерческого использования и это большой плюс для нас обычных пользователей. В принципе программа очень удобная и главной её функцией как вы поняли является расширенный буфер обмена, который позволяет нам найти и вставить даже те файлы которые мы копировали неделю тому назад.
Итак для начало скачаем программу с официального сайта разработчика. Переходим по ссылке http://clipdiary.com/rus/. На открывшейся странице нам предлогают скачать две версии программы одна обычная установочная, а другая портабельная которая будет работать с любого переносного устройства без установки. Я скачиваю установочную нажав на кнопку скачать.

Запускаем скаченный файл и проходим процесс установки.
После того как процесс установки прошел, ставим галочку в пункте Run Clipdiary для открытия программы и нажимаем Finish.
Наша программа открылась и теперь она всегда будет находится в трее (правом нижнем углу) работая в фоновом режиме.
Давайте познакомимся с некоторыми настройками программы. Для этого жмем файл -> настройки или просто клавишу F4.
Хочу обратить внимание на вкладку горячие клавиши. Здесь мы можем задать горячие клавиши для основных действий программы.
1) Открыть диалог выбора клипа: т.е открытие окна буфера обмена где хранится наша история, откуда мы можем выбрать и вставить текст или файл который мы копировали либо вырезали даже несколько дней назад.
2) Быстро скопировать предыдущий клип в буфер обмена: т.е вставить клип(файл или текст), который мы копировали, перед тем как скопировать тот, который присутствует в буфере в данный момент.
3) Быстро скопировать следующий клип в буфер обмена: т.е вставить клип, который идет после скопированного нами предыдущего клипа.
Во вкладке база данных вы можете задать то количество клипов(файлов, текстов), которое вам понадобится вставлять для дальнейшей работы.
Активация программы
Как показано на картинке ниже, у программы есть пробный период т.к программа не активирована, в моем случае это 23 дня. Как я говорил раннее мы можем активировать программу т.к она является бесплатной для некомерческого использования.
Для этого идем во вкладку помощь и нажимаем на пункт активировать бесплатно.
В открывшемся окне браузера нажимаем кнопку получить ключ.
После появится ключ бесплатной лицензии, который надо скопировать и вставить в открывшееся окно регистрации программы и нажать зарегистрировать.
В появившемся окне нажимаем OK и ждем перезапуска программы.
И как видно на картинке ниже пробный период пропал, программа активирована.
О ставляйте своё мнение о данной статье, ну и конечно же задавайте свои вопросы, если у вас что-то вдруг пошло не так.
Как увеличить буфер обмена Windows: несколько полезных программ
Буфер обмена представляет собой временное хранилище и позволяет компьютеру «запоминать» информацию для переноса её в другое приложение. Благодаря этому доступна операция copy/paste, существенно облегчающая жизнь пользователя. Но к сожалению, стандартный клипборд Windows несовершенен и способен вмещать в себя только один объект сразу.
Как увеличить размер буфера обмена в Windows?
Как увеличить буфер обмена и возможно ли это? Есть достаточно программ, распространяющихся бесплатно (или условно-бесплатно) и улучшающих качество работы хранилища. Вы можете выбрать ту, которая больше понравится.
Обзор популярных утилит
ClipMate
Это условно-бесплатная программа для Windows (демонстрационная версия на месяц), которая будет полезна профессионалам, по долгу службы имеющим дело с большими объёмами чередующихся, однотипных данных: дизайнерам, бухгалтерам, копирайтерам, корреспондентам, секретарям и т. д. Наделяет буфер обмена расширенными возможностями: сохраняет тысячи объектов, предлагает их удобную сортировку по тематическим библиотекам, отображает дату и время поступления элемента в хранилище. Интерфейс русифицирован.
Вставка осуществляется обычным перетаскиванием фрагмента в нужное поле либо кликом. Можно видоизменять текст во встроенном редакторе, удалять и добавлять слова, сращивать объекты в один, открывать ссылки, создавать скриншоты и интегрироваться с другими пользователями для совместного доступа к информации. Поисковый фильтр реагирует на любые запросы и может найти искомый фрагмент по названию, дате, принадлежности к заданной группе и т. п.
Global Clipboard
Работает с буфером обмена в версиях Windows 7, XP, 8, 10, экономно расходуя ресурсы системы. Это простое приложение по умолчанию сохраняет 25 объектов, но в настройках можно задать своё число до тысячи. Фрагменты легко просмотреть в увеличенном виде и подправить перед вставкой. Изображения можно вращать и отражать, текст — редактировать и запоминать форматирование. Софт платный, но есть пробная версия на 30 дней.
Ditto
Бесплатная утилита, которая будет удобна даже неопытным пользователям за счёт интуитивно понятного оформления, хорошей русификации и логичной структуры. В настройках пользователь определяет, сколько элементов нужно хранить в буфере обмена и на протяжении какого срока. Некоторые фрагменты можно уберечь от автоматического удаления, обозначив для них особые условия в разделе «Параметры».
После установки значок программы появится в нижнем правом углу, на панели задач, благодаря чему к нему можно получить быстрый доступ. Есть возможность задать для Ditto «горячие клавиши». Поддерживает все серии Windows.
Одна из самых первых утилит для кеширования буфера обмена. Расширенные настройки позволяют приспособить программу под любые нужды пользователя. Сочетанием клавиш можно не только моментально открыть окно CLCL, но и вставить выбранный элемент. Удобно также работать с изображениями, необязательно помнить их названия: в окне отображается миниатюра каждого.
ClipDiary
Простая, бесплатная и понятная программа для Windows любой версии. Даёт возможность настроить порядок работы так, чтоб пользователю было максимально комфортно. Вставка осуществляется через клавишу Enter или двойной щелчок по содержимому. Можно менять форматирование, вставлять несколько элементов сразу, игнорировать определённые типы данных, чтобы они не поступали в буфер обмена. Объекты, к которым обращались недавно, выделяются цветом.
Увеличение файла подкачки
Чтобы расширить объёмы памяти буфера обмена в Windows (например, вы копируете графику, которая много весит, и система выдаёт ошибку), стоит увеличить файл подкачки. Для этого достаточно перейти в «Панель управления» — «Администрирование» — «Управление компьютером» и в нужном поле задать величину, в два раза выше, чем показатель ОЗУ.
Если в дальнейшем вы захотите сбросить эти настройки — просто введите нулевые значения.
Приходилось ли вам усовершенствовать работу буфера обмена Windows и каким способом? Поделитесь своими знаниями в комментариях.
Win + V — магия управления буфером обмена в Windows 10
Буфер обмена при работе на компьютере — это чуть ли не самая употребимая вещь.
Самые частые кнопки, нажимаемые при работе в Windows — это Ctrl + C (скопировать) и Ctrl + V (вставить).
При этом вставляется только самый последний скопированный фрагмент текста или объект.
А если хочется вставить то, что скопировали несколько шагов назад ? Как быть?
Решение есть!
В Windows 10 в очередной раз вернули возможность использования истории буфера обмена. Это «Журнал буфера обмена» .
Чтобы включить эту возможность, нажмите Win + V (Win — это такая клавиша с флажком , которая «Пуск»)
Если раньше журнал буфера обмена включен не был, то появится предложение его включить :
Пока ничего не скопировано в буфер, он будет пустым :
Предположим, вы работаете в Word. Скопировали в буфер обмена фрагмент текста . А потом ещё другой фрагмент текста . При нажатии Win + V , вы увидите оба этих фрагмента и будете иметь возможность вставить в текст любой из них:
Можно закрепить какой-либо фрагмент (текст, картинку, объект) в журнале буфера обмена, если нужно вставлять его часто. Можно удалить или очистить все фрагменты. Для этого щёлкните на три точки :
С моей точки зрения, очень полезная фишка. Не требует наличия подобных сторонних программ.
И кстати! Если у вас несколько устройств с Windows 10, то содержимое в журнале буфера обмена будет доступно с каждого из них!
Поделитесь своими секретами работы с буфером обмена в комментариях.
Искренне ваш,
© Иван С.
Поставьте лайк👍, если статья вам понравилась, и поделитесь с друзьями. Подпишитесь на канал, чтобы не пропускать новые публикации✌.
💲 Хотите поддержать автора и канал? Не обязательно, но можно отправить донат автору.