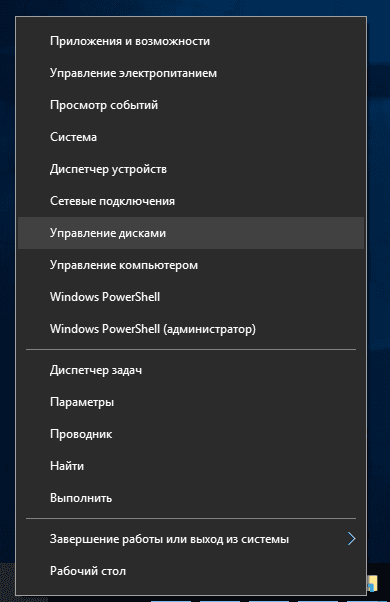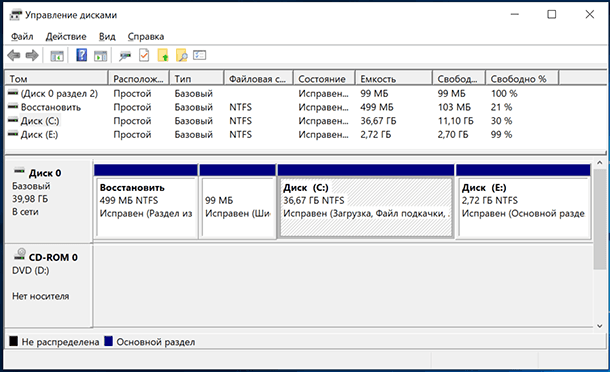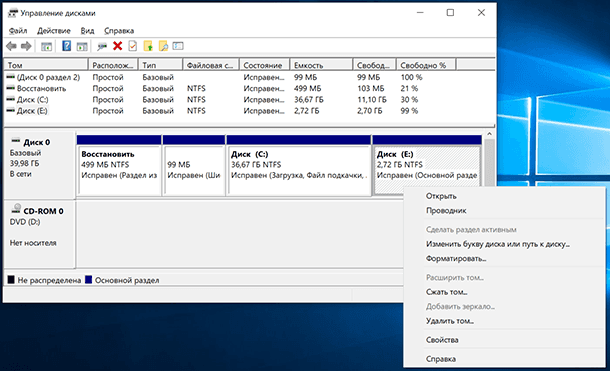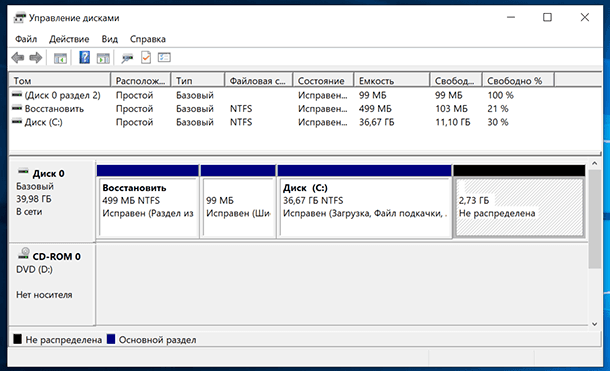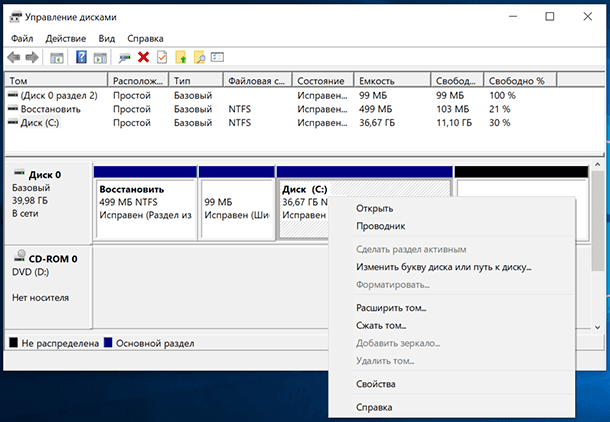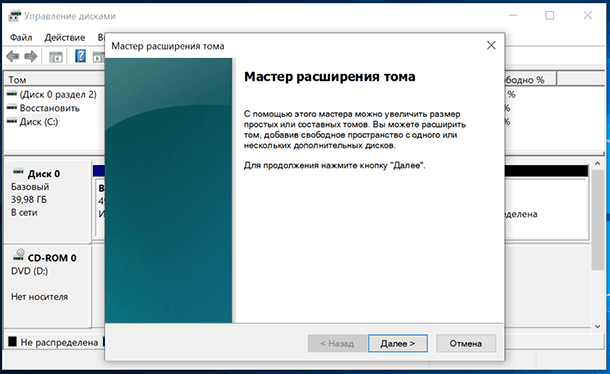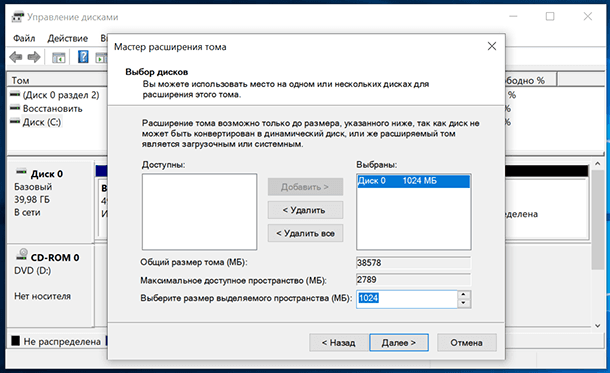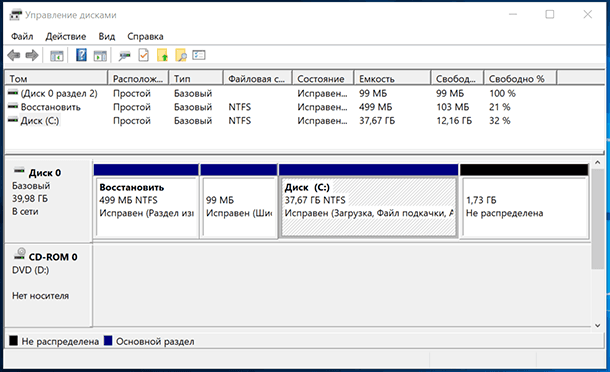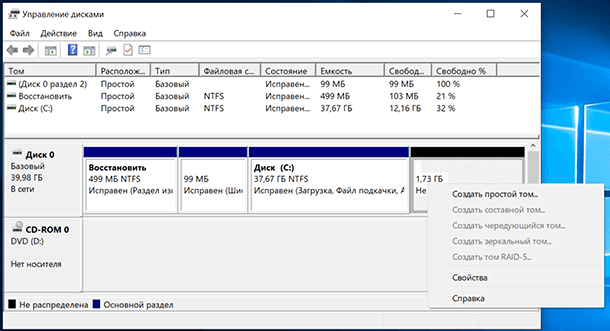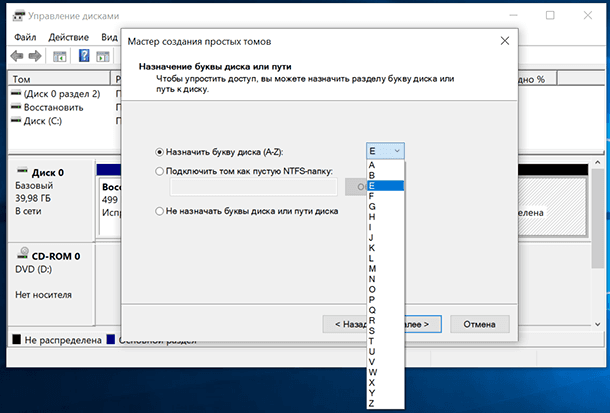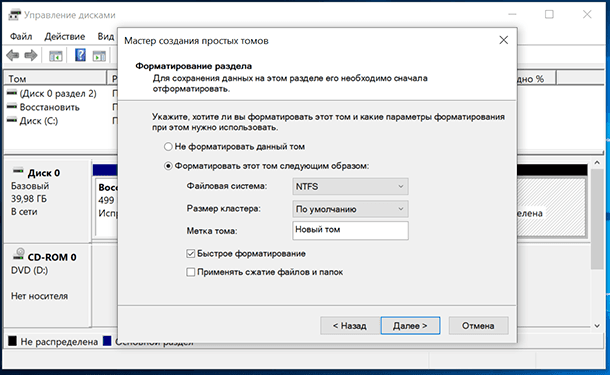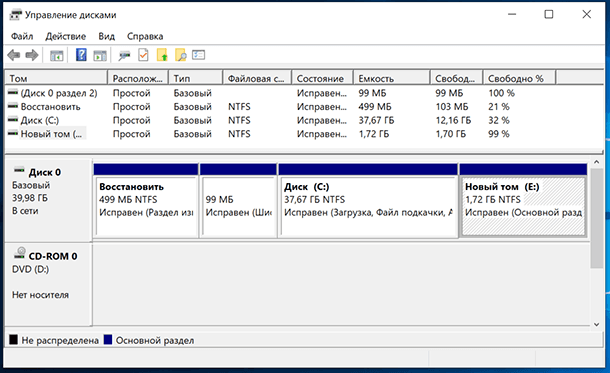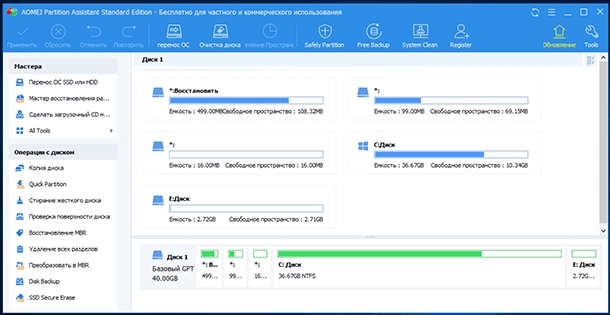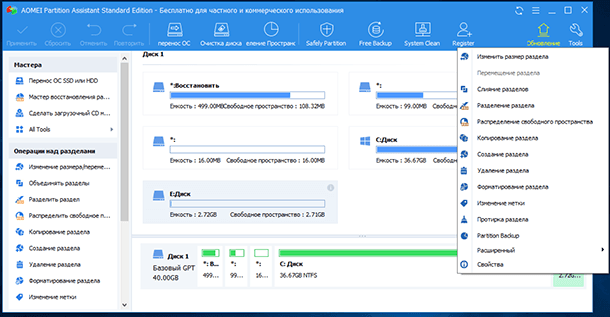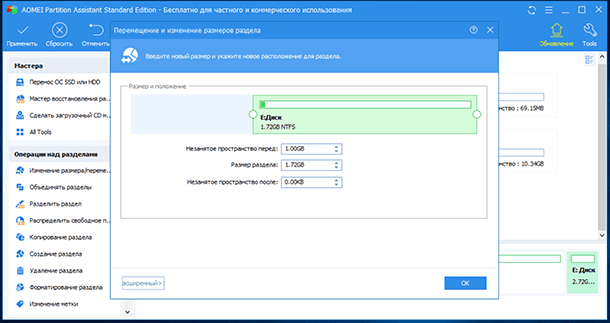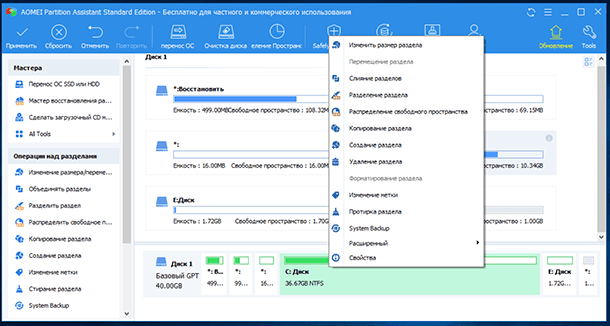- Как расширить диск С:\ за счёт диска D:\ Windows 10
- Увеличение диска С:\ за счёт диска D:\
- Как увеличить размер диска «C» за счет диска «D», без потери данных
- Встроенный в Windows инструмент для увеличения размера диска
- Программы для изменения размера дисков
- 3 способа как увеличить объем диска С без потери данных
- Почему места на диске С начинает не хватать
- 3 способа увеличения объема диска С
- Способ 1. Освобождаем место на диске С при помощи системной утилиты
- Способ 2. Увеличиваем объем системного диска при помощи программы Aomei Partition Assistant
- Шаг 1. Скачиваем программу
- Шаг 2. Установка Aomei Partition Assistant
- Шаг 3. Запускаем Aomei Partition Assistant
- Шаг 4. Увеличиваем размер диска С за счет диска D
- Способ 3. Изменяем размер диска с программой MiniTool Partition Wizard Free
- Видео по теме
Как расширить диск С:\ за счёт диска D:\ Windows 10
На днях себе купил SSD-накопитель Samsung 970 EVO 500 Гб. Разбил его на разделы: диски (C:) и (D:), объём которых 100 Гб и 365 Гб соответственно. В любой момент можно увеличить диск С:\ за счёт диска D:\ в Windows 10. Это работает только со свободным дисковым пространством.
Эта статья расскажет, как расширить диск С:\ за счёт диска D:\ Windows 10. Средство управления дисками позволяет расширить раздел без потери данных. Ну или классическая командная строка. Только незадействованное пространство одного диска переносим на второй раздел.
Увеличение диска С:\ за счёт диска D:\
Давайте, на примере попробуем разобраться, как произвести увеличение. Средства управления дисками достаточно, чтобы создать, увеличить диск или наоборот. С жёсткими дисками не рекомендуем проводить такие манипуляции. Это может повлиять на скорость работы системы.
Чтобы открыть средство управления дисками, выполните Diskmgmt.msc в окне Win+R. Выбираем Сжать том… в контекстном меню диска D:\ (именно за его счёт расширять диск C:\).
В зависимости от доступного значения укажите Размер сжимаемого пространства (МБ). Это тот объём памяти, на который мы и собираемся увеличить диск C:\. И нажмите кнопку Сжать.
Теперь выберите Расширить том… в контекстном меню диска C:\. В мастере укажите размер выделяемого пространства и нажмите Далее > Готово. Сразу выбрано максимальное значение.
Это всё то, что касается расширения пространства без потери данных. Сжатием тома Вы перемещаете незадействованное пространство в нераспределённую область. В итоге Вы можете расширить любой раздел (на нераспределённую память) в пределах одного накопителя.
В процессе установки Вы можете форматировать диски и удалить их. Далее нужно будет заново создать диск под систему и для приложений. Выберите Выборочная: только установка Windows. Ничего сложно нет, особенно если Вы самостоятельно устанавливали Windows 10.

Способы увеличения раздела используются те же самые, что и для разделения диска Windows 10. Фактически система сжимает неиспользуемое пространство в раздел нераспределённой памяти. А с неё уже разговор прост. Расширяете имеющийся диск или создаёте новый раздел.
Как увеличить размер диска «C» за счет диска «D», без потери данных
Читайте о том, как увеличить диск «C» за счет диска «D». Рассмотрим способы, как это сделать с помощью встроенных в систему инструментов или сторонними программами, без потери данных.
Встроенный в Windows инструмент для увеличения размера диска
На выбор есть два способа. Первый способ – без использования сторонних программ, исключительно стандартными средствами операционной системы Windows. Минус этого способа в том, что он может быть вам полезен только в том случае, если на диске D нет никаких важных данных и вы можете его очистить.
Кликните правой кнопкой мыши по меню «Пуск» и выберите из появившегося списка «Управление дисками».
Вы увидите структуру разделов и дисков компьютера.
Например: диск С и диск E, на котором, предположительно, важных данных нет.
Кликните правой кнопкой мыши по диску E и выберите пункт меню «Удалить том».
В результате появляется нераспределенная область на диске.
После этого, кликните правой кнопкой мыши по диску С и выберите «Расширить том».
Откроется «Мастер расширения тома». Нажмите «Далее».
Здесь, добавьте часть пространства с нераспределенного места. Например, добавим 1 ГБ. Нажимаем «Далее» и «Готово».
Диск С расширился на 1 ГБ.
Чтобы обратно сделать диск D – кликаем по оставшейся нераспределённой области правой кнопкой мыши и выбираем «Создать простой том».
Назначаем букву диска.
Форматируем в NTFS.
В результате диск C увеличился, диск E уменьшился.
Не обращайте внимание на размер и название дисков, которые я показываю. Они взяты для примера с тестового ПК, для того, чтобы показать алгоритм действий. Но таким образом, вы можете работать с дисками абсолютно любых объёмов.
Программы для изменения размера дисков
Второй способ. Если у вас на диске D все же есть важные данные, но необходимо использовать часть свободного места этого диска, чтобы увеличить диск C.
Здесь, к сожалению, стандартными средствами операционной системы не обойтись. Для этого потребуется дополнительный софт. Здесь, как пример, мы рассмотрим AOMEI Partition Assistant Standard, так как у программы есть бесплатная версия, но есть и другие.
Запустите программу, и вы увидите свои разделы, но в отличии от «Управления дисками» Windows, в этой программе можно увеличить размер диска C за счет другого диска, не потеряв при этом данные на нём.
Для этого кликаем правой кнопкой мыши по диску, который необходимо уменьшить, и выбираем изменить размер раздела.
Передвигая зелёный бегунок, указываем здесь нужное количество гигабайт, которые мы впоследствии хотим присоединить к диску С и нажимаем «Ok».
Далее кликаем правой кнопкой мыши по диску С и так же выбираем «Изменить размер раздела».
Здесь, при помощи этого бегунка полностью заполняем всё освободившееся пространство (либо вводим нужное нам кол-во гигабайт в форме ввода) и нажимаем «Ok».
3 способа как увеличить объем диска С без потери данных
Наверное, каждый пользователь сталкивался с таким парадоксом, что каким бы огромным не был объем диска С, наступает тот день, когда места на нем начинает катастрофически не хватать.
И тогда возникает вопрос, а можно ли безболезненно для системы и для всех сохраненных данных увеличить объем диска С и как это правильно сделать?
Как увеличить объем диска С — актуальная проблема для многих пользователей
Ответить на этот вопрос и призвана данная статья. Но для начала разберем, по какой все-таки причине место на диске С начинает заканчиваться.
Почему места на диске С начинает не хватать
Дело в том, что операционная система Windows обладает такой неприятной особенностью, как увеличение объема занимаемого ее логического тома по истечении определенного времени.
При этом росту подвержены все файлы, как временные, так и системные. И такое происходит со всеми версиями ОП – Windows 7, 8 и 10.
Конечно в первое время мы пытаемся освободить место путем удаления ненужных файлов или чистки диска, но все равно наступает момент, когда удалять уже нечего, а объема продолжает катастрофически не хватать.
Полностью заполнен диск С — неприятная, но поправимая ситуация
Такое положение очень негативно сказывается на нашем компьютере
Осталось мало места на диске — необходимо срочно принимать меры
– он начинает часто сбоить и глючить, принося нам массу неудобств, таких как снижение производительности ПК и замедление его быстродействия.
Заполненность диска также влияет на безопасность системы, увеличивается риск, что в самый неподходящий момент во время напряженной работы за компьютером нужная нам программа даст сбой.
3 способа увеличения объема диска С
Способ 1. Освобождаем место на диске С при помощи системной утилиты
В операционных систем Windows 7, 8 или 10 имеется стандартная утилита «Управление дисками», которая позволяет просматривать и изменять разделы жесткого диска на наше усмотрение.
Найти ее достаточно просто, следуя нижеприведенной инструкции:
- Кликаем правой кнопкой мыши на иконке «Компьютер» и в открывшемся диалоговом окне выбираем пункт «Управление».
На иконке «Компьютер» жмем правой кнопкой мыши и выбираем «Управление»
В появившемся меню находим утилиту «Управление дисками» и нажимаем на нее кнопкой мыши.
Находим и запускаем утилиту «Управление дисками»
Данная программа предоставляет нам возможность на свое усмотрение управлять всеми устройствами, предназначенными для сбережения данных – логические диски, флеш-память, CD-диск.
При помощи этой утилиты мы легко сможем перенести объем свободного места с локального диска D на диск С, то есть увеличить размер системного диска, на котором у нас установлена операционная система Windows 7 (8 или 10).
Прежде чем выполнить перенос свободного пространства, определимся сколько мы имеем свободного места на диске D, сколько нам необходимо для нашего локального диска С и какое количество мы можем перенести.
Теперь для того, чтобы перенести это освободившееся место на системный том, нажимаем на нем правой кнопкой мыши и выбираем в открывшемся меню функцию «Расширить том».
Для переноса освободившегося пространства на наш диск выбираем пункт «Расширить том»
Теперь нажимаем команду «Сжать», после выполнения которой система нам предоставляет информацию об освободившемся свободном пространстве, которое мы и перенаправляем на диск С.
У нас появилась информация об освободившемся пространстве, которое мы сможем теперь перенести на системный диск С
В открывшемся поле указываем размер в Мб места, которое мы намерены перенести. После этого действия система выполнит опрос тома и предоставит вам результат в таком виде:
Определяем размер необходимого для сжатия места и указываем это значение в соответствующем поле
Для того, чтобы освободить объем нашего диска, нажимаем правой кнопкой мыши на него и останавливаемся на опции «Сжать том».
Нажимаем правой кнопкой мыши на диске D и выбираем функцию «Сжать том»
Таким образом мы запускаем специальную программу «Мастер расширения тома». Жмем «Далее» и в предложенном окне определяем объем пространства, которое собираемся добавить.
Запускаем «Мастер расширения тома» и определяемся с размером, который собираемся добавить
Нажимаем «Далее» и вуаля – мы получили диск С (на котором находится наша операционная система Windows) большего объема свободного пространства.
После всех проделанных манипуляций перезагружаем наш компьютер.
Способ 2. Увеличиваем объем системного диска при помощи программы Aomei Partition Assistant
Одной из самых универсальных и отлично зарекомендовавших себя программ для надежного и простого управления разделами наших дисков, является бесплатная программа Aomei Partition Assistant .
Aomei Partition Assistant — универсальная программа для работы с разделами жесткого диска
Это приложение позволяет пользователю выполнять такие действия:
Программа Aomei Partition Assistant — универсальная и полезная программа для каждого пользователя
- Создавать и удалять разделы жесткого диска.
- Изменять объем свободного места.
- Производить форматирование разделов жесткого диска.
- Объединять, разделять и перемещать или копировать разделы, в том числе на другой жесткий диск или SSD-диск.
Кроме того, программа Aomei Partition Assistant имеет русский интерфейс и одинаково эффективно работает во всех версиях операционной системы Windows.
Положительным моментом служит и то, что увеличение объема разделов происходит совершенно безопасно для ПК и без потери данных.
Как работать с этой программой читайте в пошаговом руководстве, приведенном ниже.
Шаг 1. Скачиваем программу
Итак, первым делом скачиваем программу Aomei Partition Assistant с официального сайта по адресу: http://www.disk-partition.com/free-partition-manager.html .
Шаг 2. Установка Aomei Partition Assistant
После запуска установочного файла, выбираем язык (русский) и следуем подсказкам мастера установки.
Производим установку программы Aomei Partition Assistant, следуя подсказкам Мастера
Следует заметить, что программа распространяется бесплатно для частного и коммерческого использования.
Шаг 3. Запускаем Aomei Partition Assistant
После завершения установки, перед нами открывается очень удобный интерфейс на русском языке, где отображены все диски нашего компьютера со всеми разделами.
Простой и удобный интерфейс программы Aomei Partition Assistant позволяет эффективно работать со всеми дисками компьютера
Шаг 4. Увеличиваем размер диска С за счет диска D
Рассмотрим подробнее, как можно увеличить пространство тома С за счет тома D без потери данных.
Итак, производим действия, согласно инструкции:
Правой кнопкой мыши нажимаем на диск D и выбираем функцию «Изменить размер раздела»;
Кликаем правой кнопкой мыши на раздел D и нажимаем опцию «Изменить размер раздела»
В открывшейся консоли мы можем легко изменить объем диска всего лишь при помощи мыши, наведя курсор на контрольные точки, как показано на фото;
Размер раздела можно легко изменить при помощи контрольных точек
Нажимаем «Ок» и открываем таким же образом системный том С и увеличиваем его объем за счет свободного пространства;
По аналогии с D, работаем с диском С, изменяя его объем на наше усмотрение
По завершении всех манипуляций с дисками в верхней панели главного меню нажимаем опцию «Применить»;
После всех произведенных действий, нажимаем в верхней панели инструментов функцию «Применить»
- Далее может понадобится выполнить, как правило две перезагрузки, после чего мы получаем желаемый результат — увеличенный размер системного С-диска за счет уменьшения диска D без потери каких-бы то ни было данных.
Способ 3. Изменяем размер диска с программой MiniTool Partition Wizard Free
Существует еще одна доступная и простая программа для управления размерами наших дисков. Называется она MiniTool Partition Wizard Free и скачать ее можно также с официального сайта производителя http://www.partitionwizard.com/free-partition-manager.htm l .
Программа Partition Wizard — удобное и легкое в работе приложение
Программа, как и предыдущее приложение, является условно бесплатной и не требует никаких дополнительных знаний, кроме навыков обычного пользователя ПК.
Однако у нее есть один небольшой недостаток — отсутствие русскоязычного интерфейса. Что, впрочем, компенсируется ее простотой и доступностью. Кроме того работа в MiniTool Partition Wizard Free
очень похожа на работу с рассмотренной выше программой Aomei Partition Assistant.
После установки Partition Wizard, мы видим такой же простой интерфейс, что делает использование программы легким даже без русскоязычных настроек.
Простой интерфейс позволяет легко работать в программе даже с отсутствующим русским интерфейсом
Изменение размеров дисков также происходит по аналогии с вышеописанной программой. Таким же образом, используя контрольные точки мы легко меняем размер тома, за счет доступного свободного пространства.
Регулирование добавляемого пространство на дисках происходит тем же простым способом
После того, как мы проделаем все операции по увеличению объема системного диска C за счет тома D, результат будет сразу же доступен нам в проводнике.
Надеюсь, эти нехитрые способы помогут легко и быстро решить проблему увеличения размера одного диска за счет другого без потери данных.