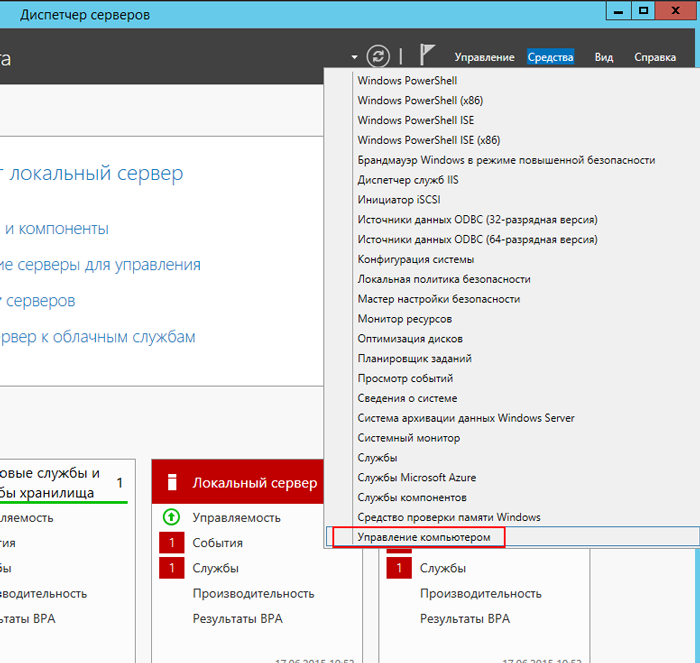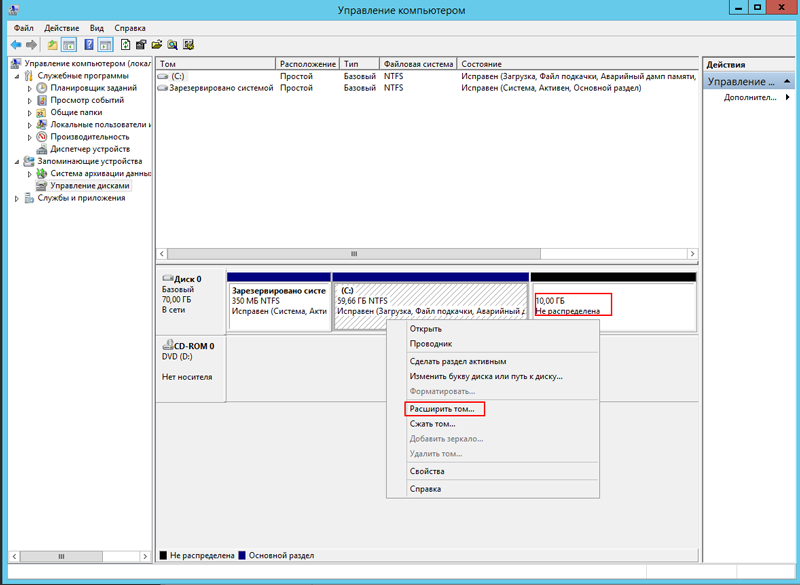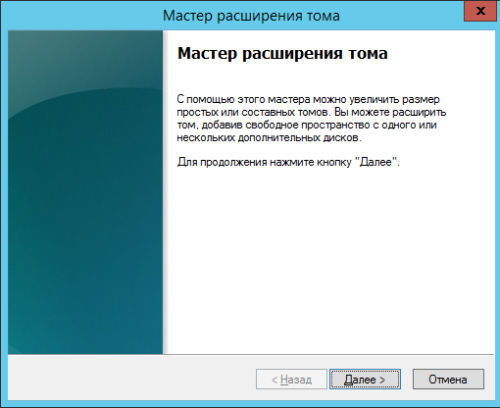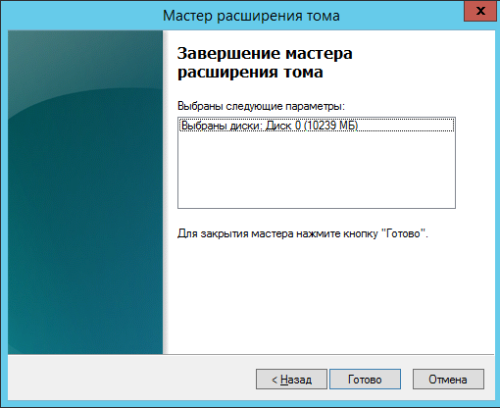- Увеличение дискового пространства в ОС Windows Server 2012
- Управление дисками
- Мастер расширения тома
- Расширение базового тома Extend a basic volume
- Расширение тома с помощью компонента управления дисками To extend a volume by using Disk Management
- Расширение тома с помощью PowerShell To extend a volume by using PowerShell
- Расширение раздела общего диска кластера
- Аннотация
- Дополнительная информация
- Расширение существующего диска в свободное место, если оборудование поддерживает расширение емкости
- Как сделать расширение тома данных в Интернете
- Как сделать автономное расширение тома данных
Увеличение дискового пространства в ОС Windows Server 2012
Управление дисками
После увеличения размера диска, необходимо сделать новое пространство доступным для операционной системы.
Откройте консоль «Управление компьютером»
Перейдите к пункту «Управления дисками»
В списке дисков найдите диск на котором есть не распределенное место.
Нажмите правой кнопкой мыши на разделе диска, на котром необходимо увеличить размер и выберите пункт «Расширить том. »
Мастер расширения тома
Откроется «Мастер расширения тома». Нажмите «Далее»
Выберите размер неразмеченной области для увеличение размера выбранного диска и нажмите «Далее»
Для завершения работы нажмите «Готово»
Готово. Размер диска увеличен и доступен для использования системой.
Расширение базового тома Extend a basic volume
Относится к: Windows 10, Windows 8.1, Windows Server (Semi-Annual Channel), Windows Server 2019, Windows Server 2016, Windows Server 2012 R2, Windows Server 2012 Applies To: Windows 10, Windows 8.1, Windows Server (Semi-Annual Channel), Windows Server 2019, Windows Server 2016, Windows Server 2012 R2, Windows Server 2012
С помощью компонента управления дисками вы можете добавить в существующий том дополнительное пространство за счет пустого места на диске, но только если пустое пространство не содержит томов (то есть не распределено) и располагается сразу за расширяемым томом без других промежуточных томов, как показано на следующем изображении. You can use Disk Management to add space to an existing volume, extending it into empty space on the drive, but only if the empty space doesn’t have a volume on it (it’s unallocated) and comes immediately after the volume you want to extend, with no other volumes in-between, as shown in the following image. Для расширения базовый том должен быть отформатирован в файловую систему NTFS или ReFS. The volume to extend also must be formatted with the NTFS or ReFS file systems.
Расширение тома с помощью компонента управления дисками To extend a volume by using Disk Management
Чтобы расширить том в пустое пространство, расположенное на диске сразу за этим томом, сделайте следующее. Here’s how to extend a volume into empty space immediately after the volume on the drive:
Откройте модуль управления дисками с правами администратора. Open Disk Management with administrator permissions.
Для этого введите Управление дисками в поле поиска на панели задач, выберите и удерживайте (или щелкните правой кнопкой мыши) Управление дисками, а затем выберите Запуск от имени администратора > Да. An easy way to do so is to type Computer Management in the search box on the taskbar, select and hold (or right-click) Computer Management, and then select Run as administrator > Yes. Когда откроется компонент управления компьютером, перейдите в раздел Хранилище > Управление дисками. After Computer Management opens, go to Storage > Disk Management.
Щелкните и удерживайте (или щелкните правой кнопкой мыши) тот том, который вы хотите расширить, а затем выберите Расширить том. Select and hold (or right-click) the volume that you want to extend, and then select Extend Volume.
Если действие Расширить том неактивно, проверьте следующее: If Extend Volume is grayed out, check the following:
- Компонент управления дисками или управления компьютером открыты с правами администратора; Disk Management or Computer Management was opened with administrator permissions
- существует нераспределенное пространство непосредственно после нужного тома (справа от него), как показано на рисунке выше. There is unallocated space directly after (to the right) of the volume, as shown in the graphic above. Если между расширяемым томом и нераспределенным местом существует другой том, вы можете удалить этот промежуточный том и все файлы в нем (не забудьте сначала заархивировать или переместить все важные данные!), применить приложение сегментирования стороннего поставщика (не Майкрософт), которое может перемещать тома без уничтожения данных, или остановить процесс расширения тома и создать на нераспределенном пространстве новый том. If there’s another volume in-between the unallocated space and the volume you want to extend, you can either delete the in-between volume and all files on it (make sure to back up or move any important files first!), use a non-Microsoft disk partitioning app that can move volumes without destroying data, or skip extending the volume and instead create a separate volume in the unallocated space.
- Жесткий диск форматируется в файловую систему NTFS или ReFS. The volume is formatted with the NTFS or ReFS file system. Для других файловых систем расширение не поддерживается, поэтому вам придется заархивировать или переместить нужные файлы с этого тома и заново отформатировать его в файловую систему NTFS или ReFS. Other file systems can’t be extended, so you’d have to move or back up the files on the volume and then format the volume with the NTFS or ReFS file system.
- Если размер диска превышает 2 ТБ, к нему должна быть применена схема секционирования GPT. If the disk is larger than 2 TB, make sure that it’s using the GPT partitioning scheme. Чтобы использовать более 2 ТБ на одном диске, его необходимо инициализировать с использованием схемы секционирования GPT. To use more than 2 TB on a disk, it must be initialized using the GPT partitioning scheme. См. сведения о том, как изменить стиль раздела диска с MBR на GPT. To convert to GPT, see Change an MBR disk into a GPT disk.
- Если и после этого не удается расширить том, проверьте возможные проблемы на сайте сообщества Майкрософт в разделе «Файлы, папки и хранилища». Если здесь нет готового ответа, задайте свой вопрос, чтобы сотрудники корпорации Майкрософт или другие члены сообщества попытались вам помочь, или обратитесь в службу поддержки Майкрософт. If you still can’t extend the volume, try searching the Microsoft community — Files, folders, and storage site, and if you don’t find an answer, post a question there and Microsoft or other members of the community will try to help, or Contact Microsoft Support.
Щелкните Далее, а затем на странице мастера Выбор дисков (показано здесь) укажите, какой объем нужно добавить к расширяемому тому. Select Next, and then on the Select Disks page of the wizard (shown here), specify how much to extend the volume. Обычно лучше всего использовать вариант по умолчанию, то есть все свободное пространство, но вы можете указать меньшее значение, если хотите создать дополнительные тома в свободном пространстве. Typically you’ll want to use the default value, which uses all available free space, but you can use a smaller value if you want to create additional volumes in the free space.
Щелкните Далее, а затем Готово, чтобы выполнить расширение. Select Next and then Finish to extend the volume.
Расширение тома с помощью PowerShell To extend a volume by using PowerShell
Щелкните и удерживайте (или щелкните правой кнопкой мыши) кнопку «Пуск», а затем выберите Windows PowerShell (администратор). Select and hold (or right-click) the Start button and then select Windows PowerShell (Admin).
Введите следующую команду, чтобы изменить размер тома до максимально возможного, и укажите букву расширяемого диска в переменной $drive _letter. Enter the following command to resize the volume to the maximum size, specifying the drive letter of the volume you want to extend in the $drive_letter variable:
Расширение раздела общего диска кластера
В этой статье описывается, как добавить дополнительную емкость хранилища в кластер, если аппаратный RAID поддерживает технологию расширения емкости.
Исходная версия продукта: Windows Server 2012 R2
Исходный номер КБ: 304736
Аннотация
Расширение емкости позволяет добавлять дополнительные диски в существующий набор RAID и расширять логический диск так, чтобы он был в конце того же логического диска в качестве свободного места. С помощью Diskpart.exe командной строки можно расширить существующий раздел в свободное место. Этот процесс имеет следующие требования:
- Дополнительное место на диске должно отображаться как свободное место в конце существующего диска, и оно должно быть непосредственно за существующим томом, который необходимо расширить.
- Расширение не должно использовать программную устойчивость к сбоям для объединения существующего раздела и свободного пространства.
- Сигнатуры диска существующего диска остаются одинаковыми.
- Использование типа ресурса физического диска для диска. Если ресурс диска предоставлен сторонним производителем, необходимо обратиться к этому производителю за информацией о том, как увеличить дисковый объем.
Дополнительная информация
Если добавить дополнительный диск в существующий массив и новый диск появится в качестве нового логического диска (вместо свободного места в конце существующего диска), оборудование не будет поддерживать расширение емкости, так как оно ссылается на свободное место как новый диск, и следующая процедура не будет работать. Некоторые аппаратные средства хранения по умолчанию автоматически создают новый логический диск и том для нового пространства несмотря на то, что расширение существующего логического диска является возможным вариантом. При использовании серверных кластеров Windows Server 2003 или отбойных кластеров Windows Server 2008 или windows Server 2008 или Windows Server 2008 R2 устойчивость программного обеспечения не поддерживается по умолчанию, а создание объемного тома (volume Set) не является допустимым вариантом. Чтобы добавить дополнительное место:
- Создайте второй физический ресурс диска.
- Удалите, а затем повторно создайте массив с дополнительным диском, а затем замените диск.
Расширение существующего диска в свободное место, если оборудование поддерживает расширение емкости
Вы можете сделать расширение в Интернете или автономное расширение тома данных.
Как сделать расширение тома данных в Интернете
Вы можете сделать расширение тома данных кластера в Интернете в Windows Server 2008 или Windows Server 2008 R2 без остановки приложений кластера. Однако не все приложения, драйверы и программы для Windows Server 2003 для конкретных поставщиков полностью поддерживают прозрачное расширение томов кластера. Поэтому рекомендуется протестировать конкретную аппаратную среду и конфигурацию оборудования, чтобы проверить ее правильность перед тем, как вы сделаете расширение в Интернете в Windows Server 2003.
Чтобы сделать сетевое расширение раздела диска, выполните следующие действия:
Добавьте дополнительные физические диски и расширите дополнительные диски в качестве свободного места с помощью инструкций, включенных в документацию поставщика оборудования.
Откройте оснастку «Управление дисками» и убедитесь, что новое свободное место добавлено в конец соответствующего диска.
Щелкните правой кнопкой мыши существующий раздел и выберите «Свойства». На вкладке «Общие» введите уникальное имя раздела. Это имя будет использоваться для идентификации раздела, который необходимо расширить.
Если при продлении диска возникла проблема с предыдущими действиями, обратитесь за помощью к поставщику оборудования.
Расширение раздела с помощью одного из следующих методов:
Использование оснастки «Управление дисками» в Windows Server 2008 R2
Чтобы расширить раздел с помощью оснастки «Управление дисками», выполните следующие действия.
- В области «Управление дисками» щелкните правой кнопкой мыши том данных, который нужно расширить.
- Выберите «Расширить том. «.
- Следуйте инструкциям мастера расширения тома.
Windows Vista и Windows Server 2008 не позволяют оснастке «Управление дисками» расширять том, и пользователь должен использовать diskpart для расширения тома.
Чтобы расширить раздел с помощью Diskpart.exe, выполните следующие действия.
- Откройте командную подсказку, введите diskpart и нажмите ввод.
- В запросе DISKPART введите том списка и нажмите ввод, чтобы отобразить существующие тома на компьютере.
- В запросе DISKPART введите **select volume * **** и нажмите ввод. Здесь номер тома — это номер тома, который вы хотите расширить. Том имеет уникальное имя, созданное на шаге 3. Том указан в выходных данных команды тома списка.
- В подсказке DISKPART введите расширение и нажмите ввод, чтобы расширить раздел на все доступное дисковые пространства до конца диска. Или введите размер расширения= для расширения выбранного тома на размер в мегабайтах (МБ).
- Введите выход и нажмите ввод, чтобы выйти из командной подсказки.
Как сделать автономное расширение тома данных
Чтобы сделать автономное расширение раздела диска в Windows Server 2003, выполните следующие действия.
С диска, который вы хотите расширить, скайловый доступ к общему диску.
Отключите все узлы кластера, кроме одного.
Перебирайте всю группу, в которую физический диск находится в автономном режиме. Перенесите в сеть только физический ресурс диска, который необходимо расширить. Этот процесс должен закрыть все открытые handles на диске.
Если у вас есть какие-либо программы для дискового адаптера или хост-адаптер шины (HBA), которые имеют доступ к диску, может потребоваться выйти из них или остановить службы, чтобы они отпускали все работки на диск.
Добавьте дополнительные физические диски и расширите дополнительные диски в качестве свободного места с помощью инструкций, включенных в документацию поставщика оборудования.
Откройте оснастку «Управление дисками» и убедитесь, что новое свободное место добавлено в конец соответствующего диска.
Щелкните правой кнопкой мыши существующий раздел и выберите «Свойства». На вкладке «Общие» введите уникальное имя раздела. Это имя будет использоваться для идентификации раздела, который необходимо расширить. Выход из оснастки «Управление дисками».
Если при продлении диска возникла проблема с предыдущими действиями, обратитесь за помощью к поставщику оборудования.
Откройте командную подсказку, введите diskpart и нажмите ввод.
В запросе DISKPART введите том списка и нажмите ввод, чтобы отобразить существующие тома на компьютере.
В запросе DISKPART введите **select volume * **** и нажмите ввод. Здесь номер тома — это номер тома, который вы хотите расширить. Том имеет уникальное имя, созданное на шаге 6. Том указан в выходных данных команды тома списка.
В подсказке DISKPART введите расширение и нажмите ввод, чтобы расширить раздел на все доступное дисковые пространства до конца диска. Или введите размер расширения= для расширения выбранного тома на размер в мегабайтах (МБ).
Введите выход и нажмите ввод, чтобы выйти из командной подсказки.
Теперь, когда том расширен, вы можете вывести всю группу, содержаную физический ресурс диска, в сети, а затем ввести в действие все остальные узлы в кластере.
Убедитесь, что группа может быть в сети и перенаправиться на все остальные узлы кластера.