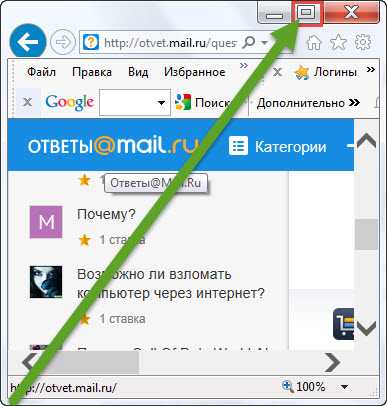- Как изменить размер окна
- Изменение размера окна с помощью мыши
- Изменение размера окна с помощью клавиатуры
- Развернуть окно на весь экран, сочетание клавиш в Windows 7, 10 и MAC
- Преимущества сочетания клавиш
- Как свернуть/развернуть окно приложения
- Открываем на Windows 7 и Windows 10
- Разворачиваем окно в MAC OS
- Переход между программами и диалоговые окна системы Windows
- Части окна системы Windows
- Изменение размера и перемещение окна Windows
- Скрытие (свертывание) Windows-Окон
- Закрытие окна
- Переключение между окнами приложений
- Автоматическое упорядочение окон Windows
- Составление окон с помощью параметра «Привязка»
- Чтобы упорядочить окна рядом
- Чтобы вертикально развернуть окно
- Чтобы развернуть окно
- Диалоговые окна приложений Windows
Как изменить размер окна
Перед тем, как изменить размер окна в windows, убедитесь, что оно полностью не развернуто. Полностью развернутое не может быть изменено, оно должно быть свернуто.
Если окно на весь экран, нажмите кнопку свернуть — средняя кнопка, верху с правой стороны — как ниже на картинке.
Кроме того, имейте в виду, что не в каждой программе можно его величину изменить.
Изменение размера окна с помощью мыши
Как только окно программы виндовс не будет на весь экран, вы должны переместить курсор мыши к любому краю или углу, пока не появится двуглавая стрелка.
Как только эта стрелка появится, зажмите левую кнопку мыши и перетащите курсор вверх, вниз, влево, вправо, или по диагонали, (если вы находитесь в углу), чтобы сделать его больше или меньше. Если двуглавый курсор не появляется, значит изменить размер невозможно.
Изменение размера окна с помощью клавиатуры
Окно в windows также может быть изменено с помощью ряда сочетаний клавиш. Ниже приведены шаги для изменения с помощью клавиатуры.
- Нажмите на клавиатуре «alt+Пробел», чтобы открыть меню.
- С помощью клавиш со стрелками (верх или вниз), переместитесь в опцию «размер».
- Теперь нажмите на клавиатуре «энтер».
- Далее смотря, что хотите сделать (какую сторону уменьшить или увеличить) нажмите на кнопку со стрелкой.
- Теперь, систематически нажимая на клавиатуре на требуемую клавишу со стрелкой, вы будете постепенно увеличивать или уменьшать размер, пока не получите требуемого результата. Успехов.
Развернуть окно на весь экран, сочетание клавиш в Windows 7, 10 и MAC
В данной статья, я покажу какими способами можно развернуть окно программы на весь экран и какие сочетания клавиш для этого необходимо использовать на Виндовс 7, 10 и MAC. Широкое внедрение в обиход компьютерной мыши стало революционным нововведением, значительно упростившим использование персонального компьютера. Сегодня большинство пользователей используют это устройство для навигации по системе и введения простейших команд. Однако все распространённые операционные системы позволяют выполнять эти необходимые задачи без использования мыши.
Как показывает практика, знание определённых комбинаций клавиш позволяет разворачивать окошко на весь экран с большей скоростью, что позитивно сказывается на общей производительности труда. Стоит лишь немного привыкнуть, и выполнение привычных задач с помощью коротких комбинаций клавиатуры будет казаться более удобным, чем перемещения мыши.
Преимущества сочетания клавиш
Переход на использование клавиатуры для выполнения рутинных операций чаще всего распространён среди программистов, веб-мастеров и представителей других профессий, чья работа сопряжена с необходимостью введения большого количества информации. Среди значимых преимуществ подобного подхода стоит выделить следующее.
При использовании «горячих клавиш» для того, чтобы развернуть окно на весь монитор внимание не приходится переносить на мышь, что существенно упрощает выполнение задачи, особенно в долгосрочной перспективе. Речь о том, что ввод текста или команд с помощью клавиатуры требуют задействование определённого участка мозга. Использование мыши задействует несколько иные зоны, поскольку она работает принципиально иначе. Поэтому происходит не только трата времени на физический перенос руки в сторону, но и переключение внимания на другую сферу деятельности. С точки зрения обыкновенного пользователя это не критично, но вот для профессионала, проводящего за компьютером часы, может иметь достаточно существенное значение.
Как свернуть/развернуть окно приложения
В качестве примера подобных манипуляций с клавиатурой можно рассмотреть сворачивание/разворачивание приложения из оконного режима в полноэкранный и обратно. При этом в силу особенностей функционирования той или иной операционной системы, комбинации клавиш будут несколько отличаться, в то время, как сам принцип будет примерно тот же.
Открываем на Windows 7 и Windows 10
ОС Виндовс 7 и 10 являются наиболее распространёнными версиями операционной системы, а потому рассмотрение вопроса стоит начать именно с них. Итак, для того чтобы свернуть или развернуть окно любого запущенного приложения необходимо воспользоваться одновременным нажатием клавиш «Win» (с изображением логотипа системы, она расположена ближе к левому нижнему углу клавиатуры) и стрелки вверх/вниз. Приложение будет изменять своё отображение с оконного на полноэкранное.
Этого же эффекта можно добиться и другим способом. Он несколько длиннее, но кому-то может показаться удобнее. Необходимо одновременно нажать Alt+Пробел, в появившемся контекстном окошке с помощью стрелок выбрать требуемое действие, после чего подтвердить его клавишей Enter.
Разворачиваем окно в MAC OS
На операционной системе от компании Apple алгоритм действий будет примерно тем же. Необходимо одновременно нажать клавиши Command+Power. В зависимости от ситуации комбинация будет либо сворачивать активное приложение в оконный режим, либо разворачивать его в полноэкранную версию отображения.
С помощью описанных выше «горячих клавиш» для Windows 7,10 и Мак можно существенно упростить развёртывания окна на весь экран, а также повысить эффективность и скорость выполняемых действий. К слову, подобных сочетаний существует достаточно много, так что всегда есть куда развиваться.
Переход между программами и диалоговые окна системы Windows
Каждый раз, когда открываются программа, файл или папка, они отображаются на экране в прямоугольнике или в рамке, что называется окном. Именно поэтому операционная система Windows получила свое имя (в переводе – «Окна»). Поскольку окна в Windows есть везде, важно уметь их перемещать, изменять размер или просто закрывать.
Части окна системы Windows
Хотя содержимое окон может быть разным, все они имеют определенные общие черты. Во-первых, окна всегда появляются на рабочем столе – в главной рабочей области экрана. Кроме того, большинство окон имеют одинаковые основные части.
- Заголовок. Отображает имя документа и название программы (или имя папки).
- Кнопки «Свернуть», «Развернуть» и «Закрыть». Эти кнопки, соответственно, скрывают окно, раскатывают его на весь экран и закрывают его (подробнее далее).
- Меню. Содержит элементы, с помощью которых можно работать с программой. См. Использование меню, кнопок, панелей и полей.
- Полоса прокрутки. Позволяет прокручивать содержимое окна, чтобы просматривать информацию, которой не видно.
- Границы и углы. Потянув за них, можно изменить размер окна.
Другие окна могут содержать дополнительные кнопки, поля или панели. Но все они обычно содержат вышеупомянутые основные части.
Изменение размера и перемещение окна Windows
Чтобы переместить окно, наведите указатель мыши на строку заголовка. Перетащите окно, куда нужно. (Перетаскивание означает наведении указателя на объект, нажатие кнопки мыши, перемещение объекта указателем и отпускания кнопки мыши.)
Чтобы развернуть окно на весь экран, нажмите кнопку Развернуть 
Чтобы вернуть окно к предыдущему размеру, нажмите кнопку Восстановить 
Чтобы изменить размер окна (уменьшить или увеличить его), наведите указатель на любую границу или на угол окна. Когда указатель превратится в двустороннюю стрелку (см. рисунок ниже), перетащите границу или угол, чтобы уменьшить или увеличить окно.
Перетащите границу или угол окна, чтобы изменить размер.
Размер развернутого окна нельзя изменить. Следует сначала восстановить его прежний размер.
Хотя большинство окон можно разворачивать и изменять их размер, некоторые окна имеют неизменяемый размер (например, диалоговые окна).
Скрытие (свертывание) Windows-Окон
Скрытие окна называется свертыванием. Чтобы временно скрыть окно, не закрывая – сверните его.
Чтобы свернуть окно, нажмите кнопку Свернуть 
Чтобы свернутое окно снова появилось на рабочем столе, щелкните кнопку на панели задач. Окно отображается в таком же виде, как к свертыванию.
Дополнительные сведения о панели задач см. Панель задач (обзор).
Закрытие окна
Закрытие окна удаляет его с рабочего стола и панели задач. Если работа с программой или документом закончена, закройте соответствующее окно.
- Чтобы закрыть окно, нажмите кнопку Закрыть
Если попытаться закрыть документ, не сохранив изменения в нем, появится диалоговое окно с предложением сохранить изменения.
Переключение между окнами приложений
Если открыть несколько программ или документов, рабочий стол будет закрыт окнами. Иногда трудно найти нужное окно, поскольку некоторые окна могут полностью или частично закрывать собой другие.
Использование панели задач. Панель задач помогает упорядочить все окна. Каждому окну соответствует кнопка на панели задач. Чтобы перейти к определенному окну, щелкните кнопку на панели задач. Окно отображается поверх всех других окон и станет активным, т.е. готовым к работе. Дополнительные сведения о кнопках на панели задач, см. Панель задач (обзор).
Чтобы идентифицировать окно, выберите его кнопку на панели задач. Если навести указатель мыши на кнопку панели задач, можно увидеть эскиз окна, то есть изображение документа, фотографии или видеозаписи. Этот тип просмотра полезен тогда, когда не удается определить окно только по его имени.
Для просмотра эскизов компьютер должен поддерживать среду Aero. Дополнительные сведения см. Что такое среда Aero?
Использование сочетания клавиш Alt + Tab . Нажатием клавиши Alt + Tab можно вернуться к предыдущему окну. Удерживая нажатой клавишу Alt и многократно нажимая клавишу табуляции, можно осуществить циклическое переключение между окнами. Чтобы отобразить выбранное окно, нужно отпустить клавишу Alt .
Использование эргономичного пролистывания Aero. Функция эргономичного пролистывания Aero представляет все окна как трехмерную стопку, что позволяет быстро переключаться между ними. Чтобы включить функцию «Объемное перелистывания»:
- Удерживая клавишу Windows, нажмите клавишу Tab , чтобы активировать объемное листание.
Для циклического переключения между открытыми окнами удерживайте нажатой клавишу с эмблемой Windows и многократно нажимайте табуляцию или вращайте колесико мыши.
Кроме того, для перехода к следующему окну можно нажать клавишу со стрелкой вправо или клавишу со стрелкой вниз, для перехода к предыдущему окну нажать клавишу со стрелкой влево или клавишу со стрелкой вверх.
Отпустите клавишу Windows, чтобы открыть первое окно в стопке, или щелкните часть любого окна в стопке, чтобы отобразить это окно.
Объемная прокрутка относится к эффектам среды Aero. Если компьютер не поддерживает Aero, открытые программы и окна можно просмотреть, нажав сочетание клавиш Alt + Tab . Для циклического переключения между открытыми окнами можно воспользоваться мышью, нажать клавишу табуляции или клавишу со стрелкой.
Автоматическое упорядочение окон Windows
Зная, как перемещать окна и изменять их размер, можно расположить их на рабочем столе в произвольном порядке. Также можно позволить Windows автоматически упорядочить окна одним из трех способов: каскадом, вертикальным или рядом.
Чтобы выбрать какой-то из этих параметров, откройте несколько окон на рабочем столе, щелкните правой кнопкой мыши пустую область панели задач и выберите Окна каскадом, Окна стопкой или Окна рядом.
Составление окон с помощью параметра «Привязка»
Этот параметр автоматически изменяет размер окон во время их перемещения или привязки к краю экрана. Его можно использовать для упорядочения окон рядом, вертикального развертывания окон или развертывания окна.
Чтобы упорядочить окна рядом
- Перетащите строку заголовка окна в левую или правую часть экрана, пока не появится контур развернутого окна.
- Отпустите кнопку мыши, чтобы развернуть окно.
- Повторите шаги 1 и 2 с другим окном, чтобы упорядочить окна рядом.
Чтобы вертикально развернуть окно
- Наведите указатель мыши на верхнюю или нижнюю границу окна, пока указатель не превратится в двустороннюю стрелку.
- Перетащите границу окна к верхней или нижней части экрана, чтобы развернуть окно до полной высоты рабочего стола. Ширина окна не изменится.
Чтобы развернуть окно
- Перетащите строку заголовка окна к верхней части экрана. Контур окна развернется на весь экран.
- Отпустите окно, чтобы развернуть его на весь рабочий стол.
Диалоговые окна приложений Windows
Диалоговое окно Windows – это особый тип программного окна, которое задает вопросы и позволяет выбрать варианты исполнения действия, или же информирует пользователя. Диалоги обычно отображаются тогда, когда программе или Windows для дальнейшей работы нужен ваш ответ.
В отличие от обычных окон, большинство диалоговых окон нельзя развернуть или свернуть, так же как и изменить их размер. Однако их можно перемещать.