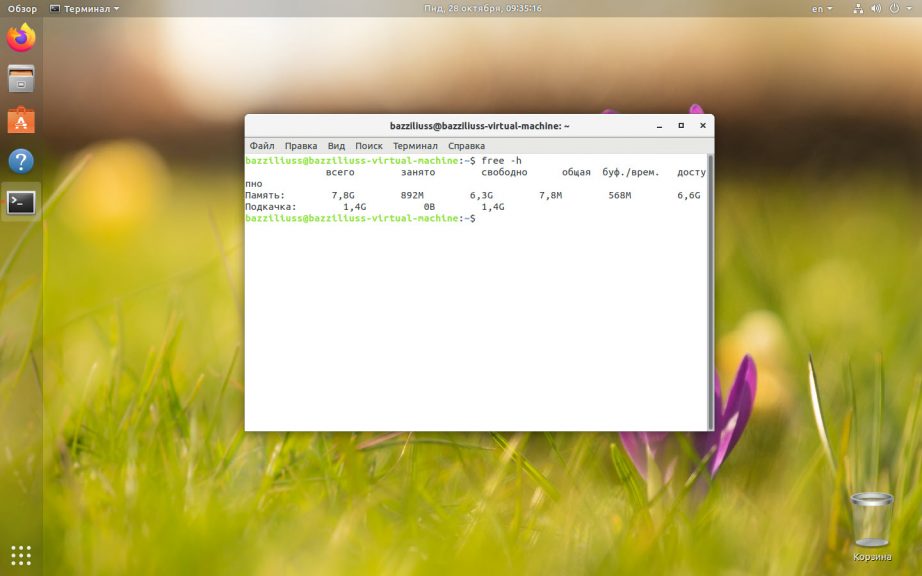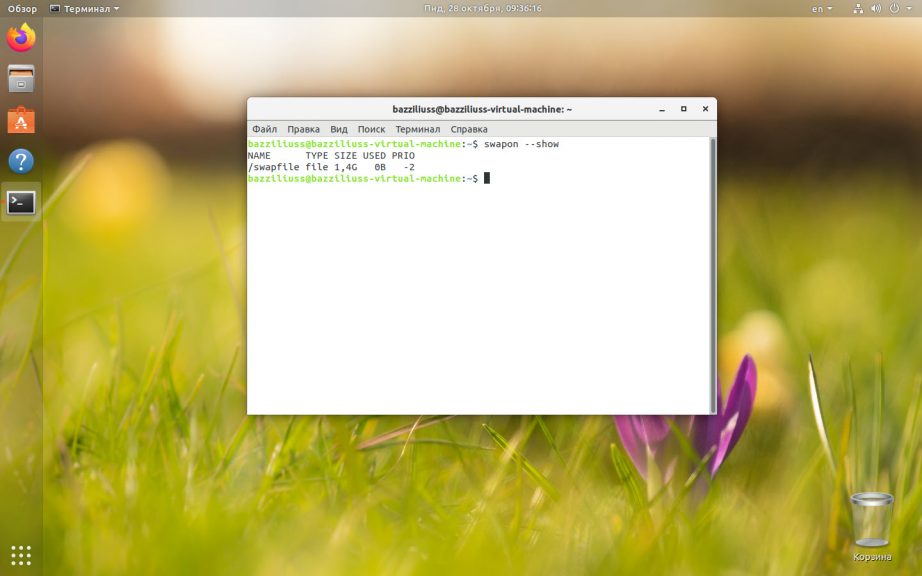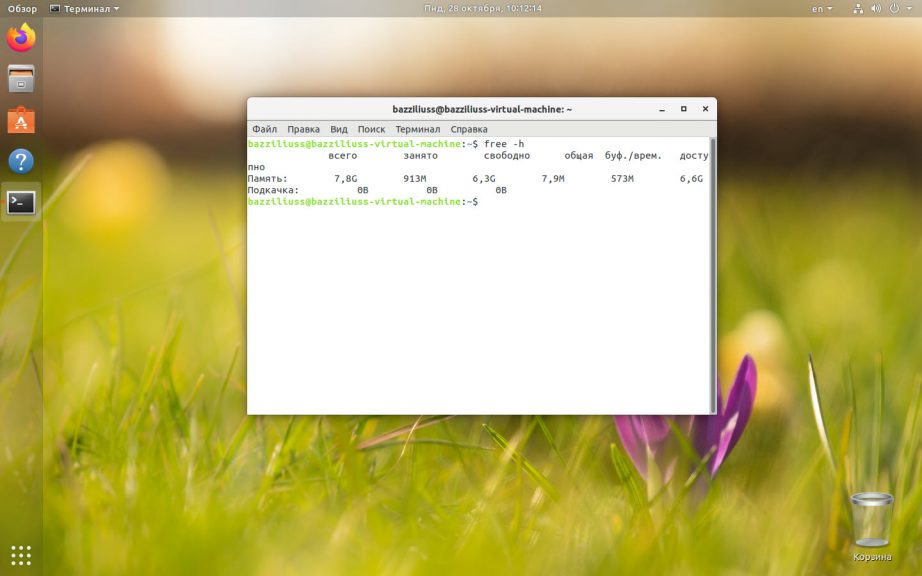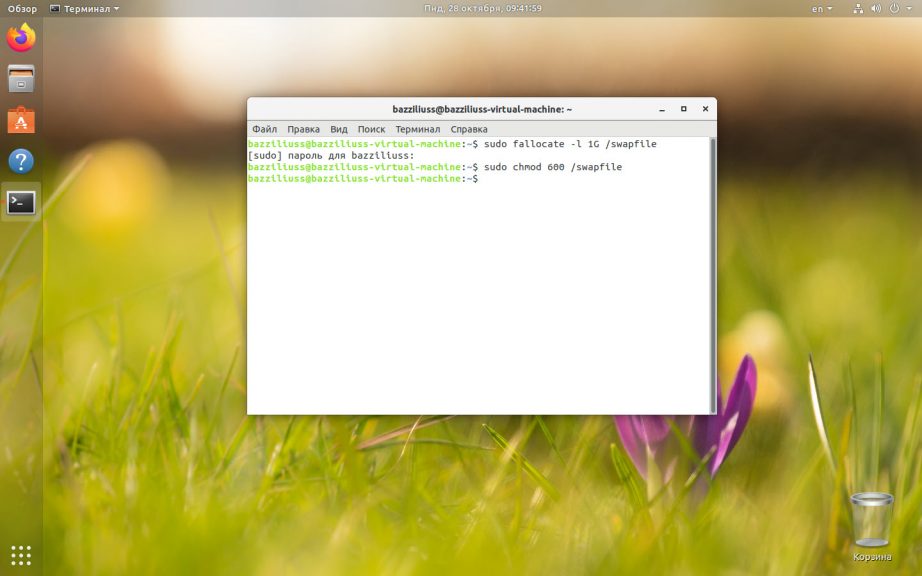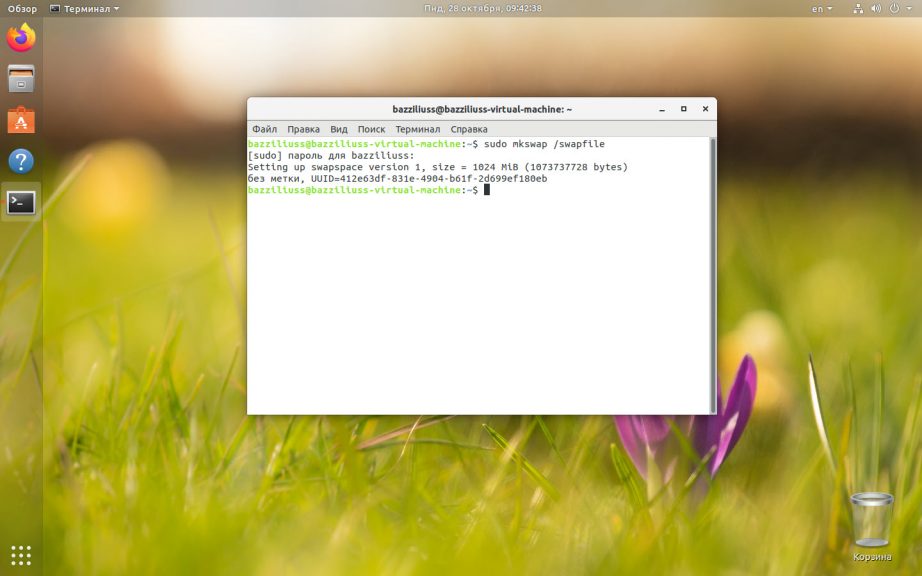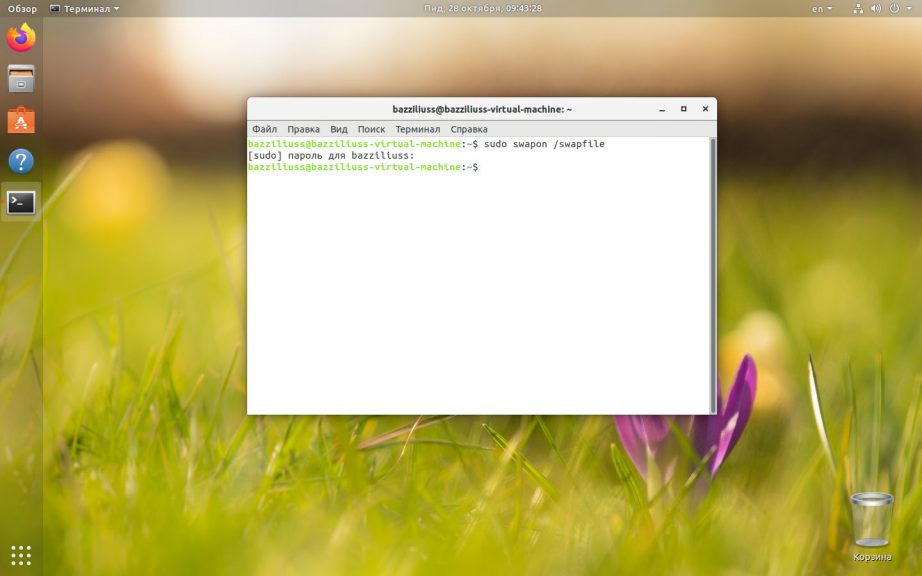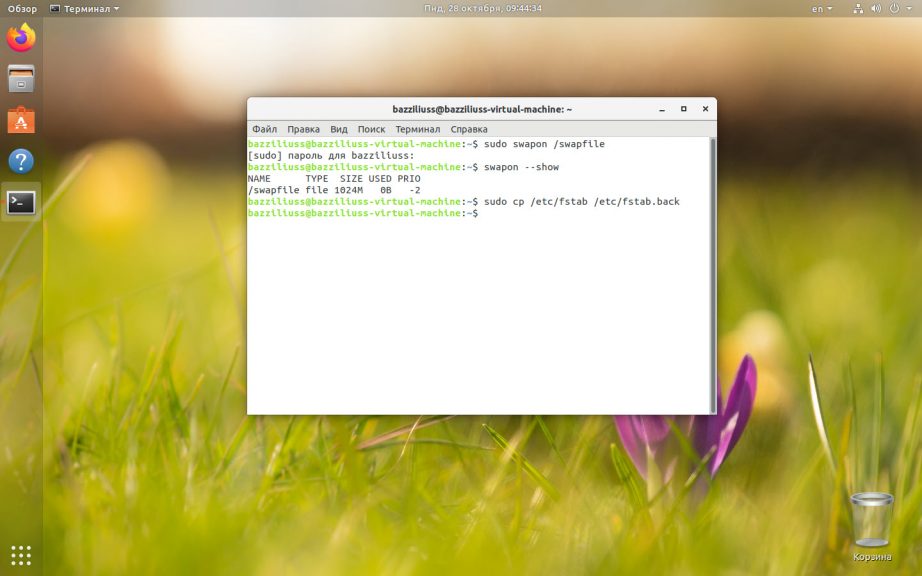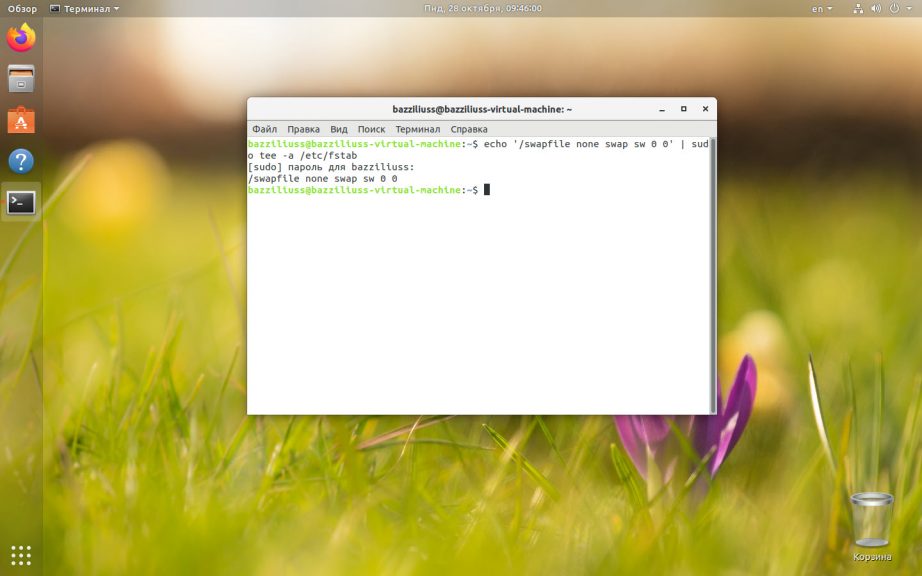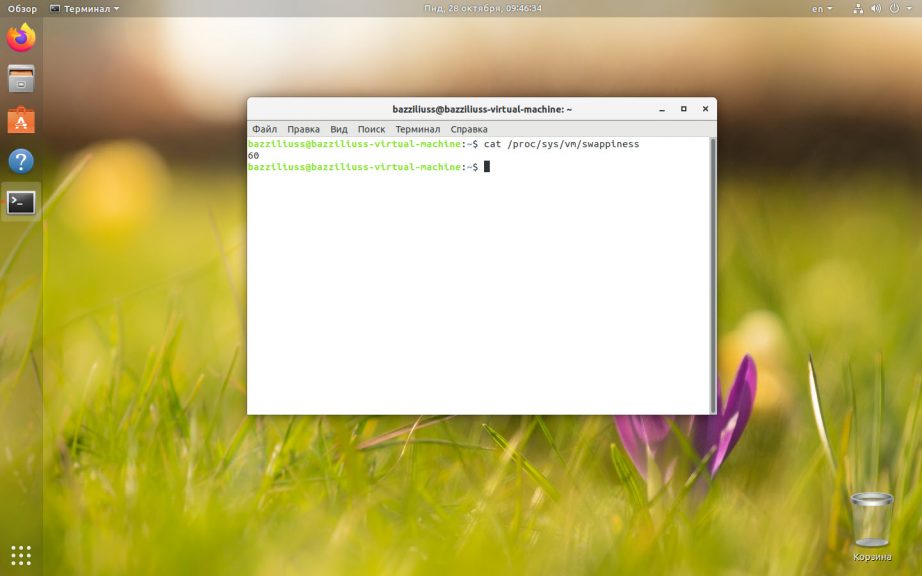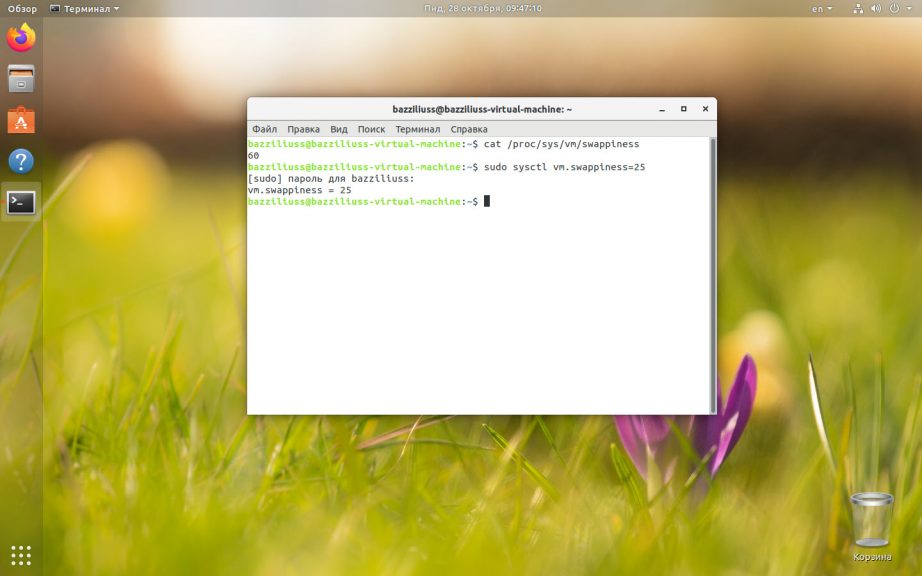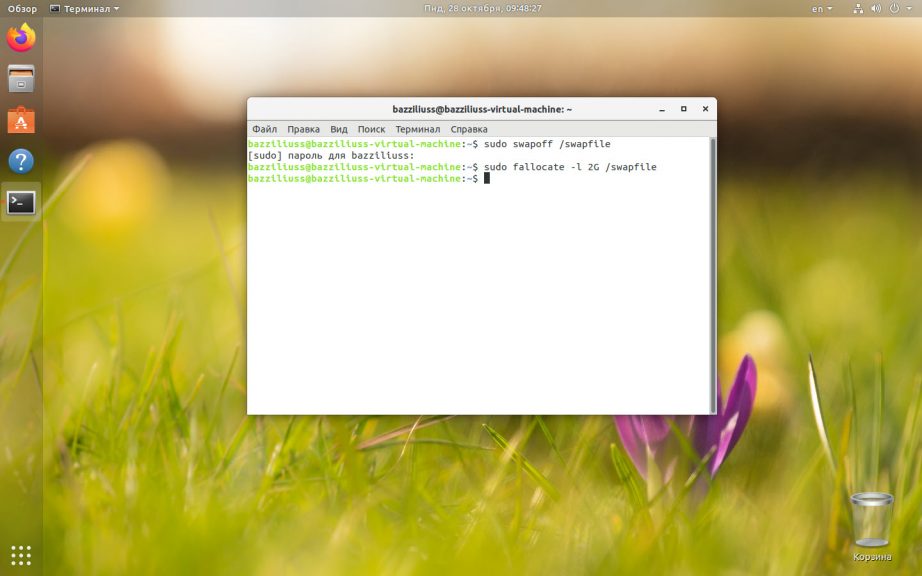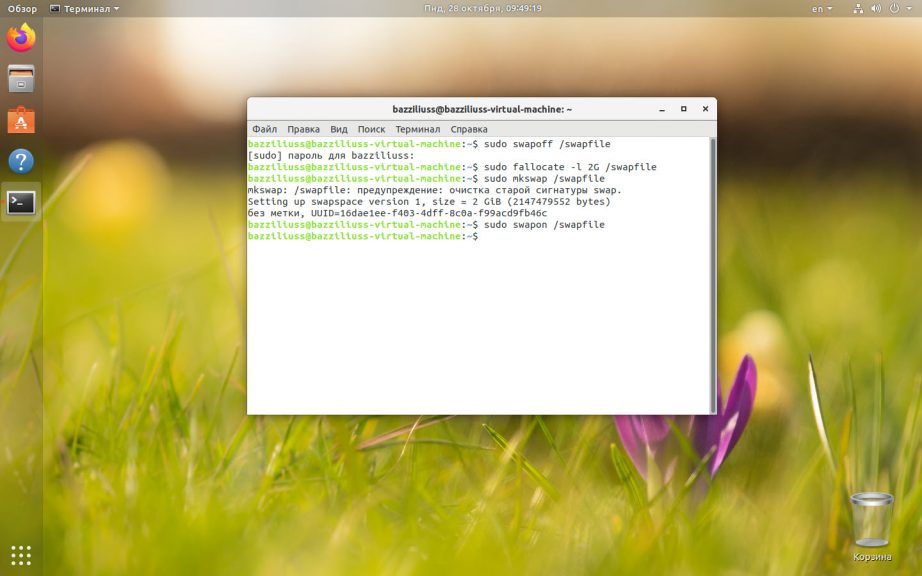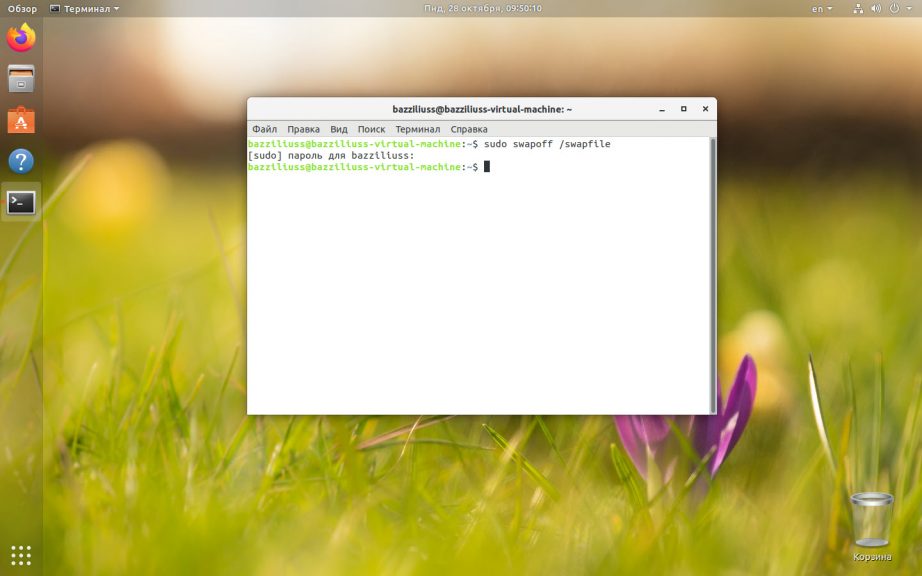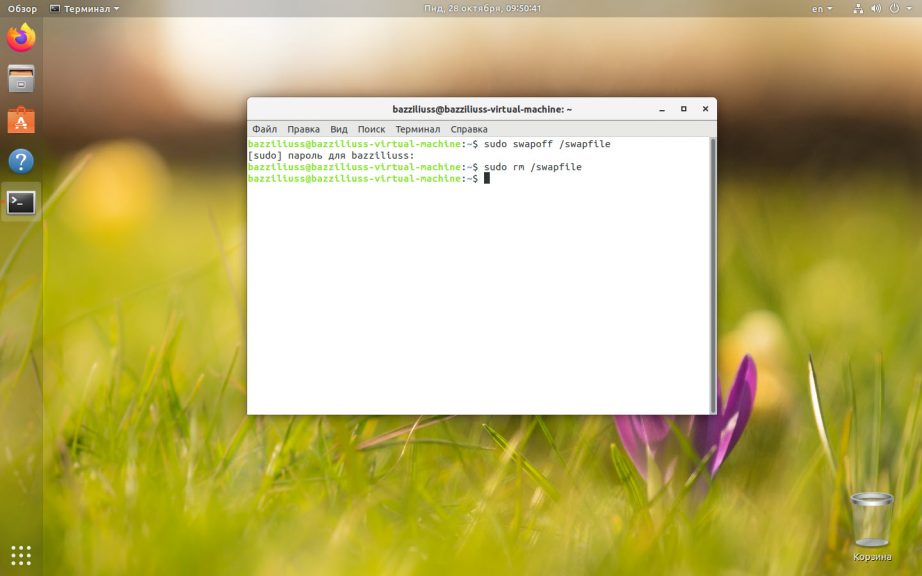- Увеличение раздела диска в Linux на лету
- Сам процесс ресайза раздела прост:
- Инструкция по изменению раздела
- Расширяем раздел в панели управления VDS или Proxmox
- Размечаем раздел
- Физически изменяем размер
- Комментарии
- Оставить свой комментарий
- Расширение диска или раздела Linux
- Шаг 1. Расширение раздела
- Обычные тома
- Шаг 2. Изменение размера для файловой системы
- Увеличение разделов с Gparted
- Расширение дискового пространства в Ubuntu Linux
- Расширение дискового пространства в операционной системе Linux
- Как изменить размер Ext4
- Как увеличить размер Ext4
- Шаг 1. Увеличение раздела
- Шаг 2. Увеличение файловой системы
- Шаг 3. Проверка на ошибки
- Шаг 4. Монтирование
- Как уменьшить размер Ext4
- Шаг 1. Проверка файловой системы
- Шаг 2. Уменьшение файловой системы
- Шаг 3. Уменьшение раздела
- Шаг 4. Монтирование
- Выводы
- Файл подкачки Linux
- Как посмотреть swap в Linux
- Создание файла подкачки Linux
- Шаг 1: Создаем swap файл
- Шаг 2: Создание файловой системы
- Шаг 3: Активируем файл подкачки
- Шаг 4. Сохранение изменений после перезагрузки
- Настройка swappiness
- Размер swap файла в Linux
- Как удалить файл подкачки в Linux
- В заключение
- Оцените статью:
- Об авторе
- 14 комментариев
Увеличение раздела диска в Linux на лету
Разницы нет: увеличиваете Вы размер раздела жесткого диска на работающей ОС, делаете это на виртуальной машине Proxmox или хостинге VDS . Механика работы одна и та же.
Для расширения раздела без потери данных в Linux нам понадобятся утилиты parted и resize2fs. Они должны быть в любом дистрибутиве по умолчанию. В Debian они есть. Если нет, то устанавливаем.
Сам процесс ресайза раздела прост:
- расширяем раздел в панели управления VDS или Proxmox;
- размечаем раздел, добавляя ему незанятое пространство, которое добавили в пункте №1;
- физически изменяем размер;
- перезагружаем ОС.
При этом все данные останутся на месте.
Инструкция по изменению раздела
Расширяем раздел в панели управления VDS или Proxmox
Подразумевается, что в панели управления Вы уже расширили пространство жесткого диска и теперь готовы сделать это «программно». Дополнительные объяснения здесь лишние.
Размечаем раздел
Проверяем какой размер раздела «виден» в ОС и как называется раздел:
Из примера видно, что существует жесткий диск /dev/vda уже размером 20GB. На нем есть раздел /dev/vda1, который пока занимает размер в 5GB. Именно эту разницу мы и должны исправить.
Подключаемся к жесткому диску утилитой parted, указывая жесткий диск:
Узнаем каким номером утилита parted обозначила нужный нам раздел:
В примере нужный нам раздел обозначается 1.
Расширяем раздел 1 до 20.5GB (это весь доступный размер):
Где End — это нужный размер раздела.
Выходим из утилиты parted:
На этом этап новой разметки раздела диска закончен.
Физически изменяем размер
Запускаем последнюю команду для применения всех наших действий:
После этого нужно перезапустить наш сервер и пользоваться увеличенным размером диска.
Комментарии
Нет комментариев к данной статье.
Оставить свой комментарий
Для того, чтобы оставить комментарий, необходимо авторизоваться.
Источник
Расширение диска или раздела Linux
В инструкции рассмотрены сценарии расширения дискового пространства разделов в Linux без потери информации.
Принцип увеличения диска:
- Расширение раздела.
- Изменение размера файловой системы.
В зависимости от типа раздела и файловой системы, действия различаются.
Любая работа с диском несет риск потери информации. Перед началом работ убедитесь в наличие резервных копий ценных данных.
Шаг 1. Расширение раздела
Обычные тома
Допустим, есть диск /dev/sdb и раздел /dev/sdb2, который нужно увеличить.
Сначала необходимо отмонтировать раздел:
В случае работы с корневой директорией, отмонтировать ее не получиться. В таком случае необходимо загрузить компьютер с LiveCD.
Подключаемся утилитой fdisk к /dev/sdb:
Если мы работаем с разделом более чем 2Тб, используем утилиту parted.
Смотрим номера разделов:
Удаляем раздел (не переживайте — все данные сохраняются):
* в моем примере, раздел для удаления на второй позиции.
Создаем новый раздел:
Номер раздела — 2:
На запрос начального и конечного секторов просто нажимаем Enter.
Если раздел был загрузочный, добавляем соответствующий флаг:
Еще раз проверяем, что получилось:
LVM-тома расширяются на лету, даже для корневых разделов. В данном примере, работаем с /dev/sda.
Открываем диск утилитой fdisk:
* напомню, что при работе с диском 2Тб и более, следует использовать утилиту parted.
Создаем еще один раздел:
Номер раздела оставляем тот, который предлагает система (просто нажимаем Enter).
Первый и последний сектора также оставляем по умолчанию для использования всего дискового пространства (еще два раза Enter).
Задаем тип раздела:
Выбираем номер раздела (в моем примере создавался раздел 3):
Командой L можно посмотреть список всех типов, но нас интересует конкретный — LVM (8e):
Проинформируем систему, что в таблице разделов произошли изменения:
Создаем физический том из нового раздела:
Смотрим наши Volume Group и для нужного добавляем созданный том:
vgextend vg_centos /dev/sda3
* в моем примере группа томов LVM называется vg_centos
Смотрим LVM-разделы и расширяем пространства для нужного:
lvextend -l +100%FREE /dev/vg_centos/lv_root
* данная команда расширяем LVM-раздел /dev/vg_centos/lv_root, используя все свободное пространство (100%FREE).
Шаг 2. Изменение размера для файловой системы
После того, как на предыдущем шаге мы расширили раздел, система по-прежнему будет видеть старый по объему диск. Чтобы это исправить, необходимо выполнить команду по изменению размера файловой системы. В зависимости от последней, команды различаются.
Посмотреть файловую систему:
ext2/ext3/ext4:
XFS:
Reiserfs:
* обратите внимание, что в данных примерах используются различные устройства.
Если раздел был отмонтирован, монтируем его, например:
mount /dev/sda2 /mnt
Проверяем, что настройки применились:
Увеличение разделов с Gparted
Если работы выполняются на системе с графическим интерфейсом или есть возможность перезагрузить сервер и загрузиться с LiveCD, можно воспользоваться простым средством — утилитой Gparted, которая позволяем менять размер разделов мышкой.
Запускаем утилиту — выбираем диск, с которым будем работать — кликаем правой кнопкой по разделу, который хотим увеличить и выбираем Resize/Move:
В открывшемся окне с помощью мышки или форм меняем размер раздела:
Нажимаем кнопку Resize/Move.
Проверяем изменения в окне программы и сохраняем настройки кнопкой «Apply All Operations»:
Источник
Расширение дискового пространства в Ubuntu Linux
Часто бывает необходимо расширить имеющееся дисковое пространство без потери места и данных. Данная инструкция описывает весь процесс расширения — от добавления дополнительного файлового пространства в панели администрирования до настройки операционной системы и того, как выполнить увеличение размера диска в Ubuntu.
Перейдите в панель управления, выберите ваш сервер, перейдите на вкладку Действия, выберите Выключить средствами ОС и нажмите кнопку Выключить. После этого перейдите на вкладку Настройки, Конфигурация, увеличьте величину диска и нажмите кнопку Изменить (рис. 1).
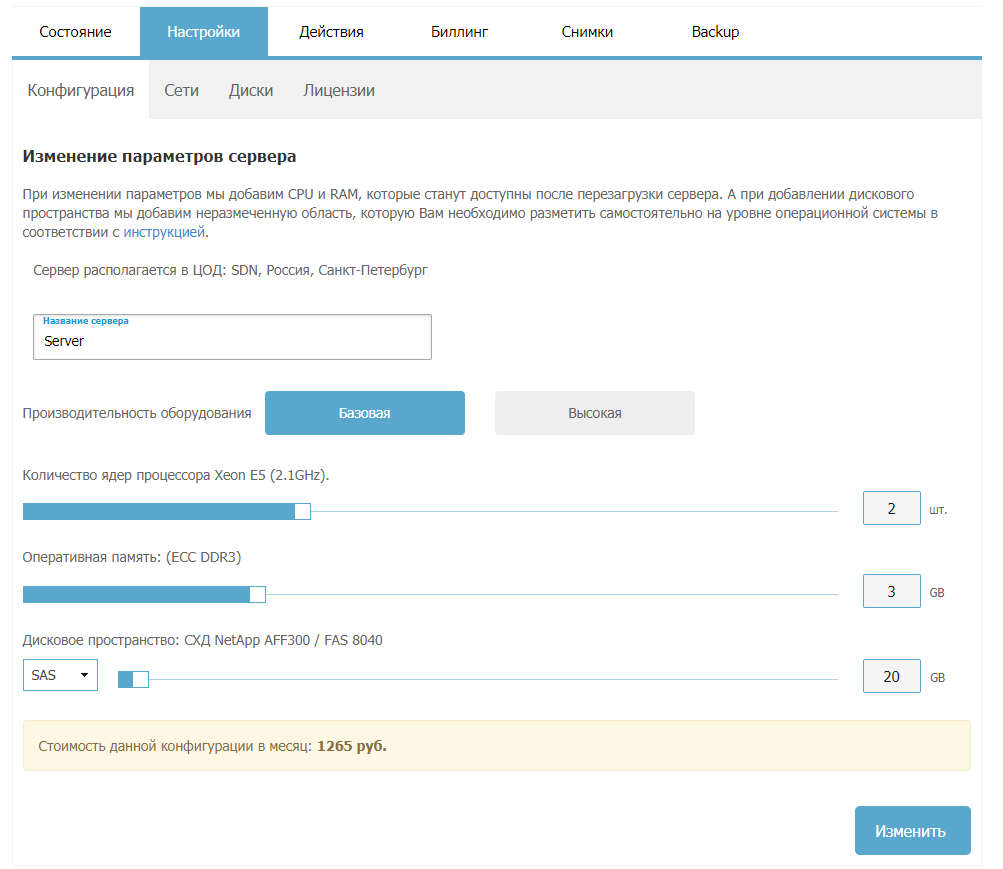
Рис. 1. Конфигурация виртуального сервера
В нашем примере величина дискового пространства в корневом каталоге составляла 20 Гб. Сделаем жесткий диск виртуальной машины равным 40 Гб.
После нажатия на кнопку Изменить нужно дождаться выполнения операции и можно будет снова запускать сервер.
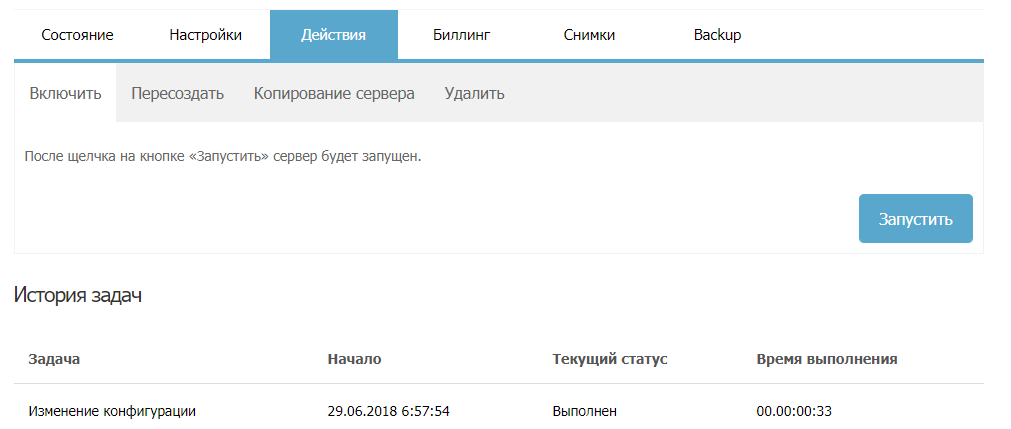
Рис. 2. Изменение конфигурации выполнено
Расширение дискового пространства в операционной системе Linux
Перед тем как в Ubuntu увеличить диск, посмотрим, как выполнена разметка и сколько сейчас дискового пространства доступно:
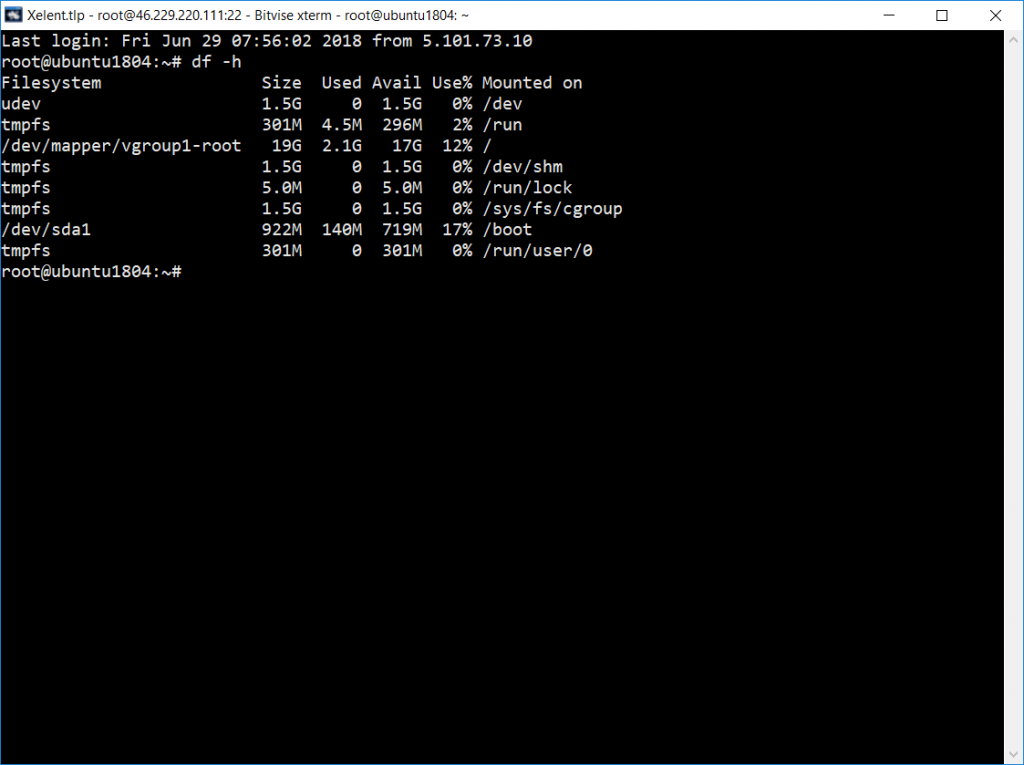
Рис. 3. Доступно 19 G
Как видите, общая величина группы томов /dev/mapper/ составляет 19 Гб. Наша задача — расширить размер этой группы томов до полной величины диска.
Источник
Как изменить размер Ext4
На данный момент Ext4 — это самая популярная файловая система для операционных систем семейства Linux, она используется как на серверах, так и на домашних компьютерах, и там и там часто возникает необходимость изменить размер раздела.
В сегодняшней статье мы рассмотрим как расширить раздел Ext4 в графическом интерфейсе или с помощью терминала.
Как увеличить размер Ext4
Шаг 1. Увеличение раздела
Если вы хотите изменить размер корневого раздела файловой системы, то вам обязательно надо будет загрузится с LiveCD иначе вы не сможете редактировать примонтированный раздел. Если это не системный раздел, то его можно отмонтировать и затем изменять. Для увеличения раздела будем использовать parted. Сначала запустите утилиту:
sudo parted /dev/sda
Здесь /dev/sda — это ваш диск, один из разделов которого вы хотите расширить. Сначала выведите текущую таблицу разделов, для этого выполните:
Как видите, здесь есть только один раздел и он занимает 16 гигабайт, а всего на диске доступно 21,7 гигабайт. Чтобы расширить Ext4 и занять всё это пространство используйте команду resizepart:
(parted) resizepart 1 21,7GB
Первый параметр, это номер раздела, который вы узнали из предыдущей команды, а второй, размер раздела, доступный размер тоже выводится в предыдущей команде. Теперь утилиту можно закрыть:
Шаг 2. Увеличение файловой системы
Осталось увеличить самую файловую систему до конца раздела. Для этого воспользуемся утилитой resize2fs. Она может работать даже когда файловая система смонтирована.
sudo resize2fs /dev/sda1
Утилита по умолчанию увеличивает файловую систему на всё доступное пространство раздела.
Шаг 3. Проверка на ошибки
После этого не помешает проверить всё на ошибки с помощью fsck:
sudo e2fsck -f /dev/sda1
Шаг 4. Монтирование
Затем можно монтировать полученную файловую систему и проверять её размер, как видите, теперь она занимает 20 гигабайт:
df -h | grep /dev/sda1
Как уменьшить размер Ext4
Допустим, нам надо отделить от корневого раздела четыре гигабайта и создать из них другой раздел, например, раздел подкачки. Для этого сначала надо уменьшить размер файловой системы, а затем самого раздела.
Шаг 1. Проверка файловой системы
Перед тем, как уменьшить размер Ext4 надо проверить её на ошибки. Если файловая система смонтирована, размонтируйте её:
sudo umount /dev/sda1
Для этого выполните:
sudo e2fsck -f /dev/sda1
Шаг 2. Уменьшение файловой системы
Уменьшение размера файловой системы тоже выполняется с помощью resize2fs. Но теперь утилите надо передать в параметрах новый размер файловой системы. Например, 16 гигабайт:
resize2fs /dev/sda1 16G
Размер можно указывать в килобайтах (K), мегабайтах (M) или гигабайтах (G). Теперь вы знаете как изменить размер Ext4. В выводе утилита вы увидите сколько теперь блоков занимает файловая система. Это число надо умножить на 4096 чтобы получить размер файловой системы в байтах. Цифра четыре взята потому что размер одного блока в Ext4 равняется четырём килобайтам. Например, в данном случае это будет 17179869184 байт или 16 гигабайт:
Теперь надо уменьшить размер раздела с помощью parted. Но значение желательно брать чуть больше, для безопасности, потому, что если вы зацепите пространство, где расположена файловая система, то работать с ней вы больше не сможете.
Шаг 3. Уменьшение раздела
Запустите parted и используйте ту же команду resizepart чтобы уменьшить размер раздела:
sudo parted /dev/sda
(parted) resizepart 1 16,1GB
Чтобы закрыть программу выполните:
Шаг 4. Монтирование
После этого файловую систему можно монтирововать и проверять её размер:
sudo mount /dev/sda1 /mnt
df -h | grep /dev/sda1
Выводы
В этой статье мы рассмотрели как уменьшить раздел Ext4, а также как его увеличить через терминал. Если вы работаете в графическом интерфейсе, то всё выполняется гораздо проще. Для этого можно воспользоваться утилитой Gparted. Она автоматически меняет как размер раздела, так и файловой системы. К тому же программа может не только менять положение конца раздела, но и начала, иногда это может быть полезно. А как вы меняете размер файловой системы? Напишите в комментариях!
Источник
Файл подкачки Linux
Сегодня мы будем говорить о файле подкачки в Linux. Расскажем для чего он нужен, как создать, изменить размер или удалить. В общем, все, что вам может понадобиться при работе со swap .
В операционной системе Linux, как и в других ОС, файл подкачки нужен для страховки оперативной памяти. Когда установленный объем ОЗУ заканчивается, используется именно выделенная область из файла подкачки. Это может понадобиться в двух случаях:
- Для того чтобы при полной занятости и, как следствие, отсутствия свободной оперативной памяти, компьютер не тормозил.
- Для распределения приоритетов (важным процессам отдается физическая оперативная память, а второстепенным файл подкачки Linux).
Сам по себе swap — это отдельный логический раздел вашего диска либо просто файл на системном разделе. Чаще всего он создается именно при установке операционной системы. Но создать swap linux можно и после завершения инсталляции ОС.
В последних версиях операционной системы Ubuntu Linux файл подкачки создается автоматически вне зависимости от того, хотите вы этого или нет. При этом его размер составляет около 1 Гб.
Как посмотреть swap в Linux
Прежде чем приступить к процессу добавления, настройки или удаление файла подкачки , необходимо проверить его наличие. Для этого проще всего использовать приведенную ниже команду. В нашем случае она выглядит так:
Используемая команда отображает размер файла подкачки вашей операционной системы. Однако, по ее результатам мы не можем определить – это файл подкачки или раздел подкачки. Поэтому будем использовать дополнительный другую команду, чтобы посмотреть swap linux. Вводим в терминал следующее:
Как видите, в нашем случае под swap выделено 1.4 Гб и это файл. То есть, он находится не на отдельном разделе, а на том же диске, на котором установлена операционная система.
Если это будет отдельный логический том, то под надписью « TYPE » мы увидим слово «partition».
Если бы файл подкачки в вашей операционной системе отсутствовал, результат работы команды free — h выглядел бы примерно так:
То есть, вместо каких-либо данных о файле подкачки вы увидите нули.
Создание файла подкачки Linux
Если вы удостоверились в том, что файл подкачки отсутствует, можно переходить к его созданию. Пример, приведенный ниже, будет показан с использованием операционной системы Ubuntu 18.04, но работать это должно и на других дистрибутивах Linux.
Шаг 1: Создаем swap файл
Давайте создадим файл подкачки для нашей Ubuntu. Для примера его размер составит 1 Гб. Запустите терминал и введите команду, приведенную ниже:
sudo fallocate -l 1G /swapfile
Для обеспечения безопасности файла обязательно устанавливаем на него нужные права.
sudo chmod 600 /swapfile
При этом вместо «swapfile» мы можем указать любое другое название.
Шаг 2: Создание файловой системы
Создание swap linux ещё не завершено. Теперь необходимо указать нашей операционной системе, что созданный объект должен использоваться как файл подкачки. Для этого мы будем использовать команду, приведенную ниже:
sudo mkswap /swapfile
Если все сделано верно, результат будет выглядеть так:
Шаг 3: Активируем файл подкачки
Хорошо, теперь наш Linux понимает, что это файл подкачки, но этого недостаточно. Нам также необходимо включить SWAP :
sudo swapon /swapfile
Давайте проверим, все ли мы сделали правильно:
Отлично, операционная система распознала наш файл подкачки и начала его использовать. Мы видим тип в поле TYPE и размер в поле SIZE .
Шаг 4. Сохранение изменений после перезагрузки
Все операции, которые мы предприняли выше, временны. Как только компьютер будет перезагружен, они отменятся. Для того чтобы сделать изменения постоянными, нам необходимо дописать кое-какую информацию в /etc/fstab. Для этого поступаем так:
Прежде чем начать работать с файлом, о котором мы говорим, необходимо обязательно создать его резервную копию:
sudo cp /etc/fstab /etc/fstab.back
После этого можно переходить непосредственно к добавлению нужных нам данных. Нам надо добавить в файл такую строчку:
/swapfile none swap sw 0 0
Это реализуется через текстовый редактор, запущенный с правами суперпользователя, либо при помощи введенной в терминал команды:
echo ‘/swapfile none swap sw 0 0’ | sudo tee -a /etc/fstab
Готово. Изменения сохранены и файл подкачки не сбросится после перезагрузки операционной системы.
Настройка swappiness
Дальше будет рассмотрена настройка swap linux. У файла подкачки существуют параметры, которые сообщают ОС, как часто его нужно использовать. Это явление называется «свопингом» и может иметь значение в пределах 0 — 100. Если это значение ближе к 100, ядро будет перемещать в раздел подкачки больше информации чтобы освободить память. При значениях ближе к нулю, система будет использовать подкачку только при крайней необходимости.
К примеру, в версии Ubuntu L inux для рабочего стола устанавливается параметр 60, а в серверных редакциях операционной системы — 1. Для того чтобы проверить, какой параметр используется в нашей ОС, вводим в терминал такую команду:
Как видите, в нашем случае «свопинг» установлен как 60. Если же вы хотите поменять swappiness, можете воспользоваться оператором, цифра в конце которого и будет новым значением:
sudo sysctl vm.swappiness=25
Как и в случае с конфигурацией файла подкачки, данный параметр изначально будет временным и обнулится при следующей перезагрузке. Для того чтобы сделать его постоянным, в самом конце файла /etc/sysctl.conf записываем значение vm.swappiness=25.
Для этого можно воспользоваться, например, текстовым редактором, запущенным с администраторскими полномочиями.
Размер swap файла в Linux
Существует сразу несколько вариантов, позволяющих увеличить файл подкачки linux или уменьшить его. Однако, прежде чем их рассмотреть, необходимо напомнить об одном очень важном моменте:
Когда вы полностью отключаете файл подкачки, ваша операционная система использует только ОЗУ и в случае ее нехватки это может привести к полной остановке работы компьютера. Система просто зависнет.
Для того чтобы этого не произошло, в тот момент, когда мы удаляем или изменяем основной файл подкачки, необходимо создать второй, временный swap. Если вы это сделали или уверены в том, что имеющейся оперативной памяти хватит, можно переходить непосредственно к процессу изменения размера файла подкачки. Для этого давайте сначала отключим его:
sudo swapoff /swapfile
Вторым этапом меняем размер файла подкачки, воспользовавшись командой, приведенной ниже. При этом размер вашего swap файла нужно указать вместо параметра 2G (2 гигабайта):
sudo fallocate -l 2G /swapfile
Теперь форматируем полученный файл в файловую систему swap:
sudo mkswap /swapfile
А затем включаем его обратно:
sudo swapon /swapfile
При этом операционная система Linux позволяет использовать сразу несколько swap.
Как удалить файл подкачки в Linux
Если по каким-то причинам файл подкачки вам не нужен, можете удалить его. Для этого сначала надо отключить swap linux:
sudo swapoff /swapfile
А потом удаляем:
sudo rm /swapfile
Не забудьте установить права на вновь созданный файл подкачки так, как мы описывали это выше.
В заключение
Надеемся теперь концепция файла подкачки в Linux ясна вам на 100%. Можете переходить к практике и проверять наличие swap на вашем компьютере или ноутбуке, его настройке, созданию или даже удалению. Если в результате у вас останутся какие-то вопросы, предложения или замечания, можете задать их нам, воспользовавшись формой комментирования ниже.
Нет похожих записей
Оцените статью:
Об авторе
14 комментариев
>> В последних версиях операционной системы Ubuntu Linux файл подкачки создается автоматически вне зависимости от того, хотите вы этого или нет. При этом его размер составляет около 1 Гб.
Конечно же это не так!
Есть приедложение: вставляй скриншоты именно тех окон, которые необходимы по ходу статьи а не ввесь скриншот твоего рабочего стола, для лучшей читабельности скриншота.
Вообще, автор несколько недоговаривает насчет свапа в GNU/Linux (вероятно, ввиду незнания). Дело в том, что свап нужен не столько для срочного получения памяти, сколько для ровного и эффективного высвобождения памяти. Использовать его в качестве «срочной памяти» в общем случае очень вредно.
И отключение swap не спасает от проблемы дискового ввода/вывода при конкуренции за память — дисковый I/O просто перемещается с анонимных страниц на файловые. Это не только может быть менее эффективным, поскольку остаётся меньший пул страниц, доступных для высвобождения, но и само по себе может способствовать появлению этой высокой конкуренции.
И включение свопа тоже не спасает от заполнения озу дисковым кэшем. На разных дистрибутивах периодически сталкиваюсь с одной и той же проблемой. ОЗУ забивается дисковым кэшем и система начинает тормозить, при том что своп есть, активен, но он не используется. Опытным путем пришел к выводу что система начинает юзать своп отталкиваясь не от параметра в графе «свободно», а от параметра в графе «доступно». Я не знаю верный ли вывод сделал, но со стороны все выглядит именно так. Имею на борту 8 гб ОЗУ. Во время работы системы постепенно дисковый кэш начинает увеличиваться в размере и занимает около 6гб, при этом под реальные нужды используется всего 1,5гб, в графе «свободно» указано около 500мб, в графе доступно около 6,5гб. Стоит только запустить какую-нибудь задачу, которая потребляет озу хотя бы 1,5 -3 гб (игра), как система идёт в штопор, количество свободной памяти уменьшается до минимума прописанного в ядре — 65мб, потом начинает высвобождаться дисковый кэш, но он его просто дропает, а не пишет в своп. Причем дропает примерно до размера чтобы в графе «свободно» было 150-180мб. И после этого система начинает балансировать на этих 180 мб. Всё, естественно, становится дерганным и лагучим. Своп по прежнему не используется. Опытным путем выяснено что своп начинает использоваться тогда, когда в графе «доступно» появляется значение сопоставимое с выставленным параметром swappiness. Мне интересно, так задумано или это баг?
Приходилось устанавливать минимальное количество свободной озу на 500мб вместо 65. Подбирать swappiness в соответствии с нуждами. Но сам по себе своппинг, тоже по сути зло. В момент доступа к диску все равно наблюдались микрофризы, хотя своп находится на ссд. Решением стала настройка и уменьшение дискового кэша. Конечно, это имеет и свою отрицательную сторону, но тут, как говорится, из двух зол выбирай меньшее.
Источник