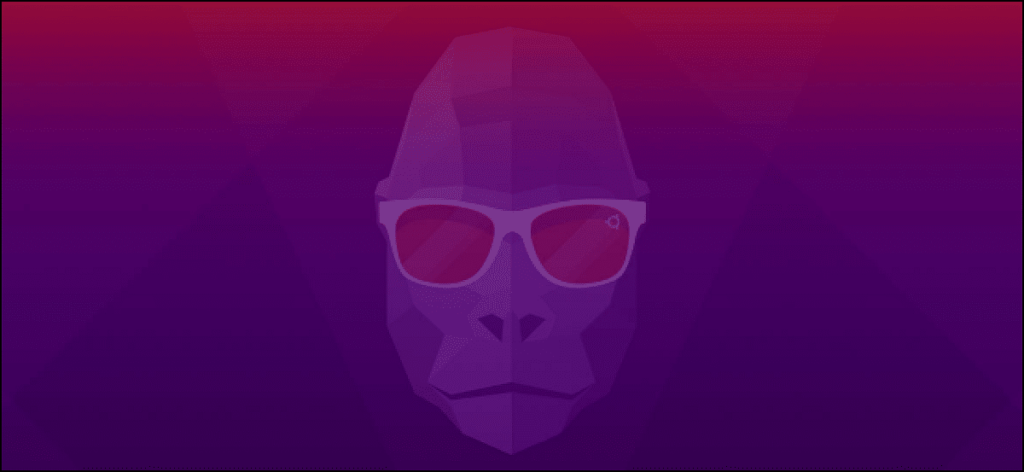- Увеличение раздела диска в Linux на лету
- Сам процесс ресайза раздела прост:
- Инструкция по изменению раздела
- Расширяем раздел в панели управления VDS или Proxmox
- Размечаем раздел
- Физически изменяем размер
- Комментарии
- Оставить свой комментарий
- Ubuntu 20 увеличение системного раздела
- Вводные данные
- Увеличение размера диска
- Ubuntu 20 увеличение системного раздела
- Расширение диска или раздела Linux
- Шаг 1. Расширение раздела
- Обычные тома
- Шаг 2. Изменение размера для файловой системы
- Увеличение разделов с Gparted
- Расширение дискового пространства в Ubuntu Linux
- Расширение дискового пространства в операционной системе Linux
- Замена дисков меньшего объёма на диски большего объёма в Linux
- Случай 1: Замена дисков меньшего объёма на диски большего объёма (до 2TB)
- 1. Удаление разделов диска из массивов
- 2. Копирование таблицы разделов на новый диск
- 3. Добавление разделов нового диска в массив
- 5. Установка GRUB на новые диски
- 6. Расширение файловой системы (ext4) корневого раздела
- Случай 2: Замена дисков меньшего объёма на диски большего объёма (более 2TB)
- 1. Установка GPT таблицы разделов и разметка диска
- 2. Удаление разделов первого диска из массивов
- 3. Добавление разделов нового диска в массив
- 4. Удаление разделов второго диска из массивов
- 5. Копируем таблицу разметки GPT и синхронизируем массив
- 6. Расширение файловой системы (ext4) корневого раздела
Увеличение раздела диска в Linux на лету
Разницы нет: увеличиваете Вы размер раздела жесткого диска на работающей ОС, делаете это на виртуальной машине Proxmox или хостинге VDS . Механика работы одна и та же.
Для расширения раздела без потери данных в Linux нам понадобятся утилиты parted и resize2fs. Они должны быть в любом дистрибутиве по умолчанию. В Debian они есть. Если нет, то устанавливаем.
Сам процесс ресайза раздела прост:
- расширяем раздел в панели управления VDS или Proxmox;
- размечаем раздел, добавляя ему незанятое пространство, которое добавили в пункте №1;
- физически изменяем размер;
- перезагружаем ОС.
При этом все данные останутся на месте.
Инструкция по изменению раздела
Расширяем раздел в панели управления VDS или Proxmox
Подразумевается, что в панели управления Вы уже расширили пространство жесткого диска и теперь готовы сделать это «программно». Дополнительные объяснения здесь лишние.
Размечаем раздел
Проверяем какой размер раздела «виден» в ОС и как называется раздел:
Из примера видно, что существует жесткий диск /dev/vda уже размером 20GB. На нем есть раздел /dev/vda1, который пока занимает размер в 5GB. Именно эту разницу мы и должны исправить.
Подключаемся к жесткому диску утилитой parted, указывая жесткий диск:
Узнаем каким номером утилита parted обозначила нужный нам раздел:
В примере нужный нам раздел обозначается 1.
Расширяем раздел 1 до 20.5GB (это весь доступный размер):
Где End — это нужный размер раздела.
Выходим из утилиты parted:
На этом этап новой разметки раздела диска закончен.
Физически изменяем размер
Запускаем последнюю команду для применения всех наших действий:
После этого нужно перезапустить наш сервер и пользоваться увеличенным размером диска.
Комментарии
Нет комментариев к данной статье.
Оставить свой комментарий
Для того, чтобы оставить комментарий, необходимо авторизоваться.
Источник
Ubuntu 20 увеличение системного раздела
Предположим, что у нас есть виртуальная машина с установленной операционной системой Ubuntu и требуется увеличить размер раздела, например системного. В этой статье мы рассмотрим на примере Ubuntu 20 увеличение системного раздела без LVM.
Вводные данные
Наша Ubuntu 20 установлена на Hyper-V. Для начала проверим размер файловой системы, выполнив df -h (все команды выполняются от root пользователя):
Наш системный раздел, смонтированный в / имеет размер 24 Гб.
Посмотрим вывод fdisk -l:
В данном примере у нас 1 диск /dev/sda размером 25 гигабайт, который разбит на 3 логических: /dev/sda1, /dev/sda2 и /dev/sda3 с типом Linux filesystem – он нас и интересует.
Увеличение размера диска
В среде виртуализации увеличиваем размер жесткого диска нашей виртуальной машины. Скорее всего ваша система виртуализации попросит вас предварительно выключить ВМ. Я увеличил диск до 30 гигабайт, запускаем машину и проверяем:
Ubuntu 20 увеличение системного раздела
Внимание! Перед тем, как приступить к работам по расширению системного раздела, обязательно сделайте резервную копию данных!
После увеличения размера диска необходимо увеличить сам системный раздел. Выполним fdisk /dev/sda, где /dev/sda – метка нашего диска (Disk /dev/sda):
Вводим p, чтобы посмотреть на список разделов:
Чтобы расширить раздел требуется предварительно удалить информацию о нём. Для этого вводим d и указываем раздел (3 для /dev/sda3):
При этом удаляется только запись о разделе, сами данные остаются на диске!
Вводим n – создание нового раздела:
Далее указываем порядковый номер раздела:
Далее указываются начальный и конечный сектор. Обязательно проверьте, чтобы они совпадали со значениям, указанными через дефис. Таким образом мы используем все неразмеченное пространство:
Как видим, был создан раздел на 29.5 гигабайт с типом Linux filesystem.
Также будет задан вопрос, хотим ли мы удалить текущую файловую систему. Отвечаем отказом:
Осталось только сохранить таблицу разделов:
Перезагружаем виртуальную машину:
Теперь воспользуемся утилитой resize2fs (для ext4) для увеличения размера файловой системы:
Как видим, в Ubuntu 20 увеличение системного раздела – не такая уж и сложная задача.
Источник
Расширение диска или раздела Linux
В инструкции рассмотрены сценарии расширения дискового пространства разделов в Linux без потери информации.
Принцип увеличения диска:
- Расширение раздела.
- Изменение размера файловой системы.
В зависимости от типа раздела и файловой системы, действия различаются.
Любая работа с диском несет риск потери информации. Перед началом работ убедитесь в наличие резервных копий ценных данных.
Шаг 1. Расширение раздела
Обычные тома
Допустим, есть диск /dev/sdb и раздел /dev/sdb2, который нужно увеличить.
Сначала необходимо отмонтировать раздел:
В случае работы с корневой директорией, отмонтировать ее не получиться. В таком случае необходимо загрузить компьютер с LiveCD.
Подключаемся утилитой fdisk к /dev/sdb:
Если мы работаем с разделом более чем 2Тб, используем утилиту parted.
Смотрим номера разделов:
Удаляем раздел (не переживайте — все данные сохраняются):
* в моем примере, раздел для удаления на второй позиции.
Создаем новый раздел:
Номер раздела — 2:
На запрос начального и конечного секторов просто нажимаем Enter.
Если раздел был загрузочный, добавляем соответствующий флаг:
Еще раз проверяем, что получилось:
LVM-тома расширяются на лету, даже для корневых разделов. В данном примере, работаем с /dev/sda.
Открываем диск утилитой fdisk:
* напомню, что при работе с диском 2Тб и более, следует использовать утилиту parted.
Создаем еще один раздел:
Номер раздела оставляем тот, который предлагает система (просто нажимаем Enter).
Первый и последний сектора также оставляем по умолчанию для использования всего дискового пространства (еще два раза Enter).
Задаем тип раздела:
Выбираем номер раздела (в моем примере создавался раздел 3):
Командой L можно посмотреть список всех типов, но нас интересует конкретный — LVM (8e):
Проинформируем систему, что в таблице разделов произошли изменения:
Создаем физический том из нового раздела:
Смотрим наши Volume Group и для нужного добавляем созданный том:
vgextend vg_centos /dev/sda3
* в моем примере группа томов LVM называется vg_centos
Смотрим LVM-разделы и расширяем пространства для нужного:
lvextend -l +100%FREE /dev/vg_centos/lv_root
* данная команда расширяем LVM-раздел /dev/vg_centos/lv_root, используя все свободное пространство (100%FREE).
Шаг 2. Изменение размера для файловой системы
После того, как на предыдущем шаге мы расширили раздел, система по-прежнему будет видеть старый по объему диск. Чтобы это исправить, необходимо выполнить команду по изменению размера файловой системы. В зависимости от последней, команды различаются.
Посмотреть файловую систему:
ext2/ext3/ext4:
XFS:
Reiserfs:
* обратите внимание, что в данных примерах используются различные устройства.
Если раздел был отмонтирован, монтируем его, например:
mount /dev/sda2 /mnt
Проверяем, что настройки применились:
Увеличение разделов с Gparted
Если работы выполняются на системе с графическим интерфейсом или есть возможность перезагрузить сервер и загрузиться с LiveCD, можно воспользоваться простым средством — утилитой Gparted, которая позволяем менять размер разделов мышкой.
Запускаем утилиту — выбираем диск, с которым будем работать — кликаем правой кнопкой по разделу, который хотим увеличить и выбираем Resize/Move:
В открывшемся окне с помощью мышки или форм меняем размер раздела:
Нажимаем кнопку Resize/Move.
Проверяем изменения в окне программы и сохраняем настройки кнопкой «Apply All Operations»:
Источник
Расширение дискового пространства в Ubuntu Linux
Часто бывает необходимо расширить имеющееся дисковое пространство без потери места и данных. Данная инструкция описывает весь процесс расширения — от добавления дополнительного файлового пространства в панели администрирования до настройки операционной системы и того, как выполнить увеличение размера диска в Ubuntu.
Перейдите в панель управления, выберите ваш сервер, перейдите на вкладку Действия, выберите Выключить средствами ОС и нажмите кнопку Выключить. После этого перейдите на вкладку Настройки, Конфигурация, увеличьте величину диска и нажмите кнопку Изменить (рис. 1).
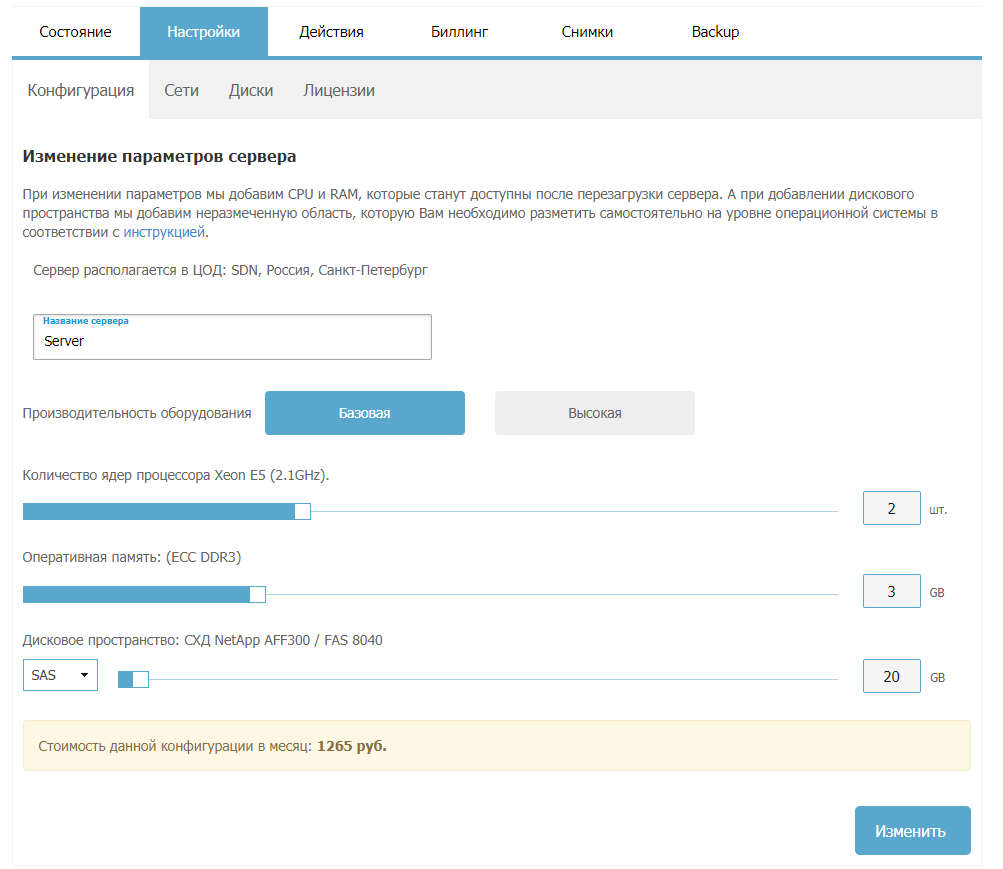
Рис. 1. Конфигурация виртуального сервера
В нашем примере величина дискового пространства в корневом каталоге составляла 20 Гб. Сделаем жесткий диск виртуальной машины равным 40 Гб.
После нажатия на кнопку Изменить нужно дождаться выполнения операции и можно будет снова запускать сервер.
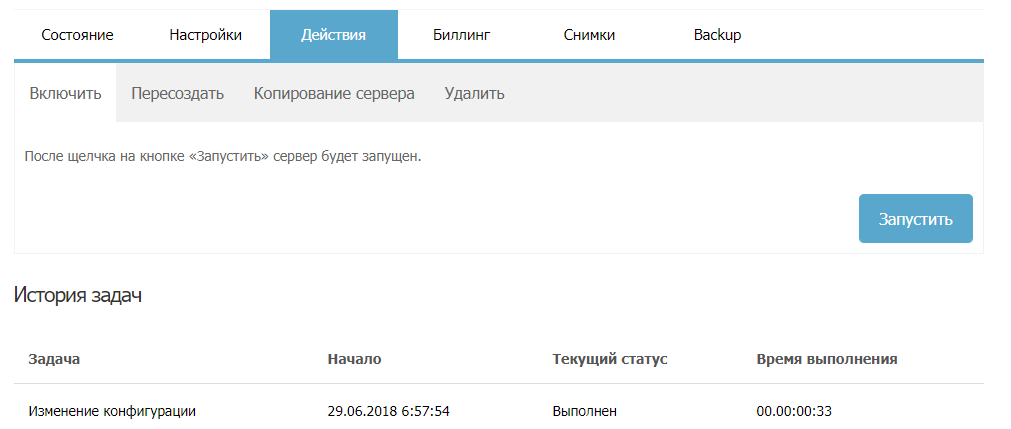
Рис. 2. Изменение конфигурации выполнено
Расширение дискового пространства в операционной системе Linux
Перед тем как в Ubuntu увеличить диск, посмотрим, как выполнена разметка и сколько сейчас дискового пространства доступно:
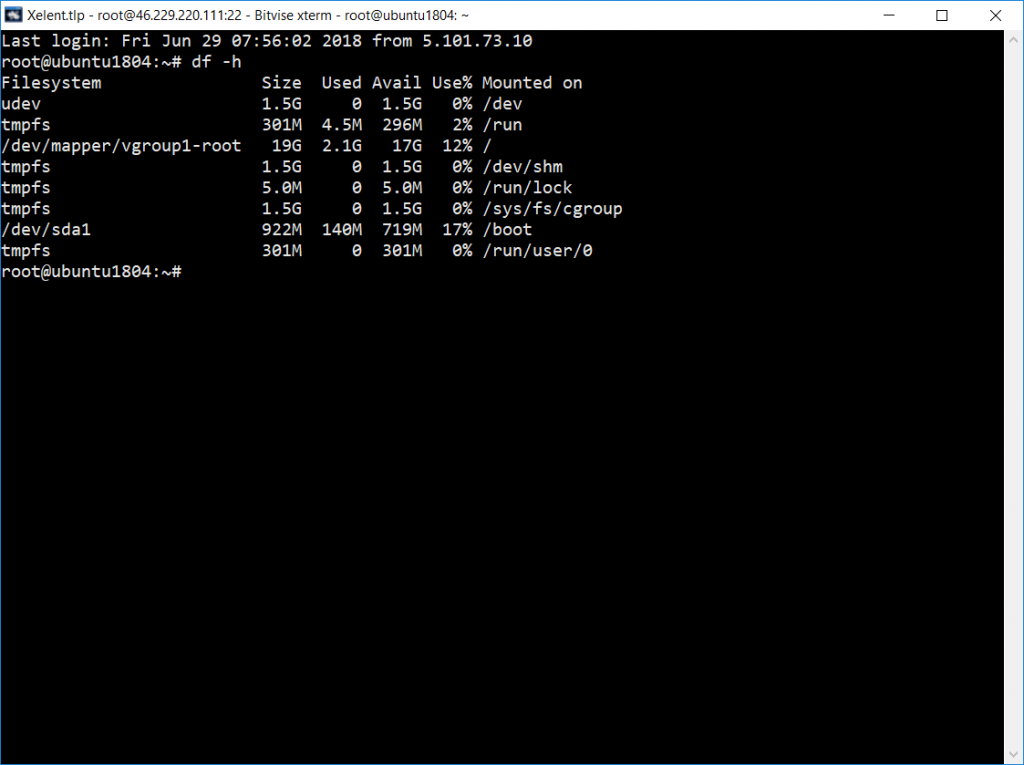
Рис. 3. Доступно 19 G
Как видите, общая величина группы томов /dev/mapper/ составляет 19 Гб. Наша задача — расширить размер этой группы томов до полной величины диска.
Источник
Замена дисков меньшего объёма на диски большего объёма в Linux
Всем привет. В преддверии старта новой группы курса «Администратор Linux» публикуем полезный материал, написанный нашим студентом, а также наставником на курсах, специалистом технической поддержки корпоративных продуктов REG.RU — Романом Травиным.
В данной статье будет рассмотрены 2 случая замены дисков и переноса информации на новые диски большего объёма с дальнейшим расширением массива и файловой системы. Первый случай будет касаться замены дисков c одноименной разметкой MBR/MBR либо GPT/GPT, второй случай касается замены дисков с разметкой MBR на диски объёмом более 2 TB, на которые потребуется ставить разметку GPT с разделом biosboot. В обоих случаях диски, на которые переносим данным, уже установлены в сервер. Файловая система, используемая для корневого раздела — ext4.
Случай 1: Замена дисков меньшего объёма на диски большего объёма (до 2TB)
Задача: Заменить текущие диски на диски большего объёма (до 2 TB) с переносом информации. В данном случае имеем диски 2 x 240 GB SSD (RAID-1) с установленной системой и диски 2 x 1 TB SATA, на которые необходимо перенести систему.
Рассмотрим текущую разметку дисков.
Проверим используемое пространство файловой системы на данный момент.
Размер файловой системы до замены дисков составляет 204 GB, используются 2 программных массива md126, который смонтирован в /boot и md127 , который используется как physical volume для VG группы vg0.
1. Удаление разделов диска из массивов
Проверям состояние массива
В системе используется 2 массива: md126 (точка монтирования /boot ) — состоит из раздела /dev/sda1 и /dev/sdb1 , md127 (LVM для swap и корня файловой системы) — состоит из /dev/sda2 и /dev/sdb2 .
Помечаем разделы первого диска, которые используются в каждом массиве, как сбойные.
Удаляем разделы блочного устройства /dev/sda из массивов.
После того, как мы удалили диск из массива, информация о блочных устройствах будет выглядеть следующим образом.
Состояние массивов после удаления дисков.
2. Копирование таблицы разделов на новый диск
Проверить используемую таблицу разделов на диске можно следующей командой.
Выводом для MBR будет:
Копирование таблицы разметки для MBR:
В данной команде первым указывается диск с которого копируется разметка, вторым — куда копировать.
ВНИМАНИЕ: Для GPT первым указывается диск на который копировать разметку, вторым диском указывается диск с которого копировать разметку. Если перепутать диски, то изначально исправная разметка будет перезаписана и уничтожена.
Копирование таблицы разметки для GPT:
Далее назначаем диску случайный UUID (для GPT).
После выполненной команды разделы должны появится на диске /dev/sdc .
Если после выполненного действия разделы в системе на диске /dev/sdc не определились, то выполняем команду, чтобы перечитать таблицу разделов.
Если на текущих дисках используется таблица MBR и информацию необходимо перенести на диски объёмом более 2 TB, то на новых дисках потребуется вручную создавать разметку GPT с использованием раздела biosboot. Данный случай будет рассмотрен во 2 части данной статьи.
3. Добавление разделов нового диска в массив
Добавим разделы диска в соответствующие массивы.
Проверяем, что разделы добавлены.
После этого дожидаемся синхронизации массивов.
Непрерывно наблюдать за процессом синхронизации можно с помощью утилиты watch .
Параметр -n указывает с каким интервалов в секундах необходимо выполнять команду для проверки прогресса.
Повторяем пункты 1 — 3 для следующего заменяемого диска.
Помечаем разделы второго диска, которые используются в каждом массиве, как сбойные.
Удаляем разделы блочного устройства /dev/sdb из массивов.
После того, как мы удалили диск из массива, информация о блочных устройствах будет выглядеть следующим образом.
Состояние массивов после удаления дисков.
Копируем таблицу разметки MBR с диска /dev/sdс на диск /dev/sdd .
После выполненной команды разделы должны появится на диске /dev/sdd .
Добавляем разделы диска в массивы.
Проверяем, что разделы добавлены.
После этого дожидаемся синхронизации массивов.
5. Установка GRUB на новые диски
где X — буква блочного устройства. В данном случае установить GRUB необходимо на /dev/sdc и /dev/sdd .
6. Расширение файловой системы (ext4) корневого раздела
На новых дисках /dev/sdc и /dev/sdd доступны 931.5 GB. Из-за того, что таблица разделов скопирована с дисков меньшего объёма, на разделах /dev/sdc2 и /dev/sdd2 доступны 222.5 GB.
- Расширить раздел 2 на каждом из дисков,
- Расширить массив md127,
- Расширить PV (physical volume),
- Расширить LV (logical-volume) vg0-root,
- Расширить файловую систему.
Используя утилиту parted расширим раздел /dev/sdc2 до максимального значения. Выполняем команду parted /dev/sdc (1) и просматриваем текущую таблицу разделов командой p (2).
Как видно, конец раздела 2 заканчивается на 240 GB. Выполним расширение раздела командой resizepart 2 , где 2 — номер раздела (3). Указываем значение в цифровом формате, например 1000 GB, или используем указание доли диска — 100%. Снова проверяем, что раздел имеет новый размер (4).
Повторяем указанные выше действия для диска /dev/sdd . После расширения разделов /dev/sdc2 и /dev/sdd2 стали равными 930.5 GB.
После этого выполняем расширение массива md127 до максимума.
Проверяем, что массив расширился. Теперь его размер стал 930.4 GB.
Выполняем расширение physical volume. Перед расширением проверим текущее состояние PV.
Как видно, PV /dev/md127 использует 222.4 GB пространства.
Расширяем PV следующей командой.
Проверяем результат расширения PV.
[
Расширяем logical volume. Перед расширением проверим текущее состояние LV (1).
LV /dev/vg0/root использует 206.41 GB.
Расширяем LV следующей командой (2).
Проверяем выполненное действие (3).
Как видим, после расширения LV объём занимаемого дискового пространства стал 914.39 GB.
Объём LV увеличился (4), но файловая система по прежнему занимает 204 GB (5).
1. Выполним расширение файловой системы.
Проверяем после выполненной команды размер файловой системы.
Размер корневой файловой системы увеличится до 900 GB. После выполненных действий можно извлекать старые диски.
Случай 2: Замена дисков меньшего объёма на диски большего объёма (более 2TB)
Задание: Заменить текущие диски на диски большего объёма (2 x 3TB) с сохранением информации. В данном случае имеем диски 2 x 240 GB SSD (RAID-1) с установленной системой и диски 2 x 3 TB SATA, на которые необходимо перенести систему. На текущих дисках используется таблица разделов MBR. Так как новые диски имеют объём больше 2 TB, то на них потребуется использовать таблицу GPT, так как MBR не может работать с дисками более 2TB.
Просмотрим текущую разметку дисков.
Проверим используемую таблицу разделов на диске /dev/sda .
На диске /dev/sdb используется аналогичная таблица разделов. Проверим используемое дисковое пространство в системе.
Как видно, корень файловой системы занимает 204 GB. Проверим текущее состояние программного RAID-массива.
1. Установка GPT таблицы разделов и разметка диска
Проверим разметку дисков по секторам.
На новом диске 3TB нам необходимо будет создать 3 раздела:
- Раздел bios_grub размером 2MiB для совместимости GPT с BIOS,
- Раздел для RAID массива, который будет смонтирован в /boot .
- Раздел для RAID-массива, на котором будет LV root и LV swap.
Устанавливаем утилиту parted командой yum install -y parted (для CentOS), apt install -y parted (для Debian/Ubuntu).
Используя parted выполним следующие команды для разметки диска.
Выполняем команду parted /dev/sdc и переходим в режим редактирования разметки диска.
Создаём таблицу разделов GPT.
Создаём 1 раздел bios_grub раздел и устанавливаем флаг для него.
Создаём 2 раздел и устанавливаем флаг для него. Раздел будет использовать в качестве блока для RAID-массива и монтирования его в /boot .
Создаём 3 раздел, который также будет использоваться в качестве блока массива, в котором будет LVM.
В данном случае устанавливать флаг не обязательно, но если необходимо, то возможно его установить следующей командой.
Проверяем созданную таблицу.
Назначаем диску новый случайный GUID.
2. Удаление разделов первого диска из массивов
Проверям состояние массива
В системе используется 2 массива: md126 (точка монтирования /boot) — состоит из /dev/sda1 и /dev/sdb1 , md127 (LVM для swap и корня файловой системы) — состоит из /dev/sda2 и /dev/sdb2 .
Помечаем разделы первого диска, которые используются в каждом массиве, как сбойные.
Удаляем разделы блочного устройства /dev/sda из массивов.
Проверяем состояние массива после удаления диска.
3. Добавление разделов нового диска в массив
Следующим шагом необходимо добавить разделы нового диска в массивы для синхронизации. Смотрим текущее состояние разметки дисков.
Раздел /dev/sdc1 является bios_grub разделом и не участвует с создании массивов. В массивах будут задействованы только /dev/sdc2 и /dev/sdc3 . Добавляем данные разделы в соответствующие массивы.
После чего дожидаемся синхронизации массива.
Разметка дисков после добавления разделов в массив.
4. Удаление разделов второго диска из массивов
Помечаем разделы второго диска, которые используются в каждом массиве, как сбойные.
Удаляем разделы блочного устройства /dev/sda из массивов.
5. Копируем таблицу разметки GPT и синхронизируем массив
Для копирования таблицы разметки GPT воспользуемся утилитой sgdisk , которая входит в пакет для работы с разделами дисков и таблицей GPT — gdisk .
Установка gdisk для CentOS:
Установка gdisk для Debian/Ubuntu:
ВНИМАНИЕ: Для GPT первым указывается диск на который копируем разметку, вторым диском указывается диск с которого копируют разметку. Если перепутать диски, то изначально исправная разметка будет перезаписана и уничтожена.
Копируем таблицу разметки GPT.
Разметка дисков после переноса таблицы на диск /dev/sdd .
Далее добавляем каждый из разделов, участвующих в программных RAID-массивах.
Дожидаемся синхронизации массива.
После копирования разметки GPT на второй новый диск, разметка будет выглядеть следующим образом.
Далее устанавливаем GRUB на новые диски.
Установка для CentOS:
Установка для Debian/Ubuntu:
где X — буква диска, в нашем случае диски /dev/sdc и /dev/sdd .
Обновляем информацию о массиве.
Обновляем образ initrd :
Для CentOS:
Обновляем конфигурацию GRUB.
После выполненных действий старые диски можно извлекать.
6. Расширение файловой системы (ext4) корневого раздела
Разметка дисков до расширения файловой системы после переноса системы на диски 2 x 3TB (RAID-1).
Сейчас разделы /dev/sdc3 и /dev/sdd3 занимают 2.7 TB. Так как мы создавали новую разметку дисков с таблицей GPT, то размер 3 раздела был сразу задан на максимально возможное дисковое пространство, расширять раздел в данном случае не требуется.
- Расширить массив md126,
- Расширить PV (physical volume),
- Расширить LV (logical-volume) vg0-root,
- Расширить файловую систему.
1. Расширяем массив md126 до максимума.
После расширения массива md126 размер занимаемого пространства увеличился до 2.7 TB.
Расширяем physical volume.
Перед расширением проверяем текущее значение занимаемого пространства PV / dev/md126 .
Расширяем PV следующем командой.
Проверяем выполненное действие.
Расширяем logical volume vg0-root.
После расширения PV проверим занимаемое пространство VG.
Проверим занимаемое LV пространство.
Том vg0-root занимает 206.41 GB.
Расширяем LV до максимума дискового пространства.
Проверяем пространство LV после расширения.
Расширяем файловую систему (ext4).
Проверим текущий размер файловой системы.
Том /dev/mapper/vg0-root занимает 204 GB после расширения LV.
Расширяем файловую систему.
Проверяем размер файловой системы после её расширения.
Размер файловой системы увеличен на весь объём тома.
Источник