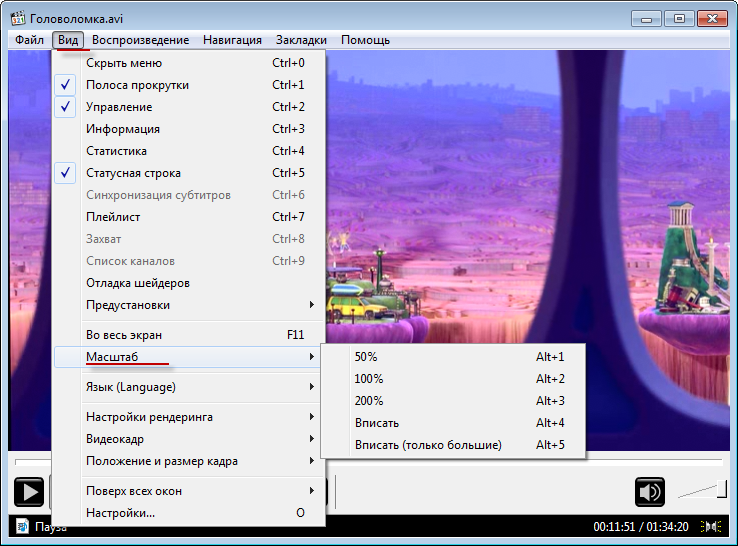- Как изменить размер видео в проигрывателе Windows Media — Вокруг-Дом — 2021
- Table of Contents:
- Шаг 1
- Шаг 2
- Шаг 3
- Шаг 4
- Не работает Windows Media Player, быстро решаем проблему! (Апрель 2021).
- Подстройка Windows Media к размерам воспроизводимого видео
- Как увеличить в Windows Media Player — Вокруг-Дом — 2021
- Table of Contents:
- Шаг 1
- Шаг 2
- Шаг 3
- Шаг 4
- Настройка Windows Media Player (Апрель 2021).
- Как отредактировать фильм или клип в проигрывателе Windows Media™
- Включение плагина SolveigMM WMP Trimmer
- Редактирование медиа файлов
- Как развернуть видео в Media Player Classic
- Разворот и масштабирование Медиа Классик
- Масштабирование с помощью меню
- Изменение границ горячими клавишами
- Растягивание границ мышкой
Как изменить размер видео в проигрывателе Windows Media — Вокруг-Дом — 2021
Table of Contents:
Windows Media Player — это цифровое мультимедийное приложение, которое используется в качестве мультимедийного проигрывателя по умолчанию на ПК под управлением Windows. Совершенно новые машины с Windows обычно связывают наиболее распространенные типы видеофайлов с Media Player, то есть видеофайлы автоматически запускаются в Media Player, когда вы пытаетесь открыть их. Разрешение видео часто не совсем соответствует разрешению экрана компьютера, поэтому размер видео в Media Player может быть слишком маленьким. Media Player предлагает несколько простых способов изменить размер видео.
Шаг 1
Нажмите «Пуск», «Все программы», а затем «Windows Media Player».
Шаг 2
Нажмите «Now Playing», найдите на своем компьютере видеофайл, размер которого вы хотите изменить, нажмите на него, удерживайте кнопку мыши, перетащите значок видео в окно Media Player, а затем отпустите кнопку мыши. Видео появится и начнет воспроизводиться в окне «Сейчас исполняется».
Шаг 3
Щелкните правой кнопкой мыши пустое место рядом с меню «Сейчас исполняется», выберите «Просмотр», «Размер видео», а затем щелкните процентное соотношение размера (50%, 100% или 200%) или нажмите «Подогнать видео под плеер». Изменить размер «. Выбор «Подогнать видео под плеер при изменении размера» автоматически подгонит видео под окно Media Player. Если этот параметр установлен, выбор другого размера в процентах не изменит размер видео.
Шаг 4
Нажмите кнопку «Восстановить вниз» (кнопка рядом с «X», используемая для закрытия окна), затем щелкните в правом нижнем углу окна медиаплеера и перетащите его, чтобы изменить размер видео. Если для видео установлено «Подогнать видео в проигрыватель при изменении размера», оно будет автоматически помещаться в окно при перетаскивании угла.
Не работает Windows Media Player, быстро решаем проблему! (Апрель 2021).
Подстройка Windows Media к размерам воспроизводимого видео
Можно автоматически устанавливать размер видео или DVD, которые воспроизводятся в проигрывателе Windows.
Например, может потребоваться настроить проигрыватель так, чтобы он открывал окно воспроизведения фильма по правильным пропорциям или форме экрана.
Чтобы настроить размер видео или DVD проигрывателя Windows выполните следующие действия:
- Откройте Проигрыватель Windows.
- Если проигрыватель уже открыт и находится в режиме воспроизведения, нажмите кнопку Переключиться на библиотеку в верхнем правом углу проигрывателя.
- В библиотеке проигрывателя щелкните меню Вид, выберите Размер видео и нажмите одно или оба таких значения:
- Видео по размеру проигрывателя или процентное соотношение размера видео;
- Проигрыватель по размеру видео.
- Если меню Вид не отображается, нужно отобразить строку меню. Для этого выберите меню Упорядочить и выберите пункт Макет → Показать меню.
В таблице представлены сведения о совместной работе двух параметров автоматического масштабирования, когда они включены или выключены.
Это рекомендуемая конфигурация. Размер проигрывателя автоматически подгоняется к размеру видео (или установленного масштаба). Проигрыватель изменяет масштаб изображения во время ручного изменения размера проигрывателя.
Видео подгоняется к размерам проигрывателя. Любой установленный ранее масштаб видео игнорируется.
Размеры проигрывателя меняются во время воспроизведения видео, однако изменение размеров проигрывателя не влияет на размер видео (за исключением обрезки видео, если размеры проигрывателя меньше размеров видео). Если масштаб видео уже установлен, размер проигрывателя изменяется в соответствии с установленным масштабом.
Видео подгоняется к установленному масштабу (при условии, что размеры проигрывателя позволяют подогнать видео в соответствующем масштабе) или видео обрезается (при условии, что размеры проигрывателя слишком малы для подгонки видео в установленном масштабе). Изменение размеров проигрывателя не влияет на размер видео (за исключением обрезки видео, если размеры проигрывателя меньше размеров видео).
Как увеличить в Windows Media Player — Вокруг-Дом — 2021
Table of Contents:
Проигрыватель Windows Media не предлагает встроенную функцию масштабирования, но вы можете обойти это ограничение, увеличив область видеопроигрывателя до 200% — или вдвое — по сравнению с его оригинальным размером. Увеличьте видео проигрывателя Windows Media с помощью сочетаний клавиш или контекстного меню приложения.
Как увеличить Windows Media Playercredit: megaflopp / iStock / Getty Images
Шаг 1
Воспроизведите видео, которое вы хотите увеличить, в приложении Windows Media Player. Приложение не является стандартной функцией в Windows 8, 8.1 или 10, но Microsoft предлагает его для бесплатной загрузки в составе мультимедийного пакета Windows Essential.
Шаг 2
Щелкните правой кнопкой мыши в любом месте экрана видео. Наведите курсор мыши Размер видео и убедитесь, что опция Fit Video to Player не выбрана. Если рядом с ним есть галочка, нажмите, чтобы удалить функцию.
Шаг 3
Щелкните правой кнопкой мыши видео еще раз и выберите Размер видео, Выберите ваш предпочтительный размер из вариантов 50 процентов, 100 процентов и 200 процентов.
Шаг 4
Нажмите на клавиатуру Alt одновременно с кнопкой 1, 2 или 3 для альтернативного метода. Это увеличивает или уменьшает масштаб видео. 1 — ярлык для 50 процентов; 2 — ярлык на 100 процентов; 3 является ярлыком для 200 процентов. Всегда используйте цифровую клавиатуру над клавиатурой, а не цифровую клавиатуру на правой стороне клавиатуры ноутбука или ПК.
Настройка Windows Media Player (Апрель 2021).
Как отредактировать фильм или клип в проигрывателе Windows Media™
В этой статье объясняется, как использовать WMP Trimmer Plugin для быстрого редактирования популярных видео или аудио файлов, таких как MP4 или MP3 или многих других.
Модуль программы предназначен для работы в Windows Media Player 9 и версий 10, 11, 12.
Плагин позволяет сохранить или вырезать часть файла прямо в окне проигрывателя быстро, без потери первоначального качества видео и без проблем связанных с аудио/видео синхронизацией.
Включение плагина SolveigMM WMP Trimmer
1. Запустите проигрыватель Windows Media.
2. В главном меню выберите «Сервис -> Подключаемые модули -> SolveigMM WMP Trimmer Plugin».
Если главное меню проигрывателя Media Player отключено следуете этапам, представленным на Рисунке 2.
Рисунок 2. Включение SolveigMM WMP Trimmer Plugin
Редактирование медиа файлов
Отредактировать медиа файлы с плагина SolveigMM WMP Trimmer можно легко и быстро. Интерфейс плагина представлен на Рисунке 3.
Рисунок 3. Элементы управления SolveigMM WMP Trimmer (вид при открытии Windows Media Player)
Порядок операций по редактированию медиафайла указан ниже.
1. Откройте медиафайл обычным способом через меню проигрывателя Windows Media (рис. 6a) или используйте кнопку «Открыть файл мультимедиа» в плагине WMP Trimmer (рис. 6b).
Рисунок 6а. Открытие медиафайлов с помощью Windows Media Player
Рисунок 6b. Открытие медиафайлов с помощью плагина SolveigMM WMP Trimmer
2. Нажмите кнопку «Редактировать файл» плагина (Рисунок 7).
3. Вы увидите расширенный вид плагина. Используйте ползунок и маркеры, чтобы установить время начала и окончания фрагментов, которые вы хотите сохранить.
Чтобы отметить начало фрагмента, переместите ползунок в желаемое положение и нажмите кнопку «Добавить маркер».
Сделайте то же самое, чтобы отметить конечную временную позицию фрагмента.
Если вы хотите сохранить несколько фрагментов в выходной файл, используйте ту же операцию: переместите ползунок в желаемое положение времени начала и окончания необходимых фрагментов и нажмите кнопку «Добавить маркер».
Вы можете использовать колесико мыши для того, чтобы изменить масштаб шкалы времени и легко найти нужный кадр конца / начала фрагмента.
4. Теперь необходимо отметить фрагменты, которые вы хотите вырезать из выходного видеофайла. Переместите ползунок на такой фрагмент. Затем нажмите кнопку «Вырезать выбранный фрагмент». Проделайте ту же операцию для всех фрагментов, которые вы хотите удалить (Рисунок 9).
5. Когда все фрагменты, которые вы не хотели бы видеть в финальном видео, отмечены, нажмите кнопку «Старт», чтобы начать процесс редактирования (Рисунок 10).
6. Вам будет предложено ввести имя файла, в котором должна быть сохранена обрезанная часть медиафайла (Рисунок 11).
7. Процесс редактирования будет отображаться с индикатором выполнения и может быть отменен в любое время (Рисунок 12).
8. Когда процесс редактирования будет завершен, вы получите соответствующее сообщение (Рисунок 13). Нажмите кнопку «Да» в диалоговом окне сообщения, если вы хотите открыть папку с выходным медиафайлом. В противном случае нажмите кнопку «Нет».
Вот и все! Удачи в ваших проектах редактирования!
SolveigMM WMP Trimmer Plugin поддерживает следующие форматы файлов :
- FLV (*.flv)
- AVCHD (*.m2ts)
- WebM (*.webm)
- MKV (*.mkv)
- MP4 (*.mp4)
- MOV (*.mov)
- AVI (*.avi )
- DV AVI type 1,2 (*.avi)
- Windows Media Video (*.asf, *.wmv,*.wm)
- Windows Media Audio (*.wma)
- MPEG Audio (*.mp3,*.mp1,*.mpa )
- MPEG-2 Video PS,TS,VES (*.mpeg,*.vob,*.ts)
Рисунок 14. Элементы управления SolveigMM WMP Trimmer (расширенный вид)
Как развернуть видео в Media Player Classic

Разворот и масштабирование Медиа Классик
В Media Player Classic масштаб видео можно выставить на значение, удобное пользователю. Для этого используется:
- Основное меню проигрывателя.
- Горячие клавиши.
- Растягивание границ мышкой.
Масштабирование с помощью меню
Для изменения границ проигрывателя необходимо:
- Открыть вкладку «Вид» («View») и навести курсор на строку «Масштаб» («Zoom»).
- Выбрать подходящий размер. Обратите внимание на возможность «Вписать». Это значит подогнать проигрыватель под оптимальный размер медиафайла.
Изменение границ горячими клавишами
Все необходимые комбинации для изменения размера указаны на скриншоте выше. Не указано только, как развернуть видео в Media Player Classic. Для этого нужно дважды быстро щелкнуть левой кнопкой мыши по изображению.
Растягивание границ мышкой
С помощью мышки можно как уменьшить масштаб видео, так и увеличить его. Достаточно навести курсор мыши на край проигрывателя (лучше всего на угол – так можно растягивать одновременно вверх и в сторону), захватить его, нажимая и удерживая левую кнопку мыши и растянуть в нужные стороны.