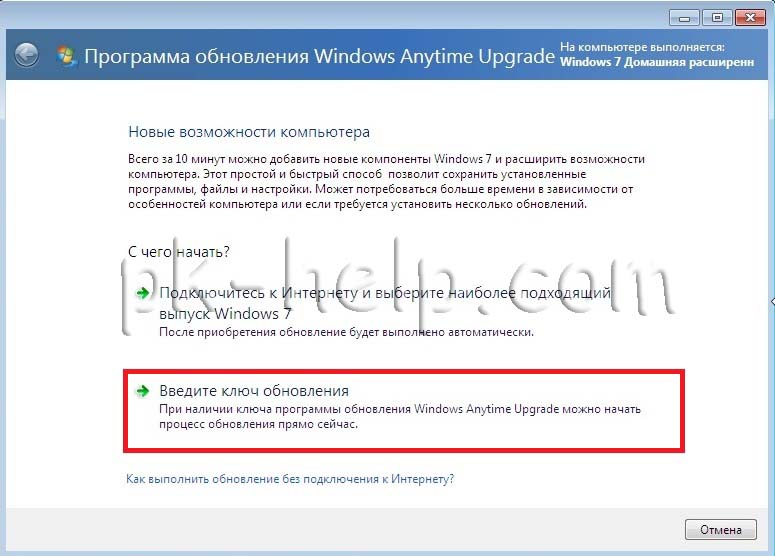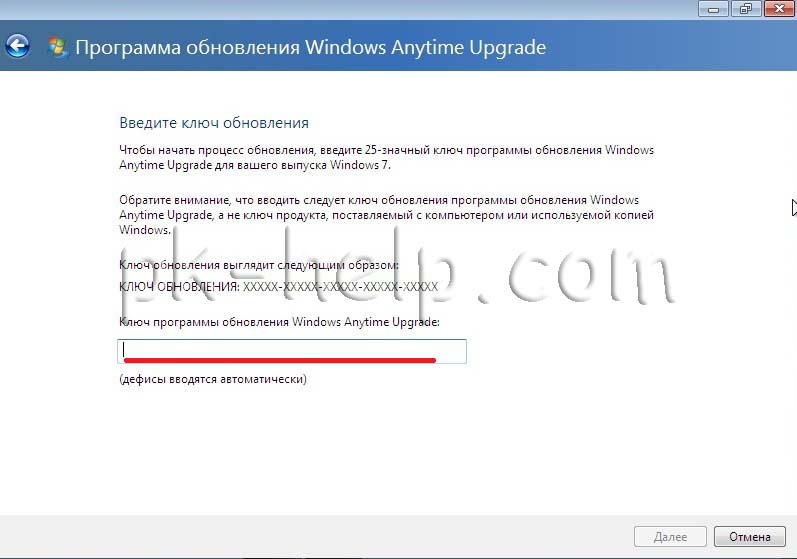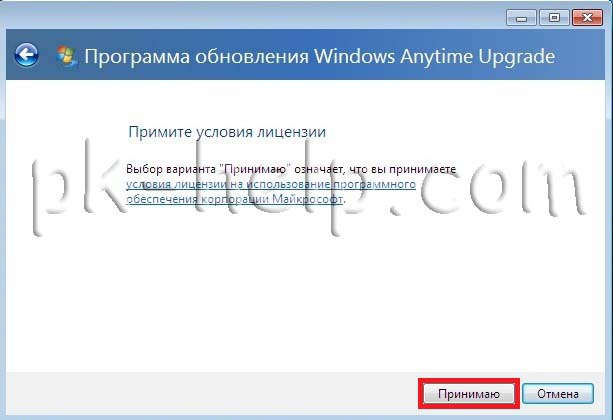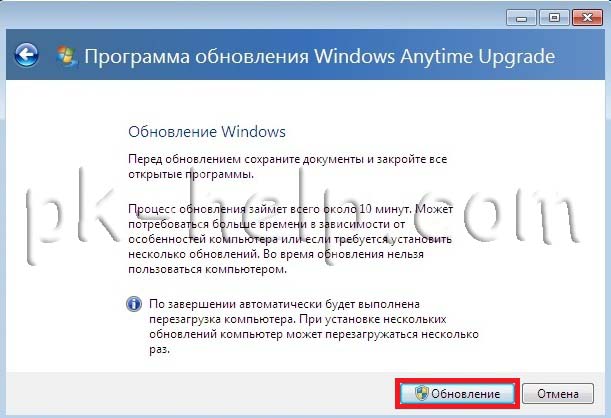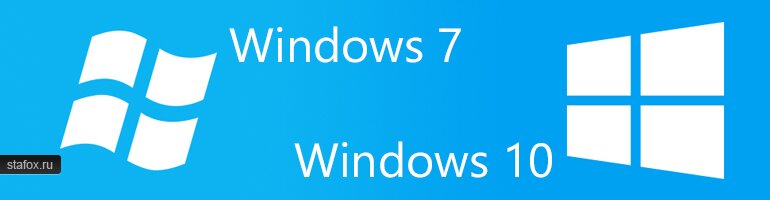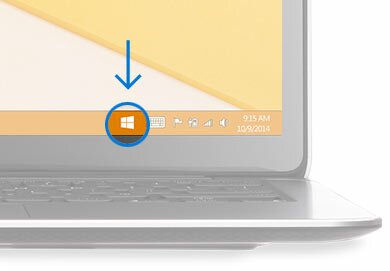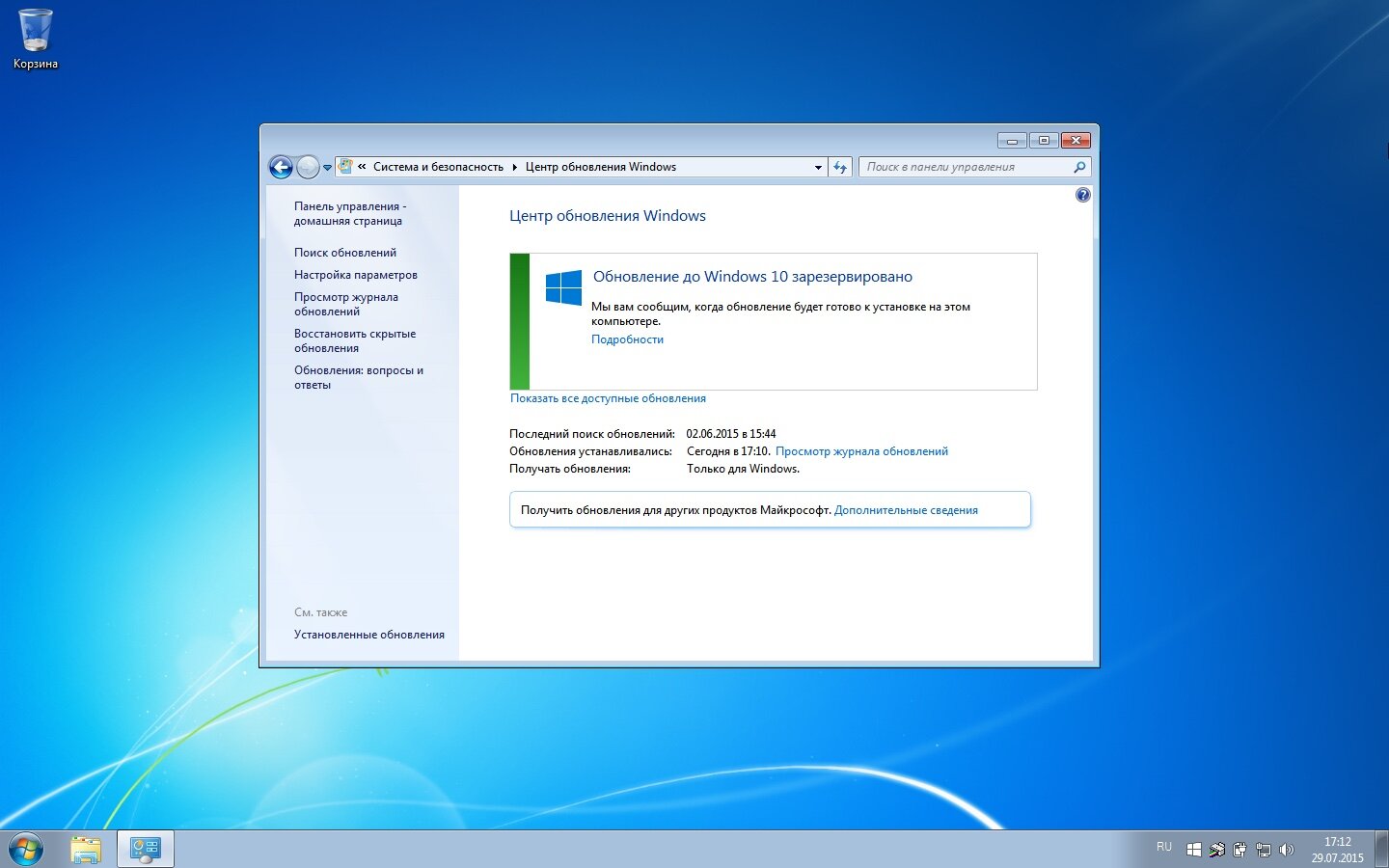Как расширить windows starter до windows
Покупка компьютера с предустановленной операционной системой оправдана и удобна для тех пользователей, которые не владеют навыками самостоятельной установки и настройки операционных систем. Однако, следует учитывать тот факт, что чаще всего на компьютеры устанавливаются начальные версии системы Windows 7, к которым можно отнести Windows 7 Starter (Начальная), Windows 7 Home Basic (Домашняя базовая) и Windows 7 Home Premium (Домашняя премиум). Эти версии в свою очередь имеют ограниченный функционал, которого, иногда не достаточно. Можно конечно купить диск и переустановить систему, но в таком случае нужно дополнительно время для переноса профиля и установки Windows 7. Есть специальное решение- Windows Anytime Upgrade (WAU), которое позволяет без переустановки системы, путем добавления необходимых функций повысить версию Windows 7.
Первое что необходимо сделать это понять какую версию Windows 7 вы используете и какие возможности имеются у вашей версии, а какие вы хотели бы добавить, для этого следует ознакомиться с статьей Как узнать версию Windows7 .
Внесу некоторые ограничения и уточнения связанные с изменением версии Windows7 с помощью Windows Anytime Upgrade:
— Программа Windows Anytime Upgrade позволяет обновить 32-разрядную версию только до 32-разрядной, а 64-разрядную только до 64-разрядной. То есть с помощью программы Windows Anytime Upgrade невозможно обновить 32-разрядную версию до 64-разрядной.
— Программа обновления Windows Anytime Upgrade недоступна в Windows 7 Максимальная и Корпоративная.
— Изменение версии в большинстве случаев не повлияет на быстродействие вашего компьютера, не нужно наивно полагать, что более расширенная версия Windows, увеличит скорость работы вашего компьютера/ ноутбука. Повысив версию вы добавите только дополнительные функции, не более. Для увеличения быстродействия компьютера рекомендую прочитать статьи Оптимизация, ускорение работы Windows 7 .
— Ключ программы Windows Anytime Upgrade позволяет выполнять обновления только с одного выпуска Windows 7 до другого выпуска Windows 7 . Он не предназначен для обновления с предыдущей версии Windows до Windows 7 . Ниже перечень с какой версии на какую можно обновить Windows 7.
Windows 7 Starter (Начальная)→ Windows 7 Home Premium (Домашняя премиум) или Windows 7 Professional (Профессиональная)или Windows 7 Ultimate (Максимальная).
Windows 7 Home Basic (Домашняя базовая) → Windows 7 Home Premium (Домашняя премиум) или Windows 7 Professional (Профессиональная) или Windows 7 Ultimate (Максимальная).
Windows 7 Home Premium (Домашняя премиум) → Windows 7 Professional (Профессиональная) или Windows 7 Ultimate (Максимальная).
Windows 7 Professional (Профессиональная) → Windows 7 Ultimate (Максимальная).
ВНИМАНИЕ. Перед тем как приступить к повышению версии Windows7 необходимо установить последний Service Pack и все обновления Windows 7.
Для повышения версии Windows 7 понадобиться:
— приобретенный ключ Windows Anytime Upgrade (WAU). Ключ программы WAU можно приобрести в розничном магазине.
Итак, на компьютере /ноутбуке нажимаем правой кнопкой на ярлыке «Компьютер«, выбираем «Свойства» или «Пуск»- «Панель управления» — «Система» и нажимаете «Получить доступ к дополнительным функциям, установить новый выпуск Windows«.
В появившемся окне выбираете «Введите ключ обновления«.
После этого вводите приобретенный ключ. Важно заметить что ключ для лицензирования операционной системы Windows и ключ для Windows Anytime Upgrade (WAU) разные вещи и в данном случае вам нужен именно ключ для WAU.
После проверки ключа читаете и принимаете условия лицензирования.
После этого нажмите кнопку «Обновление«.
Спустя несколько минут установки обновлений и нескольких перезагрузок. у вас требуемая версия Windows 7 (у меня в среднем уходит около получаса).
Как я обновил Windows 7 Starter до Windows 10
Есть у меня старенький нетбук Asus Eee PC 1015bx, который когда-то шел с предустановленной Windows 7 Starter. В свое время я успел снести предустановленную версию Starter и поставить Ultimate (т.к. Windows имеет свойство «самоуничтожения» — спустя какое-то время система начинает тормозить) и угробить скрытый раздел восстановления (как результат неудачного обновления загрузчика и установки Ubuntu и Debian). Тут и я и подумал, а не обновиться ли мне до Windows 10? UPD: Свежая статья по ускорению Windows 10
Восстановление лицензии
Microsoft заявила, что можно обновиться бесплатно в течение первого года, если у Вас лицензионная копия Windows. Тут я и вспомнил про то, что когда-то на данном нетбуке стояла предустановленная лицензионная Windows 7 Starter, и задался вопросом «А можно ли поднять лицензию?». Как оказалось — можно. Дело в том, что BIOS нетбука содержит в себе метку производителя (в моем случае ASUS). Нужен сертификат от производителя, который был установлен в систему. В интернете я нашел несколько сертификатов для ASUS, Samsung, MSI, Lenovo, Hewlett-Packard, Acer, Gigabyte.
Установить сертификат в систему можно при помощи команды. Поместите сертификат на диск C:/, откройте Командную строку с правами администраторами и введите
Появилось окно с сообщением об успешной установке сертификата. Сертификат можно удалить с диска С, он больше не нужен. После этого в свойствах системы нужно вписать стандартный OEM SLP ключ, выданный корпорацией Microsoft для активации Ultimate-редакции предустановленных систем:
Правда мне пришлось запустить slui.exe 3, чтобы ввести ключ, т.к. у меня система была взломана 🙂
После этого система активирована. И уж конечно, она пройдёт любую проверку на подлинность, ибо активирована в строгом соответствии с правилами, придуманными Microsoft (метка производителя в BIOS, установленный сертификат и ключ).
Обновление до Windows 7 Ultimate
Далее можно обновить Windows 7 до Ultimate. Сначала ставим все доступные обновления в системе, затем запускаем Windows Anytime Upgrade (WAU) и обновляем до Ultimate.
Обновление до Windows 10

Чтобы обновить систему, нужно сначала зарезервировать обновление. Для этого нужно щелкнуть по иконке в трее и согласиться с условиями.
После того как вы зарезервировали Windows 10 и если ваша система удовлетворяет необходимым требованиям, то в панели управления вы увидите следующее сообщение:
Чтобы запустить обновление до Windows 10 принудительно, нужно:
- Перейти в папку C:\Windows\SoftwareDistribution\Download и удалить оттуда все файлы и папки.
- Запустить командную строку и выполнить команду wuauclt.exe /updatenow.
После этого должно начаться скачивание обновления.
Затем перезагрузка, и начнется обновление до Windows 10.
Как обновиться до Windows 10?
Технический уровень : Базовый
Краткое содержание
В данной статье я расскажу как обновить Windows 7/Windows 8.1 до Windows 10.
Подробности
Итак, вы ранее (до 30 июля 2016 года) уже обновляли свою лицензионную Windows 7/Windows 8.1 до Windows 10.
Теперь вы выполнили возврат до предыдущей ОС и снова захотели обновиться до 10.
Как же это сделать?
Необходимо открыть данный сайт:
скачать инструмент для обновления
После загрузки нужно запустить его и выбрать «обновить этот компьютер сейчас».
Что будет, если выбрать «создать установочный диск для другого компьютера» написано в статье.
Нажимаем далее, начинается загрузка Windows 10. Ждем.
После этого откроется вот такое окно:
В нем нужно выбрать «я переустанавливаю Windows 10 на этом компьютере»
Внимательно читаем Лицензионное Соглашение. Если со всем согласны-принимаем его.
Если не согласны — нажимайте «отклонить» и продолжайте использовать Windows 7\8.1:
Начнется подготовка к установке Windows 10:
Вам будет представлена информация о том, до какой редакции Windows 10 будет обновлена текущая ОС и вы сможете выбрать, что вы хотите сохранить при обновлении:
Вот что можно сохранить:
Если вы не знаете, что выбрать, прочтите данную информацию:
Что можно сохранить при обновлении?
Это зависит от версии Windows, установленной на компьютере. При обновлении отображаются только доступные варианты. Среди них могут быть следующие.
В этом случае сохраняются пользовательские параметры, такие как специальные возможности, фон рабочего стола, ссылки на избранные веб-сайты и журнал.
В этом случае сохраняются все файлы из папки пользователя, например папки «Документы» и «Рабочий стол» и их содержимое.
В этом случае сохраняются приложения, которые будут работать после обновления. Чтобы получить отчет об установленных на компьютере приложениях и определить, какие из них будут работать и дальше, перед началом обновления запустите помощник по обновлению, который доступен по адресу (для запуска помощника вам понадобится закрыть программу установки). Некоторые приложения смогут работать после обновления, но их надо будет переустановить. В отчете будет представлен список таких приложений. Чтобы переустановить приложения, потребуется исходный установочный носитель.
Примечание. При обновлении с Windows 7 до Windows 8.1 вариант «Приложения» не отображается, и все приложения необходимо будет переустановить с исходного установочного носителя.
В этом случае удаляются все объекты, в том числе все приложения, а текущая версия Windows заменяется на Windows 8.1. Ваши личные файлы будут перемещены в папку windows.old. Дополнительные сведения см. по адресу .
Если вы собираетесь выбрать вариант Ничего, прежде чем продолжить, сделайте следующее.
- Выполните архивацию файлов на внешний жесткий диск, DVD-диск или компакт-диск, USB-устройство флэш-памяти или в сетевую папку.
- Для приложений, которые будут работать и которые необходимо переустановить, найдите установочный носитель или сообщения электронной почты с подтверждениями (если вы купили их через Интернет) .
Примечание. Если для входа в систему вы используете сканер отпечатков пальцев или другое биометрическое устройство, запишите ваш пароль. При первом входе в Windows после обновления до версии Windows 8.1 понадобится ввести имя пользователя и пароль.
После того, как вы нажмете на кнопку далее начнется обновление текущей ОС до Windows 10.
Компьютер при этом несколько раз перезагрузится
Когда Windows 10 установится, она поприветствует вас и выполнит последние настройки:
На данном этапе вы можете самостоятельно настроить некоторые параметры ОС:
А вот и Windows 10!
Если у вас возникнут ошибки, вопросы, во время установки обновления до Windows 10 — воспользуйтесь поиском на данном форуме, скорее всего данные вопросы уже задавали и на них уже есть ответ.
Если с помощью поиска вы не нашли ответ на свой вопрос — создайте новый вопрос.
Как расширить windows starter до windows
Покупка компьютера с предустановленной операционной системой оправдана и удобна для тех пользователей, которые не владеют навыками самостоятельной установки и настройки операционных систем. Однако, следует учитывать тот факт, что чаще всего на компьютеры устанавливаются начальные версии системы Windows 7, к которым можно отнести Windows 7 Starter (Начальная), Windows 7 Home Basic (Домашняя базовая) и Windows 7 Home Premium (Домашняя премиум). Эти версии в свою очередь имеют ограниченный функционал, которого, иногда не достаточно. Можно конечно купить диск и переустановить систему, но в таком случае нужно дополнительно время для переноса профиля и установки Windows 7. Есть специальное решение- Windows Anytime Upgrade (WAU), которое позволяет без переустановки системы, путем добавления необходимых функций повысить версию Windows 7.
Первое что необходимо сделать это понять какую версию Windows 7 вы используете и какие возможности имеются у вашей версии, а какие вы хотели бы добавить, для этого следует ознакомиться с статьей Как узнать версию Windows7 .
Внесу некоторые ограничения и уточнения связанные с изменением версии Windows7 с помощью Windows Anytime Upgrade:
— Программа Windows Anytime Upgrade позволяет обновить 32-разрядную версию только до 32-разрядной, а 64-разрядную только до 64-разрядной. То есть с помощью программы Windows Anytime Upgrade невозможно обновить 32-разрядную версию до 64-разрядной.
— Программа обновления Windows Anytime Upgrade недоступна в Windows 7 Максимальная и Корпоративная.
— Изменение версии в большинстве случаев не повлияет на быстродействие вашего компьютера, не нужно наивно полагать, что более расширенная версия Windows, увеличит скорость работы вашего компьютера/ ноутбука. Повысив версию вы добавите только дополнительные функции, не более. Для увеличения быстродействия компьютера рекомендую прочитать статьи Оптимизация, ускорение работы Windows 7 .
— Ключ программы Windows Anytime Upgrade позволяет выполнять обновления только с одного выпуска Windows 7 до другого выпуска Windows 7 . Он не предназначен для обновления с предыдущей версии Windows до Windows 7 . Ниже перечень с какой версии на какую можно обновить Windows 7.
Windows 7 Starter (Начальная)→ Windows 7 Home Premium (Домашняя премиум) или Windows 7 Professional (Профессиональная)или Windows 7 Ultimate (Максимальная).
Windows 7 Home Basic (Домашняя базовая) → Windows 7 Home Premium (Домашняя премиум) или Windows 7 Professional (Профессиональная) или Windows 7 Ultimate (Максимальная).
Windows 7 Home Premium (Домашняя премиум) → Windows 7 Professional (Профессиональная) или Windows 7 Ultimate (Максимальная).
Windows 7 Professional (Профессиональная) → Windows 7 Ultimate (Максимальная).
ВНИМАНИЕ. Перед тем как приступить к повышению версии Windows7 необходимо установить последний Service Pack и все обновления Windows 7.
Для повышения версии Windows 7 понадобиться:
— приобретенный ключ Windows Anytime Upgrade (WAU). Ключ программы WAU можно приобрести в розничном магазине.
Итак, на компьютере /ноутбуке нажимаем правой кнопкой на ярлыке «Компьютер«, выбираем «Свойства» или «Пуск»- «Панель управления» — «Система» и нажимаете «Получить доступ к дополнительным функциям, установить новый выпуск Windows«.
В появившемся окне выбираете «Введите ключ обновления«.
После этого вводите приобретенный ключ. Важно заметить что ключ для лицензирования операционной системы Windows и ключ для Windows Anytime Upgrade (WAU) разные вещи и в данном случае вам нужен именно ключ для WAU.
После проверки ключа читаете и принимаете условия лицензирования.
После этого нажмите кнопку «Обновление«.
Спустя несколько минут установки обновлений и нескольких перезагрузок. у вас требуемая версия Windows 7 (у меня в среднем уходит около получаса).