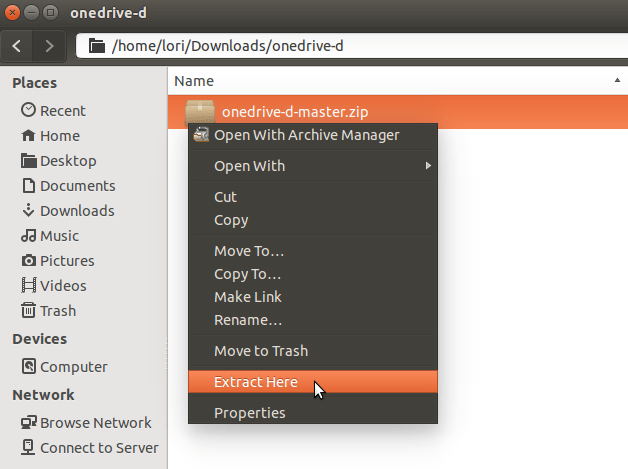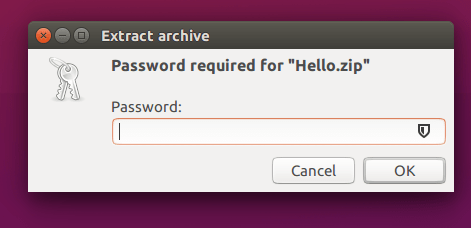- Как распаковать Zip-архив в Linux
- How to Unzip Files in Linux
- В этом руководстве мы объясним, как разархивировать файлы в системах Linux через командную строку с помощью unzip команды.
- Установка unzip
- Установить unzip на Ubuntu и Debian
- Установить unzip на CentOS и Fedora
- Как распаковать ZIP файл
- Подавить вывод unzip команды
- Распакуйте ZIP-файл в другой каталог
- Распакуйте ZIP-файл, защищенный паролем
- Исключить файлы при распаковке ZIP-файла
- Перезаписать существующие файлы
- Распакуйте ZIP-файл без перезаписи существующих файлов
- Распакуйте несколько ZIP-файлов
- Перечислите содержимое файла Zip
- Вывод
- Примеры использования zip и unzip в linux
- Установка zip и unzip:
- Пример использования утилиты zip
- Как разархивировать файлы в Linux
- Установка unzip
- Установите unzip на Ubuntu и Debian
- Установите unzip на CentOS и Fedora
- Как разархивировать ZIP-файл
- Подавить вывод команды unzip
- Разархивируйте ZIP-файл в другой каталог
- Разархивируйте ZIP-файл, защищенный паролем
- Исключить файлы при распаковке ZIP-файла
- Перезаписать существующие файлы
- Разархивируйте ZIP-файл без перезаписи существующих файлов
- Разархивируйте несколько файлов ZIP
- Список содержимого Zip-файла
- Выводы
- Как распаковать ZIP в Linux
- Как распаковать ZIP в Linux: основы
- Как переместить один ZIP-файл в нужную папку
- Декомпрессия нескольких файлов
- Разархивируйте файл, но исключайте определенные файлы
- Извлечь Zip-файл в другую папку
- Как показать содержимое сжатого Zip-файла
- Как проверить, является ли Zip-файл действительным
- Показать подробную информацию об сжатом файле
- Декомпрессировать Zip-файл в текущий каталог без создания каталогов
- Извлечение защищенных паролем почтовых файлов
- Как распаковать ZIP в Linux без отображения любого выхода
- Выводы
Как распаковать Zip-архив в Linux
How to Unzip Files in Linux
В этом руководстве мы объясним, как разархивировать файлы в системах Linux через командную строку с помощью unzip команды.
ZIP является наиболее широко используемым форматом архивных файлов, который поддерживает сжатие данных без потерь. ZIP-файл — это контейнер данных, содержащий один или несколько сжатых файлов или каталогов.
Установка unzip
unzip не устанавливается по умолчанию в большинстве дистрибутивов Linux, но вы можете легко установить его, используя менеджер пакетов вашего дистрибутива.
Установить unzip на Ubuntu и Debian
Установить unzip на CentOS и Fedora
Как распаковать ZIP файл
В простейшем случае unzip команда без каких-либо параметров извлекает все файлы из указанного ZIP-архива в текущий каталог.
В качестве примера, скажем, вы загрузили установочный ZIP-файл WordPress . Чтобы разархивировать этот файл в текущий каталог, вам нужно просто выполнить следующую команду:
ZIP-файлы не поддерживают информацию о владельце в стиле Linux. Извлеченные файлы принадлежат пользователю, который запускает команду.
У вас должны быть права на запись в каталог, в который вы распаковываете ZIP-архив.
Подавить вывод unzip команды
По умолчанию unzip печатает имена всех извлекаемых файлов и сводные данные, когда извлечение завершено.
Используйте -q переключатель, чтобы подавить печать этих сообщений.
Распакуйте ZIP-файл в другой каталог
Чтобы разархивировать ZIP-файл в каталог, отличный от текущего, используйте -d переключатель:
Например, чтобы разархивировать архив WordPress latest.zip в /var/www/ каталог, вы должны использовать следующую команду:
В приведенной выше команде мы используем, sudo потому что обычно пользователь, в который мы вошли, не имеет разрешения на запись в /var/www каталог. Когда файлы ZIP распаковываются с использованием sudo , извлеченные файлы и каталоги принадлежат пользователю root.
Распакуйте ZIP-файл, защищенный паролем
Чтобы разархивировать файл, защищенный паролем, вызовите unzip команду с -P параметром, за которым следует пароль:
Ввод пароля в командной строке небезопасен и его следует избегать. Более безопасным вариантом является обычное извлечение файла без указания пароля. Если файл ZIP зашифрован, unzip вам будет предложено ввести пароль:
unzip будет использовать один и тот же пароль для всех зашифрованных файлов, если он правильный.
Исключить файлы при распаковке ZIP-файла
Чтобы исключить извлечение определенных файлов или каталогов, используйте -x параметр, за которым следует разделенный пробелами список архивных файлов, которые вы хотите исключить из извлечения:
В следующем примере мы извлекаем все файлы и каталоги из архива ZIP, кроме .git каталога:
Перезаписать существующие файлы
Допустим, вы уже распаковали ZIP-файл и снова запускаете ту же команду:
По умолчанию unzip вас спросят, хотите ли вы перезаписать только текущий файл, перезаписать все файлы, пропустить извлечение текущего файла, пропустить извлечение всех файлов или переименовать текущий файл.
Если вы хотите перезаписать существующие файлы без запроса, используйте -o параметр:
Используйте эту опцию с осторожностью. Если вы внесли какие-либо изменения в файлы, изменения будут потеряны.
Распакуйте ZIP-файл без перезаписи существующих файлов
Допустим, вы уже распаковали ZIP-файл и внесли изменения в некоторые файлы, но случайно удалили несколько файлов. Вы хотите сохранить изменения и восстановить удаленные файлы из архива ZIP.
В этом случае используйте -n параметр, который заставляет unzip пропустить извлечение файла, который уже существует:
Распакуйте несколько ZIP-файлов
Вы можете использовать регулярные выражения для сопоставления нескольких архивов.
Например, если у вас есть несколько ZIP-файлов в вашем текущем рабочем каталоге, вы можете разархивировать все файлы, используя только одну команду:
Обратите внимание на одинарные кавычки *.zip . Если вы забыли процитировать аргумент, оболочка расширит символ подстановки, и вы получите ошибку.
Перечислите содержимое файла Zip
Чтобы просмотреть содержимое файла ZIP, используйте -l параметр:
В приведенном ниже примере мы перечисляем все установочные файлы WordPress:
Вывод будет выглядеть так:
Вывод
unzip это утилита, которая помогает вам составлять список, тестировать и извлекать сжатые ZIP-архивы.
Чтобы создать ZIP-архив в системе Linux, вам нужно использовать команду zip .
В этом руководстве мы объясним, как разархивировать файлы в системах Linux через командную строку с помощью unzip команды.
Источник
Примеры использования zip и unzip в linux
Сегодня я хотел сделать пост памятку по работе в Unix подобных системах с утилитами zip и unzip. Также рассмотреть несколько интересных команд, которые могут пригодиться для работы.
Установка zip и unzip:
В системе Debian/Ubuntu.
В системе Red Hat Linux/Fedora/CentOS.
Пример использования утилиты zip
Пример 1: Создания архива из указанных файлов и папок
Пример 2: Создания архива текущего каталога (архив создается без подкаталогов)
Пример 3: Создания архива включая все подкаталоги используем ключ -r
Создает архив без скрытых файлов/каталог это файлы/каталоги начинающиеся с .
Создает архив с скрытыми файлами и каталогами
Пример 4: Чтобы сжать быстро используйте -1, но для более лучшего сжатие используйте -9
Пример 5: Опция -x позволяет исключать файлы и каталоги из архива
Пример 6: Также опция -x позволяет исключать файлы и каталоги по шаблону
Таким способом я исключаю все каталоги заканчивающихся на ted и файлы расширения xml
Пример 7: Разбиваем архив на части с помощью опции -s
Также есть возможность указать опцию размера части архива в: k (KB), m (MB), g (GB), t (TB)
Пример 8: Задать пароль можно опцией -e или опцией -P .
Пример 9: Выбрать только указанные файлы/каталоги
Пример 10: Удаление файлов из созданного архива
Пример 11: Обновить содержимое созданного архива
Пример 11: Тихий режим (Полезно, например, в сценариях оболочки и фоновых задач)
Пример 12: Извлечь все содержимое архива
Пример 13: Извлечь все содержимое архива в указанную директорию
Пример 14: Показать содержимое архива
Пример 15: Извлечь конкретный файл из архива
Источник
Как разархивировать файлы в Linux
ZIP — это наиболее широко используемый формат архивных файлов, поддерживающий сжатие данных без потерь. ZIP-файл — это контейнер данных, содержащий один или несколько сжатых файлов или каталогов.
В этом руководстве мы объясним, как разархивировать файлы в системах Linux через командную строку с помощью команды unzip .
Установка unzip
unzip не устанавливается по умолчанию в большинстве дистрибутивов Linux, но вы можете легко установить его с помощью диспетчера пакетов вашего дистрибутива.
Установите unzip на Ubuntu и Debian
Установите unzip на CentOS и Fedora
Как разархивировать ZIP-файл
В простейшей форме, при использовании без какой-либо опции, команда unzip извлекает все файлы из указанного архива ZIP в текущий каталог.
В качестве примера предположим, что вы загрузили установочный ZIP-файл WordPress . Чтобы распаковать этот файл в текущий каталог, вы просто выполните следующую команду:
Файлы ZIP не поддерживают информацию о владельце в стиле Linux. Извлеченные файлы принадлежат пользователю , выполняющему команду.
У вас должны быть права на запись в каталог, в который вы распаковываете ZIP-архив.
Подавить вывод команды unzip
По умолчанию unzip распечатывает имена всех извлекаемых файлов и сводку по завершении извлечения.
Используйте переключатель -q чтобы запретить печать этих сообщений.
Разархивируйте ZIP-файл в другой каталог
Чтобы распаковать ZIP-файл в каталог, отличный от текущего, используйте переключатель -d :
Например, чтобы распаковать архив WordPress latest.zip в latest.zip /var/www/ , вы должны использовать следующую команду:
В приведенной выше команде мы используем sudo потому что обычно пользователь, под которым мы вошли в систему, не имеет прав на запись в каталог /var/www . Когда файлы ZIP распаковываются с помощью sudo , извлеченные файлы и каталоги принадлежат пользователю root.
Разархивируйте ZIP-файл, защищенный паролем
Чтобы распаковать файл, защищенный паролем, вызовите команду unzip с параметром -P за которым следует пароль:
Ввод пароля в командной строке небезопасен, и его следует избегать. Более безопасный вариант — обычное извлечение файла без ввода пароля. Если ZIP-файл зашифрован, unzip предложит ввести пароль:
unzip будет использовать один и тот же пароль для всех зашифрованных файлов, если он правильный.
Исключить файлы при распаковке ZIP-файла
Чтобы исключить определенные файлы или каталоги из извлечения, используйте параметр -x за которым следует список архивных файлов, разделенных пробелами, которые вы хотите исключить из извлечения:
В следующем примере мы извлекаем все файлы и каталоги из ZIP-архива, кроме каталога .git :
Перезаписать существующие файлы
Допустим, вы уже разархивировали ZIP-файл и снова запускаете ту же команду:
По умолчанию unzip спросит вас, хотите ли вы перезаписать только текущий файл, перезаписать все файлы, пропустить извлечение текущего файла, пропустить извлечение всех файлов или переименовать текущий файл.
Если вы хотите перезаписать существующие файлы без запроса, используйте параметр -o :
Используйте эту опцию с осторожностью. Если вы внесли какие-либо изменения в файлы, они будут потеряны.
Разархивируйте ZIP-файл без перезаписи существующих файлов
Допустим, вы уже разархивировали ZIP-файл и внесли изменения в некоторые файлы, но случайно удалили несколько файлов. Вы хотите сохранить изменения и восстановить удаленные файлы из ZIP-архива.
В этом случае используйте параметр -n который заставляет unzip чтобы пропустить извлечение уже существующего файла:
Разархивируйте несколько файлов ZIP
Вы можете использовать регулярные выражения для сопоставления нескольких архивов.
Например, если у вас есть несколько файлов ZIP в текущем рабочем каталоге, вы можете распаковать все файлы, используя только одну команду:
Обратите внимание на одинарные кавычки вокруг *.zip . Если вы забыли указать аргумент в кавычках, оболочка расширит подстановочный знак, и вы получите сообщение об ошибке.
Список содержимого Zip-файла
Чтобы просмотреть содержимое ZIP-файла, используйте параметр -l :
В приведенном ниже примере мы перечисляем все установочные файлы WordPress:
Результат будет выглядеть так:
Выводы
unzip — это утилита, которая помогает составлять списки, тестировать и извлекать сжатые архивы ZIP.
Чтобы создать ZIP-архив в системе Linux, вам необходимо использовать команду zip .
Не стесняйтесь оставлять комментарии, если у вас есть вопросы.
Источник
Как распаковать ZIP в Linux
В этой статье мы расскажем вам о том, как распаковать ZIP в Linux. И приведем лучшие, практические примеры для команды Unzip в Linux. Давайте начнем.
Как распаковать ZIP в Linux: основы
В предыдущем руководстве мы рассказывали вам практические способы использования команд в «Терминале» для того чтобы быстро сменить пароль в системе.
Эта статья является расширение знакомства с «Терминалом» для этого мы и показываем практические примеры для распаковки файлов с помощью команды unzip Linux.
Как переместить один ZIP-файл в нужную папку
Основной синтаксис для распаковки файла выглядит следующим образом:
Я закрепил альбом под названием «Menace To Sobriety» группы «Ugly Kid Joe» в виде zip-файла под названием «Menace To Sobriety».
Чтобы распаковать этот файл в текущую папку, я могу просто запустить следующую команду:
Декомпрессия нескольких файлов
Команда man заявляет, что вы можете распаковать несколько файлов с помощью следующего синтаксиса:
unzip filename1 filename2 filename3
В качестве примера у меня есть три альбома Alice Cooper под названием «Trash», «Hey Stoopid» и «Dragontown», которые я закрепил в виде отдельных файлов.
Чтобы распаковать эти файлы, все, что мне нужно сделать, это ввести следующее:
unzip « Trash.zip » « Dragontown.zip » «Hey Stoopid.zip «
В действительности, однако, что действительно происходит, когда я запускаю эту команду, я получаю следующую ошибку:
caution: filename not matched: Dragontown.zip
Самый простой способ распаковать несколько файлов — использовать вместо этого следующее:
Будьте осторожны, потому что это неизбирательно и будет распаковывать каждый zip-файл в текущей папке.
Разархивируйте файл, но исключайте определенные файлы
Если у вас есть zip-файл, и вы хотите извлечь все файлы, кроме одного, вы можете использовать ключ -x следующим образом:
unzip filename.zip -x filetoexclude.zip
В качестве примера в альбоме «Trash» Элиса Купера есть песня под названием «Bed Of Nails». Если бы я хотел извлечь все песни, кроме «Bed Of Nails», я бы использовал следующий синтаксис:
unzip Trash.zip -x «Bed Of Nails.mp3 «
Извлечь Zip-файл в другую папку
Если вы хотите поместить содержимое zip-файла в другой каталог в текущий, используйте ключ -d следующим образом:
unzip filename.zip -d path/to/extract/to
Например, чтобы распаковать файл «Trash.zip» в / home / music / Alice Cooper / Trash, я бы использовал следующий синтаксис:
unzip Trash.zip -d /home/music/Alice Cooper/Trash
Как показать содержимое сжатого Zip-файла
Чтобы перечислить содержимое сжатого файла, используйте ключ -l:
Чтобы увидеть все песни в альбоме «Trash.zip», все, что мне нужно сделать, это использовать следующий синтаксис:
Возвращенная информация включает в себя:
- Длина в байтах
- Дата создания
- Время создано
- Имя
Как проверить, является ли Zip-файл действительным
Чтобы проверить, нормально ли zip-файл, прежде чем извлекать его, используйте ключ -t.
Например, чтобы проверить, действительно ли «Trash.zip», я буду запускать следующее:
Каждый файл будет указан в файле, а рядом с ним должно появиться слово «ОК». В нижней части вывода должно появиться сообщение с сообщением «об ошибках, обнаруженных в сжатых данных ».
Показать подробную информацию об сжатом файле
Если вы хотите получить более подробную информацию, используйте ключ -v, который выводит более подробную информацию:
Подробный вывод содержит следующую информацию:
Декомпрессировать Zip-файл в текущий каталог без создания каталогов
Если при создании zip-файла вы добавили папки с этим zip-файлом, тогда стандартная команда unzip воссоздает структуру папок, поскольку она распакована.
Например, если у меня есть zip-файл с именем filename1.zip со следующей структурой и извлеките его, папки будут воссозданы, когда я разархивирую его:
- Папка 1 — filea.txt, fileb.txt, filec.txt
- Папка 2 — filed.txt, filee.txt
- Папка 3 — filef.txt
Если бы я хотел, чтобы все .txt-файлы извлекались в текущую папку без воссозданных папок, я бы использовал ключ -j следующим образом:
Декомпретируйте файл без запроса, когда уже существуют файлы
Представьте, что у вас есть zip-файл, который вы уже расстегнули, и вы начали работать над файлами, которые вы извлекли.
Если у вас есть другой файл, который вы хотите разархивировать, если этот zip-файл содержит файлы, которые уже существуют в том месте, где они должны быть извлечены, перед их перезаписью отображается предупреждение.
Это нормально, но если вы извлекаете файл с 1000 файлами в нем, вы не хотите получать подсказки каждый раз.
Если вы не хотите перезаписывать уже существующие файлы, вы можете поставить ключ -n следующим образом:
Если вам все равно, существует ли файл, и вы всегда хотите перезаписать файлы по мере их извлечения, без запроса использования ключа -o следующим образом:
Извлечение защищенных паролем почтовых файлов
Если вам нужно разархивировать файл, для которого требуется пароль для доступа, используйте ключ -P, за которым следует пароль
Например, чтобы распаковать файл cats.zip с паролем kittens123, используйте следующее:
Как распаковать ZIP в Linux без отображения любого выхода
По умолчанию команда unzip перечисляет все, что она делает, включая список всех файлов в архиве по мере его извлечения.
Вы можете подавить этот выход, используя ключ -q:
unzip -q filename.zip
Это распаковывает имя файла без предоставления какого-либо результата и возвращает его курсору, когда он будет завершен.
Выводы
Есть буквально десятки других доступных коммутаторов, и вы можете использовать страницы руководства Linux, чтобы узнать, что они собой представляют.
Если у вас есть какие-то вопросы по теме «Как распаковать ZIP в Linux» — пишите их нам в форму комментариев. Мы постараемся вам помочь в вашем вопросе.
Также, если статья была полезной то, обязательно поделитесь ссылкой на нее в социальные сети Facebook, Google+, Twitter, ВКонтакте или, например, Одноклассники. Это очень поможет развивать наше сообщество.
Если вы нашли ошибку, пожалуйста, выделите фрагмент текста и нажмите Ctrl+Enter.
Источник