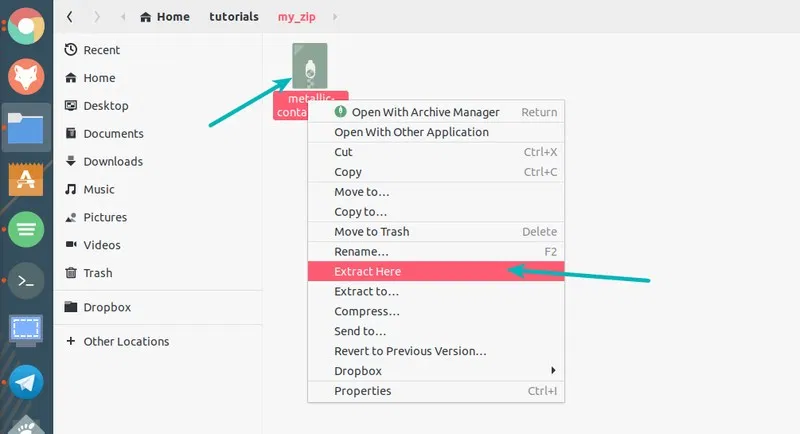- Как распаковывать архивы в Linux через терминал
- Распаковка архива 7z
- Распаковка архива gz
- Распаковка архива rar
- Распаковка архива tar.bz2
- Распаковка архива tar.gz
- Распаковка архива tar.xz
- Распаковка архива zip
- Комментарии к статье (5)
- Способы распаковки архивов формата ZIP в Linux
- Распаковываем архивы формата ZIP в Linux
- Способ 1: Unzip
- Способ 2: 7z
- Как распаковать tar bz2 xz gz архивы в Linux
- Распаковка tar
- Распаковка tar.bz2, tar.bzip2, tbz2, tb2, tbz
- Распаковка tar.xz, txz
- Распаковка tar.gz, tgz
- Распаковка tar.lzma
- Пояснение опций
- Распаковка в определенную директорию
- Заключение
- Как распаковать Zip-архив в Linux
- Прежде, чем начать: Убедитесь, что у вас установлена утилита unzip
- Распаковка с помощью команд Linux
- Распаковка в каталог
- Просмотр содержимого архива без распаковки
- Распаковка в графическом интерфейсе Ubuntu
Как распаковывать архивы в Linux через терминал
В отличии от операционных систем семейства Windows, все операции в Linux’ах можно выполнить как в терминале (командной строке), так и в графическом интерфейсе, и распаковка архивов не является исключением. Ниже пойдет речь о том, как распаковывать различные архивы в Linux, используя только командную строку.
Распаковка архива 7z
Для распаковки 7z (7zip) архивов придется прибегнуть к использованию утилиты p7zip, которая по умолчанию обычно не включена в дистрибутивы Linux. Устанавливается она следующим образом:
Распаковывается архив командой:
Распаковка архива gz
Если нужно распаковать архив с расширением gz, то необходимо воспользоваться утилитой gunzip:
Распаковка архива rar
Весьма популярный, особенно на территории СНГ, формат rar распаковывается утилитой unrar, которую возможно придется сначала установить:
После чего можно ей можно будет воспользоваться:
Распаковка архива tar.bz2
Архив с расширением tar.bz2 можно распаковать вот так:
Распаковка архива tar.gz
Распаковать архив с расширением tar.gz можно так:
Распаковка архива tar.xz
Для распаковки архива с расширением tar.xz нужно использовать команду tar с параметрами -xf:
Распаковка архива zip
Если понадобилось распаковать zip архив, то для этого нужна утилита с названием unzip. Установить её можно следующей командой:
После чего распаковать zip архив можно следующей командой:
Была ли эта статья Вам полезна?
Комментарии к статье (5)
-
- Гость
- 25.11.2020 08:16
не работает от слова совсем.
Очень подробно. Если в статье есть неточности, то было бы куда правильней на них указать (конкретику), а не писать расплывчатые фразы.
Спасибо. Но это слишком тривиально и есть везде. Как распаковать из полного архива 1 папку с файлами в каждом случае н.п. /lib/modules/* ? Заранее признателен
Тип архива то какой? zip,rar,tar.
Для unzip это будет так:
Для tar архивов (очень важно не написать «/» в начале пути к директории в архиве):
Источник
Способы распаковки архивов формата ZIP в Linux
Хранить программы, директории и файлы иногда проще в виде архива, поскольку так они занимают меньше места на компьютере, а также могут свободно перемещаться через съемные носители на разные компьютеры. Одним из самых популярных форматов архивов считается ZIP. Сегодня мы бы хотели рассказать о том, как работать с таким типом данных в операционных системах на базе ядра Линукс, поскольку для той же распаковки или просмотра содержимого придется применять дополнительные утилиты.
Распаковываем архивы формата ZIP в Linux
Далее мы затронем две свободных популярных утилиты, управление которыми осуществляется через консоль, то есть пользователю придется вводить встроенные и дополнительные команды для управления всеми файлами и инструментами. Примером сегодня выступит дистрибутив Ubuntu, а для обладателей других сборок мы сделаем акценты на каких-либо несовпадениях.
Отдельно хочется отметить, если вы заинтересованы в дальнейшей установке программы из архива, сначала проверьте, нет ли ее в официальных хранилищах или отдельных пакетах под ваш дистрибутив, ведь осуществить такую инсталляцию гораздо проще.
Читайте также: Установка RPM-пакетов / DEB-пакетов в Ubuntu
Способ 1: Unzip
Хоть в Ubuntu Unzip и является встроенной утилитой, позволяющей управлять архивами необходимого нам типа, однако в других сборках Линукс этот полезный инструмент может отсутствовать, поэтому давайте начнем с его установки, а потом уже разберемся с взаимодействием.
- Для начала запустите «Терминал» любым удобным методом, например, через меню.
Укажите пароль для активации рут-доступа, поскольку мы используем команду sudo, выполняя все шаги от имени суперпользователя.
Теперь остается ждать, пока все файлы будут добавлены в операционную систему. В случае наличия Unzip на компьютере вы получите соответствующее уведомление.
Далее потребуется узнать расположение нужного архива, если вы этого еще не сделали заранее. Для этого откройте папку хранения объекта, нажмите на нем ПКМ и выберите пункт «Свойства».
Вернитесь в «Терминал» и перейдите в родительскую папку с помощью cd /home/user/folder , где user — имя пользователя, а folder — название папки, где хранится архив.
Чтобы запустить процесс распаковки, достаточно написать unzip folder , где folder — название архива, .zip при этом дописывать необязательно, утилита сама определит формат.
Дождитесь появления новой строки для ввода. Если не вылезло никаких ошибок, значит все прошло успешно и можно переходить в родительскую папку архива, чтобы найти там уже распакованный вариант.
Если же вы хотите поместить распакованные файлы в другую папку, придется применить дополнительный аргумент. Теперь вам требуется прописать unzip folder.zip -d /way , где /way — название папки, куда следует сохранить файлы.
Дождитесь завершения обработки всех объектов.
Просмотреть содержимое архива можно командой unzip -l folder.zip , находясь в родительской папке. Перед вами сразу отобразятся все найденные файлы.
Что касается дополнительных аргументов, применяемых в утилите Unzip, то здесь следует отметить несколько самых важных:
- -u — обновление существующих файлов в директории;
- -v — отображение всей доступной информации об объекте;
- -P — установка пароля для получения разрешения на распаковку архива (в случае наличия шифрования);
- -n — не перезаписывать уже существующие файлы в месте распаковки;
- -j — игнорирование структуры архива.
Как видите, ничего сложного в управлении утилитой под названием Unzip нет, но подходит она не всем пользователям, поэтому советуем ознакомиться со вторым методом, где будет применяться более распространенное решение.
Способ 2: 7z
Многофункциональная утилита 7z по работе с архивами предназначена не только для взаимодействия с одноименным типом файлов, но и поддерживает другие популярные форматы, в том числе и ZIP. Для операционных систем на Linux тоже есть версия этого инструмента, поэтому предлагаем с ней ознакомиться.
- Откройте консоль и загрузите последнюю версию 7z с официального репозитория, введя команду sudo apt install p7zip-full , а обладателям Red Hat и CentOS потребуется указать sudo yum install p7zip .
Подтвердите добавление новых файлов в систему, выбрав утвердительный вариант.
Переместитесь в папку, где хранится архив, как это было показано в предыдущем способе с использованием команды cd . Здесь просмотрите содержимое объекта перед распаковкой, написав в консоли 7z l folder.zip , где folder.zip — название необходимого архива.
Процесс распаковки в текущую папку осуществляется через 7z x folder.zip .
Если какие-то файлы с таким же названием там уже присутствуют, их предложат заменить или пропустить. Выбирайте вариант, исходя из собственных предпочтений.
Как и в случае с Unzip, в 7z есть ряд своих дополнительных аргументов, советуем тоже ознакомиться с основными из них:
- e — извлечение файлов с указанием пути (при использовании x путь сохраняется прежний);
- t — проверка архива на целостность;
- -p — указание пароля от архива;
- -x + перечень файлов — не распаковывать заданные объекты;
- -y — положительные ответы на все поставленные вопросы во время распаковки.
Вы получили инструкции по использованию двух популярных утилит для распаковки ZIP в Linux. Особое внимание обратите на дополнительные аргументы и не забывайте применять их в случае надобности.
Помимо этой статьи, на сайте еще 12315 инструкций.
Добавьте сайт Lumpics.ru в закладки (CTRL+D) и мы точно еще пригодимся вам.
Отблагодарите автора, поделитесь статьей в социальных сетях.
Источник
Как распаковать tar bz2 xz gz архивы в Linux
Шпаргалка по распаковке tar архивов.
Для распаковки tar-архивов через командную строку используется утилита tar.
Полезно знать, что архивы в формате tar имеют расширение файлов .tar . Также в Linux распространены архивы, которые имеют дополнительное сжатие другими программами. Например, архивы .tar.bz2 , .tar.gz и другие. Все эти архивы можно распаковать утилитой tar.
Распаковка tar
Для распаковки архива в формате .tar в текущую директорию выполните команду:
Распаковка tar.bz2, tar.bzip2, tbz2, tb2, tbz
Распаковка tar.xz, txz
Распаковка tar.gz, tgz
Распаковка tar.lzma
Пояснение опций
x — распаковать архив.
v — Verbose-режим (вывод на экран дополнительной информации во время распаковки).
f — выполнить распаковку архива из файла.
j — вызвать bzip2 для распаковки архива.
z — вызвать gzip
J — вызвать xz
Распаковка в определенную директорию
Чтобы распаковать архив в определенную директорию используется опция -C или —directory , например:
Примечание: директория должна существовать.
Заключение
Мы рассмотрели базовый набор команд, который можно использовать для распаковки различных видов tar-архивов. Существуют также еще некоторые типы архивов, но они менее распространены.
Источник
Как распаковать Zip-архив в Linux
Это краткое руководство покажет вам, как распаковать файл в Ubuntu и других дистрибутивах Linux. Будут рассмотрены методы как с использованием терминала, так и графического интерфейса пользователя.
Zip — один из самых распространенных и популярных способов создания сжатых архивных файлов. Это также один из старых архивных форматов файлов, созданных в 1989 году. Вы будете регулярно сталкиваться с ZIP-файлами, так как этот формат очень широко используется.
В одном из предыдущих руководств было показано, как зашифровывать папки в Linux. В этом кратком руководстве для начинающих, я покажу вам, как распаковывать файлы в Linux.
Прежде, чем начать: Убедитесь, что у вас установлена утилита unzip
Для того чтобы распаковать zip-архив, в системе должен быть установлен пакет распаковки. Большинство современных дистрибутивов Linux поставляются с поддержкой unzip, но нет ничего плохого в том, чтобы проверить это, чтобы избежать неприятных сюрпризов.
В дистрибутивах на базе Ubuntu и Debian вы можете использовать команду ниже для установки пакета unzip. Если он уже установлен, вы будете уведомлены об этом.
После того, как вы убедились, что ваша система поддерживает распаковку, пришло время распаковки zip-файла в Linux.
Для этого вы можете использовать как командную строку, так и графический интерфейс, рассмотрим оба метода.
Распаковка с помощью команд Linux
Использовать команду распаковки в Linux проще простого. В каталоге, в котором находится ZIP-файл, напишите эту команду:
Вы также можете указать путь к zip-файлу вместо того, чтобы переходить в каталог. На выходе вы увидите распакованные файлы:
Возникла небольшая проблема с приведенной выше командой. Она извлечет все содержимое zip-файла в текущей директории. Это не очень приятно, потому что у вас будет горстка файлов, оставляющих текущую директорию неорганизованной.
Распаковка в каталог
Хорошей практикой является распаковка архива в каталог в терминале Linux. Таким образом, все распакованные файлы будут храниться в указанном месте. Если каталог не существует, он будет создан.
Теперь все содержимое архива zipped_file.zip будет распаковано в каталог unzipped_directory.
Поскольку мы обсуждаем хорошие практики, еще один совет, который вы можете использовать — взглянуть на содержимое ZIP-файла, не извлекая его.
Просмотр содержимого архива без распаковки
Вы можете проверить содержимое zip-файла даже не извлекая его с помощью опции -l.
Вот, что выведет терминал после ввода:
Существует множество других способов использования команды распаковки в Linux, но, полагаю, теперь у вас достаточно знаний для распаковки архивов в Linux.
Распаковка в графическом интерфейсе Ubuntu
Вам не всегда нужно заходить в терминал, если вы используете Desktop-версию Linux. Давайте посмотрим, как распаковать архив в Ubuntu Linux графически. Я использую GNOME desktop с Ubuntu 18.04, но этот процесс практически такой же, как и в других дистрибутивах Linux.
Откройте файловый менеджер и перейдите в папку, в которой хранится ваш zip-файл. Щелкните правой кнопкой мыши на файле и выберите опцию «извлечь здесь».
В отличие от команды распаковки, опции распаковки здесь создают папку с тем же именем, что и архивный файл, и все содержимое архивированных файлов распаковывается в эту вновь созданную папку. Я рад, что это является поведением по умолчанию, а не извлечение всего содержимого в текущей директории.
Существует также опция ‘извлечь в’, с помощью которой вы можете указать папку, в которую хотите извлечь файлы.
Теперь вы знаете, как распаковать файл в Linux. Возможно, вам также будет интересно узнать об использовании 7zip в Linux.
Если у вас есть вопросы или предложения, дайте мне знать в разделе комментариев.
Источник