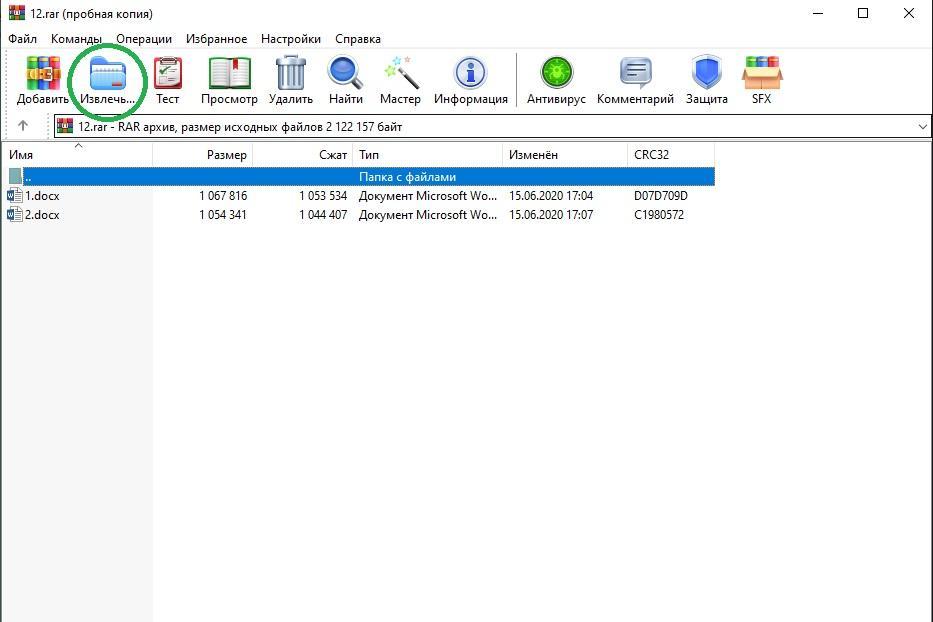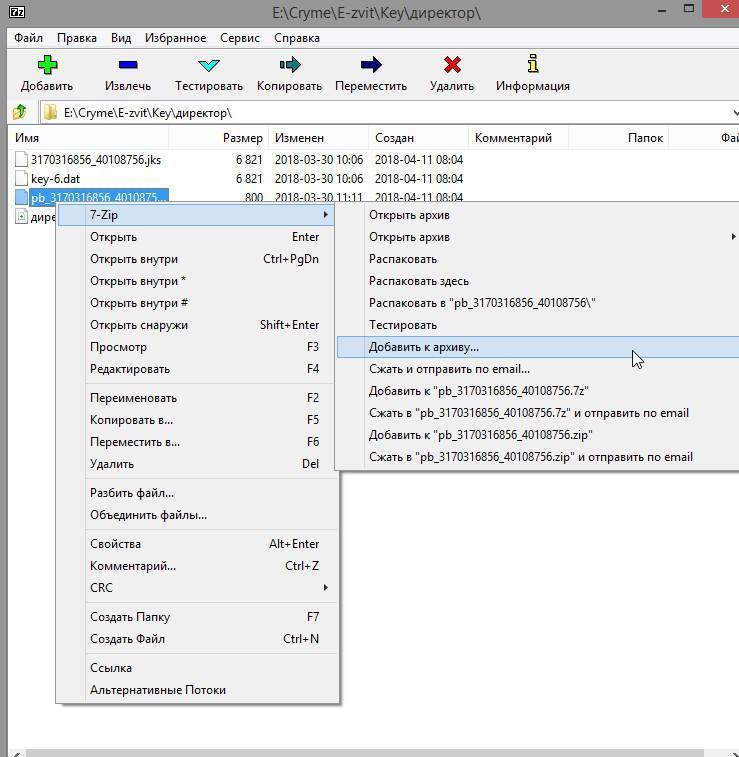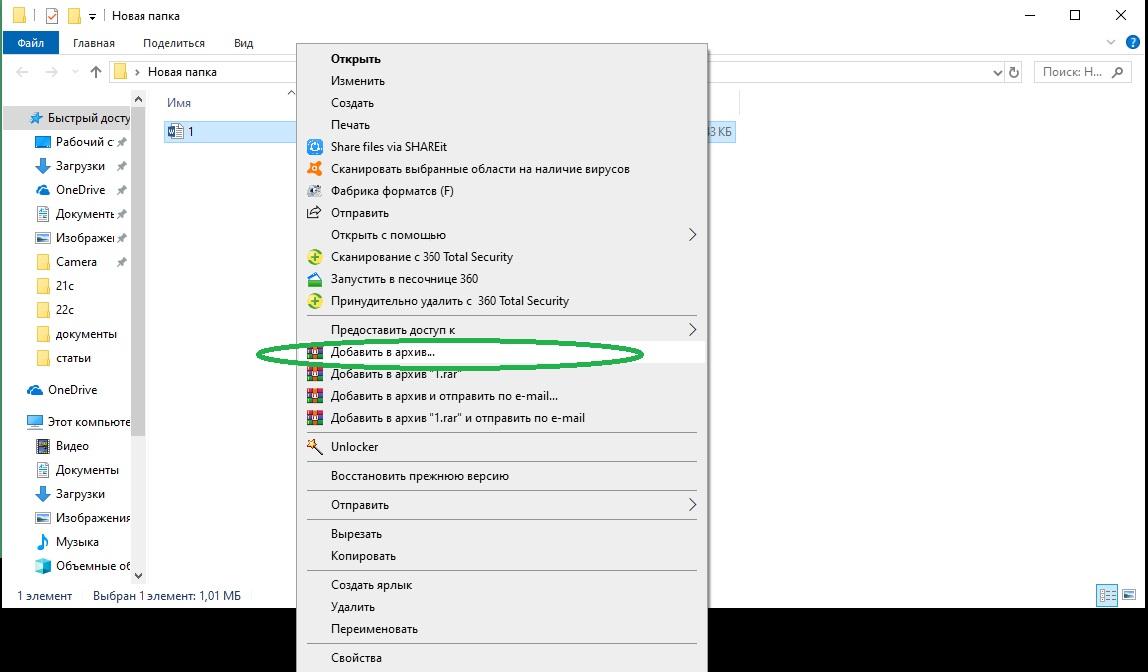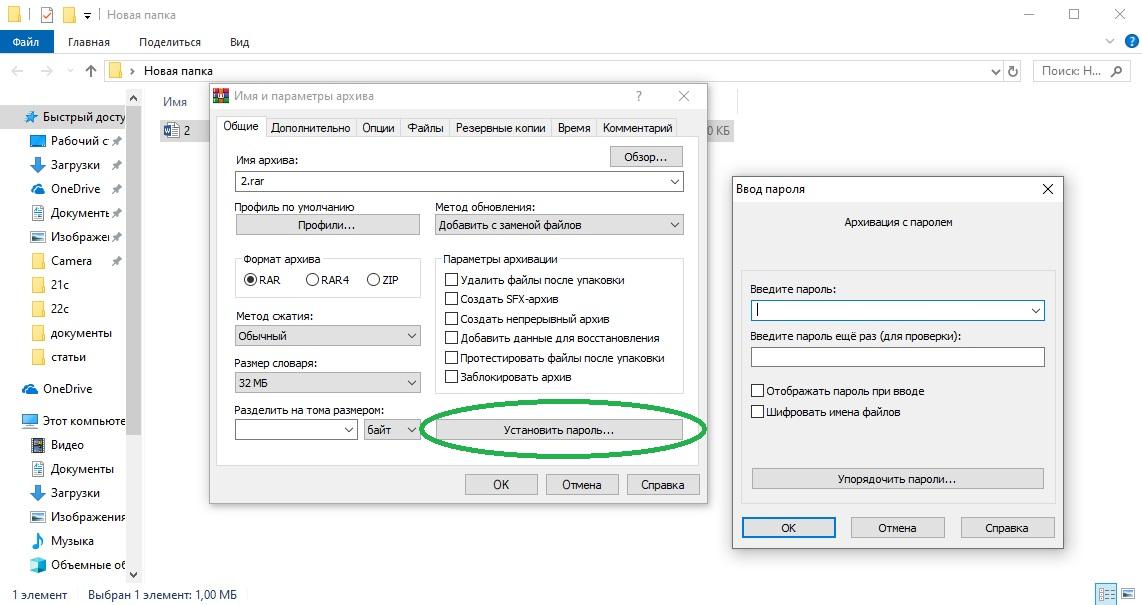- Как открыть RAR файл на Windows 10 и распаковать ZIP
- Для чего нужны форматы RAR и ZIP
- Как и чем открывать архивы RAR и ZIP
- WinZIP
- WinRAR
- Создание архива
- WinZIP
- WinRAR
- Установка пароля с помощью WinRAR
- Как распаковать архив Winrar
- Способы распаковки архива
- Как открыть файл RAR на Windows 10
- Как открыть файл РАР архиватором WinRAR
- Распаковка файла RAR программой 7-Zip
- Bandizip
- Как открыть файл РАР в онлайн-режиме
Как открыть RAR файл на Windows 10 и распаковать ZIP
Практически все крупные файлы, которые можно скачать с Интернета, загружены в форматах ZIP или RAR. Воспользоваться ими сразу не получится, но есть возможность посмотреть, что в них. Этими форматами пользуются как владельцы сайтов, так и обычные юзеры. RAR и ZIP позволяют сэкономить пространство жесткого диска, а также значительно обезопасить заархивированные файлы. Чтобы знать, как открыть RAR файл на Windows 10 и познакомиться с другими инструментами архиваторов, следует дочитать статью до конца.
Для чего нужны форматы RAR и ZIP
RAR формат был разработан программистом из России Е. Рошалом. Основная задача этого формата заключается в сжатии объектов. При архивации объекта он сжимается, в результате чего его размер может уменьшиться до 90 %. Сжать можно абсолютно любые файлы, которые есть на компьютере.
Значок формата RAR
Обратите внимание! То, на сколько сжимается объект, зависит от его типа. Например, текстовые документы и музыкальные дорожки одинакового объема сожмутся по-разному.
Значок формата RAR — это три связанные книги. Это символизирует то, что RAR состоит из нескольких томов и может вмещать в себя неограниченное число папок. Формат часто используется для сжатия объектов, которыми юзер не пользуется, но они все еще нужны. Самый яркий пример — это фотографии. Как правило, у пользователей на ПК сохранено множество снимков, и их общий объем занимает приличное место ЖД. Поместив фото в RAR, можно сэкономить место на диске.
Важно! Рекомендуется использовать этот архиватор только для хранения информации, в которой нет крайней необходимости. Важные объекты туда лучше не помещать, ведь чтобы достать объект, нужна разархивация, а на это уходит немало времени.
Формат ZIP предназначен для этих же целей. Однако ZIP имеет отличие от RAR как в лучшую, так и в худшую сторону. У ЗИП намного быстрее скорость создания, архивации и разархивации. Также этот формат поддерживается любыми устройствами без дополнительного софта. То, чем открыть ZIP файл на Windows 10, уже установлено в систему.
В остальном ЗИП проигрывает РАР. Ведь по объему ZIP ограничен, а в RAR, как уже отмечалось выше, можно поместить неограниченное число объектов любого размера. К тому же творение русского программиста позволяет зашифровать архив и надежно защитить его от злоумышленников. При этом пользователю дается не только качественное шифрование Advanced Encryption Standard, но и возможность поставить свой пароль.
Как и чем открывать архивы RAR и ZIP
Пользоваться объектами, помещенными в РАР, нельзя, а большая часть скачиваемого с Интернета заархивировано. Поэтому многие пользователи ПК задаются вопросом, чем открыть РАР архив на виндовс 10 и что для этого нужно. Чтобы извлечь информацию, нужен специальный софт.
На десятой виндовс нет интегрированного приложения для разархивации, поэтому придется скачивать софт отдельно. В Интернете множество приложений, которые могут разархивировать RAR. Однако лучшими из них считаются WinZIP, WinRAR и 7-ZIP. И объектам с помощью них открываться легче, и пользователю проще.
WinZIP
Программа имеет современное внешнее оформление и соответствующие функции. Например, есть возможность поделиться файлом в соцсетях или осуществить привязку к Dropbox. Свою основную функцию, а именно разархивация файлов, приложение выполняет на отлично. К тому же есть специальные сервера, которые делают работу с РАР и ЗИП значительно проще.
Обратите внимание! Есть платная и бесплатная версии этой программы, обе можно скачать на официальном сайте разработчика.
Это одна из самых популярных программ для работы с заархивированными объектами. Данный софт может работать с любыми типами архивов. Есть все нужные инструменты для удобной эксплуатации. Эта программа позволяет распаковывать заархивированные файлы целостно или по частям. Чтобы разархивировать объект, достаточно одного нажатия по «Extract» на панели управления приложением.
WinRAR
Эта программа была создана самим Рошалом, который и придумал формат RAR. Поэтому этот софт максимально оптимизирован для работы с RAR. Это чудо-приложение способно работать со всеми видами сжатия и использует для этого разные режимы.
Обратите внимание! WinRAR позволяет извлечь какой-либо один документ. Также есть возможность предварительного просмотра.
На официальном сайте разработчика можно скачать полную бесплатную версию WinRAR. При этом приложение есть для любых версий Windows, будь то старая 32-битная XP или новая 64-битная десятка.
Алгоритм действий, как распаковать файл на виндовс 10 с помощью WinRAR:
- Нужно два раза кликнуть по архиву левой кнопкой мыши. Система автоматически передаст управление WinRAR. Если не получается открыть таким способом, то нужно кликнуть по объекту правой кнопкой мыши, навести курсор на вкладку «Открыть с помощью» и выбрать приложение WinRAR.
- Теперь необходимо выделить нужные файлы и нажать на кнопку «Извлечь» (в англоязычной версии «Extract to»). Все файлы разархивированы в папку, где расположен архив. Есть и другой способ, он еще проще: достаточно выбрать нужный файл и перетянуть его в любую папку на компьютере.
Открытие с помощью WinRAR
В этой программе есть множество полезных инструментов для работы с файлами. Но в большинстве случаев рядовые пользователи используют WinRAR исключительно для того, чтобы осуществлять открытие.
Создание архива
Для создания архивов также понадобятся программы WinRAR, 7-ZIP и WinZIP, так как на Windows 10 нет для этого встроенных программ. Сделать это довольно просто, ниже представлены подробные инструкции для каждой из программ. Так же как открыть файл РАР на виндовс 10, создать такой файл очень просто.
WinZIP
Для создания с помощью этого приложения достаточно сделать пять простейших шагов:
- Открыть программу.
- Выбрать нужные файлы для архивации.
- Кликнуть по выбранным файлам правой кнопкой мыши и в появившемся окне кликнуть по «Добавить в архив».
- Теперь следует нажать на «Сохранить как».
- В новом открывшимся окне выбрать папку, куда будет сохранен архив.
Обратите внимание! Также можно просто создать пустой РАР и просто перетянуть выделенные файлы в него. Эти способом чаще и пользуются многие люди.
Чтобы заархивировать цифровые объекты с помощью 7-ZIP, достаточно их выделить мышью, кликнуть правой кнопкой манипулятора, навести курсор на вкладку с названием программы и в появившемся окне выбрать «Добавить к архиву».
Создание c помощью 7-ZIP
Появится новое окно, в котором можно дать название, а также выбрать тип или метод сжатия. Здесь же можно установить пароль при необходимости. В конце останется нажать на «Ок».
Обратите внимание! 7-ZIP может выполнять функции файлового проводника, поэтому есть возможность найти все ранее заархивированные файлы с помощью этой программы.
С помощью этого архиватора можно произвести создания архива очень быстро и легко, а по функциональности он мало чем уступает WinZIP.
WinRAR
Ну, и наконец, самая популярная программа для работы с архивами — WinRAR. Это приложение очень удобное и может использоваться для сжатия даже самых больших файлов. Многие используют именно WinRAR для отправки важных данных через электронную почту.
Создание архива c помощью WinRAR
Итак, чтобы создать новый объект нужно:
- Выделить все требуемые файлы, кликнуть по ним правой кнопкой мыши и нажать на строку «Добавить в архив», которая сопровождена значком программы.
- Теперь так же, как и в случае с WinZIP, появится окно, в котором можно дать файлу имя, а также выбрать формат архива. Если все настроено, можно нажимать на «Ок».
- В конце стоит удостоверится, что файл создан. Для этого заходят в папку, где находились заархивированные файлы, и находят готовый архив.
Однако здесь тоже можно воспользоваться простым перетягиванием файлов в недавно созданный пустой архив.
Установка пароля с помощью WinRAR
Пароль требуется тем архивам, в которых хранятся анонимные файлы или важная информация для отправки через электронную почту. Простота установка пароля — это одно из преимуществ программы WinRAR. Поставить пароль на архив проще, чем открыть RAR в Windows 10.
Важно! Стоит знать, что на готовый архив с файлами пароль поставить не получится. Он ставится только во время создания архива.
Нужно создать архив по алгоритму действий, указанному выше. Когда появится окно, где задают имя файла, появится строка для пароля. В нижнем правом углу будет кнопка «Установить пароль». Кликнув по этой кнопке, появится окно с вводом пароля. Когда шифр введен, можно нажимать кнопку «Ок». Теперь файлы смогут открыться только после ввода пароля.
Также можно поставить галочку напротив «Шифровать имена файлов». Это позволит полностью ограничить информацию для третьих лиц. Люди, незнающие пароля, не смогут не только открыть файлы, находящиеся в архиве, но и увидеть их названия. Так как открывать RAR на виндовс 10 в этом случае могут только люди, знающие пароль, файл смело можно посылать через онлайн-почту и загружать в облачные хранилища.
Вот так вот очень просто работать с RAR и ZIP файлами. Каждый пользователь ПК должен знать эти элементарные инструкции. Это позволит значительно сэкономить место на жестком диске, а также обезопасить важные файлы.
Как распаковать архив Winrar
Некоторые пользователи, которые только начинают использовать русский Winrar для Windows 10, возможно, задаются вопросом на тему того, как распаковать архив с помощью этого многофункционального приложения. В этом нет ничего сложно, следовательно, с данной задачей справятся даже неопытные пользователи. А как именно выглядит этот процесс, мы сейчас подробно разберём.
Способы распаковки архива
Итак, вы загрузили и установили на своё устройство программное обеспечение Winrar, выбрали необходимый архив, теперь нужно извлечь из него файлы. Сделать это можно довольно легко, воспользовавшись одним из предложенных ниже способов:
- Запускаем архиватор, кликаем на стрелочку под панелью инструментов и на ПК находим архив, выбираем его и затем нажимаем вверху рабочего окна на вкладку «Извлечь». В открывшемся окошке можно указать путь, куда будут сохранены файлы.
- Кликните дважды правой кнопкой мыши по архиву, и он сразу откроется в приложении. После этого вам нужно выделить все необходимые файлы и просто перетащить их на рабочий стол либо в определённую папку.
- Перейдите в папку, где расположен архив, который нужно распаковать, нажмите на него правой кнопкой мыши в списке выберите необходимый вариант, например «Извлечь файл» либо «Извлечь в текущую папку» (в этом случае содержимое будет разархивировано в ту директорию, где находится сам архив). Также можно выбрать пункт «Извлечь в имя папки», тогда содержимое распакуется в папку, которая будет иметь имя архива.
Каким методом пользоваться, решать только вам, в любом случае каждый из них рабочий и поможет вам быстро с помощью программы Winrar получить доступ ко всем файлам, которые были запакованы в архив.
Как открыть файл RAR на Windows 10
Итак, вы перешли на самую свежую ОС от MS и уже предвкушаете сладкую жизнь, но не тут-то было. Вам присылают важный RAR-архив. Вы начинаете искать, как открыть файл РАР на Виндовс 10 и понимаете, что встроенных средств для этого просто нет! Да-да, самая современная ось в ряду Windows умеет работать только с архивами ZIP.
Чтобы не унывать, вот вам подборка лучших способов, как открыть файл RAR на Windows 10: хоть при помощи программ, хоть онлайн сервисами.
Как открыть файл РАР архиватором WinRAR
Вариант первый – использовать разработку Евгения Рошала, автора RAR-формата, архиватор WinRAR. Лицензия стоит 29 долларов, но есть триальный режим, который для задачи распаковки РАР файла на Виндовс 10 ничем не хуже.
За инсталлятором отправляемся по адресу https://www.win-rar.com, где уже ждет синяя кнопка. По умолчанию предлагается 64-битный вариант, если нужно 32-битный, используйте ссылку под кнопкой. Зеленую кнопку нажимайте, если хотите уважить разработчика и приобрести лицензию.
- Укажите путь (можно не менять);
- Настройте параметры (можно оставить как есть);
- Нажмите «Готово». Ну, или купите/введите лицензию.
Программа покажет папку в меню пуск с новостями, ярлыком для запуска и справкой.
Чтобы не ошибиться с выбором, какой открыть файл в РАР формате на компьютере, архивы получат иконки как стопка книг. Открываются они двойным щелчком.
При первом запуске еще раз напомнят про лицензию. Можно пропустить и нажать неприметную «ОК» в самом низу.
Выберите нужные данные. Если сразу нажать «Извлечь», разархивирует всё.
Укажите путь и по вкусу настройте параметры.
При необходимости введите пароль, иначе программа для чтения РАР файлов не сможет распаковать архив.
WinRAR встраивается в ОС, так что можно прямо из контекстного меню извлекать (но только оптом).
Распаковка файла RAR программой 7-Zip
Еще один распространенный вариант открыть файл РАР – скачать бесплатно программу 7-zip (сайт разработчиков https://www.7-zip.org). По возможностям распаковки она близка к WinRAR, но не требует покупки лицензии.
Сайт англоязычный, но прямо на главной странице есть две необходимые ссылки. Выбирайте под разрядность своей ОС, если хотите максимум быстродействия.
Установка претендует на приз за простоту: параметров нет, только путь распаковки и кнопка Install.
Вот только в системе инсталлятор почему-то не прописал ассоциации, так что при попытке открыть файл РАР на компе, как обычно, двойным кликом, Windows невозмутимо предложила использовать браузер. Если у вас так же, выбирайте «Еще приложения».
Затем перейдите к поиску на ПК.
И выберите 7zFM в папке, куда установили программу.
После этого, все точно сработает и сложностей с тем, как открыть тип файла РАР больше не будет. Архив откроется. Выберите нужное или сразу жмите на «Извлечь».
Потребуется указать путь или согласиться с предложенным вариантом.
Если есть пароль, введите его.
Все, можно смотреть содержимое в указанной папке.
Контекстное меню, кстати, тоже появилось.
Bandizip
Разумеется, это не все программы, какие открывают РАР файлы. Вот еще вариант – Bandizip (иногда почему-то пишут Bandzip), который можно получить на официальном сайте https://ru.bandisoft.com/bandizip/. Тоже бесплатный архиватор, довольно приятный на вид.
Для загрузки с сайта используйте кнопку под скриншотом.
При установке можно настроить папку и снять галочку об отправке статистики, если не хотите делиться информацией о сбоях с разработчиками (вдруг что случится).
Остается только дождаться заполнения прогресс-бара и закрыть инсталлятор.
После этого, для упрощения жизни пользователя при открывании файла с расширением RAR, у архивов появится специальная иконка.
После открытия обычным методом (двойной клик или Enter), можно выбрать объекты для распаковки или сразу приступить к извлечению.
Нужно как минимум указать путь.
И пароль, если таковой на архиве установлен.
После завершения появится окошко, в котором интерес представляет пара иконок в виде раскрытой папки. Первая отвечает за переход непосредственно к извлеченному контенту. Вторая – с пустой галочкой – позволяет открывать папку с распакованными данными автоматически (если галочку поставить, конечно же).
Как открыть файл РАР в онлайн-режиме
Ну а если устанавливать софт вам не хочется, то можно открыть файл РАР онлайн. Например, с помощью сервиса https://extract.me/ru/. Сайт очень простой, прямо на главной предлагается большой кнопкой выбрать нужный архив.
Можно так и поступить, а можно перетянуть архив на выделенную белым область. После некоторой задержки (ведь чтобы открыть заархивированный файл RAR – нужно его сначала загрузить, а тут все зависит от его размера и скорости вашего интернет-канала) появится просмотр содержимого.
Можно загрузить всё скопом в виде ZIP-архива (его Windows понимает) или же нажать на отдельный файл, тогда появится диалог сохранения на ПК.
Сервис также понимает ссылки на файлы в онлайн.
Или в Dropbox, но нужно будет войти в аккаунт.
Наконец, есть поддержка Google диска (тоже после входа в учетную запись).
Но тут уже решайте сами, стоит ли давать стороннему приложению полный доступ к тому, что у вас там хранится.
Пароль, как обычно, нужен для шифрованных архивов.
Другой ресурс, пригодный для задачи разархивирования файла РАР на Виндовс 10 – http://online.b1.org/online. Он англоязычный, но Гугл переводчик по кнопке справа вверху это исправляет.
Файл загружается по центральной кнопке.
После этого, можно ходить по папкам внутри него.
Если есть пароль, надо его указать.
Теперь вы точно справитесь с любой архивированной информацией.