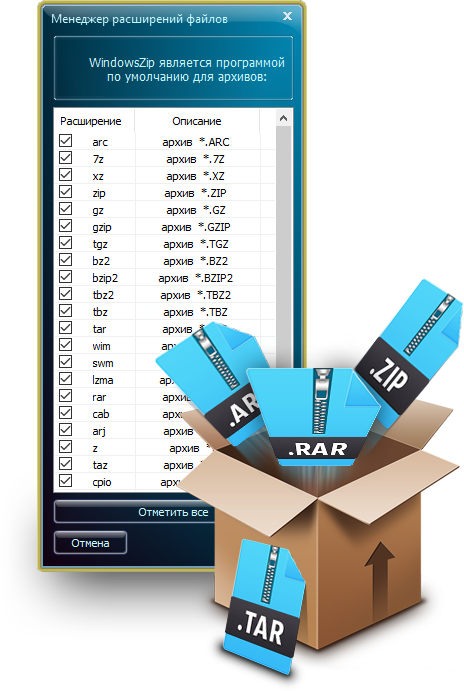- Чем открыть TGZ?
- Как открыть файл в формате .tgz?
- Архиватор WindowsZIP для открытия TGZ файлов
- Как извлечь (разархивировать) файл Tar Gz
- How to Extract (Unzip) Tar Gz File
- В этом руководстве мы покажем вам, как извлечь (распаковать) архивы tar.gz и tgz .
- Извлечение файла tar.gz
- Извлечение определенных файлов из файла tar.gz
- Извлечение файла tar.gz из stdin
- Перечисление файла tar.gz
- Как быстро извлечь файлы .tar.gz в Windows 10
- Извлечение архивов .tar.gz, .tgz, .gz с помощью tar в Windows 10
- Извлечение архивов .tar.gz, .tgz, .gz с использованием tar в Linux в Windows 10
- Как открыть файлы TGZ
- Варианты открытия TGZ
- Способ 1: 7-Zip
- Способ 2: WinRAR
- Заключение
- Как быстро извлечь файлы.tar.gz в Windows 10
- Как извлечь tar-архивы .tar.gz, .tgz или .gz, используя tar в Windows 10
- Как извлечь tar-архивы .tar.gz, .tgz или .gz, используя tar в Linux на Windows 10
Чем открыть TGZ?
TGZ – аналог традиционного Zip-архива за исключением того факта, что поддерживает более крупные файлы. Кроме того, указанный стандарт, который также называется gzip, скорее ориентирован на Maс и Linux, чем Windows. Поэтому в большинстве случаев приходится конвертировать стандарт в известные форматы архивов. Впрочем, в сети хватает программ для открытия TGZ.
Стоит сказать, что данный стандарт был разработан Марком Адлером совместно с Жан-Лупом Галли в середине 90 годов прошлого века. Формат файла TGZ был создан в рамках проекта GNU. При этом после обновление осуществлялось летом в 2013 году. Тем не менее, по сей день многие пользуются такими архивами, потому что остается много приложений и один бесспорный плюс расширения – поддержка больших объемов информации. Минус в том, что ZIP может архивировать сразу несколько файлов, в то время как аналог только один.
Как открыть файл в формате .tgz?
По сегодняшний день файлы расширения .tgz, сжимаемые при помощи компрессии Gnu Zip пользуются популярностью. Нередко для объединения нескольких крупных папок предварительно используется TAR, а потом на базе указанного стандарта уменьшается конечный вес архива. Если не знаете, чем открыть TGZ, можете воспользоваться 7-Zip или WinRAR (самые популярные решения). Минус указанного варианта в том, что для использования всего функционала предусмотрена покупка платной лицензии. В качестве альтернативы можно воспользоваться бесплатным архиватором WindowsZIP. Стоит добавить, что описанный стандарт в большинстве случаев используется в качестве пакета инсталляции для Slackware Linux.
Архиватор WindowsZIP для открытия TGZ файлов
Наша утилита позволяет не только открывать, но и конвертировать архив в том формате, какой Вам нужен. Доступно более 20 вариантов. Архиватор для работы с файлами TGZ распространяется бесплатно, обновляется автоматически и привлекает простым меню. Приложение поддерживает 15 встроенных стилей оформления, каждый из которых можно выбрать в настройках. Запускают архивы крайне просто! Если не знаете, как открыть TGZ просто кликните по файлу два раза. В несколько кликов можно проверить содержимое на вирусы, извлечь информацию или удалить. Программное обеспечение привлекает обширным набором функций для конвертации и создания новых архивов. Кроме того, Вы можете установить пароль, изменить вес, название файла.
Как извлечь (разархивировать) файл Tar Gz
How to Extract (Unzip) Tar Gz File
В этом руководстве мы покажем вам, как извлечь (распаковать) архивы tar.gz и tgz .
Если вы путешествуете по миру с открытым исходным кодом, скорее всего, вы регулярно сталкиваетесь с файлами .tar.gz . Пакеты с открытым исходным кодом обычно доступны для скачивания в форматах .tar.gz и .zip.
Команда tar используется для создания архивов tar путем преобразования группы файлов в архив. Он поддерживает широкий спектр программ сжатия, таких как gzip, bzip2, lzip, lzma, lzop, xz и compress. Изначально Tar был предназначен для создания архивов для хранения файлов на магнитной ленте, поэтому он имеет название « T ape AR chive».
Gzip — самый популярный алгоритм сжатия файлов tar. По соглашению имя архива tar, сжатого с помощью gzip, должно заканчиваться на .tar.gz или .tgz .
Короче говоря, файл, который заканчивается на .tar.gz, является архивом .tar, сжатым с помощью gzip.
tar Команда также может быть использована для извлечения битуминозных архивов, отобразить список файлов , входящих в архив, добавить дополнительные файлы в существующий архив, а также различные другие виды операций. E»
Извлечение файла tar.gz
Чтобы извлечь файл tar.gz, используйте оператор —extract ( -x ) и укажите имя файла архива после f параметра:
Команда tar автоматически определит тип сжатия и извлечет архив. Эту же команду можно использовать для извлечения архивов tar, сжатых с помощью других алгоритмов, таких как .tar.bz2 .
Если вы пользователь Desktop, а командная строка — не ваша вещь, вы можете использовать диспетчер файлов. Чтобы извлечь (распаковать) файл tar.gz, просто щелкните правой кнопкой мыши файл, который вы хотите извлечь, и выберите «Извлечь». Пользователям Windows потребуется инструмент с именем 7zip для извлечения файлов tar.gz.
-v Опция сделает tar команду более заметной и напечатать имена файлов извлекаются на терминале.
По умолчанию tar будет извлекаться содержимое архива в текущем рабочем каталоге . Используйте —directory ( -C ) для извлечения архивных файлов в определенном каталоге:
Например, чтобы извлечь содержимое архива в /home/linuxize/files каталог, вы можете использовать:
Извлечение определенных файлов из файла tar.gz
Чтобы извлечь определенный файл (ы) из файла tar.gz, добавьте разделенный пробелами список имен файлов, которые будут извлечены после имени архива:
При извлечении файлов вы должны указать их точные имена, включая путь, как указано в —list ( -t ).
Извлечение одного или нескольких каталогов из архива аналогично извлечению файлов:
Если вы попытаетесь извлечь файл, который не существует, появится сообщение об ошибке, подобное следующему:
Вы также можете извлечь файлы из файла tar.gz на основе шаблона с подстановочными знаками, используя —wildcards опцию и заключив в кавычки шаблон, чтобы предотвратить интерпретацию оболочкой.
Например, чтобы извлечь файлы, имена которых заканчиваются .js (файлы Javascript), вы должны использовать:
Извлечение файла tar.gz из stdin
Если вы извлекаете сжатый файл tar.gz, читая архив из stdin (обычно через канал), вам нужно указать опцию распаковки. Опция, которая указывает tar читать архивы через gzip — это -z .
В следующем примере мы загружаем исходные тексты Blender с помощью wget команды и направляем их вывод в tar команду:
Если вы не укажете опцию декомпрессии, tar укажите, какую опцию вам следует использовать:
Перечисление файла tar.gz
Чтобы просмотреть содержимое файла tar.gz, используйте параметр —list ( -t ):
Вывод будет выглядеть примерно так:
Если вы добавите параметр —verbose ( -v ), tar будет напечатано больше информации, такой как владелец, размер файла, отметка времени .. и т. Д .:
Как быстро извлечь файлы .tar.gz в Windows 10
Файл в формате .tar.gz — это файл, созданный с помощью tar-архиватора на базе Unix, а затем сжатый с использованием сжатия gzip. Эти файлы часто называют «тарболами». Хотя вы можете найти их с двойным расширением (.tar.gz), расширение также можно сократить до .tgz или .gz.
Обычно файлы tar обычно используются пользователями Ubuntu (других дистрибутивов Linux) и macOS для архивирования и резервного копирования данных. Однако пользователи Windows 10 также могут столкнуться с этими файлами, что является причиной для извлечения их содержимого.
Хотя вы можете использовать сторонние приложения (такие как 7-Zip и PeaZip), эти приложения не всегда работают должным образом с архивами, созданными на другой платформе, и они медленно распаковывают большое количество файлов. Однако теперь Windows 10 включает встроенную поддержку файлов tar, и вы можете использовать командную строку для извлечения этих файлов. Или вы даже можете использовать подсистему Windows для Linux (WSL), которая включает встроенную поддержку Ubuntu , Fedora, SUSE и многих других дистрибутивов. Следовательно, вы также можете получить доступ ко многим инструментам Linux, включая tar, для быстрого извлечения содержимого из архивов tar.
В этом руководстве вы узнаете, как использовать собственные команды tar в Windows 10 с помощью командной строки и Ubuntu для извлечения содержимого файла .tar.gz.
Извлечение архивов .tar.gz, .tgz, .gz с помощью tar в Windows 10
Чтобы извлечь файлы .tar.gz, .tgz, .gz, а также .zip с помощью tar в Windows 10 , выполните следующие действия:
- Откройте Пуск в Windows 10.
- Найдите командную строку, щелкните правой кнопкой мыши верхний результат и выберите параметр «Запуск от имени администратора».
- Введите следующую команду, чтобы использовать tar для извлечения файлов, и нажмите Enter:

Совет: обязательно обновите синтаксис команды, включив в нее исходный и целевой пути. Кроме того, поскольку вы используете tar в Windows 10, вам не нужно указывать путь, как если бы вы работали в Linux. Вы можете использовать формат пути, используемый Windows.
После выполнения этих шагов через несколько секунд все файлы и папки будут извлечены по указанному вами пути назначения.
Предполагается, что вы распаковываете архив, созданный в другой системе. Мы пропускаем некоторые аргументы, которые обычно необходимы для сохранения разрешений, которые в Windows 10 не нужны для доступа к файлам.
Извлечение архивов .tar.gz, .tgz, .gz с использованием tar в Linux в Windows 10
В Windows 10, чтобы использовать tar в Linux, вам необходимо установить подсистему Windows для Linux (WSL) и такой дистрибутив, как Ubuntu, из Microsoft Store.
Чтобы извлечь файл .tar.gz с помощью Linux в Windows 10, выполните следующие действия:
- Откройте Пуск.
- Найдите Ubuntu и щелкните верхний результат, чтобы открыть приложение.
- Введите следующую команду, чтобы извлечь содержимое файла .tar.gz, и нажмите Enter:

В приведенной выше команде мы вводим команду sudo для запуска приложения от имени администратора, tar для вызова приложения, а затем передаем ему некоторые аргументы, в том числе:
- x — указывает tar, что вы хотите извлечь содержимое.
- v — многословный. Это необязательный аргумент для отображения процесса извлечения. В противном случае вы будете видеть только мигающий курсор, пока процесс не будет завершен.
- z — указывает tar распаковать содержимое файла .tar.gz с помощью gzip.
- f — указывает tar имя файла, который вы собираетесь извлечь.
Затем вам нужно указать путь к архиву, который вы хотите распаковать. Вы заметите, что путь начинается с /mnt/c/, а не с «c:\И» потому, что мы действительно работаем в мире Linux.
-C — (дефис и заглавная C) используется для указания tar менять папки. Когда вы выполняете команду, вы начинаете с исходной папки, а затем вам нужно указать папку назначения, которая является путем, который мы указали для завершения команды. Вы можете извлечь файлы в любую папку, но не забудьте начать путь с /mnt/path Windows.
Вы должны обращать внимание на прописные и строчные буквы при вводе команды Linux, поскольку рабочий стол — это не то же самое, что рабочий стол .
В этом руководстве мы рассмотрим основные шаги для выполнения конкретной задачи. Если вы не являетесь пользователем Linux, о tar можно узнать гораздо больше. Вы можете узнать больше об этом инструменте в консоли Ubuntu, набрав tar —help .
Как открыть файлы TGZ
Варианты открытия TGZ
Поскольку файлы с таким расширением представляют собой архивы, логичным будет использовать для открытия программы-архиваторы. Самыми распространёнными на Виндовс приложениями такого типа являются WinRAR и 7-Zip, их и рассмотрим.
Способ 1: 7-Zip
Популярность утилиты 7-Зип объясняется тремя вещами – полной бесплатностью; мощными алгоритмами сжатия, которые превосходят таковые в коммерческом программном обеспечении; и огромным списком поддерживаемых форматов, включая и TGZ.
- Запустите программу. Появится окно встроенного в архиватор файлового менеджера. В нём перейдите к каталогу, в котором хранится нужный архив.
Несмотря на свои преимущества, весомым недостатком 7-Зип является интерфейс, в котором сложно ориентироваться начинающему пользователю.
Способ 2: WinRAR
WinRAR, детище Евгения Рошала остаётся, пожалуй, самым популярным архиватором на ОС семейства Windows: пользователи ценят дружелюбный интерфейс и широкие возможности программы. Если первые версии ВинРАР могли работать только с архивами ZIP и собственным форматом RAR, то современный вариант приложения поддерживает практически все существующие архивы, в том числе и TGZ.
- Откройте WinRAR. Нажмите «Файл» и выберите «Открыть архив».
Появится окно «Проводника». Проследуйте к директории с целевым файлом. Чтобы открыть его, выделите архив мышкой и жмите на кнопку «Открыть».
WinRAR — простой и удобный архиватор, но и он не без недостатков: некоторые Unix- и Linux-архивы открывает с трудом. Кроме того, программа платная, однако функционала пробной версии достаточно.
Заключение
Как видим, нет никаких особых трудностей с открытием файлов TGZ на Windows. В случае если вас по каким-то причинам не устраивают описанные выше приложения, к вашим услугам материал, посвящённый другим популярным архиваторам.
Как быстро извлечь файлы.tar.gz в Windows 10
Публикация: 26 Июль 2019 Обновлено: 26 Июль 2019
Если у вас есть файлы .tar.gz, .tgz или .gz, вы можете использовать шаги ниже, чтобы использовать инструмент командной строки tar для извлечения его содержимого в Windows 10.
Файл в формате.tar.gz — это файл, который был создан с использованием tar -архива приложения на основе Unix, а затем сжат с использованием сжатия gzip. Эти файлы часто вы можете найти с двойным расширением (.tar .gz), расширение также можно сократить до.tgz или.gz.
Обычно tar-файлы используются пользователями Ubuntu и macOS для архивирования данных и резервного копирования, но иногда пользователи Windows 10 также могут столкнуться с этими типами файлов и могут нуждаться в извлечении их содержимого.
Хотя вы можете использовать ряд сторонних приложений, таких как 7-Zip, иногда эти приложения плохо работают с файлами, созданными на другой платформе, и медленно распаковывают большое количество файлов. К счастью Windows 10 включает встроенную поддержку tar, вы можете использовать командную строку (CMD) для распаковки этих файлов. Кроме того, вы даже можете использовать подсистему Windows для Linux (WSL), которая обеспечивает встроенную поддержку Ubuntu, Fedora и SUSE, следовательно, вы также можете получить доступ ко многим инструментам Linux, включая tar, для быстрого извлечения содержимого из tar-архивов.
В этом руководстве вы узнаете, как использовать собственные команды tar в Windows 10 с помощью командной строки и Ubuntu для извлечения содержимого файла .tar.gz.
- Содержание
- Как извлечь tar-архивы .tar.gz, .tgz или .gz, используя tar в Windows 10
- Как извлечь tar-архивы .tar.gz, .tgz или .gz, используя tar в Linux на Windows 10
Как извлечь tar-архивы .tar.gz, .tgz или .gz, используя tar в Windows 10
Используйте эти шаги для извлечения .tar.gz, .tgz, .gz и .zip файлов с использованием tar в Windows 10 без необходимости установки подсистемы Windows для Linux:
Шаг 1: Откройте меню «Пуск». Начните набирать Командная строка, кликните правой кнопкой мыши первый результат в поиске и выберите параметр «Запуск от имени администратора».
Шаг 2: Введите следующую команду, чтобы использовать tar для распаковки файлов, и нажмите Enter :
*Встроенная поддержка tar в Windows 10
Совет: поскольку вы используете tar в Windows 10, вам не нужно указывать путь, как если бы вы работали в Linux. Вы можете просто использовать формат пути, используемый Windows.
После того, как вы выполните эти шаги, через несколько секунд все файлы и папки будут извлечены по указанному вами пути назначения.
Предполагается, что вы распаковываете архив, созданный в другой системе, поэтому пропускаем некоторые аргументы, обычно необходимые для сохранения разрешений, которые в Windows 10 не нужны для доступа к файлам.
Как извлечь tar-архивы .tar.gz, .tgz или .gz, используя tar в Linux на Windows 10
Чтобы использовать tar в Linux, вам нужно включить подсистему Windows для Linux (WSL), а затем установить Ubuntu из магазина Microsoft Store.
После того, как вы установили Ubuntu в Windows 10, выполните следующие шаги, чтобы извлечь файл .tar.gz :
Важное замечание: Начиная с версии 1803, инструмент управления командами tar входит в состав Windows 10, что означает, что для использования средства больше не требуется использование подсистемы Windows для Linux.
Шаг 1: Откройте меню «Пуск». Найдите Ubuntu и откройте приложение.
Шаг 2: Введите следующую команду, чтобы извлечь содержимое файла.tar.gz, и нажмите Enter :
*Команда tar в Windows 10
Замените «c/PATH/TO/TAR-FILE/Downloads/FILE-NAME.tar.gz» — на путь и имя вашего архива
Замените «c/PATH/TO/DESTINATION/FOLDER» — на путь куда будет распакован архив
В приведенной выше команде мы набираем sudo для запуска приложения от имени администратора, tar для вызова приложения, а затем передаем ему несколько аргументов, в том числе:
- x — указывает tar, что вы хотите извлечь содержимое.
- v — Это необязательный аргумент для отображения процесса извлечения. В противном случае вы увидите только мигающий курсор, пока процесс не будет завершен.
- z — указывает tar распаковать содержимое файла.tar.gz с помощью gzip.
- f — указывает tar имя файла, который вы собираетесь извлечь.
Затем вам нужно указать путь к архивному файлу, который вы хотите извлечь. Вы заметите, что путь начинается /mnt/c/, а не c:\ потому, что мы на самом деле работаем в Linux.
- -C — (дефис и заглавная C ) используется, чтобы указать tar сменить папку.
Когда вы выполняете команду, вы начинаете с исходной папки, а затем вам нужно указать папку назначения куда будет распакован архив. Вы можете извлекать файлы в любую папку, которую хотите, но не забудьте начать путь, /mnt/
Очень важно обращать внимание на прописные и строчные буквы при вводе команды в Linux, так как Downloads отличается от downloads
В этом руководстве мы рассмотрели основные шаги для выполнения конкретной задачи. Если вы не являетесь пользователем Linux, и хотите узнать больше о инструменте WSL ознакомьтесь с нашими руководствами: