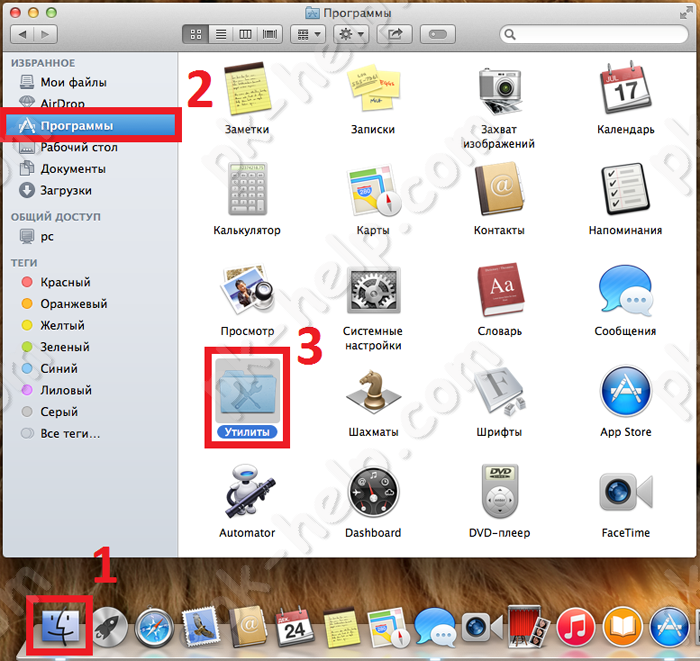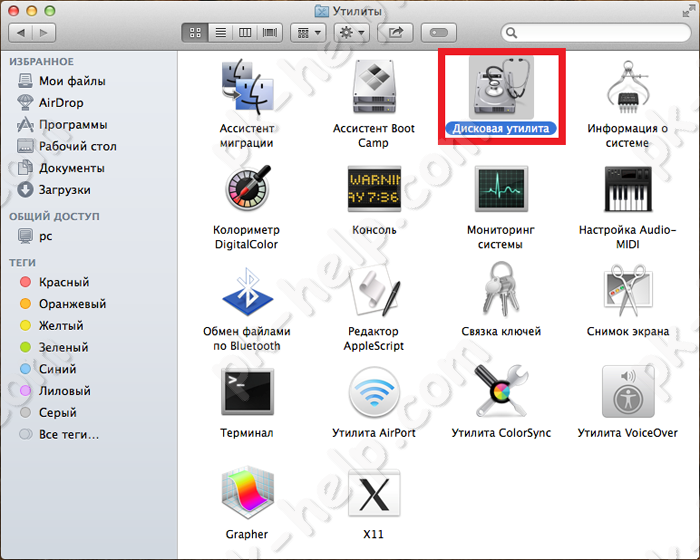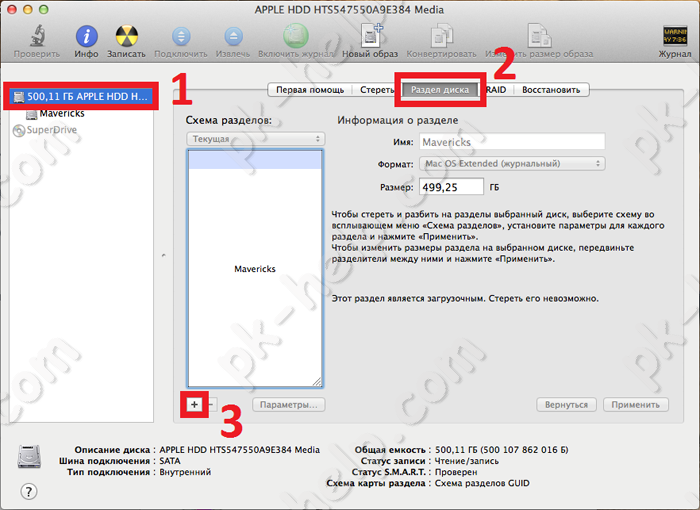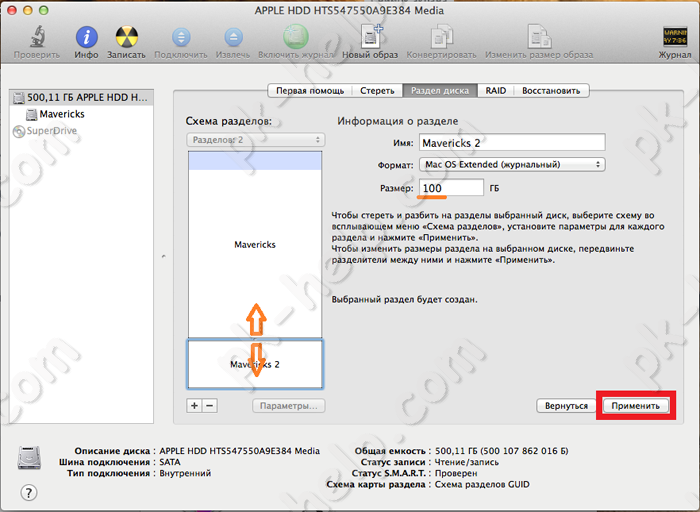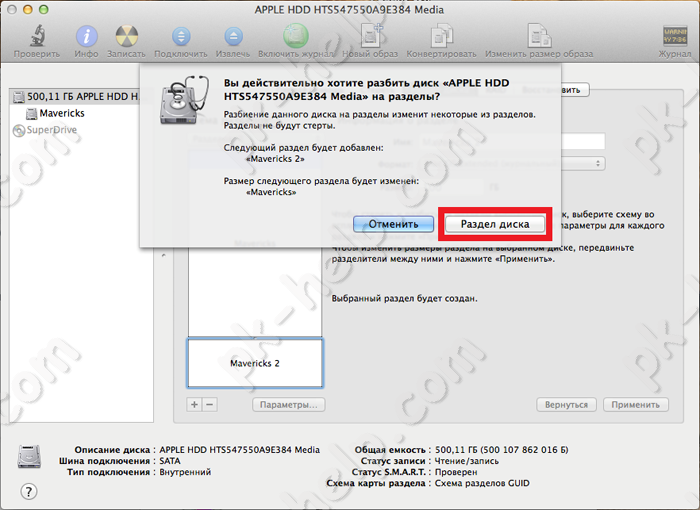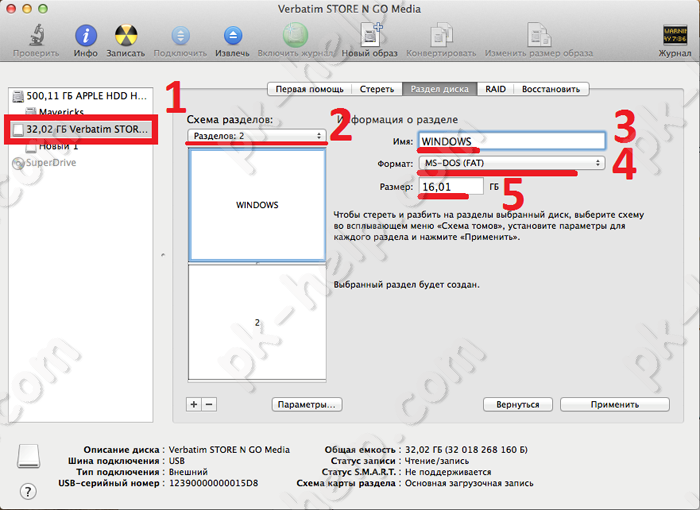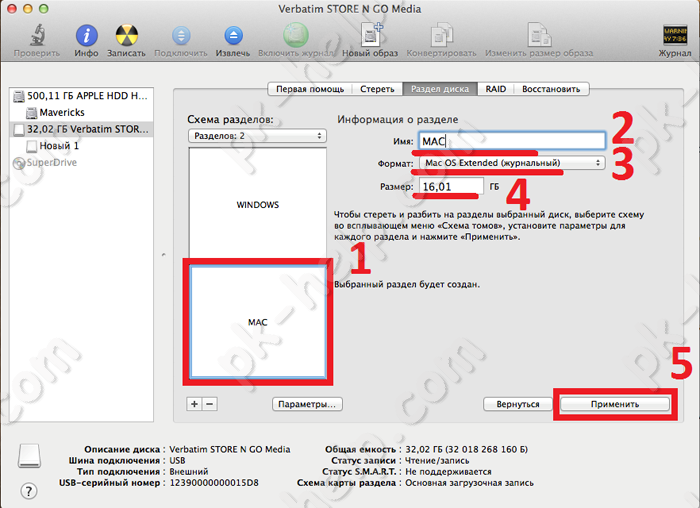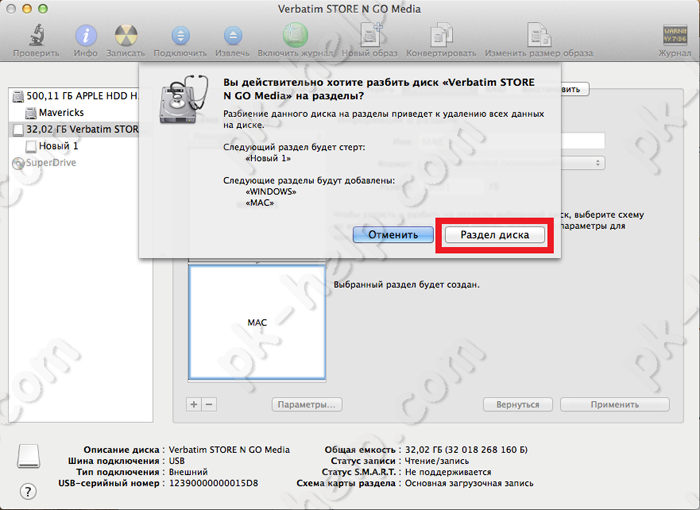- Как разбить диск для установки mac os
- Разбиение физического диска на разделы в приложении «Дисковая утилита» на Mac
- Добавление раздела
- Удаление раздела
- Стирание раздела
- Увеличение раздела на устройстве хранения
- Разбиение диска в Mac OS на несколько разделов и установка Boot Camp
- Процедура разделения диска на 3 части и установка Boot Camp
- Читайте также
- Комментарии к статье “ Разбиение диска в Mac OS на несколько разделов и установка Boot Camp ” (2)
Как разбить диск для установки mac os
В этой статье я покажу, как разделить/ разбить жесткий диск в MAC OS. Но стоит учесть, что делить диск я буду не для установки ОС Windows, поскольку для этого лучше воспользоваться Ассистентом Boot Camp , а для хранения на втором личные файлы.
Откройте «Дисковую утилиту».
Выбираете диск который необходимо разбить и выберите меню «Раздел диска».
Далее нажимаете на плюс, задайте размер нового раздела, это можно сделать с помощью ползунка между разделами или в поле «Размер» указать необходимый размер. Выше поля, в которых можно указать имя раздела и выбрать формат.
После этого нажмите кнопку «Применить» и подтвердите выбор, нажав кнопку «Раздел диска».
Теперь предлагаю немного усложнить задачу. Есть внешний диск/ USB флешка, необходимо создать на нем два раздела- один использовать в Windows (формат FAT32 или NTFS), другой в MAC OS (в формате Mac OS Extended). Что бы задуманное работало, необходимо первым разделом сделать раздел в формате MS-DOS (FAT) — для Windows, второй раздел Mac OS Extended (журнальный)- для MAC OS.
Заходим в «Finder» — «Программы» — «Утилиты», открываете «Дисковую утилиту». Выбираете внешний диск/ USB флешку и переходите в меню «Раздел диска». В поле «Схема разделов» выбираете «Разделов: 2», указываете Имя, в данном случае -«Windows», формат — MS-DOS (FAT) и ниже указываете размер раздела.
MS-DOS (FAT) — в Windows FAT32, с этим форматом можно работать (загружать, удалять файлы) как в Windows, так и в MAC OS.
Теперь переходим ко второму разделу, нажмите на нем, укажите имя, в данном случае «MAC», формат- Mac OS Extended (журнальный) и размер.
Теперь осталось сохранить данные изменения, для этого нажмите «Применить» и «Раздел диска».
После этого если вы подключите этот внешний носитель в Windows, то увидите ваш раздел Windows (раздел MAC будет не видим в Windows). Не нужно забывать, что раздел будет отформатирован в FAT32, что дает некоторые ограничения в использовании , в ОС Windows его можно изменить на NTFS .
Таким образом, один носитель можно легко использовать в двух операционных системах в Windows и MAC OS (например для хранения резервных копий системы ).
Источник
Разбиение физического диска на разделы в приложении «Дисковая утилита» на Mac
Разбиение диска на разделы создает на нем отдельные секции, называемые контейнерами.
Но если Вы используете APFS, обычно не рекомендуется разбивать диск на разделы. Вместо этого создайте несколько томов APFS в одном разделе. APFS обеспечивает гибкое управление пространством, поэтому можно даже установить другую версию macOS на отдельном томе APFS.
Важно! Если Вы разбиваете внутренний физический диск на разделы для установки Windows, используйте Ассистент Boot Camp. Не используйте Дисковую утилиту для удаления раздела, созданного с помощью Ассистента Boot Camp. Вместо этого воспользуйтесь Ассистентом Boot Camp, чтобы удалить такой раздел с Mac.
Добавление раздела
Важно! В качестве меры предосторожности перед созданием новых разделов на устройстве рекомендуется выполнить резервное копирование данных.
В приложении «Дисковая утилита» 

Если Дисковая утилита еще не открыта, нажмите значок Launchpad 

Если к компьютеру Mac подключено несколько устройств хранения, убедитесь, что выбранный том находится на том устройстве, на котором Вы хотите создать новый раздел.
Если Вы выбрали том, на котором уже есть данные, то на круговой диаграмме будет присутствовать затененная область, соответствующая объему данных в томе, и не затененная, соответствующая свободному пространству, которое можно использовать для другого тома. Дисковая утилита также покажет, можно ли извлечь этот том или изменить его размер.
Примечание. Если Вы видите маленький том со звездочкой, этот раздел слишком мал для правильного отображения на диаграмме.
Нажмите кнопку «Добавить» 
Прочитайте информацию в появившемся диалоговом окне, затем нажмите «Добавить раздел».
Примечание. Либо нажмите «Добавить том». После этого можно нажать кнопку «Добавить», чтобы создать дополнительный том APFS в контейнере, либо нажать «Отменить», чтобы вернуться в окно Дисковой утилиты, не внося изменений в устройство хранения.
Введите название тома в поле «Имя».
В случае томов MS-DOS (FAT) и ExFAT имя тома может содержать не более одиннадцати символов.
Нажмите всплывающее меню «Формат», а затем выберите формат файловой системы.
Введите размер либо перетяните манипулятор, чтобы увеличить или уменьшить размер тома.
Прочитайте информацию в диалоговом окне «Разбить на разделы», затем нажмите «Разбить на разделы».
Когда операция будет выполнена, нажмите «Готово».
После разбиения устройства хранения на разделы в боковом меню Дисковой утилиты и в боковом меню Finder появится значок диска для каждого тома.
Удаление раздела
ПРЕДУПРЕЖДЕНИЕ. При удалении раздела с него стираются все данные. Перед выполнением этой операции обязательно создайте резервную копию данных.
В приложении «Дисковая утилита» 

Если Дисковая утилита еще не открыта, нажмите значок Launchpad 

В диалоговом окне «Совместное использование пространства APFS» нажмите «Разбить на разделы».
На секторной диаграмме нажмите раздел, который нужно удалить, затем нажмите кнопку удаления 
Если кнопка удаления недоступна, то Вы не можете удалить выбранный раздел.
Прочитайте информацию в диалоговом окне «Разбить на разделы», затем нажмите «Разбить на разделы».
Когда операция будет выполнена, нажмите «Готово».
Стирание раздела
В приложении «Дисковая утилита» 
Если Дисковая утилита еще не открыта, нажмите значок Launchpad 

Нажмите кнопку «Стереть» 
Если кнопка «Стереть» недоступна, Вы не можете стереть выбранный контейнер.
Введите название тома в поле «Имя».
Нажмите всплывающее меню «Формат», а затем выберите формат файловой системы.
Когда операция будет выполнена, нажмите «Готово».
Увеличение раздела на устройстве хранения
Если на устройстве есть несколько разделов и один из них почти заполнен, его можно увеличить, не потеряв при этом никаких данных.
Чтобы увеличить том, необходимо удалить том, который находится на устройстве после него, а затем переместить точку окончания тома, который требуется увеличить, в освободившееся пространство. Последний том устройства расширить нельзя.
ПРЕДУПРЕЖДЕНИЕ. При удалении тома или раздела с него стираются все данные. Перед выполнением этой операции обязательно создайте резервную копию данных.
В приложении «Дисковая утилита» 

Если Дисковая утилита еще не открыта, нажмите значок Launchpad 

В диалоговом окне «Совместное использование пространства APFS» нажмите «Разбить на разделы».
На секторной диаграмме выберите раздел, который нужно удалить, затем нажмите кнопку удаления 
Если кнопка удаления недоступна, то Вы не можете удалить выбранный раздел.
Прочитайте информацию в диалоговом окне «Разбить на разделы», затем нажмите «Разбить на разделы».
Когда операция будет выполнена, нажмите «Готово».
Источник
Разбиение диска в Mac OS на несколько разделов и установка Boot Camp
Статья о разбиении основного диска (Macintosh HD) в системе Mac OS на 3 раздела. На одном из которых требуется установить Windows с Boot Camp.
Операционная система Mac OS позволяет разбивать диски не стирая с них информацию. Инструменты для этого встроены в систему и достаточно надежны. Программа называется Дисковая утилита. С её помощью легко разбить основной диск на несколько частей, а затем также успешно удалить эти части и вернуть тот же объём исходному диску. Если требуется установить Boot Camp, его также можно потом будет с легкостью удалить.
Однако, когда требуется разделить диск больше чем на два раздела и установить на один из них Boot Camp, то такая процедура не предусмотрена системой по умолчанию. И дальнейшие шаги стоит делать на свой страх и риск. Причем, потом удалить раздел с диском Boot Camp и совместить его с основным, без общего форматирования, не получится.
Зачем вообще нужно разбивать жесткий диск в Mac OS на три раздела? Например, вы не хотите шифровать компьютер полностью, но при этом хотите иметь один зашифрованный диск в Mac OS и диск на котором установлен Windows (с помощью BootCamp). Конечно, можно воспользоваться контейнерами типа sparsebundle, но предположим по какой-то причине делать этого не хочется. Всё-таки работа с диком более удобна.
Процедура разделения диска на 3 части и установка Boot Camp
Процедура деления диска, Macintosh HD на несколько разделов: для установки Boot Camp на один из них, очень похоже на колдовство. Потому что здесь важен порядок и что-то может пойти не так. Вот что нужно сделать для подобного разделения диска:
1. Определить какой размер нужен для второго диска.
2. Открыть ассистент Boot Camp, вставить диск Windows (можно и файл образа диска iso), разделить диск на размер выбранный в первом пункте.
3. Перезагрузить компьютер и нажать alt. Снова войти в систему Mac OS.
4. Зайти в Дисковую утилиту и создать раздел для Boot Camp, отформатировав его в FAT.
5. Удалить раздел Boot Camp, созданный с помощью ассистента Boot Camp. Затем перезагрузив компьютер, начать устанавливать Windows.
6. В процессе установки переформатировать FAT в NTFS и установить Windows.
7. После установки Windows зайти в Mac OS и в Дисковой утилите создать раздел в свободном пространстве.
8. Таким образом получится три раздела.
Читайте также
Кстати, на сайте нет рекламы. У сайта нет цели самоокупаться, но если вам пригодилась информация можете задонатить мне на чашечку кофе в макдаке. Лайкнуть страницу или просто поблагодарить. Карма вам зачтется.
Комментарии к статье “ Разбиение диска в Mac OS на несколько разделов и установка Boot Camp ” (2)
Статья интересная но уж очень краткая. Видимо написана для специалистов.
Я решил заиметь на диске две макоси и винду. Установил винду через буткамп. Разбил раздел с макосью на два раздела и, в свободный раздел установил ещё одну макось. В результате винда пропала из меню загрузки макбука. Как быть, что я сделал не так?
По умолчанию загружаться может последняя ОС. А для выбора перед загрузкой надо нажать Alt, чтобы появились доступные для входа ОС.
Если проблема не в этом, то сложно сказать. Статья же не о том, как установить 2 мак ос и виндоус, а о том как разбить на 3 диска. Если четко следовать тому что написано, можно получить 3 диска. Два из них будут доступны в мак, на одном будет windows. Это я делал для себя, т.к. эта процедура не стандартная, то нигде не описана толком и я её записал.
Источник