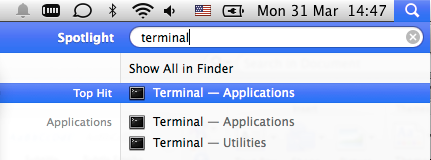Как разделить PDF-файл на страницы с помощью Просмотра
Время от времени у нас возникает необходимость выбрать какую-то конкретную страницу из присланного нам PDF-файла, чтобы избавить себя от необходимости работать с громоздким многостраничным документом. Средства OS X позволяют нам с легкостью это сделать без установки каких-либо сторонних приложений.
Для начала открываем наш документ в приложении Просмотр и кликаем по иконке, расположенной в верхнем левом углу экрана. После этого вы увидите такое меню:
Новости, статьи и анонсы публикаций
Свободное общение и обсуждение материалов
Лонгриды для вас
Установка iOS 14.7 на iPhone с Touch ID ломает авторазблокировку подключённых Apple Watch. Из-за этой проблемы разблокировать часы нужно вручную. Но решение всё-таки есть, хоть Apple о нём и не говорит
Apple Watch уже много лет являются одним из лучших помощников в контроле за своим здоровьем. В прошлом году здесь появилась еще одна функция — исследование уровня насыщения кислорода в крови. Но могут ли умные часы конкурировать с классическим прибором?
Apple опубликовала специальную инструкцию по обновлению Apple Watch Series 3. Эта модель имеет слишком маленький объём памяти, поэтому устанавливать апдейты традиционным способом на них уже затруднительно
Кстати в дополнение к данной статье скажу, что с помощью программы Просмотр можно таким же образом и соединить в один PDF документ несколько листов.
Источник
Департамент ИТ
Выполнить эту операцию можно многими сторонними программами. Но данный способ универсальный и не требует установки дополнительного программного обеспечения. Также разделенные данным способом файлы можно собрать потом в Windows. Единственный минус может быть в использовании непривычного интерфейса командной строки.
Поместим для удобства файл, который нужно разделить в отдельную папку, например, папку folder и откроем командную строку (Рис. 1).
Перейдем в командной строке в нужную папку и убедимся, что файл находится там (Рис. 2).
Разделим файл example.iso по 10 мегабайт, использую команду: «zip -s 10m example.zip example.iso» (Рис. 3).
Готово. Файлы: example.z01 example.z02 example.zip можно передавать тем или иным способом.
Для того, чтобы собрать файлы и разархивировать на другом компьютере Mac OS X можно использовать следующие команды:
«cat example.z01 example.z02 example.zip > example_full.zip»
«unzip example_full.zip»
Для разархивирования под Windows достаточно лишь положить файлы example.z01 example.z02 example.zip в одну папку и разархивировать (Рис. 5).
Источник
Создать многотомный архив на Mac
У меня есть файл размером 6 ГБ, который нужно скопировать на USB-накопитель. Диск составляет 16 ГБ, но отформатирован в FAT, чтобы его могли прочитать компьютеры Windows и Mac. Жир ограничивает размер файла до 4 ГБ, поэтому я не могу скопировать мой файл. Мое решение было бы создать многочастный архив, в двух файлах 3 ГБ.
Как мне создать многочастный архив на osx?
Вы можете разделить любой файл с помощью команды split :
Чтобы объединить их снова:
Он также может быть использован в Windows с копией / B
Конечно, это на самом деле не архив из нескольких частей, это просто разрезание любого файла на части. Многокомпонентные архивы обычно знают, что они являются частью. Nb 5 — это серия, включающая проверку CRC для каждого файла и т. Д. Но это зависит от формата архива, который вы хотите использовать.
Используйте программы, такие как
- Keka (архиватор для Mac OS X)
- WinZip Mac
- встроенный архиватор в OS X плюс Split & Concat / hjsplit для Windows, Linux, Mac.
Чтобы разделить с внутренней командой zip на OS X, введите это в терминале:
Где 1g = разделить файлы в 1 ГБ максимального размера.
Результатом будет 6 файлов по 1 ГБ каждый.
Прочитайте man zip на терминале, чтобы увидеть другие варианты разделения размера с помощью внутренней команды zip.
Он может быть использован для создания сегментированных архивов.
Тар. Tar — это лицензированный GNU инструмент, способный создавать многотомные архивы. В Mac OS X вам нужно использовать терминал для доступа к командной строке.
В Mac OS X 10.4.11 * это работает следующим образом:
102400 — это размер в КБ или 100 МБ. -c создать, -M многотомный и -v подробный. —file указывает имя архива tar для создания,
Теперь, согласно моему источнику для этого решения ( http://hints.macworld.com/article.php?story=20090321124207437 ), следующая команда извлечения, но bash не покорно расширил скобки для меня, поэтому я разработать ручное решение для объединения tar-архивов.
То, что работало для меня, было этим:
Затем следует подсказка:
На этом этапе введите:
Предположительно это означает, что `имя следующего тома — tar-archive.tar-2 ‘
Теперь вам будет предложено:
В этот момент нажмите возврат.
Вам нужно будет повторить этот процесс для каждого файла в вашем многотомном архиве tar, помня каждый раз менять номер суффикса.
Конечно, теперь есть гораздо более простые способы сделать это, но мне пришлось удаленно использовать Mac OS X 10.4.11 с помощью TeamViewer 7 (удивительная программа, которая все еще работает и имеет доступ к серверам TeamViewer на Mac OS X 10.4.11! !!). Это был наименее разочаровывающий способ передачи образа диска 2 ГБ новой установки Mac OS X 10.4.11 через Интернет (если передача 200 МБ не удалась, это 20 минут, но, если передача 2 ГБ не удалась, это стоит дня планирования на ветер).
* Я предоставляю техническую поддержку моему отцу, который должен использовать Классическую версию Word 5.0, которая работает только в Mac OS X 10.4.11 (у него есть болезнь Альцгеймера, что означает, что он не может изучать новые вещи и разочаровывается в новых вещах). Я живу в другом городе, поэтому единственный способ помочь ему — это дистанционное управление.
Источник
Разбиение физического диска на разделы в приложении «Дисковая утилита» на Mac
Разбиение диска на разделы создает на нем отдельные секции, называемые контейнерами.
Но если Вы используете APFS, обычно не рекомендуется разбивать диск на разделы. Вместо этого создайте несколько томов APFS в одном разделе. APFS обеспечивает гибкое управление пространством, поэтому можно даже установить другую версию macOS на отдельном томе APFS.
Важно! Если Вы разбиваете внутренний физический диск на разделы для установки Windows, используйте Ассистент Boot Camp. Не используйте Дисковую утилиту для удаления раздела, созданного с помощью Ассистента Boot Camp. Вместо этого воспользуйтесь Ассистентом Boot Camp, чтобы удалить такой раздел с Mac.
Добавление раздела
Важно! В качестве меры предосторожности перед созданием новых разделов на устройстве рекомендуется выполнить резервное копирование данных.
В приложении «Дисковая утилита» 

Если Дисковая утилита еще не открыта, нажмите значок Launchpad 

Если к компьютеру Mac подключено несколько устройств хранения, убедитесь, что выбранный том находится на том устройстве, на котором Вы хотите создать новый раздел.
Если Вы выбрали том, на котором уже есть данные, то на круговой диаграмме будет присутствовать затененная область, соответствующая объему данных в томе, и не затененная, соответствующая свободному пространству, которое можно использовать для другого тома. Дисковая утилита также покажет, можно ли извлечь этот том или изменить его размер.
Примечание. Если Вы видите маленький том со звездочкой, этот раздел слишком мал для правильного отображения на диаграмме.
Нажмите кнопку «Добавить» 
Прочитайте информацию в появившемся диалоговом окне, затем нажмите «Добавить раздел».
Примечание. Либо нажмите «Добавить том». После этого можно нажать кнопку «Добавить», чтобы создать дополнительный том APFS в контейнере, либо нажать «Отменить», чтобы вернуться в окно Дисковой утилиты, не внося изменений в устройство хранения.
Введите название тома в поле «Имя».
В случае томов MS-DOS (FAT) и ExFAT имя тома может содержать не более одиннадцати символов.
Нажмите всплывающее меню «Формат», а затем выберите формат файловой системы.
Введите размер либо перетяните манипулятор, чтобы увеличить или уменьшить размер тома.
Прочитайте информацию в диалоговом окне «Разбить на разделы», затем нажмите «Разбить на разделы».
Когда операция будет выполнена, нажмите «Готово».
После разбиения устройства хранения на разделы в боковом меню Дисковой утилиты и в боковом меню Finder появится значок диска для каждого тома.
Удаление раздела
ПРЕДУПРЕЖДЕНИЕ. При удалении раздела с него стираются все данные. Перед выполнением этой операции обязательно создайте резервную копию данных.
В приложении «Дисковая утилита» 

Если Дисковая утилита еще не открыта, нажмите значок Launchpad 

В диалоговом окне «Совместное использование пространства APFS» нажмите «Разбить на разделы».
На секторной диаграмме нажмите раздел, который нужно удалить, затем нажмите кнопку удаления 
Если кнопка удаления недоступна, то Вы не можете удалить выбранный раздел.
Прочитайте информацию в диалоговом окне «Разбить на разделы», затем нажмите «Разбить на разделы».
Когда операция будет выполнена, нажмите «Готово».
Стирание раздела
В приложении «Дисковая утилита» 
Если Дисковая утилита еще не открыта, нажмите значок Launchpad 

Нажмите кнопку «Стереть» 
Если кнопка «Стереть» недоступна, Вы не можете стереть выбранный контейнер.
Введите название тома в поле «Имя».
Нажмите всплывающее меню «Формат», а затем выберите формат файловой системы.
Когда операция будет выполнена, нажмите «Готово».
Увеличение раздела на устройстве хранения
Если на устройстве есть несколько разделов и один из них почти заполнен, его можно увеличить, не потеряв при этом никаких данных.
Чтобы увеличить том, необходимо удалить том, который находится на устройстве после него, а затем переместить точку окончания тома, который требуется увеличить, в освободившееся пространство. Последний том устройства расширить нельзя.
ПРЕДУПРЕЖДЕНИЕ. При удалении тома или раздела с него стираются все данные. Перед выполнением этой операции обязательно создайте резервную копию данных.
В приложении «Дисковая утилита» 

Если Дисковая утилита еще не открыта, нажмите значок Launchpad 

В диалоговом окне «Совместное использование пространства APFS» нажмите «Разбить на разделы».
На секторной диаграмме выберите раздел, который нужно удалить, затем нажмите кнопку удаления 
Если кнопка удаления недоступна, то Вы не можете удалить выбранный раздел.
Прочитайте информацию в диалоговом окне «Разбить на разделы», затем нажмите «Разбить на разделы».
Когда операция будет выполнена, нажмите «Готово».
Источник