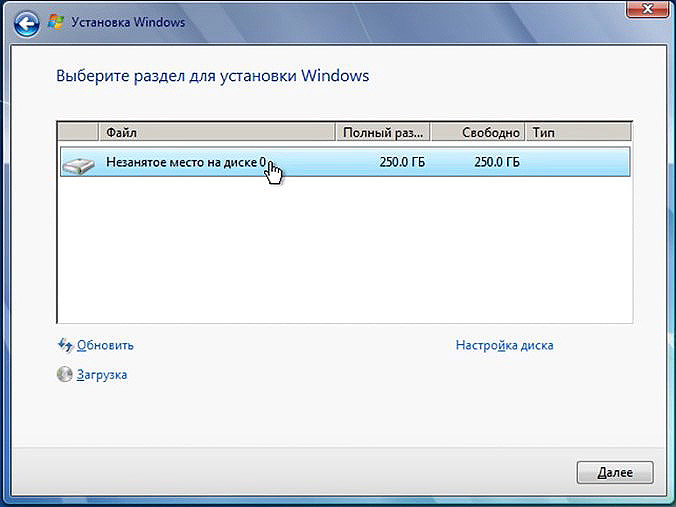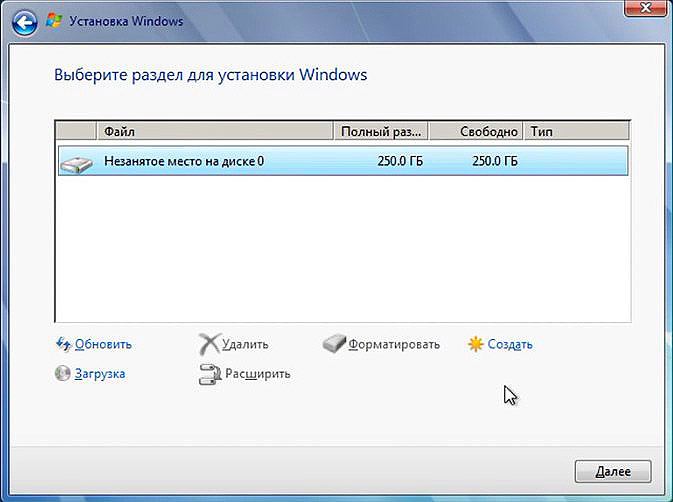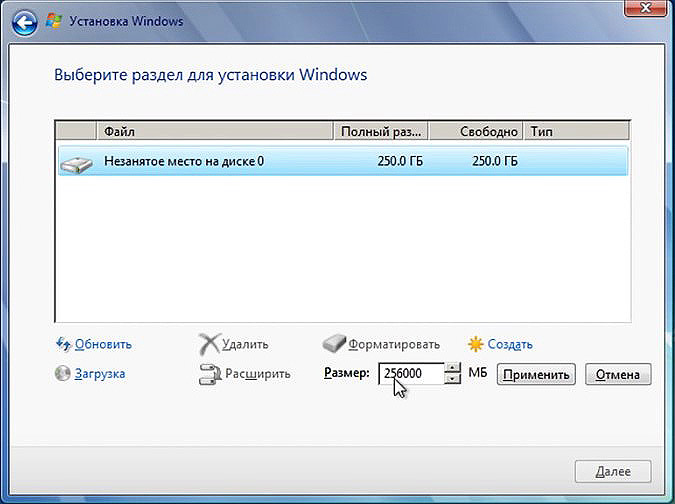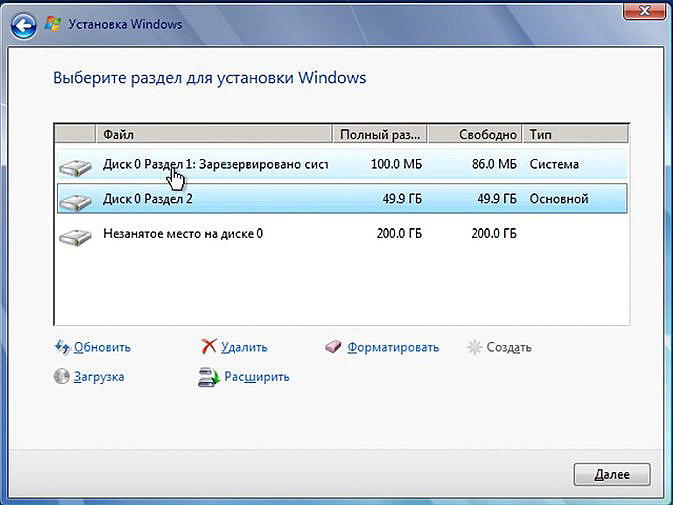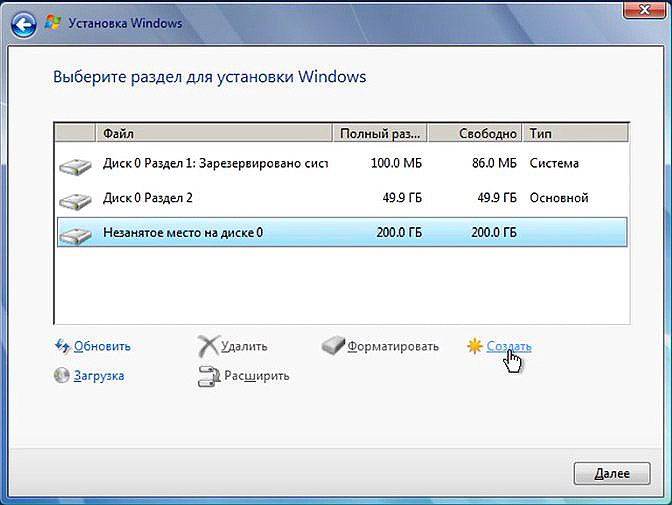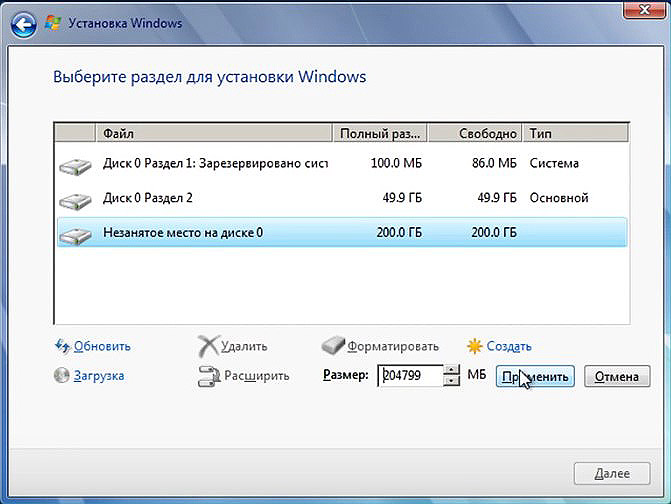- Как разделить диск при установке Windows
- Как разбить жёсткий диск в Windows в командной строке
- Как разбить диск на разделы в Windows без программ
- Как разделить диск на 2 части в Windows?
- Разделение диска при установке Windows 10
- Способ 1: Графическое меню инсталлятора
- Способ 2: Командная строка
- Как разделить жесткий диск при установки Windows
- Как разделить жесткий диск. Процесс создания нового раздела
Как разделить диск при установке Windows
19.03.2018 [23:52], nastya
Во время установки операционной системы вам будет предложено выбрать диск для установки системы. В этом разделе, при установке Windows 10/8/7, вы можете разделить жёсткий диск. Как разделить диск при установке Windows 10/8/7:
- Нажмите “Настроить диск”, чтобы разделить жёсткий диск при установке Windows. Если ранее диск был разбит, то нужно удалить разделы, чтобы распределить выделенное под них место. Обратите внимание, что все данные с этих дисков сотрутся
- Чтобы разбить диск при установке Windows, нажмите “Создать”, создайте системный раздел, введите его объём и нажмите “Применить”
- Также создайте нужное количество разделов
- Выберите раздел,на который будет установлена операционная система
- Нажмите “Далее”
Как разбить жёсткий диск в Windows в командной строке
Данный метод правильно работает, если вы хотите разбить жёсткий диск в Windows 10, 8, 7 на разделы, при тому что на данный момент у вас есть всего один раздел. Как разделить жёсткий диск на Windows 10, 8, 7 на разделы:
- От имени администратора запустите командную строку
- Введите команды, нажимая Enter после каждой:
- diskpart
- list volume (в результате выполнения этой команды следует обратить внимание на номер тома, соответствующего диску C)
- select volume N (где N — номер из предыдущего пункта)
- shrink desired=размер (где размер — число, заданное в мегабайтах, на которое мы сократим диск C, чтобы разбить его на два диска)
- list disk (здесь обратите внимание на номер того физического диска HDD или SSD, на котором находится раздел C)
- select disk M (где M — номер диска из предыдущего пункта)
- create partition primary
- format fs=ntfs quick
- assign letter=желаемая_буква_диска
- exit
Как разбить диск на разделы в Windows без программ
Чтобы разбить диск на разделы в Windows 10 без программ, нужно запустить системную утилиту “Управление дисками”.
Для того, чтобы разбить диск в Windows 10 на разделы:
- Нажмите правой кнопкой мыше на кнопке “Пуск”
- Выберите “Управление дисками”
- Чтобы разбить диски в Windows 10, нужно у существующего диска взять немного места. Кликните правой кнопкой мыши по названию диск, у которого хотите забрать место
- В новом окне нажмите “Сжать том”
- В новом окне укажите, сколько места необходимо отнять у диска
- Нажмите “Сжать”
Как разделить диск на 2 части в Windows?
Разделить диск на 2 части в Windows 10, 8, 7 можно через сторонние программы.
Некоторые программы, которые помогут разделить диск на два диска в Windows 10:
Расскажите в комментариях ваши способы разбить диск на два в Windows.
Разделение диска при установке Windows 10
Если перед инсталляцией операционной системы Windows 10 жесткий диск был полностью отформатирован или он только куплен, его придется разделить на логические тома, чтобы создать корректную структуру. Данная задача осуществляется непосредственно при установке ОС и может быть выполнена двумя способами: через графическое меню инсталлятора и Командную строку.
Хотим уточнить, что если вы собираетесь переустанавливать Виндовс, имея доступ к текущей версии, осуществить разметку диска можно еще через графический интерфейс при помощи программ или встроенной функциональности. После этого остается лишь форматировать системный раздел и инсталлировать на него новую версию ОС. Более детально об этом читайте в материале далее.
Способ 1: Графическое меню инсталлятора
В первую очередь давайте рассмотрим стандартный способ разделения диска, который подойдет даже для неопытных пользователей. Он заключается в использовании встроенной в установщик опции, которая позволяет буквально в несколько кликов создать один или несколько логических томов любых размеров, разделив один физический накопитель.
- После загрузки установщика выберите оптимальный язык и переходите к следующему шагу.
Нажмите по кнопке «Установить».
Примите условия лицензионного соглашения и переходите далее.
Выберите вариант инсталляции «Выборочная».
Теперь в отдельном меню отобразится вариант «Незанятое пространство на диске 0». Выделите его левым кликом мыши и нажмите по кнопке «Создать».
Подтвердите создание дополнительных томов для системных файлов, если это необходимо.
Теперь в рассматриваемом меню отобразятся новые разделы. Выберите основной, на который хотите установить ОС, и переходите далее.
Остается только следовать дальнейшим инструкциям по установке, чтобы после перейти к нормальному взаимодействию с операционной системой. Более детальные инструкции по поводу дальнейших действий ищите в отдельном материале на нашем сайте по следующей ссылке.
Способ 2: Командная строка
Как мы уже говорили выше, второй способ разделения диска при установке Виндовс 10 заключается в использовании Командной строки. Для некоторых юзеров этот вариант может показаться слишком сложным, однако он является единственной альтернативой графическому меню.
- Во время загрузки инсталлятора операционной системы выберите язык и переходите далее.
В первом окне, где находится кнопка «Установить», следует кликнуть по надписи «Восстановление системы».
Далее выберите категорию «Поиск и устранение неисправностей».
В категории «Дополнительные параметры» вас интересует блок «Командная строка».
Все дальнейшие действия будут осуществляться через системную утилиту, которая запускается путем ввода diskpart .
Просмотрим список доступных разделов через list volume .
Запомните номер неразмеченного пространства.
После этого введите select volume N , заменив N на номер тома, чтобы активировать его.
Напишите команду shrink desired=размер , задав размер для нового логического раздела в мегабайтах, и нажмите на Enter.
Вы будете уведомлены о сокращении размера выбранного тома.
Теперь используйте list disk , чтобы посмотреть номер физического накопителя.
В появившейся таблице найдите используемый диск и запомните присвоенную ему цифру.
Выберите данный диск через select disk 0 , где 0 — определенный номер.
Создайте основной раздел из неразмеченного пространства, введя и активировав команду create partition primary .
Форматируйте файловую систему нового тома при помощи format fs=ntfs quick .
Осталось только ввести assign letter=N , заменив N на желаемую букву нового тома.
Напишите exit , чтобы покинуть оснастку и закрыть консоль.
После этого при установке операционной системы вы увидите созданный ранее раздел или разделы и сможете выбрать любой из них для установки Windows.
Точно таким же образом вы можете разделять диск, создавая необходимое количество разделов через Командную строку. Не забывайте только выбирать правильные номера томов и дисков, чтобы случайно не удалить важные данные.
Самая частая проблема, которая появляется при попытке разделения диска перед установкой ОС, — отсутствие самого накопителя в списке. Это может быть вызвано самыми разными причинами, поэтому мы советуем прочесть отдельный материал по этой теме, отыскав там подходящее решение и приступив после этого к разделению HDD на логические тома.
Выше мы представили два метода разделения диска при инсталляции Windows 10. Вам осталось только выбрать подходящий и следовать инструкциям, чтобы правильно выполнить поставленную задачу без возникновения каких-либо дополнительных трудностей.
Как разделить жесткий диск при установки Windows
Вы купили новый компьютер, и обнаружили, что жесткий диск не разделен на тома, Далее мы разберем, как самостоятельно создать логические диски, как разделить жесткий диск на разделы при установке Windows, которые потом отображаются в окне Компьютер Проводника.
Если в списке дисков есть только пункт Незанятое пространство, значит на жестком диске нет ни одного раздела. Чтобы разбить жесткий диск, нажмите соответствующую кнопку, в появившемся поле Размер введите емкость тома в мегабайтах и выберите Применить.
Как разделить жесткий диск. Процесс создания нового раздела
Для того чтобы разделить жесткий диск, сперва создается системный раздел, поэтому, на экране откроется диалоговое окно, в котором система сделает запрос о создании раздела. И так, нам надо на незанятом месте создать два раздела:
1. Выделяем диск и нажимаем Настройка диска.
2. Здесь нажимаем на ссылку Создать
3. Здесь на предлагается создать раздел на этом диске. На рисунке ниже видно, что по умолчанию выведен весь объем нашего жесткого диска. А нам нужно сделать два диска Локальный диск «C» и Локальный диск «D»
4. Для того что бы создать Диск С, введите в окно Размер: столько, сколько вам необходимо. В моем случае будет 50 ГБ или 51200 МБ — нажимаем Применить. После Windows предложит создать дополнительный раздел, в котором он будет хранить системные файлы, жмем Ок.
5. На следующем рисунке видно, что windows создал скрытый раздел для хранения системных файлов. Этот раздел никак не будет отображаться у вас компьютере. А раздел 2 (Основной), это тот раздел, который мы только что создали. Далее нужно создать еще один раздел для Локального диска «D».
6. Выделяем Незанятое место на диске 0 и проходим по ссылке Создать.
7. Windows предложит оставшееся свободное место для создания раздела, то что нам и нужно. Жмем Применить для создания Локального диска «D»
8. Вот мы и разделили жесткий диск на два радела, теперь мы можем продолжить установку windows.