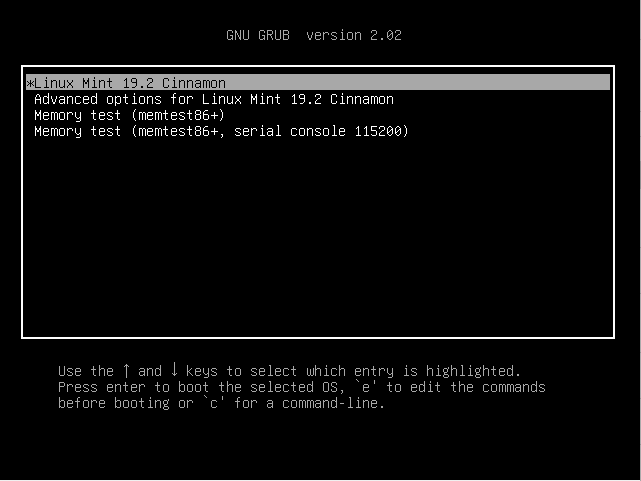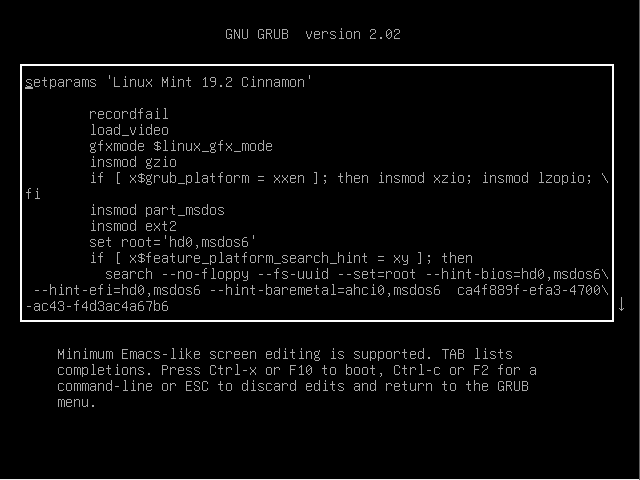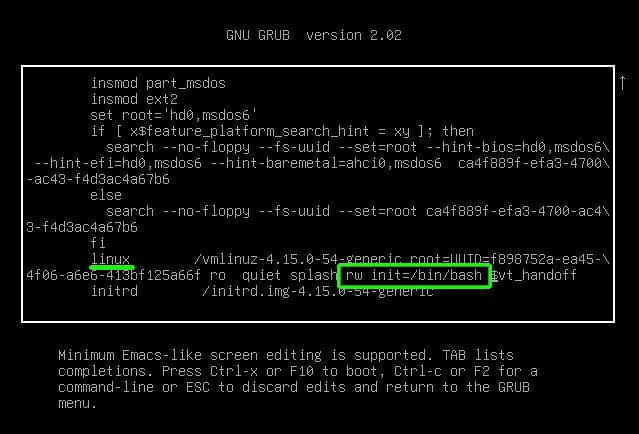- Как сбросить пароль Linux
- Видео — изменяем пароль пользователя
- Как сбросить пароль в Linux
- Когда можно использовать GRUB
- Когда нет возможности использовать GRUB
- 🏳️🌈 Три способа заблокировать и разблокировать учетную запись пользователя в Linux
- Способ 1: Как заблокировать, разблокировать и проверить состояние данной учетной записи пользователя в Linux с помощью команды passwd?
- Способ 2: Как заблокировать, разблокировать и проверить состояние данной учетной записи пользователя в Linux с помощью команды usermod?
- Метод 3: Как отключить, включить SSH доступ к данной учетной записи пользователя в Linux с помощью команды usermod?
- Как заблокировать, разблокировать и проверить состояние многопользовательской учетной записи в Linux с помощью скрипта?
- 🐧 Как сбросить забытый пароль root в Linux Mint
- Дети нашли уязвимость в экране блокировки Linux Mint, случайно нажимая клавиши
Как сбросить пароль Linux
Бывают случаи, что вы забыли или просто не знаете пароль пользователя для входа в систему. Можно установить новый пароль для любого пользователя. Для этого у вас должен быть физический доступ к компьютеру. В данной статье мы рассмотрим, как сбросить пароль пользователя в Linux — как установить новый пароль.
Первым делом нужно попасть в меню загрузчика GRUB. Для этого перезагрузите компьютер, и после того, как отобразится приветственный экран BIOS, нажмите и удерживайте клавишу Shift (или это может быть клавиша Esc ).
Появится меню загрузчика GRUB. Если вдруг с первого раза не получилось, например, вы не успели нажать Shift, и меню GRUB не показалось, попробуйте перезагрузить компьютер еще раз.
Меню GRUB выглядит следующим образом:
В меню представлен список операционных систем, которые установлены и доступны для загрузки. Найдите ваш Linux-дистрибутив (скорее всего это будет первый пункт меню). Под этим пунктом будет следующий пункт меню — это либо Advanced options for Ubuntu или Ubuntu, with Linux . generic (recovery mode) . Вместо Ubuntu будет стоять название вашего дистрибутива. В моем случае это, например, elementary.
Используя клавишу Вниз , выберете этот второй пункт в меню.
Так как в моем случае это пункт с надписью Advanced options for . , то после его выбора появятся несколько новых пунктов. Нужно выбрать пункт с пометкой (recovery mode) .
Появится новое меню — Recovery Menu. Используя клавишу Вниз , перейдите на пункт root (Drop to root shell promt) и выберите его, нажав клавишу Enter .
Вы попадете в командную строку. Если появилось сообщение «Press Enter for maintenance», тогда нажмите Enter .
Сейчас корневая файловая система примонтирована только для чтения. Смонтируем файловую систему так, чтобы иметь доступ на чтение и на запись. Для этого выполните команду:
Теперь можно установить новый пароль для вашего пользователя. Для этого вы должны знать имя пользователя в системе. Если вы его не помните, то можно вывести список всех пользователей, выполнив команду (мое имя пользователя было последним в списке):
Теперь установим новый пароль. Выполняем команду passwd в качестве аргумента для которой указываем имя пользователя, пароль которого мы хотим изменить (вместо yuriy укажите имя вашего пользователя):
Появится запрос на ввод пароля. Обратите внимание, что при вводе пароля на экран ничего не выводится. Поэтому вводите пароль с клавиатуры, а затем просто нажимайте Enter . Далее пароль нужно будет ввести повторно.
Теперь можно перезагрузить компьютер и попробовать войти в систему, используя новый пароль. Для перезагрузки введите команду:
Видео — изменяем пароль пользователя
В данном видео показаны все действия, описанные в статье — попадаем в меню GRUB, загружаем recovery mode, монтируем диск для записи и меняем пароль.
Источник
Как сбросить пароль в Linux

Давайте рассмотрим несколько способов сбрасывания системного пароля в Linux. Вы наверное знаете, что у пользователя root есть права на изменение пароля любого пользователя в системе. А что если вы забыли пароль от рута? Вот об этом и пойдет речь в статье.
При восстановления пароля (рута или любого другого пользователя) встречаются две различные ситуации, требующие разного подхода.
Когда можно использовать GRUB
- После этого вы либо увидите приглашение для рута, либо восстанавливающее меню, где нужно выбрать строку с рутом. Используйте passwd для того чтобы изменить пароль у любого пользователя
Также следует заметить что некоторые дистрибутивы создают режим восстановления во время установки. Если в вашем меню GRUB есть такой пункт, вам не нужно производить все вышеперечисленные действия, просто выберите режим восстановления, а затем приглашение для рута, в последующем диалоговом окне.
Когда нет возможности использовать GRUB
Если вы не используете GRUB по каким-то причинам, вы можете восстановить пароль с помощью live CD (Я буду использовать Ubuntu live CD, вы можете взять любой другой). Просто следуйте дальнейшим инструкциям:
- Загрузитесь с live CD
- Выберите «Попробовать Ubuntu без изменений на вашем компьютере» (Try Ubuntu without any changes to your computer)
Далее нам нужно монтировать линукс-раздел. Для этого создайте папку, в качестве точки для монтирования, используя команду: sudo mkdir /media/linx_part
Примонтируйте линукс-раздел командой sudo mount /dev/sda1 /media/linx_part
Источник
🏳️🌈 Три способа заблокировать и разблокировать учетную запись пользователя в Linux
Если политика паролей уже внедрена в вашей организации, вам не нужно искать эти опции.
Однако, если вы установили период блокировки на 24 часа, в этом случае вам может потребоваться разблокировать учетную запись пользователя вручную.
Этот учебник поможет вам вручную заблокировать и разблокировать учетную запись пользователя в Linux.
Это можно сделать с помощью следующих двух команд Linux тремя способами.
- passwd: команда passwd используется для обновления токенов аутентификации пользователя. Эта задача достигается путем вызова API Linux-PAM и Libuser
- usermod: команда usermod используется для изменения / обновления данных учетной записи пользователя. Она используется для добавления пользователя в определенную группу и т. д.,
Чтобы выяснить этот вопрос, мы выбираем учетную запись Daygeek.
Давайте посмотрим, как это сделать шаг за шагом.
Обратите внимание, вы должны использовать соответствующую учетную запись пользователя, которую вам нужно заблокировать или разблокировать вместо нашей.
Вы можете проверить, доступна ли данная учетная запись пользователя в системе или нет, с помощью команды id.
Да, мой аккаунт доступен в системе:
Способ 1: Как заблокировать, разблокировать и проверить состояние данной учетной записи пользователя в Linux с помощью команды passwd?
Команда passwd является одной из часто используемых команд администратором Linux очень часто.
Используется для обновления токенов аутентификации пользователя в файле /etc/shadow.
Запустите команду passwd с ключом -l, чтобы заблокировать данную учетную запись пользователя.
Вы можете проверить статус заблокированной учетной записи либо командой passwd, либо grep указанного имени пользователя из файла /etc/shadow.
Проверка статуса заблокированной учетной записи пользователя с помощью команды passwd.
Это выведет краткую информацию о статусе пароля для данной учетной записи.
- LK: пароль заблокирован
- NP: нет пароля
- PS: пароль установлен
Проверка статуса заблокированной учетной записи пользователя с помощью файла /etc/shadow.
Два восклицательных знака будут добавлены перед паролем, если учетная запись уже заблокирована.
Запустите команду passwd с ключом -u, чтобы разблокировать данную учетную запись пользователя.
Способ 2: Как заблокировать, разблокировать и проверить состояние данной учетной записи пользователя в Linux с помощью команды usermod?
Даже команда usermod также используется администратором Linux очень часто.
Команда usermod используется для изменения / обновления данных учетной записи пользователя.
Она используется для добавления пользователя в определенную группу и т. д.,
Запустите команду usermod с ключом -L, чтобы заблокировать данную учетную запись пользователя.
Вы можете проверить статус заблокированной учетной записи либо командой passwd, либо grep указанного имени пользователя из файла /etc/shadow.
Проверка статуса заблокированной учетной записи пользователя с помощью команды passwd.
Это выведет краткую информацию о статусе пароля для данной учетной записи.
- LK: пароль заблокирован
- NP: нет пароля
- PS: пароль установлен
Проверка статуса заблокированной учетной записи пользователя с помощью файла /etc/shadow.
Два восклицательных знака будут добавлены перед паролем, если учетная запись уже заблокирована.
Запустите команду usermod с ключом -U, чтобы разблокировать данную учетную запись пользователя.
Метод 3: Как отключить, включить SSH доступ к данной учетной записи пользователя в Linux с помощью команды usermod?
Альтернативно это может быть сделано путем назначения оболочки nologin данному пользователю. Для этого выполните команду ниже.
Вы можете проверить данные заблокированной учетной записи пользователя, извлекая имя пользователя из файла /etc/passwd.
Мы можем разрешить пользователю доступ по ssh, назначив обратно старую оболочку.
Как заблокировать, разблокировать и проверить состояние многопользовательской учетной записи в Linux с помощью скрипта?
Если вы хотите заблокировать / разблокировать более одной учетной записи, вы можете использовать скрипт.
Да, мы можем написать небольшой скрипт для этого. Для этого используйте следующий скрипт оболочки.
Создайте список пользователей. Каждый пользователь должен быть в отдельной строке.
Используйте следующий скрипт оболочки для блокировки учетной записи нескольких пользователей в Linux.
Установите права на запуск для файла user-lock.sh.
Наконец, запустите скрипт, чтобы добиться этого.
Используйте следующий скрипт оболочки для проверки заблокированной учетной записи пользователя в Linux.
Установите исполняемое разрешение для файла user-lock-status.sh.
Наконец, запустите скрипт, чтобы добиться этого.
Используйте следующий скрипт оболочки, чтобы разблокировать учетную запись нескольких пользователей в Linux.
Установите права на запуск для файла user-unlock.sh.
Наконец, запустите скрипт, чтобы добиться результата
Источник
🐧 Как сбросить забытый пароль root в Linux Mint
Затем нажмите Ctrl + X или F10, чтобы загрузиться в однопользовательском режиме, как показано ниже.
А что делать если в однопользовательском режиме не работает клавиатура и мышь?
Проблема как-то решилась? сам с таким столкнулся
Спасибо.
Все получилось.
- Аудит ИБ (44)
- Вакансии (10)
- Закрытие уязвимостей (98)
- Книги (27)
- Мануал (1 937)
- Медиа (66)
- Мероприятия (38)
- Мошенники (22)
- Обзоры (724)
- Обход запретов (33)
- Опросы (3)
- Скрипты (106)
- Статьи (292)
- Философия (77)
- Юмор (17)
Anything in here will be replaced on browsers that support the canvas element
Источник
Дети нашли уязвимость в экране блокировки Linux Mint, случайно нажимая клавиши
На прошлой неделе разработчики проекта Linux Mint исправили довольно опасную уязвимость, которая позволяла обойти скринсейвер и без ввода пароля выйти на рабочий стол.
Согласно баг-репорту на GitHub, этот неприятный баг был обнаружен двумя детьми, играющими на компьютере своего отца.
«Несколько недель назад дети хотели хакнуть мой компьютер, поэтому нажимали на все клавиши, пока я стоял позади и смотрел, как они играют», — написал пользователь под ником robo2bobo.
Согласно баг-репорту, двое детей нажимали случайные клавиши как на физической, так и на экранной клавиатурах. Это в конечном итоге привело к сбою заставки Linux Mint, что позволило им получить доступ к рабочему столу.
«Я думал, что это уникальный инцидент, но им удалось сделать это во второй раз», — добавил пользователь.
По словам ведущего разработчика Linux Mint Клемента Лефевра, проблему в конечном итоге отследили до libcaribou, компонента экранной клавиатуры (OSK), которая поставляется с Cinnamon, оболочкой для среды рабочего стола в Linux Mint.
Конкретно, ошибка возникает при нажатии клавиши ‘ē’ на экранной клавиатуре.
В большинстве случаев баг приводит к сбою рабочего стола Cinnamon, но если экранная клавиатура открывается из заставки, то вместо этого происходит сбой заставки, позволяя пользователю получить доступ к основному рабочему столу.
Лефевр сказал, что баг ввели в основную ветку в октябре прошлого года с патчем для другой уязвимости CVE-2020-25712. С тех пор были уязвимы все дистрибутивы Linux Mint, использующие Cinnamon версии 4.2 и более поздних версий.
Патч выпущен 13 января 2021 года. Сейчас разработчики Linux Mint планируют добавить настройку, которая даст возможность пользователю отключать экранную клавиатуру, что облегчит устранение будущих ошибок в этом компоненте.
Источник