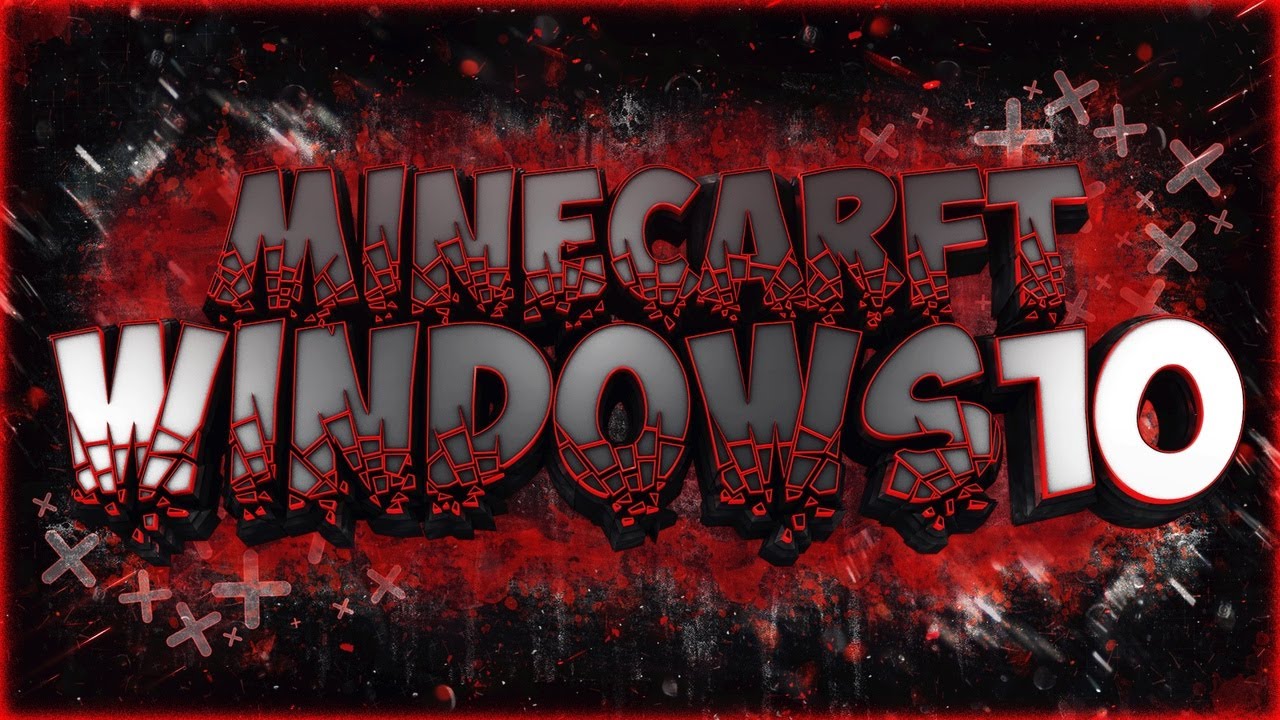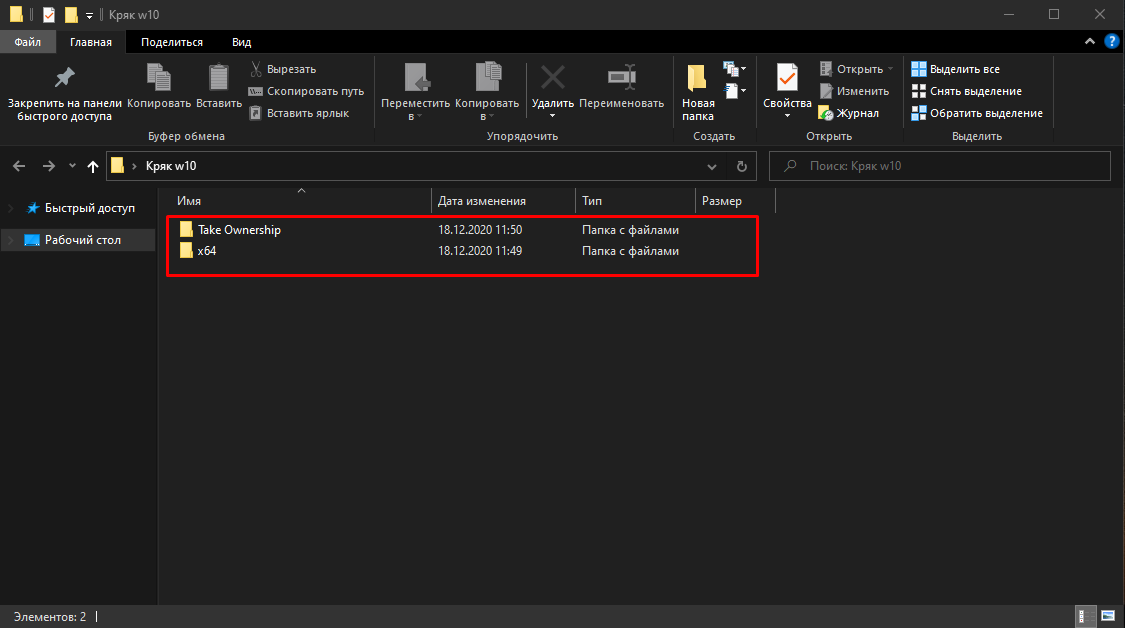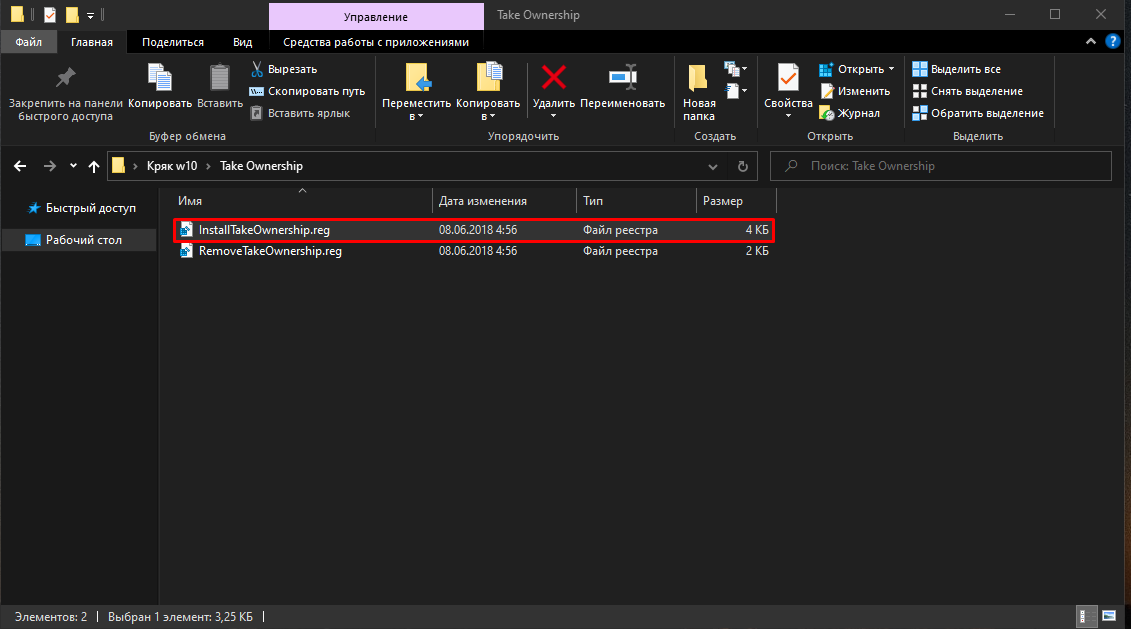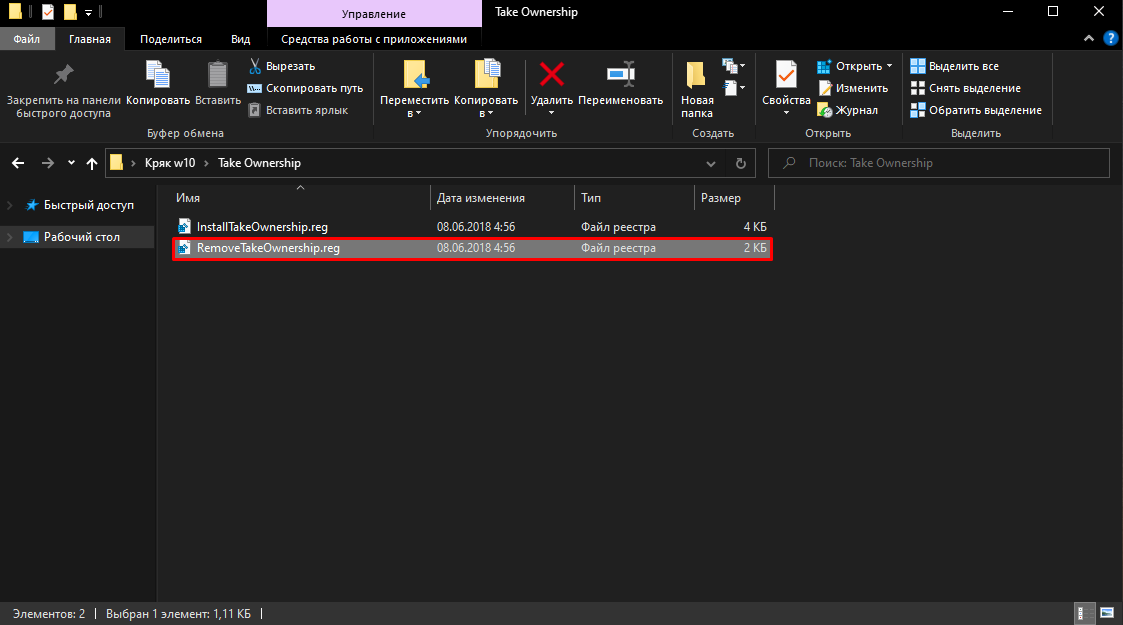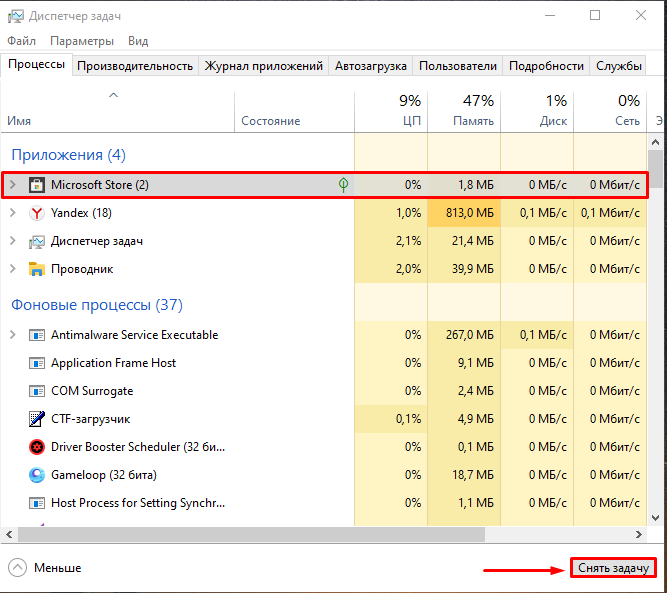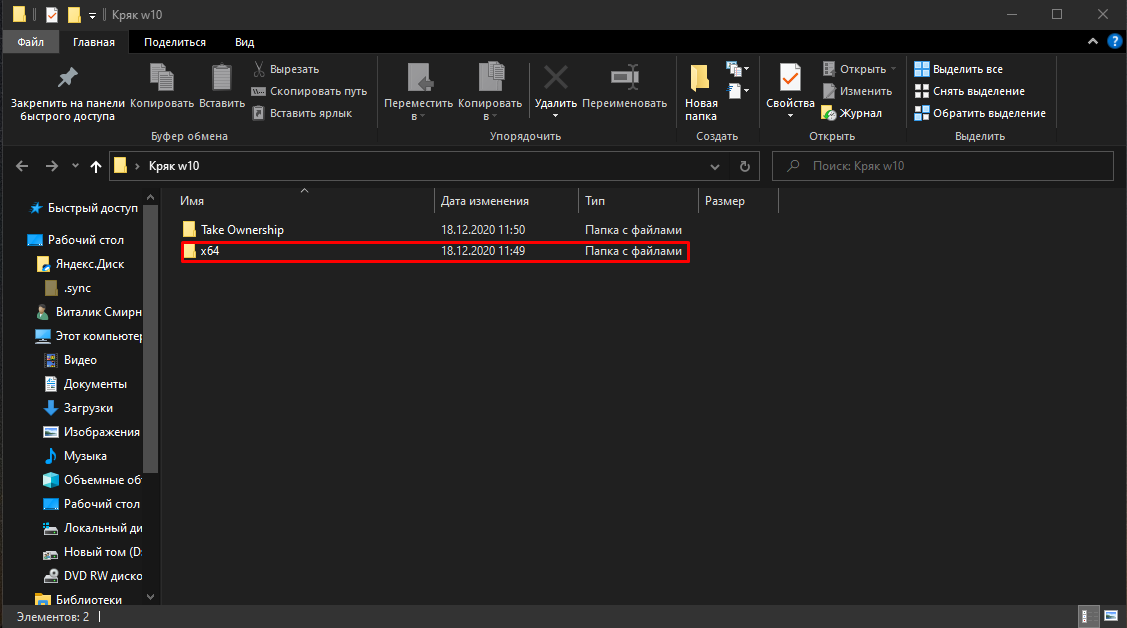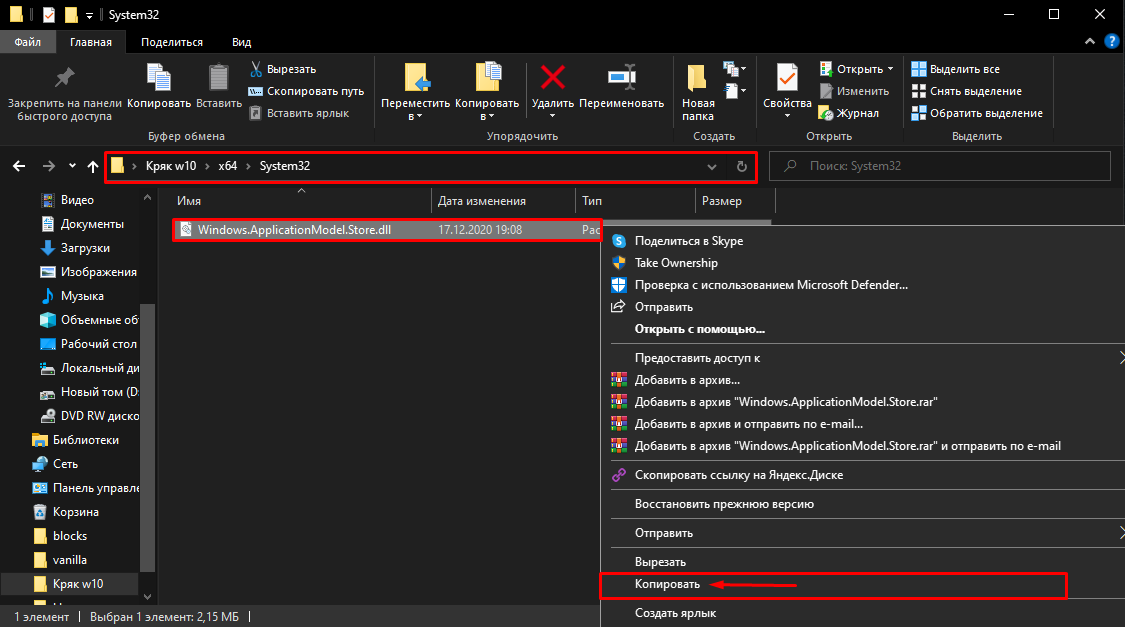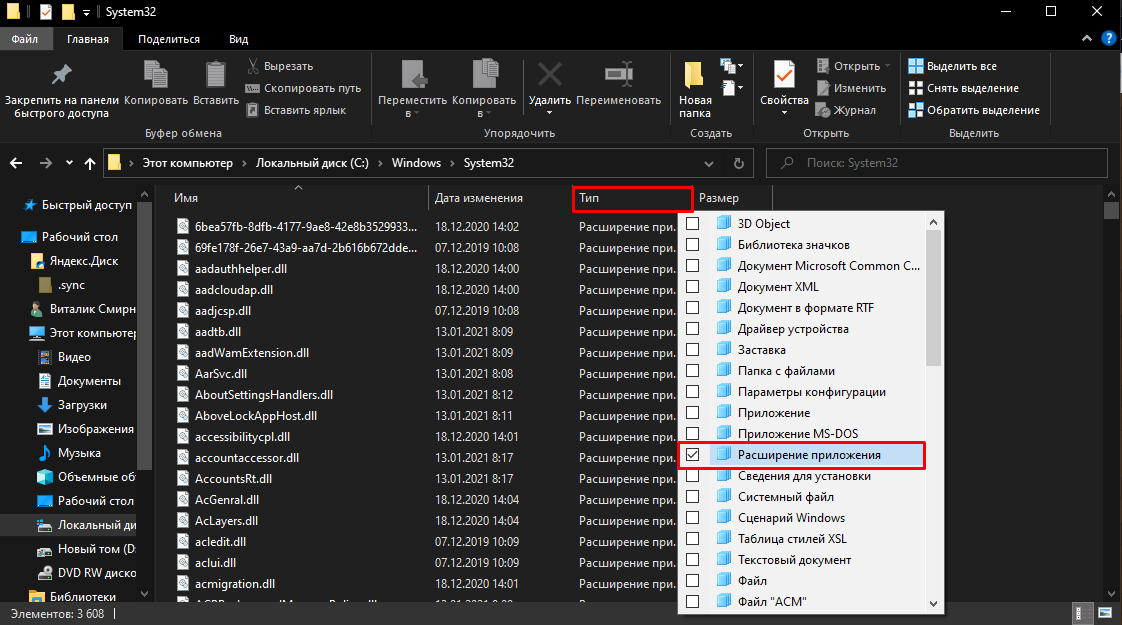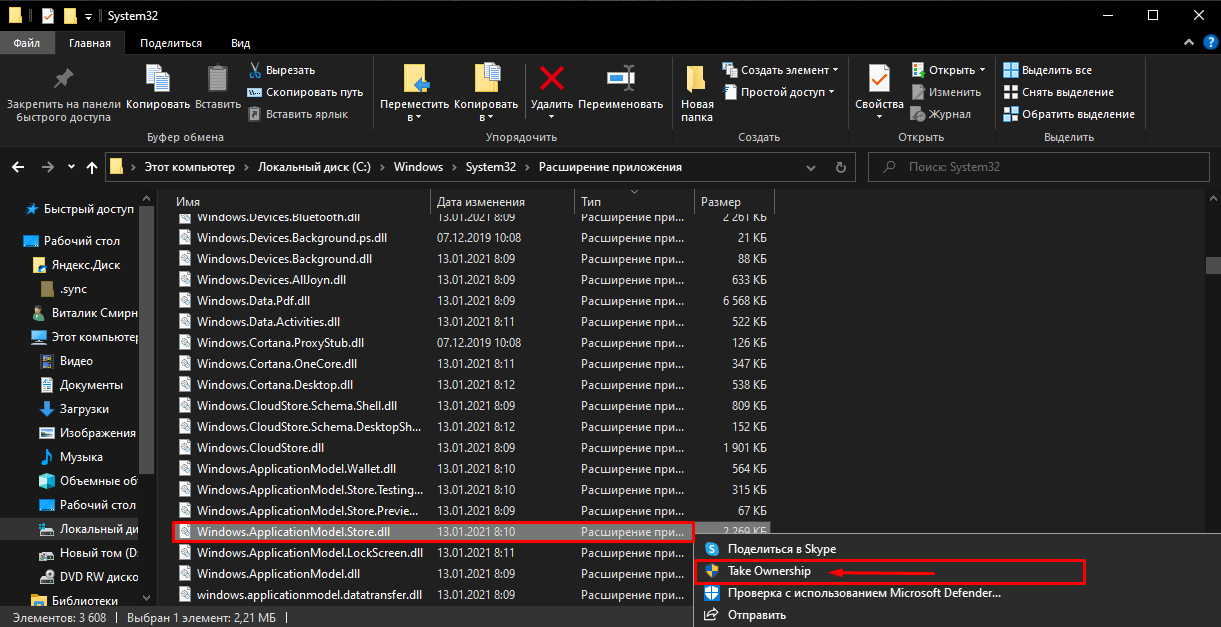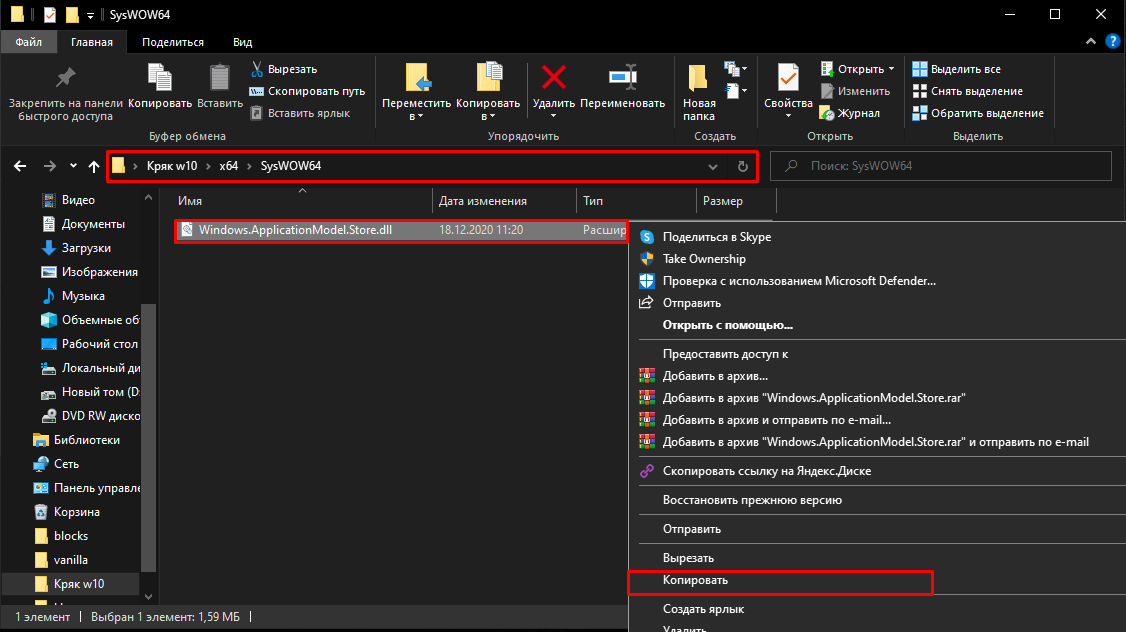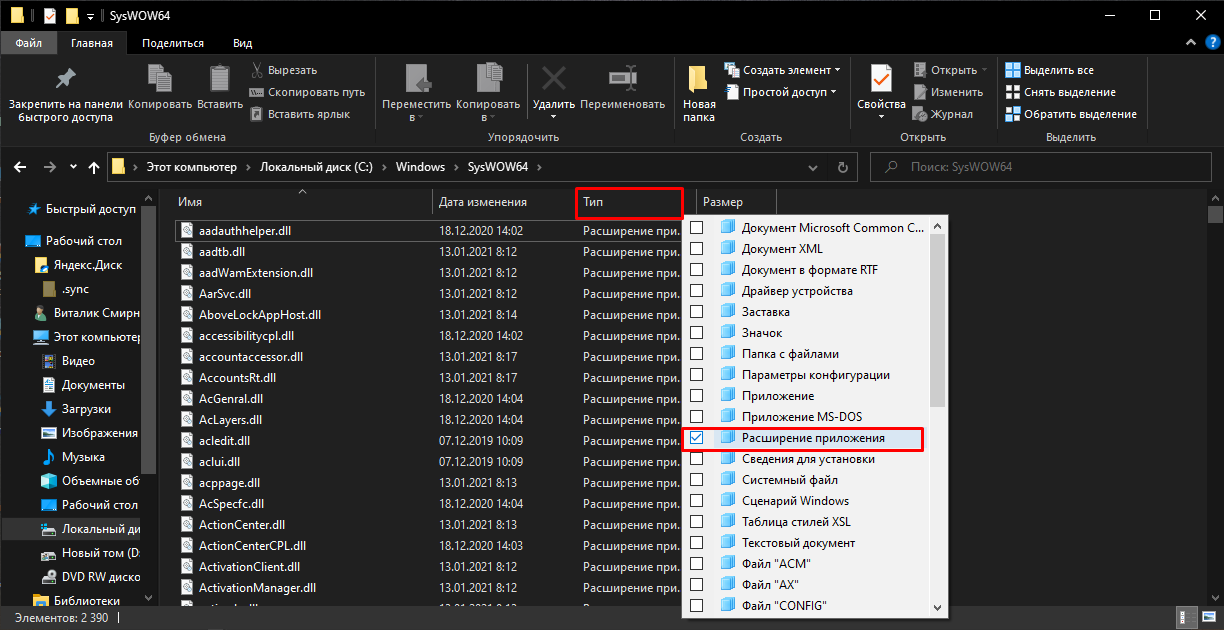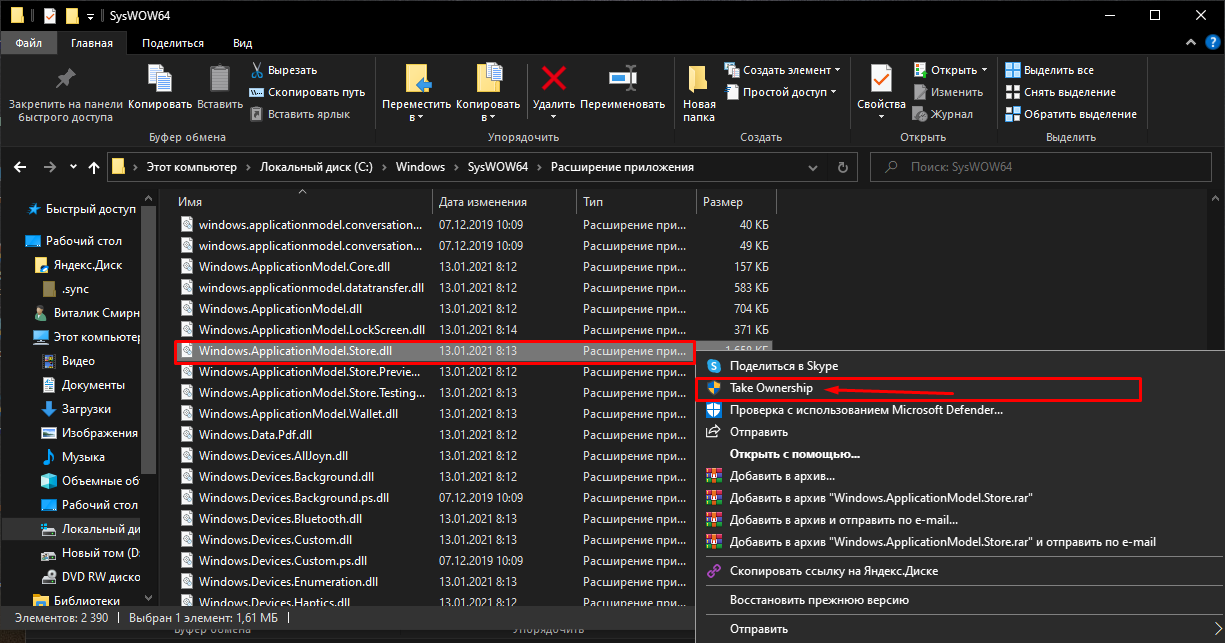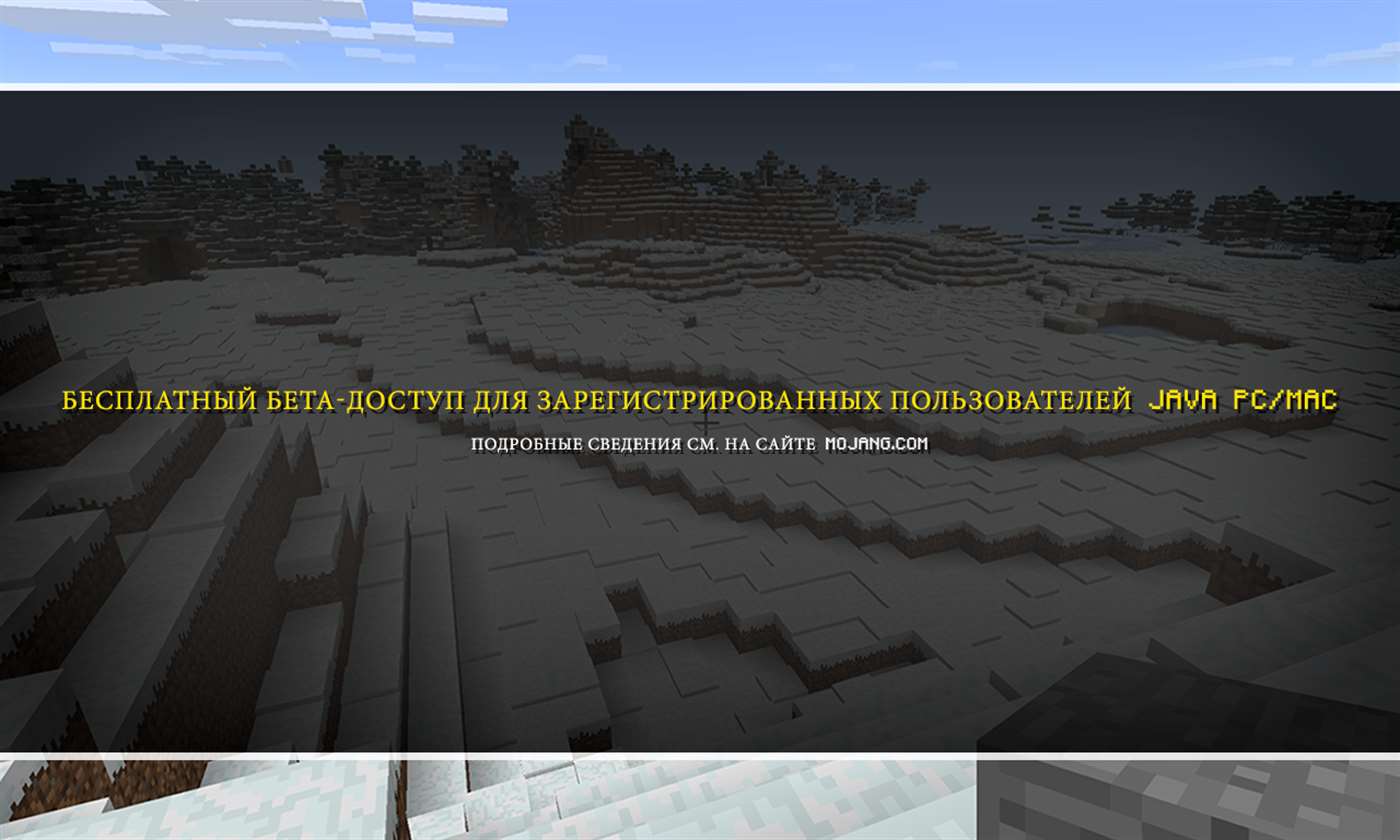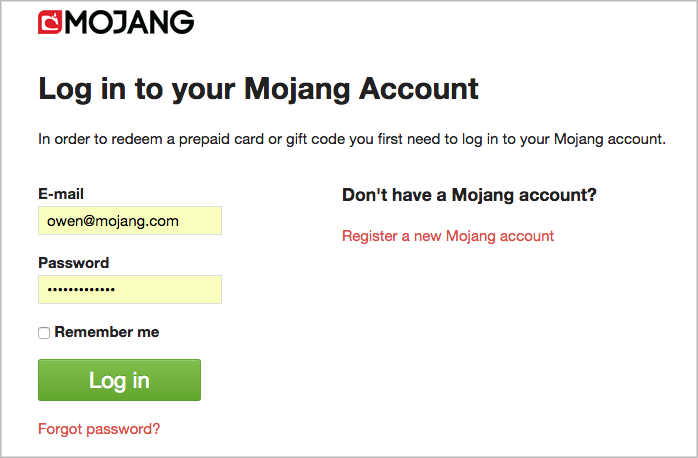- Minecraft windows 10 с рабочим Xbox
- Как получить Minecraft для Windows 10 бесплатно
- Minecraft Windows 10 Edition
- Чем эта версия отличается от базовой?
- Возможности Minecraft for Windows 10
- Инструкция по скачиванию и установке
- Как исправить распространенные ошибки Minecraft в Windows 10
- Minecraft
- Исправляем ошибки Minecraft в Windows 10
- Обновите Майнкрафт.
- Не могу загрузить мод в Minecraft.
- Minecraft тормозит.
- Minecraft вылетает (падает).
- Сохраненные миры исчезают из Списка Миров в Minecraft.
- Ошибка отсутствующих файлов: org.lwjgl.LWJGLException в Minecraft.
- Не загружается с сервера в Minecraft.
- Ошибка входа в систему в Minecraft.
- Не могу общаться в чате в Minecraft.
- Служба недоступна: ошибка 503 в Minecraft.
Minecraft windows 10 с рабочим Xbox
Вышел Minecraft на windows 10 с рабочим Xbox. В обновлении исправили 1 ошибку. Убрали разные программы для активации Xbox!
Установка.
1-Скачиваем архив в конце списка, распаковываем файлы на рабочий стол, открываем папку Кряк w10
2- Из первой папки ( Take Ownership ). Нужно установить обязательно ( InstallTakeOwnership.reg ).
Второй файл отвечает за удаление первого файла!
3-Переходим в диспетчер задач, ищем там Microsoft Store! ( обязательно ) закрываем это приложение.
Если вы его не нашли, то он уже у вас закрыт!
Возвращаемся ко второй папке.
1-Заходим в папку Х64 , дальше System32 , находим файл ( Windows.ApplicationModel.Store.dll ) Жмём правой кнопкой мышки и копировать.
2-Переходим по пути: мой компьютер-локальный дискC:\Windows\System32 нажимаем ТИП и расширение приложение.
3- ищем файл по пути, мой компьютер\локальный дискC:\Windows\System32 ( Windows.ApplicationModel.Store.dll ) когда нашли, нам нужно его удалить! Жмём правой кнопки мышки и жмём Take Ownership .
После удаление жмём опять, правой кнопки мышки и делаем копирование файла ( Windows.ApplicationModel.Store.dll ) Который мы копировали до того из папки Х64, System32.
Возвращаемся ко второй папке.
1-Заходим в папку Х64 , дальше SysWOW64 , находим файл ( Windows.ApplicationModel.Store.dll ) Жмём правой кнопкой мышки и копировать.
2-Переходим по пути: мой компьютер\локальный диск C:\Windows\SysWOW64 нажимаем тип и расширение приложение.
3- ищем файл по пути, мой компьютер\локальный диск C:\Windows\SysWOW64 ( Windows.ApplicationModel.Store.dll ) когда нашли, нам нужно его удалить! Жмём правой кнопки мышки, и жмём Take Ownership .
После удаление жмём опять, правой кнопки мышки и делаем копирование файла ( Windows.ApplicationModel.Store.dll ) Который, мы копировали до того из папки Х64, SysWOW64 .
Дальше рекомендую перезагрузить ваш компьютер.
В принципе всё повторяется и нет ничего сложного:)
Ну если вы не поняли то в конце есть ролик вы всегда сможете его посмотреть.
теперь в данный момент нам нужно создать свой аккаунт в xbox и в магазине Microsoft Store!
После создание аккаунтов заходим в магазин Microsoft Store! и пишем в поиске Minecraft for windows 10.
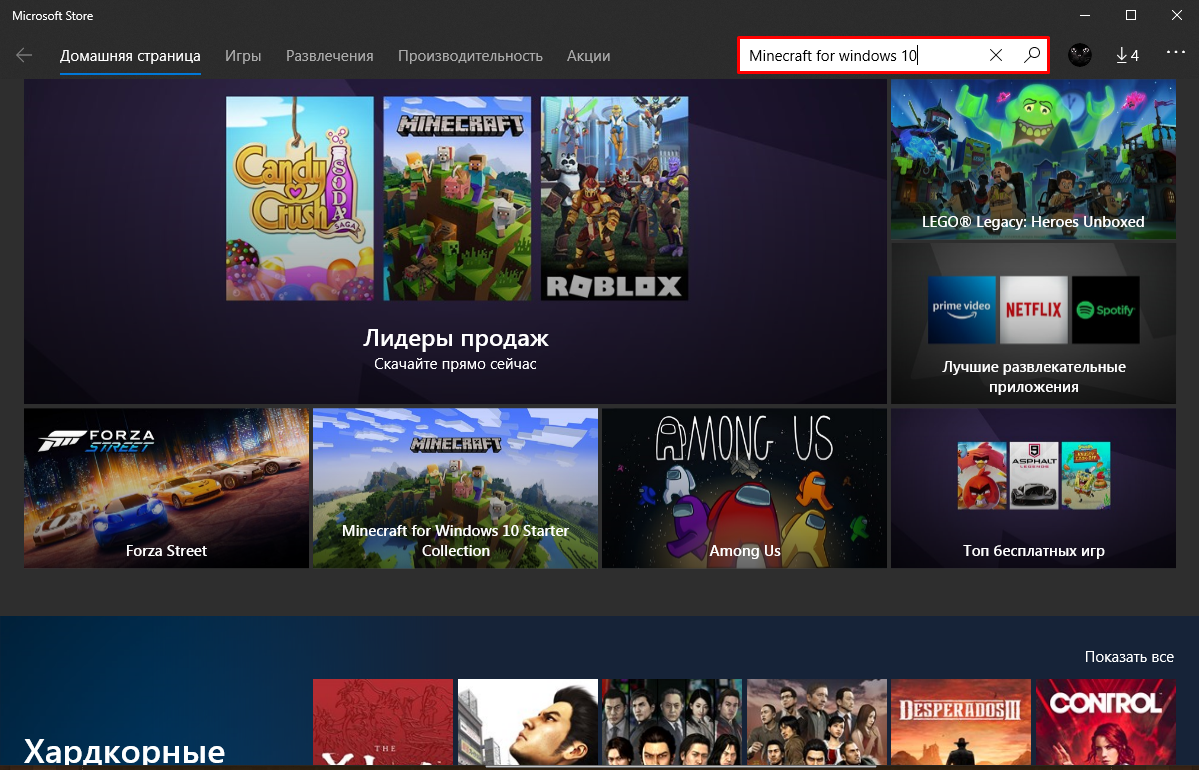
Когда вы нашли, у вас там будет пробная версия! Не переживайте, устанавливаем обязательно пробную версию, но в данный момент у вас установиться чистая лицензия Minecraft с xbox.
Приятной игры)
Если вы не поняли, то вы можете посмотреть понятный ролик как установить новую лицензию Minecraft windows 10.
| НАЗВАНИЕ | minecraft windows 10 |
| ВЕРСИИ | 1.16.X |
| ДАТА | 17.01.2021 |
| ТИП СИСТЕМЫ | 64-х разрядная |
| ВЫПУСК Windows | Windows 10 |
| ПОДДЕРЖКА Xbox Live | Рабочий сервера, рабочий магазин |
Смотрите видео урок как играть на серверах в Minecraft
Как получить Minecraft для Windows 10 бесплатно
Обновление: программа бесплатной раздачи Minecraft для Windows 10 владельцам Minecraft Java Edition была завершена с 19.10.2018 г. Подробнее об этом можно прочитать здесь.
Сразу оговорюсь, что возможность скачать бесплатно Minecraft для Windows 10 (раньше эта версия называлась Minecraft Windows 10 Edition) есть только у счастливых обладателей обычного Майнкрафта (Если вы к ним не относитесь, то предлагаю прочитать о том где купить и скачать лицензионный Minecraft). То есть если Вы играете в Minecraft на ПК, то можете получить бесплатный ключ для Майнкрафта под Windows 10. Версии Pocket Edition (Android / iOS / Windows Phone) под эту акцию не попадают и их придётся приобретать отдельно. Кроме того, играть можно будет, только если у Вас установлена операционная система Windows 10.
Для того чтобы получить бесплатный ключ для Minecraft для Windows 10 вам необходимо сделать следующее:
1. Войти под своей учётной записью на сайт Mojang: https://account.mojang.com/login
2. Здесь вы увидите предложение получить свою копию Minecraft для Windows 10 бесплатно. Нажмите кнопку «Claim your free copy».
3. После этого вы увидите сообщение, с ключом, рядом с которым будет кнопка «Redeem». Нажмите на эту кнопку и Вы будете перенаправлены на сайт Microsoft Live. Здесь введите пароль от вашей учётной записи Microsoft и следуйте инструкциям, которые появятся на экране.
4. Это всё. Теперь можно бесплатно скачать Minecraft для Windows 10 в цифровом магазине Microsoft Store.
Minecraft Windows 10 Edition
Внимание! из за большого веса файла игра скачивается через торрент клиент Download Studio, обычный Utorent не принимает этот формат.
Minecraft Windows 10 Edition — популярная версия игры для платформы Windows, в которую были добавлены новые возможности. Теперь игроки смогут наслаждаться улучшенной графикой, играть кроссплатформенно и реализовывать многочисленные дополнения. Подробнее о новых возможностях и о том, как скачать игру на своё устройство, приведена информация ниже.
Чем эта версия отличается от базовой?
Данная версия была существенно улучшена, в частности появились следующие фишки:
- — доработка сенсорного управления, которое приносит в Майнкрафт больше удобства;
- — поддержка геймпада;
- — возможность записи геймплея;
- — поддержка игры через Xbox Live;
- — наличие кроссплатформенного мультиплеера;
- — поддержка VR-гарнитуры Oculus Rift;
- — постоянное добавление новых возможностей.
Возможности Minecraft for Windows 10
Настоящая версия открывает следующие фишки для игроков:
- 1) Кроссплатформенная игра (до 8 игроков). В этой версии есть поддержка различных устройств с ОС Windows 10 (Android, iOS, Xbox One, Nintendo Switch, VR). Много дополнительных материалов в сторе от сообщества Майнкрафт (скины, текстуры и микс-наборы).
- 2) Много дополнений, которые сделают игровой процесс гораздо интереснее. Они разрабатываются членами сообщества, поэтому их список постоянно пополняется.
- 3) Realms позволяет собирать до десяти друзей одновременно, которые могут использовать различные устройства и находиться в разных точках мира. Тридцать дней данную функциональность можно использовать бесплатно, далее потребуется приобрести подписку.
- 4) Помимо поддержки Xbox Live выполняется поддержка игровых достижений.
- 5) Возможность тонкой настройки игры благодаря командам, начинающимся с /. Игроки могут самостоятельно создать предметы, призвать мобов, поменять текущее время суток и так далее.
- 6) Возможность играть на серверах.
- 7) Специальная трассировка лучей в реальном времени, которая позволяет существенно улучшить графическую составляющую в игре (проверьте, что ваша система поддерживает DXR, в противном случае функция не будет задействоваться).
Инструкция по скачиванию и установке
Чтобы скачать и установить Minecraft Windows 10 Edition, необходимо сделать следующее:
- 1) Проверить, что ваше устройство поддерживается и соответствует минимальным техническим требованиям.
- 2) Войти в свой игровой аккаунт.
- 3) Выполнить скачивание Майнкрафт с нашего или официального сайта.
- 4) Следовать инструкции мастера установки после скачивания.
- 5) Запустить и проверить, что весь процесс прошёл без ошибок.
Minecraft Win10 Edition открывает геймерам новые возможности и делает геймплей более удобным. Каждый, кто имеет базовую версию Minecraft, может установить её новую версию на своё устройство и наслаждаться игрой со своими друзьями.
Как исправить распространенные ошибки Minecraft в Windows 10
Minecraft
Отличная и захватывающая игра, которая высоко ценится пользователями во всем мире, независимо от того, говорим ли мы о портативных и сенсорных телефонах или даже настольных устройствах.
К сожалению, многие пользователи сообщали об ошибках Minecraft в Windows 10, особенно графических карт Nvidia и особенно после обновления ОС Windows.
Мы сталкиваемся с некоторой несовместимостью видеокарт, поскольку драйверы Nvidia не могут должным образом «взаимодействовать» с системой Windows.
Исправляем ошибки Minecraft в Windows 10
Обновите Майнкрафт.
Независимо от проблемы, с которой вы сейчас сталкиваетесь, самое первое, что вы должны иметь в виду, имея дело с любой проблемой, это постоянно обновлять свою игру. Потому что установка последней возможной версии Minecraft может решить множество проблем.
Прежде всего, на вашем устройстве должен быть установлен пакет Java. Для выпуска Minecraft Java требуется как минимум Java версии 8. Вы должны убедиться, что в Windows 10 не установлено несколько версий Java.
Не могу загрузить мод в Minecraft.
Если вы любите экспериментировать с модами Minecraft, но не можете установить свой любимый мод, просто измените подход.
Вы, вероятно, устанавливали моды старомодным способом (помещая файлы мода cement-883cc864″ > в Minecraft самостоятельно), который подвержен ошибкам и проблемам. Вместо этого вы должны использовать небольшую удобную программу под названием Forge.
Вам просто нужно поместить мод, который вы хотите установить, в Forge, и он автоматически внедрит его в игру. Экономия времени и сил на лицо.
Minecraft тормозит.
Если вы заметили, что ваша игровая производительность игры невелика и она может работать более плавно, примите во внимание следующее:
Решение 1 – Удовлетворите системные требования.
Если ваш компьютер не соответствует минимальным системным требованиям, вам повезет даже запустить игру. Итак, если у вас нет компьютера, достаточно мощного для игры в Minecraft, подумайте об обновлении своего оборудования.
Системные требования Minecraft:
- Процессор : Intel Pentium D или AMD Athlon 64 (K8) 2,6 ГГц.
- Оперативная память : 2 ГБ.
- Графический процессор (встроенный) : Intel HD Graphics или AMD (ранее ATI) Radeon HD Graphics с OpenGL 2.1.
- Графический процессор (дискретный) : Nvidia GeForce 9600 GT или AMD Radeon HD 2400 с OpenGL 3.1.
- HDD : не менее 200 МБ для игрового ядра и других файлов.
- Java 6 Release 45.
Решение 2. Выделите больше оперативной памяти для Minecraft.
Панель запуска Minecraft теперь позволяет выделять больше оперативной памяти для игры, если вы не удовлетворены производительностью. Смотрите как это сделать:
- Откройте Minecraft Launcher.
- Перейдите в Параметрызапуска, выберите свой профиль и активируйте Расширенные настройки.
- Активируйте «Аргументы JVM» и добавьте следующую команду: -Xmx2048M -Xms2048M
- Сохраните эти настройки, и игра всегда будет запускаться с выделенными для неё 2 ГБ оперативной памяти. Если вы хотите выделить больше оперативной памяти, просто замените 2048M на объем оперативной памяти, который вы хотите выделить.
Решение 3 – Обновите Java
Поскольку Minecraft работает на Java, вам потребуется его последняя версия, чтобы без проблем запустить игру.
Minecraft вылетает (падает).
Если игра вылетает, вот несколько возможных решений, которые вы можете попробовать:
- Обновите Майнкрафт.
- Обновите драйверы вашей видеокарты.
- Обновите Java.
- Запустите сканирование SFC.
Сохраненные миры исчезают из Списка Миров в Minecraft.
- Закройте Minecraft.
- Перейдите в папку сохранения Minecraft. Вы можете получить доступ к этой папке, введя следующую команду в Поиск: %appdata%.minecraftsavess
- Откройте файл сохранения, который Minecraft не распознает.
- Найдите файл level.dat и переименуйте его в corrupt.dat.
- Теперь переименуйте файл level.dat_old в level.dat.
Ошибка отсутствующих файлов: org.lwjgl.LWJGLException в Minecraft.
Этот код ошибки появляется, когда программе запуска Minecraft не удается запустить игру. Решением этой проблемы является отключение антивирусной программы или брандмауэра Windows.
Не загружается с сервера в Minecraft.
Если вы не можете запустить загрузку с сервера в Minecraft, вы можете попробовать несколько вещей:
- Обновите Java.
- Измените текст EULA.text.
- Скачайте игру с официальных серверов.
- Запустите пакетный файл сервера Minecraft.
- Запустите версию Minecraft Server.exe от имени администратора.
Ошибка входа в систему в Minecraft.
Ошибка неудачного входа в систему происходит, когда вы не можете подключиться к многопользовательской игре Minecraft. В этом случае попробуйте некоторые из следующих обходных путей:
- Убедитесь, что ваше сетевое соединение включено.
- Проверьте, не блокируют ли какие-либо программы исходящие соединения.
- Отключите брандмауэр Защитника Windows.
- Перезагрузите ваш модем / маршрутизатор.
Не могу общаться в чате в Minecraft.
Если вы не можете общаться в чате, вам нужно изменить настройки чата на Показать.
Служба недоступна: ошибка 503 в Minecraft.
Если вы получите эту ошибку, есть вероятность, что серверы Mojang не работают. Если серверы не работают, единственное, что вы можете сделать, это подождать, пока они вернутся в сеть.
Если нет, попробуйте отключить антивирус или брандмауэр Windows. Также убедитесь, что ваш компьютер отправляет и принимает сигналы со следующих адресов: