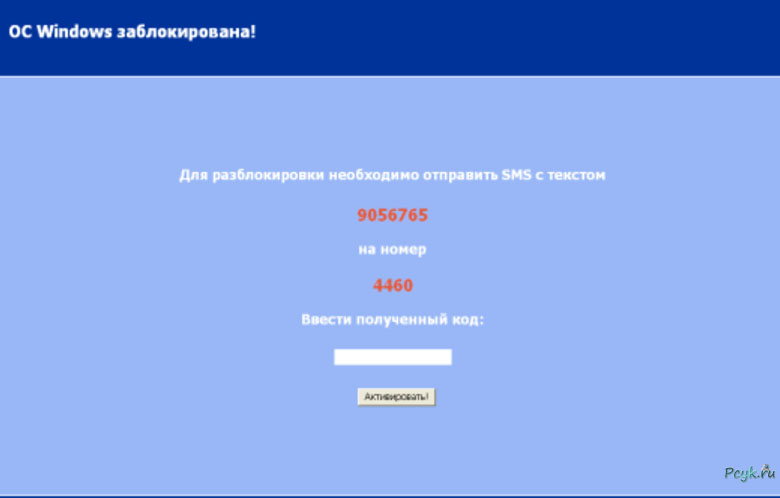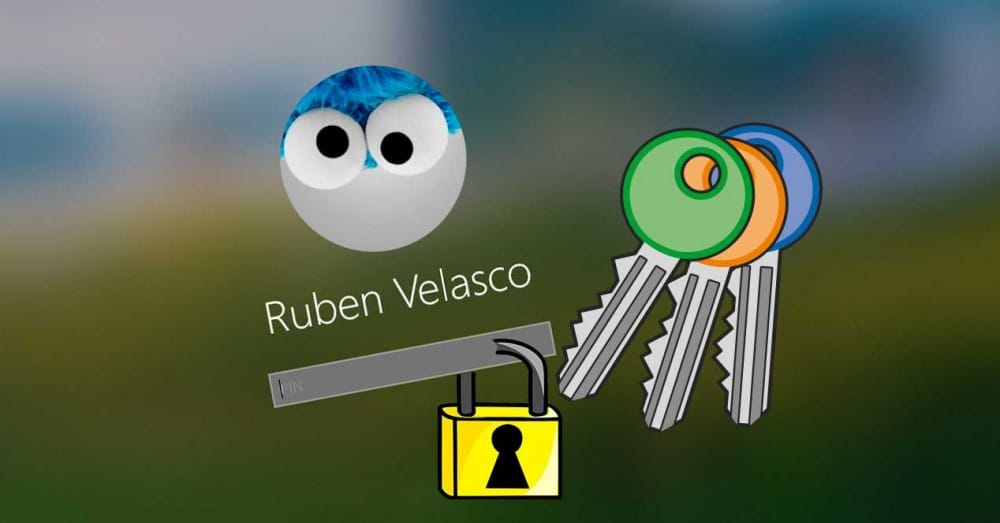- А вы знаете, как самостоятельно разблокировать Windows?
- Снятие блокировки Windows
- Разблокировать заблокированный аккаунт в Windows 10: разные способы
- Разблокируйте учетную запись Windows 10 с другим пользователем-администратором
- Сделайте это из CMD
- Разблокировать учетную запись Windows 10 с помощью программ
- Инструмент iSumfost
- PCUnlocker
- Как разблокировать диск с установленной на нем Windows
- Как исправить ошибку загрузки Windows с жесткого диска
- Метод 1. Использование chkdsk для разблокировки HDD
- Метод 2. Использование команды SFC для разблокировки HDD
- Метод 3. Запуск bootrec для разблокировки HDD
- Метод 4. Восстановление ПК для разблокировки HDD
- 5 способов доступа к заблокированной учетной записи Windows
- Восстановление пароля Windows #1 Используйте командную строку для изменения пароля с экрана входа Windows
- Как изменить пароль для входа в Windows #2 Официальный диск Microsoft DaRT
- Как восстановить пароль от Windows #3 Offline NT Password & Registry Editor (Chntpw)
- Как сбросить пароль #4 Ophcrack LiveCD
- Как узнать и сбросить пароль #5 iSeePassword
А вы знаете, как самостоятельно разблокировать Windows?
Создатели вирусов используют все новые способы хищения данных и вытягивания денег из пользователей, не владеющих достаточной компьютерной грамотностью и не заботящихся о компьютерной безопасности. Одни вредоносные программы незаметно прописываются в укромном месте и тихо воруют логины и пароли от платежных систем, аккаунтов в соцсетях, зашифрованных папок и файлов. Другие нагло закрывают доступ к системе, требуя платить за разблокировку. О том, как бороться со вторым типом вирусов, мы и расскажем в этом материале.
Снятие блокировки Windows
Итак, включив компьютер, на месте привычного Рабочего стола пользователь видит баннер, на котором крупным шрифтом написано, что Windows заблокирован за совершение противозаконных действий (просмотр сайтов для взрослых, скачивание нелегального ПО – варианты могут быть разные). Баннер нельзя свернуть или закрыть, пользователь не может запустить Диспетчер задач, браузер или какую-либо другую программу.
Чтобы блокировка была снята, зловредный вирус требует отправить СМС на определенный номер телефона, и первым желанием пользователя становится оплата требуемой вымогателем суммы. Но не стоит торопиться переводить деньги на указанный номер – мошенники используют психологическое воздействие на доверчивых людей и, конечно же, после оплаты неизвестно кому баннер останется на своем месте. Поэтому для решения проблемы необходимо воспользоваться другими методами.
Примечание: На самом деле, под видом блокирующего баннера скрывается программа Trojan.Winlock. После проникновения на компьютер она копирует себя несколько раз и прописывается в различных разделах системного диска, в первую очередь – в автозагрузке, чтобы автоматически запуститься при следующем включении компьютера. Также троян блокирует Диспетчер задач, чтобы пользователь не мог завершить процесс выполнения вредоносного кода, а в некоторых случаях даже блокирует возможность загрузки ПК в безопасном режиме.
Получить доступ к зараженной трояном системе можно несколькими способами. Если Windows заблокирован, то нужно поочередно пробовать все варианты, пока не будет достигнут нужный результат.
Самые простые способы:
- Переустановить операционную систему начисто с форматированием системного раздела. Это достаточно радикальный способ, который можно использовать только при отсутствии важных данных на системном диске. В принципе, он имеет право на существование, но все же желательно использовать менее затратные по времени и усилиям варианты.
- Зайти в интернет с другого компьютера, планшета или смартфона и найти коды разблокировки если Windows заблокирован (например, по ссылке https://www.drweb.com/xperf/unlocker/). В ряде случаев достаточно ввести специальную символьную комбинацию, чтобы убрать баннер, но в последнее время мошенники стали распространять вирусы без кодов разблокировки, так что вероятность срабатывания этого варианта – 50 на 50.
- Загрузить ПК в Безопасном режиме с поддержкой командной строки (для этого нужно нажать клавишу F8 или Shift+F8 при включении компьютера перед загрузкой ОС и выбрать в списке соответствующий пункт) и последовательно выполнить в командной строке (запускается при помощи сочетания клавиш Win+R) две команды: «cleanmgr» и «rstrui» (без кавычек) – с помощью этих команд будет выполнена очистка диска от лишних файлов и загрузка системы с последней контрольной точки.
Вышеперечисленные варианты могут помочь избавиться от вредоносного вируса, но для большей надежности все же стоит использовать более эффективные средства. Далее мы расскажем, как справиться с проблемой, когда вирус заблокировал компьютер, при помощи очистки реестра.
Разблокировать заблокированный аккаунт в Windows 10: разные способы
Запись в компьютер, на котором Windows 10 установил — простая задача. Вам просто нужно выбрать пользователя и ввести соответствующий пароль. Однако возможны неудачи. Например, если мы слишком много раз ввели неправильный пароль или, в случае общих компьютеров, человек пытался войти в систему со своим паролем, но с пользователем, который им не принадлежал. В целях безопасности эти действия могут привести к блокировке учетной записи пользователя. И, чтобы разблокировать учетную запись, необходимо обратиться к администратору и выполнить ряд настроек, которые мы объясняем в этой статье.
Прежде чем что-либо делать, укажите, что в большинстве случаев, если мы не изменили его сами, блокировка компьютера продлится 30 минут , Следовательно, вместо того, чтобы выполнять следующие настройки, может быть гораздо более целесообразным подождать это время и, когда оно пройдет, снова войти в систему с нашим именем пользователя и паролем, как всегда.
В случае необходимости немедленного использования ПК ниже мы объясняем, как принудительно разблокировать учетную запись пользователя. Конечно, мы должны использовать их с осторожностью, потому что они связаны с модификациями в работе компьютера и могут вызвать нежелательное повреждение вашей системы. Кроме того, некоторые из них доступны только в Окна 10 Pro , поэтому, если у нас есть домашняя версия, мы не сможем получить доступ к некоторым функциям.
Разблокируйте учетную запись Windows 10 с другим пользователем-администратором
Если у нас есть учетная запись пользователя с правами администратора или системный администратор поблизости, мы можем попросить его разблокировать нашу учетную запись от его. Для этого вам нужно войти в систему с учетной записью, имеющей разрешения на ПК, и открыть инструмент управления локальными пользователями и группами. Это выполняется путем ввода в адресной строке или в окне «Выполнить», lusrmgr.msc .
Появится окно, подобное приведенному ниже, в котором мы можем увидеть всех пользователей и все группы которые настроены на компьютере. Здесь будут пользователи каждого человека, использующего компьютер, а также другие пользователи и группы, автоматически созданные Windows и программами, которые мы устанавливаем.
Мы дважды щелкаем по пользователю, который заблокирован, и видим окно со всеми параметрами для этого пользователя. Если учетная запись заблокирована, поле, указывающее, что аккаунт заблокирован будет проверено.
Нам просто нужно снять этот флажок, применить изменения и все. Теперь нам нужно только закрыть сеанс с тем пользователем, который у нас есть, и снова запустить его с тем, который был заблокирован. Конечно, не ошибаясь с логином и паролем, чтобы предотвратить его повторную блокировку.
Сделайте это из CMD
Если мы не хотим использовать старый пользовательский менеджер, есть другой способ сделать это: из CMD. Для этого нам также понадобится рабочая учетная запись пользователя с разрешениями администратора, чтобы разблокировать учетную запись Windows 10.
Мы должны запустить окно CMD с правами администратора. Мы также можем сделать это из окна поиска Windows 10, набрав «CMD» и выбрав вариант, чтобы открыть его как администратор.
Как только мы откроем это окно, мы должны выполнить следующую команду, заменив «user» на имя пользователя, которого мы хотим разблокировать, между кавычками и соблюдая верхний и нижний регистр.
net user «usuario» /active=yes
После этого мы можем закрыть окно CMD, выйти из системы и начать заново с пользователем, который был заблокирован.
Разблокировать учетную запись Windows 10 с помощью программ
А также, если мы захотим, мы сможем прибегнуть к ряду дополнительных программ, которые позволят нам разблокировать эти заблокированные учетные записи Windows.
Инструмент iSumfost

Эту программу можно запускать в режиме реального времени, то есть с USB-накопителя, поэтому нам не потребуется доступ к любому пользователю ПК. После выполнения операций просто перезагрузите компьютер, и пользователь уже будет разблокирован, и мы сможем получить к нему доступ.
Мы можем скачать эту программу отсюда .
PCUnlocker

Его можно запустить в режиме реального времени с CD, DVD или USB, и он даже помогает нам войти в систему с любым из пользователей ПК, не сбрасывая их пароль, поэтому мы не оставим никаких следов.
Мы можем скачать эту программу с веб-сайта .
Как разблокировать диск с установленной на нем Windows
В современном цифровом мире существует масса всевозможных ошибок операционной системы , с которыми ежедневно сталкиваются пользователи, живущие в разных уголках планеты. Сегодня мы рассмотрим одну из них — ошибку, при которой жесткий диск, а точнее его логический раздел, с операционной системой оказывается заблокирован.
Ситуация может выглядеть следующим образом:
На дисплее пользователя появляется синий экран смерти и мы теряем любую возможность взаимодействия с компьютером, пока диск не будет разблокирован. Текст ошибки сообщает: “ Перезагрузите компьютер. Диск, на котором установлена Windows, заблокирован. Разблокируйте его и попробуйте еще раз ”.
Данная ошибка может возникнуть по нескольким причинам:
- Наличие вредоносного ПО на компьютере.
- Программные конфликты, вследствие чего повредились системные файлы.
- Внутренний аппаратный сбой.
К сожалению, сложно назвать точные причины появления неполадки, однако мы можем помочь вам научиться исправлять ее на Windows 7, Windows 8, Windows 8.1, Windows 10. Руководство является универсальным, поэтому пункты инструкций будут просты и понятны пользователям с разными операционными системами.
Как исправить ошибку загрузки Windows с жесткого диска
Ниже будут описаны 4 широко используемых метода разблокировки жесткого диска, которые помогут обновить компьютер и избавиться от возникшей неполадки. Вы можете воспользоваться всеми по очереди или подобрать для себя наиболее удобный.
Метод 1. Использование chkdsk для разблокировки HDD
- 1) Запустите компьютер через установочный флеш-накопитель Windows или DVD-диск и нажмите Далее.
- 2) Кликните по Восстановить компьютер > Дополнительные параметры запуска > Устранение неполадок > Дополнительные параметры > Командная строка .
- 3) В окне с командной строкой вам потребуется написать chkdsk C: /f /x /r ( C: — диск, на котором установлена операционная система)
- 4) Нажмите клавишу Enter для запуска процесса проверки.
- 5) По завершению операции перезагрузите компьютер и убедитесь, помог ли вам этот способ.
Метод 2. Использование команды SFC для разблокировки HDD
- 1) Откройте окно командной строки, как в первом методе.
- 2) В командной строке введите команду sfc /scannow .
- 3) Нажмите Enter на клавиатуре.
- 4) Подождите пока не завершится процесс сканирования и устранения ошибок.
- 5) Перезагрузите компьютер.
Метод 3. Запуск bootrec для разблокировки HDD
- 1) Откройте утилиту Устранение неполадок , как это было описано в первом методе.
- 2) Перейдите в Дополнительные параметры > Автоматическое восстановление > Командная строка .
- 3) Введите bootrec /RebuildBcd и нажмите на клавиатуре Enter.
- 4) Введите bootrec /fixMbr и нажмите Enter.
- 5) Введите bootrec /fixboot и нажмите Enter.
- 6) Теперь введите Exit и нажмите Enter для выхода из командной строки.
- 7) Перезагрузите компьютер и проверьте не повторяется ли ошибка.
Метод 4. Восстановление ПК для разблокировки HDD
- 1) Перезагрузите компьютер и совершите его запуск при помощи установочного флеш-накопителя или DVD-диска.
- 2) Выберите пункт Восстановить компьютер .
- 3) Теперь нажмите Устранение неполадок и кликните по Восстановить ПК .
- 4) Проследуйте по инструкции Мастера восстановления , чтобы завершить процесс.
На всякий случай, если потребуется восстановление информации с жесткого диска после разблокировки HDD и запуска Windows, вам помогут инструменты Starus Recovery. Cкачать и опробовать программы для восстановления удаленных данных можно совершенно бесплатно!
5 способов доступа к заблокированной учетной записи Windows
Придя на помощь одному из членов форума, пользователи поделились несколькими способами восстановления потерянного пароля для Windows. Мы были настолько удивлены списком, что решили собрать лучшие варианты вместе для облегчения доступа.
Мы включили пять из тех, которые кажутся наиболее доступными способами для сброса или восстановления пароля Windows вместе с сокращенными инструкциями о том, как они работают, на какие версии Windows подойдут и какие есть альтернативы.
Прежде чем двигаться дальше, если вы входите в Windows с помощью онлайн-учетной записью Microsoft (предлагаемой по умолчанию во время установки с Windows 8), вы можете просто сбросить ее онлайн на сайте Microsoft с помощью другого устройства с Интернетом.
Восстановление пароля Windows #1 Используйте командную строку для изменения пароля с экрана входа Windows
Как это работает: Откройте Диспетчер утилит на экране входа в Windows с командной строки, из которой вы можете изменить забытый пароль.
На чем это работает: учетная запись в автономном режиме. Не требует дополнительного программного обеспечения, хотя установочный диск может быть удобен для первого шага. Пользователи Windows XP могут приступать сразу к шагу 3.
Чтобы разместить командную строку на экране входа в систему, вам нужно будет использовать отдельную командную строку с установочного диска Windows или путем доступа к «Расширенным параметрам запуска» каким-либо другим способом. После тестирования ничто не было столь же надежным или легким, как просто загрузка с диска Windows, который вы можете создать при помощи утилиты с сайта Microsoft даже без лицензии.
Быстрая навигация: после загрузки с установочного носителя и получения первой подсказки для вашего языка, региона и т. д. вы можете просто нажать Shift + F10, чтобы отобразить командную строку.
Шаг 1. Переключение диспетчера утилит для командной строки
Предполагая, что вы сделали это в командной строке, введите две строки ниже, чтобы создать резервную копию утилиты Utility Manager, а затем перезапишите ее с помощью cmd.exe.
Обратите внимание, что «?» должно быть вашей буквой диска Windows. Чтобы перечислить все ваши диски, запустите DiskPart, введя diskpart, а затем введите list volume .
Move ?: \ windows \ system32 \ utilman.exe?: \ windows \ system32 \ utilman.exe.bak
Copy ?: \ windows \ system32 \ cmd.exe?: \ windows \ system32 \ utilman.exe
Перезагрузите. Теперь, когда вы нажимаете Диспетчер Утилиты на экране входа в систему, он должен запустить cmd.exe.
Шаг 2. Изменение пароля.
В командной строке на экране входа в систему введите следующую строку, чтобы установить новый пароль в своей учетной записи (USERNAME — это имя вашей учетной записи, а пароль — пароль, который вы хотите применить):
net user USERNAME PASSWORD
Пример: net user George bestpassw0rd — кроме того, при вводе только net user будут перечислены учетные записи, если вы не можете вспомнить свое имя пользователя.
Бонус: из командной строки на экране входа в систему введите control userpasswords2 для менеджера учетных записей на основе графического интерфейса.
Шаг 3: Черт! . Это не сработало!
У вас все еще есть варианты. В командной строке введите текст ниже, чтобы включить учетную запись администратора по умолчанию (требуется перезагрузка):
net user administrator / active: yes (/ active:no , позже когда вы закончите с учетной записью)
После перезагрузки вы должны увидеть учетную запись администратора и не нужно вводить пароль для входа. Если не поможет, повторите шаг 2 из командной строки для учетной записи администратора.
Эти шаги в Windows XP:
Загрузите в безопасный режим с помощью командной строки (перезагрузите компьютер и нажмите F8, когда он запустится, но перед загрузкой Windows, чтобы увидеть эту опцию)
Нажмите control + alt + delete дважды на экране входа в систему, чтобы ввести имя пользователя и ввести « Administrator », что должно предоставить доступ к командной строке, где вы можете просматривать учетные записи Windows, набрав net user и применив новый пароль через net user USERNAME PASSWORD (пример: net user Bill bestpassw0rd)
Перезагрузите и попробуйте новый пароль.
Как изменить пароль для входа в Windows #2 Официальный диск Microsoft DaRT
Как это работает: предлагает инструмент «Locksmith», используя привычный графический интерфейс Windows, чтобы установить новый пароль для выбранных вами учетных записей.
Windows DaRT (Diagnostics and Recovery Toolset) является официальным программным комплексом Microsoft, который включает в себя редактор реестра, проводник файлов, анализатор сбоев, а также инструменты для восстановления файлов, восстановления дисков, сканирования вирусов и т. д. Среди них простая утилита, с помощью которой, можно просто изменить пароль для входа в Windows.
Как восстановить пароль от Windows #3 Offline NT Password & Registry Editor (Chntpw)
Как это работает: дает вам загрузочную среду за пределами Windows для редактирования пароля в вашем SAM файле.
Это возможно самый используемый инструмент для восстановления пароля, учитывая, что он включен в популярные загрузочные диски и дистрибутивы Linux, такие как загрузочный компакт-диск Hiren, Kali Linux и Trinity Rescue, который называет его средством «winpass» для пароля, но на самом деле это просто сценарий, запускающий NTpasswd / Chntpw.
Как сбросить пароль #4 Ophcrack LiveCD
Как это работает: Предоставляет загрузочную среду, которая использует LM-хеши, чтобы перенаправить пароль Windows, который предоставляется после обнаружения.
Возможно, второй наиболее заметный инструмент восстановления пароля и, возможно, самый запоминающийся по названию, Ophcrack также потребует, чтобы вы загрузили ISO и поместили его на загрузочный диск, хотя он использует отличные технологии от автономного NT / Chntpw, поэтому он может стать фантастическим решением для резервного копирования и, возможно, его даже стоит попробовать в первую очередь.
Хотя он обычно помечается антивирусами как потенциальная угроза, Ophcrack не загружается с вредоносными программами. Установщик включает в себя инструмент под названием «pwdump6» Fizzgig, который часто обнаруживается как вирус, как правило, из-за файлов «samdump.dll» и «pwservice.exe» — — опять же, они не представляют опасности для системы.
Как узнать и сбросить пароль #5 iSeePassword
Как это работает: Обеспечивает загрузочный диск с чистым графическим интерфейсом, который показывает обнаруженных пользователей Windows и их пароли, а также возможность их сброса.
В случае, если вы хотите заплатить за свою ошибку, iSeePassword взимает 30 долларов за «Пакет восстановления пароля», который охватывает больше, чем просто Windows, и хотя вам все равно придется загружать загрузочный диск, он отобразит все, что вам нужно, в первом окне.
Дополнительные советы и упоминания
Хотя легче сказать, чем сделать, если ваш пароль уже потерян, лучший способ избежать этой ситуации — это не потерять его, либо написать его где-то в безопасности, либо сохранить цифровую резервную копию на вашем телефоне, в облаке или в специализированных сервисах таких как Keepass.
Метод сброса пароля в автономном режиме от Microsoft примерно так же полезен, как и вовсе не терять его, потому что вы должны создать диск сброса пароля в Windows перед тем, как заблокироваться, и этот инструмент работает только с учетной записью / ПК, используемым для его создания.
Если забытый пароль был недавно применен, и вы не возражаете против использования Windows Restore, вы можете вернуться к точке перед ее заменой: нажмите F8 во время загрузки Windows, чтобы получить расширенные параметры загрузки> восстановить компьютер> восстановление системы.