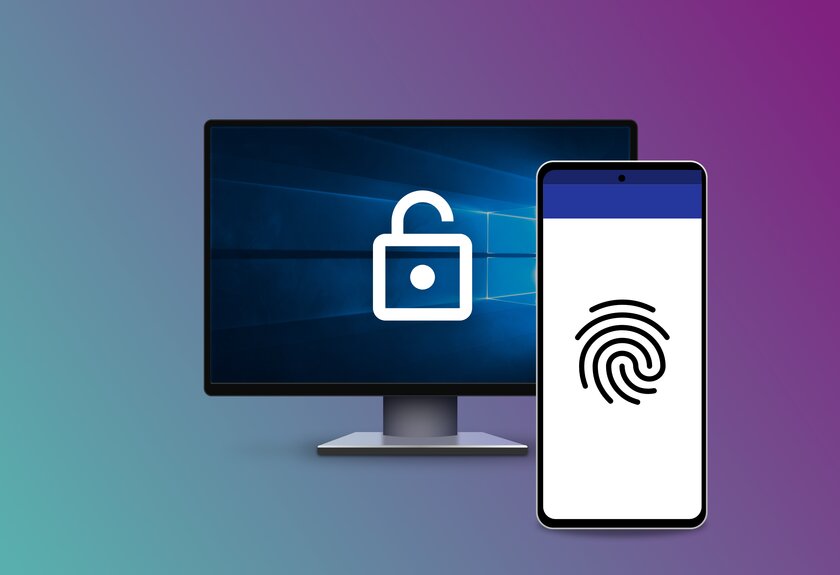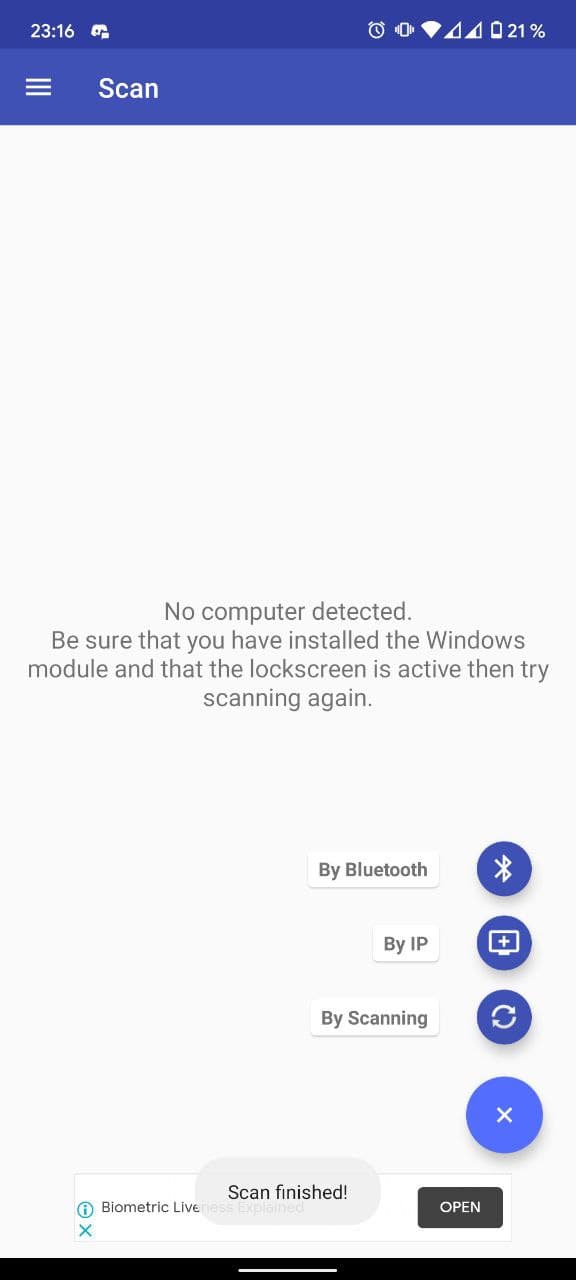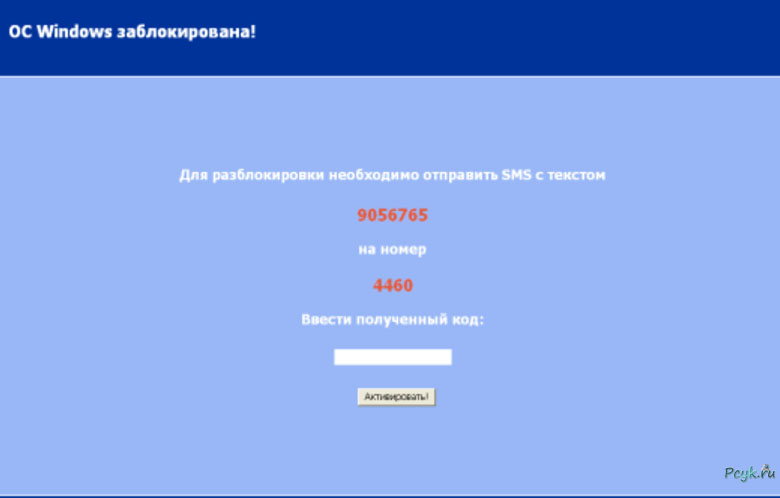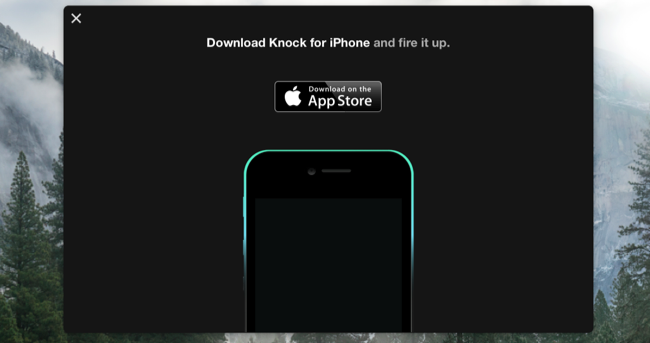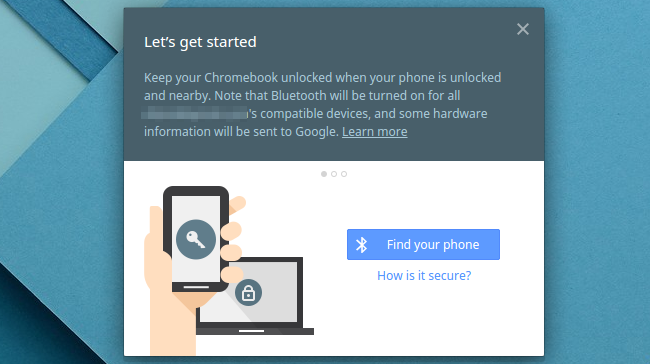- Как разблокировать ПК на Windows с помощью телефона
- Как разблокировать ПК с помощью сканера отпечатка на смартфоне
- А вы знаете, как самостоятельно разблокировать Windows?
- Снятие блокировки Windows
- Блокировка/Разблокировка PC с использованием смартфона
- Чем достигается безопасность
- Упрощенная аутентификация с помощью мобильного телефона:
- Как это работает
- Как попробовать
- Программы с открытым исходным кодом для мобильных платформ
- Планы разработок
- Как разблокировать компьютер с помощью смартфона или смарт-часов
- Разблокировать заблокированный аккаунт в Windows 10: разные способы
- Разблокируйте учетную запись Windows 10 с другим пользователем-администратором
- Сделайте это из CMD
- Разблокировать учетную запись Windows 10 с помощью программ
- Инструмент iSumfost
- PCUnlocker
Как разблокировать ПК на Windows с помощью телефона
К сожалению, Windows не имеет встроенных способов разблокировки с помощью биометрических сканеров смартфона, поэтому придётся использовать приложение под названием Remote Fingerprint Unlock. В этой статье я расскажу, как разблокировать ПК, используя биометрию (на Android) или Bluetooth.
Преимущество этого метода заключается в поддержке множества версий Windows, начиная от Vista и заканчивая 10, а также Android 6.0 и новее.
Как разблокировать ПК с помощью сканера отпечатка на смартфоне
- Установите приложение Remote Fingerprint Unlock на смартфон.
- Загрузите и установите сервер на ПК по ссылке из описания, затем выйдите из учётной записи Windows.
- Добавьте способ разблокировки и биометрические данные в настройках смартфона.
- Запустите Remote Fingerprint Unlock и откройте раздел «Scan».
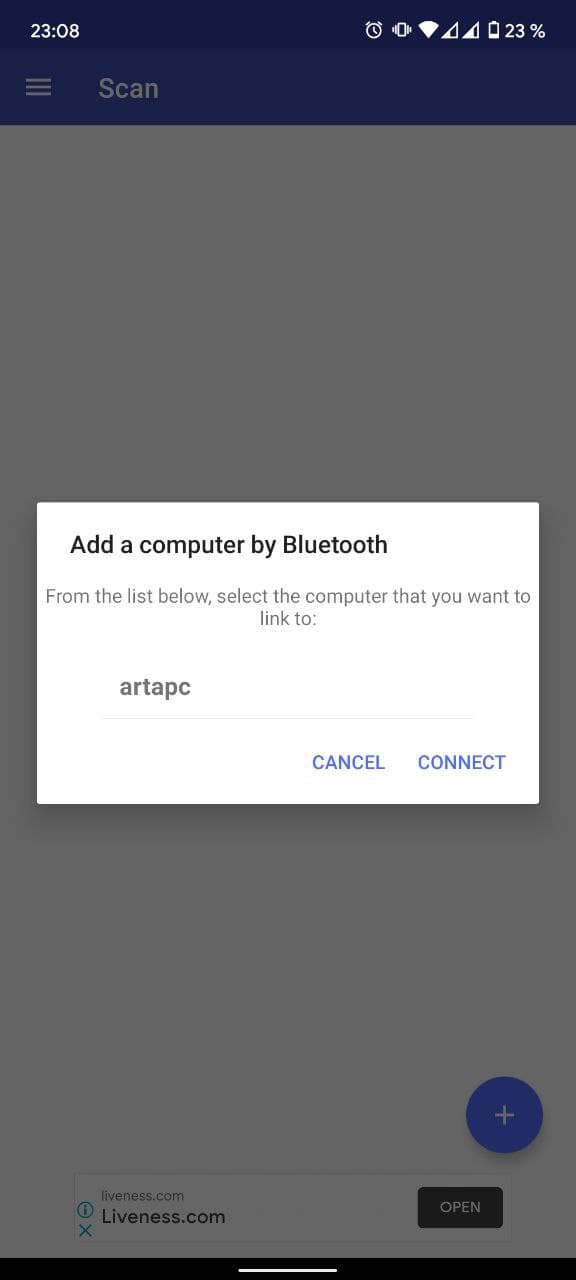
Как подключить смартфон к ПК с помощью Bluetooth:
- Откройте на вашем компьютере Параметры > Устройства > Bluetooth и другие устройства.
- Включите Bluetooth на ПК.
- Откройте настройки смартфона и пункт «Bluetooth». Не выходите из приложения «Настройки» до конца инструкции.
- Нажмите на кнопку «Добавление Bluetooth или другого устройства».
- В появившемся диалоговом окне нажмите на «Bluetooth», затем выберите ваше устройство в списке.
- На ПК и на смартфоне отобразится окно с подтверждением сопряжения.
А вы знаете, как самостоятельно разблокировать Windows?
Создатели вирусов используют все новые способы хищения данных и вытягивания денег из пользователей, не владеющих достаточной компьютерной грамотностью и не заботящихся о компьютерной безопасности. Одни вредоносные программы незаметно прописываются в укромном месте и тихо воруют логины и пароли от платежных систем, аккаунтов в соцсетях, зашифрованных папок и файлов. Другие нагло закрывают доступ к системе, требуя платить за разблокировку. О том, как бороться со вторым типом вирусов, мы и расскажем в этом материале.
Снятие блокировки Windows
Итак, включив компьютер, на месте привычного Рабочего стола пользователь видит баннер, на котором крупным шрифтом написано, что Windows заблокирован за совершение противозаконных действий (просмотр сайтов для взрослых, скачивание нелегального ПО – варианты могут быть разные). Баннер нельзя свернуть или закрыть, пользователь не может запустить Диспетчер задач, браузер или какую-либо другую программу.
Чтобы блокировка была снята, зловредный вирус требует отправить СМС на определенный номер телефона, и первым желанием пользователя становится оплата требуемой вымогателем суммы. Но не стоит торопиться переводить деньги на указанный номер – мошенники используют психологическое воздействие на доверчивых людей и, конечно же, после оплаты неизвестно кому баннер останется на своем месте. Поэтому для решения проблемы необходимо воспользоваться другими методами.
Примечание: На самом деле, под видом блокирующего баннера скрывается программа Trojan.Winlock. После проникновения на компьютер она копирует себя несколько раз и прописывается в различных разделах системного диска, в первую очередь – в автозагрузке, чтобы автоматически запуститься при следующем включении компьютера. Также троян блокирует Диспетчер задач, чтобы пользователь не мог завершить процесс выполнения вредоносного кода, а в некоторых случаях даже блокирует возможность загрузки ПК в безопасном режиме.
Получить доступ к зараженной трояном системе можно несколькими способами. Если Windows заблокирован, то нужно поочередно пробовать все варианты, пока не будет достигнут нужный результат.
Самые простые способы:
- Переустановить операционную систему начисто с форматированием системного раздела. Это достаточно радикальный способ, который можно использовать только при отсутствии важных данных на системном диске. В принципе, он имеет право на существование, но все же желательно использовать менее затратные по времени и усилиям варианты.
- Зайти в интернет с другого компьютера, планшета или смартфона и найти коды разблокировки если Windows заблокирован (например, по ссылке https://www.drweb.com/xperf/unlocker/). В ряде случаев достаточно ввести специальную символьную комбинацию, чтобы убрать баннер, но в последнее время мошенники стали распространять вирусы без кодов разблокировки, так что вероятность срабатывания этого варианта – 50 на 50.
- Загрузить ПК в Безопасном режиме с поддержкой командной строки (для этого нужно нажать клавишу F8 или Shift+F8 при включении компьютера перед загрузкой ОС и выбрать в списке соответствующий пункт) и последовательно выполнить в командной строке (запускается при помощи сочетания клавиш Win+R) две команды: «cleanmgr» и «rstrui» (без кавычек) – с помощью этих команд будет выполнена очистка диска от лишних файлов и загрузка системы с последней контрольной точки.
Вышеперечисленные варианты могут помочь избавиться от вредоносного вируса, но для большей надежности все же стоит использовать более эффективные средства. Далее мы расскажем, как справиться с проблемой, когда вирус заблокировал компьютер, при помощи очистки реестра.
Блокировка/Разблокировка PC с использованием смартфона
Мы добавили новую экспериментальную функцию для Windows-аутентификации: используйте свой мобильный телефон как беспроводной ключ для разблокировки вашего PC.
Чем достигается безопасность
- Ваш пароль Windows хранится на мобильном телефоне (Android /iOS).
- Нет необходимости помнить длинные и сложные пароли.
- Два варианта аутентификации – либо автоматически при входе в сеть (PC Phone) или с использованием QR-кода.
- Включает использование одноразового пароля – каждые сигнал аутентификации или QR-код содержит элемент одноразового пароля и он действителен только 5 секунд.
- Один мобильный телефон может использоваться для нескольких пользовательских профилей Windows или Mac и зашифрованных дисков.
Упрощенная аутентификация с помощью мобильного телефона:
- Беспроводной ключ – сигнал аутентификации посылается через Wi-Fi (в локальную сеть).
- Нет необходимости подключать USB ключ в физический порт.
- Используйте ваш телефон также и для открытия зашифрованного диска Rohos. Не нужно носить дополнительных ключей для безопасности ваших данных.
- Безопасный вход в Windows/Mac OS X с использованием Android/iOS телефона.
Как это работает
Вы прикасаетесь или постукиваете по своему телефону для того чтобы войти или разблокировать рабочий стол Windows. Если сеть WiFi не доступна, телефон рисует QR-код на своем экране, который сканирует камера компьютера.
Как попробовать
Обратите внимание, что компьютер и телефон должны быть подключены к вашей офисной или домашней сети WiFi/LAN, чтобы установить связь друг с другом. В настоящее время поддерживается только вход в Windows c/п телефона Android.
Загрузите и установите Rohos Logon Key v.3.2 (beta) на компьютере Windows
Загрузите и установите Rohos Logon mobile на ваш телефон Android
Загрузите и установите Rohos Logon mobile на ваш iPhone/iPod (iOS). Эта программа будет скоро доступна на iTunes App Store.
- На компьютере откройте программу Rohos Logon Key > Options и выберите “Mobile phone” как устройство аутентификации. OK
- Откройте диалог ”Setup USB Key” > введите ваш пароль Windows > получите QR-код:
На телефоне откройте Rohos Logon и просканируйте QR-код – как только ваш телефон распознает QR-код, он автоматически отправит сигнал компьютеру с подтверждением – “Phone signal received” означает, что идентификационный сигнал успешно получен. Если сигнал не получен, нажмите кнопку “Unlock PC” на телефоне вручную. – Нажмите OK для завершения настройки. Настройка Windows Firewall. По умолчанию Windows спросит вас, можно ли разрешить программе Rohos Logon Key принимать входящие сетевые соединения. Но процесс входа в Windows должен быть также занесен в список программ, которым это разрешено: Откройте: Control Panel\System and Security\Windows Firewall\Allowed Programs Нажмите: Allows another program Найдите: C:\Windows\System32 Выберите: LogonUI.exe Добавить(Add).
Теперь вы можете использовать мобильное приложение Rohos Logon для входа в свою учетную запись или для разблокировки компьютера, всего лишь нажмите кнопку ‘Unlock’ на телефоне!
Если вам нравится это решение и вы хотите помочь нам улучшить его, сообщите нам на “info @ rohos . com”. Мы ответим вам с бесплатным лицензионным ключем.
Программы с открытым исходным кодом для мобильных платформ
Когда Rohos Logon Key отображает QR-код на экране – он содержит ключ шифрования и зашифрованные данные аутентификации (они могут содержать ваш пароль).
Для разблокировки рабочего стола Windows ваш телефон передаст сигнал через WiFi. Этот сикнал – это строка, содержащая ваше имя, имя компьютера и зашифрованный блок данных с: T-OTP кодом, случайными данными, зашифрованным профилем авторизации. Только ваш компьютер может расшифровать их и проверить T-OTP(одноразовый пароль) на пригодность.
Планы разработок
Пожалуйста, имейте в виду, что это решение все еще в стадии разработки:
- Аутентификация по QR-коду отображаемому на экране телефона, если сеть WiFi недоступна для телефона или PC.
- Поддержка компьютеров Mac.
- Поддержка Rohos Disk.
- Пользователь может постучать по телефону 2-3 раза для генерации сигнала аутентификации.
- Добавление 2-факторной аутентификации : телефон + PIN код, вводимый на PC (с блокировкой после 3 неудачных попыток)
Как разблокировать компьютер с помощью смартфона или смарт-часов
Пароли — ненадежный и неудобный способ блокировки компьютера, пора отказываться от них. Сегодня мы расскажем, как блокировать и разблокировать компьютер на Windows, OS X или Linux с помощью смартфона, смарт-часов или Bluetooth-гаджета.
Mac и iPhone или Apple Watch
Настроить разблокировку Mac с помощью iPhone или Apple Watch можно через приложение Knock. Компьютер автоматически разблокируется, как только вы к нему приближаетесь, и блокируется, когда отходите. В приложении реализована защита — другой человек не сможет залогиниться в компьютер через ваши часы, а если он зайдет через iPhone, вы сможете удаленно заблокировать систему. Приложение Knock для iOS стоит 279 рублей, а на OS X оно доступно бесплатно.
Аналогичным образом работает приложение Tether: когда вы подходите к компьютеру, оно разблокирует его, а когда отходите от него — блокирует. Tether распространяется бесплатно, но дополнительные возможности в этом приложении доступны за деньги.
Приложение MacID работает иначе — оно разблокирует компьютер не автоматически, а с помощью сканера отпечатков пальцев на iPhone. Это приложение стоит 219 рублей.
Chromebook и Android-смартфон
В Chrome OS встроена функция разблокировки с помощью смартфона на Android версии 5.0 и выше, поэтому она очень легко настраивается и работает безотказно — разблокируете свой смартфон и подносите его к хромбуку, после чего с него тоже снимается блокировка. С помощью часов на Android Wear хромбуки по какой-то причине разблокировать нельзя.
ПК на Windows и Android-смартфон
В прежние времена компьютера на Windows можно было разблокировать смартфоном через приложение BTProximity, но его разработка была завершена. В настоящее время простого способа залогиниваться в Windows с помощью смартфона нет, можно пользоваться связкой приложений EventGhost, AutoRemote и Tasker, но это сложно и ненадежно.
Мас и Android-смартфон или Bluetooth-девайс
Mac можно разблокировать с помощью Android-смартфона или любого Bluetooth-маячка приложением Proximity и скриптом в AppleScripts. Разблокировка работает точно так же, как в случае с Tether, но ее нужно настраивать вручную.
ПК на Linux и Bluetooth-девайс
Разблокировку и блокировку Linux-компьютера любым Bluetooth-гаджетом можно производить с помощью программы BlueProximity. Она выложена в репозиториях, но перед началом использования ее необходимо настроить под себя.
Разблокировать заблокированный аккаунт в Windows 10: разные способы
Запись в компьютер, на котором Windows 10 установил — простая задача. Вам просто нужно выбрать пользователя и ввести соответствующий пароль. Однако возможны неудачи. Например, если мы слишком много раз ввели неправильный пароль или, в случае общих компьютеров, человек пытался войти в систему со своим паролем, но с пользователем, который им не принадлежал. В целях безопасности эти действия могут привести к блокировке учетной записи пользователя. И, чтобы разблокировать учетную запись, необходимо обратиться к администратору и выполнить ряд настроек, которые мы объясняем в этой статье.
Прежде чем что-либо делать, укажите, что в большинстве случаев, если мы не изменили его сами, блокировка компьютера продлится 30 минут , Следовательно, вместо того, чтобы выполнять следующие настройки, может быть гораздо более целесообразным подождать это время и, когда оно пройдет, снова войти в систему с нашим именем пользователя и паролем, как всегда.
В случае необходимости немедленного использования ПК ниже мы объясняем, как принудительно разблокировать учетную запись пользователя. Конечно, мы должны использовать их с осторожностью, потому что они связаны с модификациями в работе компьютера и могут вызвать нежелательное повреждение вашей системы. Кроме того, некоторые из них доступны только в Окна 10 Pro , поэтому, если у нас есть домашняя версия, мы не сможем получить доступ к некоторым функциям.
Разблокируйте учетную запись Windows 10 с другим пользователем-администратором
Если у нас есть учетная запись пользователя с правами администратора или системный администратор поблизости, мы можем попросить его разблокировать нашу учетную запись от его. Для этого вам нужно войти в систему с учетной записью, имеющей разрешения на ПК, и открыть инструмент управления локальными пользователями и группами. Это выполняется путем ввода в адресной строке или в окне «Выполнить», lusrmgr.msc .
Появится окно, подобное приведенному ниже, в котором мы можем увидеть всех пользователей и все группы которые настроены на компьютере. Здесь будут пользователи каждого человека, использующего компьютер, а также другие пользователи и группы, автоматически созданные Windows и программами, которые мы устанавливаем.
Мы дважды щелкаем по пользователю, который заблокирован, и видим окно со всеми параметрами для этого пользователя. Если учетная запись заблокирована, поле, указывающее, что аккаунт заблокирован будет проверено.
Нам просто нужно снять этот флажок, применить изменения и все. Теперь нам нужно только закрыть сеанс с тем пользователем, который у нас есть, и снова запустить его с тем, который был заблокирован. Конечно, не ошибаясь с логином и паролем, чтобы предотвратить его повторную блокировку.
Сделайте это из CMD
Если мы не хотим использовать старый пользовательский менеджер, есть другой способ сделать это: из CMD. Для этого нам также понадобится рабочая учетная запись пользователя с разрешениями администратора, чтобы разблокировать учетную запись Windows 10.
Мы должны запустить окно CMD с правами администратора. Мы также можем сделать это из окна поиска Windows 10, набрав «CMD» и выбрав вариант, чтобы открыть его как администратор.
Как только мы откроем это окно, мы должны выполнить следующую команду, заменив «user» на имя пользователя, которого мы хотим разблокировать, между кавычками и соблюдая верхний и нижний регистр.
net user «usuario» /active=yes
После этого мы можем закрыть окно CMD, выйти из системы и начать заново с пользователем, который был заблокирован.
Разблокировать учетную запись Windows 10 с помощью программ
А также, если мы захотим, мы сможем прибегнуть к ряду дополнительных программ, которые позволят нам разблокировать эти заблокированные учетные записи Windows.
Инструмент iSumfost

Эту программу можно запускать в режиме реального времени, то есть с USB-накопителя, поэтому нам не потребуется доступ к любому пользователю ПК. После выполнения операций просто перезагрузите компьютер, и пользователь уже будет разблокирован, и мы сможем получить к нему доступ.
Мы можем скачать эту программу отсюда .
PCUnlocker

Его можно запустить в режиме реального времени с CD, DVD или USB, и он даже помогает нам войти в систему с любым из пользователей ПК, не сбрасывая их пароль, поэтому мы не оставим никаких следов.
Мы можем скачать эту программу с веб-сайта .