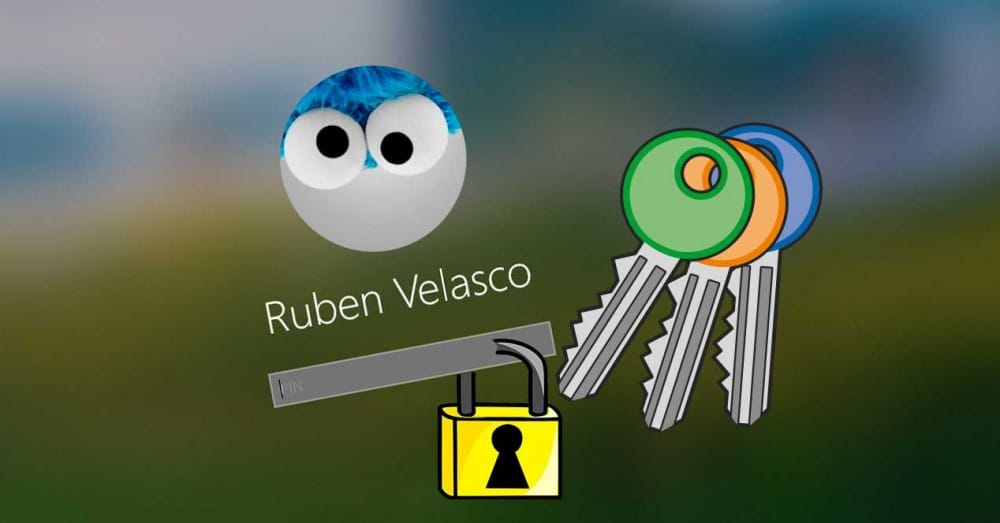- Администратор не может разблокировать «заблокированный» компьютер
- Симптомы
- Причина
- Решение
- ВРЕМЕННОЕ РЕШЕНИЕ
- Способ 1. При появлении сообщения об ошибке о том, что компьютер заблокирован домен\ имя_пользователя
- Способ 2. Если в сообщении об ошибке не указано, кто именно заблокировал компьютер
- Статус
- Разблокировать заблокированный аккаунт в Windows 10: разные способы
- Разблокируйте учетную запись Windows 10 с другим пользователем-администратором
- Сделайте это из CMD
- Разблокировать учетную запись Windows 10 с помощью программ
- Инструмент iSumfost
- PCUnlocker
- Инструкция, что делать, если Windows заблокирован
- С чего все начинается
- Без лишних движений
- Восстановление системы
- Военная стратегия
- Более продвинутый способ
Администратор не может разблокировать «заблокированный» компьютер
Симптомы
Локальный вход в систему или домен после перезагрузки компьютера под управлением операционной системы Windows, если никто не вошел в систему, может быть невозможен.
При входе в систему может появиться следующее сообщение об ошибке:
Компьютер используется и заблокирован.
Только или администратор может снять блокировку компьютера.
Для снятия блокировки нажмите Ctrl-Alt-Del.
При попытке снятия блокировки может появиться следующее сообщение об ошибке:
Компьютер заблокирован. Снять блокировку может только или администратор.
Если пользователь вошел в систему, а затем вышел из нее, последующий вход в систему может быть невозможен (локально или к домену), при этом может отобразиться следующее сообщение об ошибке:
Компьютер используется и заблокирован.
Снять блокировку может только домен\ имя_пользователя или администратор.
Для снятия блокировки нажмите Ctrl-Alt-Del.
При попытке снятия блокировки может появиться следующее сообщение об ошибке:
Компьютер заблокирован. Снять блокировку может только домен\ имя_пользователя или администратор.
В сообщении об ошибке, приведенном выше, домен является именем домена последнего пользователя, вошедшего на сервер, а имя_пользователя — это имя последнего пользователя, вошедшего на сервер.
Причина
У подобного поведения могут быть следующие причины:
Для экранной заставки по умолчанию установлено использование несуществующей программы экранной заставки.
Использована поврежденная экранная заставка, защищенная паролем.
Решение
Внимание! В этом разделе, описании метода или задачи содержатся сведения об изменении реестра. Однако неправильное его изменение может привести к серьезным проблемам. Поэтому такие действия следует выполнять очень внимательно. Чтобы обеспечить дополнительную защиту, создайте резервную копию реестра. Это позволит восстановить реестр при возникновении неполадок. Дополнительные сведения о создании резервной копии и восстановлении реестра см. в следующей статье базы знаний Майкрософт:
322756 Как создать резервную копию и восстановить реестр в Windows
Для устранения этой проблемы используйте другую неповрежденную и установленную локально программу заставки (например, Logon.scr).
Запустите редактор реестра (Regedit32.exe).
Найдите значение в следующем разделе реестра:
В меню Правка выберите пункт Строка, введите logon.scr и нажмите кнопку ОК.
Найдите параметр ScreenSaverIsSecure.
В меню Правка выберите пункт Строка, введите 0 и нажмите кнопку ОК.
Закройте редактор реестра.
ВРЕМЕННОЕ РЕШЕНИЕ
Для решения этой проблемы воспользуйтесь соответствующим способом.
Способ 1. При появлении сообщения об ошибке о том, что компьютер заблокирован домен\ имя_пользователя
Нажмите сочетание клавиш CTRL+ALT+DELETE для снятия блокировки.
Введите учетные данные последнего вошедшего в систему пользователя и нажмите кнопку ОК.
После исчезновения диалогового окна Снятие блокировки компьютера нажмите клавиши CTRL+ALT+DELETE и войдите в систему, как обычно.
Способ 2. Если в сообщении об ошибке не указано, кто именно заблокировал компьютер
С помощью средства выключения в наборе Microsoft Windows Resource Kit выключите заблокированный компьютер. На заблокированном компьютере отображается диалоговое окно Завершение работы системы, но перезагрузка компьютера не происходит.
По истечении времени завершения работы отображается диалоговое окно Операционная система Windows.
До активизации экранной заставки нажмите сочетание клавиш CTRL+ALT+DELETE и войдите в систему обычным образом.
ПРИМЕЧАНИЕ. Если для входа в систему не используется ни один из этих способов, необходимо перезагрузить компьютер и войти в систему до запуска программы экранной заставки.
Статус
Такое поведение является особенностью данного продукта.
Разблокировать заблокированный аккаунт в Windows 10: разные способы
Запись в компьютер, на котором Windows 10 установил — простая задача. Вам просто нужно выбрать пользователя и ввести соответствующий пароль. Однако возможны неудачи. Например, если мы слишком много раз ввели неправильный пароль или, в случае общих компьютеров, человек пытался войти в систему со своим паролем, но с пользователем, который им не принадлежал. В целях безопасности эти действия могут привести к блокировке учетной записи пользователя. И, чтобы разблокировать учетную запись, необходимо обратиться к администратору и выполнить ряд настроек, которые мы объясняем в этой статье.
Прежде чем что-либо делать, укажите, что в большинстве случаев, если мы не изменили его сами, блокировка компьютера продлится 30 минут , Следовательно, вместо того, чтобы выполнять следующие настройки, может быть гораздо более целесообразным подождать это время и, когда оно пройдет, снова войти в систему с нашим именем пользователя и паролем, как всегда.
В случае необходимости немедленного использования ПК ниже мы объясняем, как принудительно разблокировать учетную запись пользователя. Конечно, мы должны использовать их с осторожностью, потому что они связаны с модификациями в работе компьютера и могут вызвать нежелательное повреждение вашей системы. Кроме того, некоторые из них доступны только в Окна 10 Pro , поэтому, если у нас есть домашняя версия, мы не сможем получить доступ к некоторым функциям.
Разблокируйте учетную запись Windows 10 с другим пользователем-администратором
Если у нас есть учетная запись пользователя с правами администратора или системный администратор поблизости, мы можем попросить его разблокировать нашу учетную запись от его. Для этого вам нужно войти в систему с учетной записью, имеющей разрешения на ПК, и открыть инструмент управления локальными пользователями и группами. Это выполняется путем ввода в адресной строке или в окне «Выполнить», lusrmgr.msc .
Появится окно, подобное приведенному ниже, в котором мы можем увидеть всех пользователей и все группы которые настроены на компьютере. Здесь будут пользователи каждого человека, использующего компьютер, а также другие пользователи и группы, автоматически созданные Windows и программами, которые мы устанавливаем.
Мы дважды щелкаем по пользователю, который заблокирован, и видим окно со всеми параметрами для этого пользователя. Если учетная запись заблокирована, поле, указывающее, что аккаунт заблокирован будет проверено.
Нам просто нужно снять этот флажок, применить изменения и все. Теперь нам нужно только закрыть сеанс с тем пользователем, который у нас есть, и снова запустить его с тем, который был заблокирован. Конечно, не ошибаясь с логином и паролем, чтобы предотвратить его повторную блокировку.
Сделайте это из CMD
Если мы не хотим использовать старый пользовательский менеджер, есть другой способ сделать это: из CMD. Для этого нам также понадобится рабочая учетная запись пользователя с разрешениями администратора, чтобы разблокировать учетную запись Windows 10.
Мы должны запустить окно CMD с правами администратора. Мы также можем сделать это из окна поиска Windows 10, набрав «CMD» и выбрав вариант, чтобы открыть его как администратор.
Как только мы откроем это окно, мы должны выполнить следующую команду, заменив «user» на имя пользователя, которого мы хотим разблокировать, между кавычками и соблюдая верхний и нижний регистр.
net user «usuario» /active=yes
После этого мы можем закрыть окно CMD, выйти из системы и начать заново с пользователем, который был заблокирован.
Разблокировать учетную запись Windows 10 с помощью программ
А также, если мы захотим, мы сможем прибегнуть к ряду дополнительных программ, которые позволят нам разблокировать эти заблокированные учетные записи Windows.
Инструмент iSumfost

Эту программу можно запускать в режиме реального времени, то есть с USB-накопителя, поэтому нам не потребуется доступ к любому пользователю ПК. После выполнения операций просто перезагрузите компьютер, и пользователь уже будет разблокирован, и мы сможем получить к нему доступ.
Мы можем скачать эту программу отсюда .
PCUnlocker

Его можно запустить в режиме реального времени с CD, DVD или USB, и он даже помогает нам войти в систему с любым из пользователей ПК, не сбрасывая их пароль, поэтому мы не оставим никаких следов.
Мы можем скачать эту программу с веб-сайта .
Инструкция, что делать, если Windows заблокирован
Здравствуйте, мои читатели! Вряд ли рядового пользователя операционной системы windows можно удивить вымогательством денег с помощью вредоносных троянов Winlock, более известных в народе как «блокировщик Windows».
И не удивительно, ведь каждый второй неопытный юзер, проигнорировав важность безопасности своего компьютера, автоматически отправил себя в белый список аферистов, которые, как показывает практика, достаточно ловко «разводят на деньги» испуганных и растерянных новичков, незнающих, как реагировать на подобную ситуацию.
Поэтому, отвечая на вопросы: как не стать жертвой обмана? и что делать если windows заблокирован? предлагаю внимательно изучить представленный ниже материал, гарантирующий избавление от проблемы несколькими щелчками мышки.
Содержание:
С чего все начинается
Однажды вечером, как обычно просматривая в интернете различные сайты, читая ленту новостей, ваш компьютер может зависнуть. И по центру экрана может появиться ужасающий баннер, который заслоняет почти весь рабочий стол и просит отправить смс (которое, очевидно же, не бесплатное) или просит пополнить счет, на указанный в требовании мобильный номер. В противном случае, все материалы с компьютера автоматически будут уничтожены.
Я дам вам несколько дельных советов, что делать, если виндовс заблокирован и просит код. Приведу лучшие варианты разблокировки системы.
Без лишних движений
К счастью, для некоторых троянов действительно можно подобрать код разблокировки, который хоть и редко, но полностью уничтожает вирус из системы.
Подобрать необходимый код можно с помощью известных антивирусных баз (а конкретнее за пару минут можно найти ключевые данные на их главных страницах).
Сервис разблокировки Виндовс доступен от компании:
Открыть необходимую страницу в случае, если ваша система заблокирована, можно с любого другого ПК, планшета или телефона.
Важно ! Разблокировав доступ к системе, не стоит радоваться преждевременно. Следующий шаг – проверить диск с помощью любого антивирусника.
Восстановление системы
Прежде чем переходить к сложным и хитрым методам специального софта, предлагаю попробовать искоренить проблему имеющимися под рукой средствами, а точнее – вызвать диспетчер задач привычным для вас способом (обычно это Ctrl+alt+Del).
Получилось? Тогда поздравляю, вы имеете дело с заурядным и простым трояном, который удаляется легко и быстро.
- Находим в списке процессов подозрительный посторонний процесс.
- Принудительно завершаем его.
Пример того, как может выглядеть ваш вирус.
Зачастую сторонний процесс имеет невнятное имя и высвечивается без описания. Выявите таковые в списке и принудительно завершите их. Советую делать это неспеша и поочередно до момента, пока баннер не исчезнет.
Если же чудо не произошло, и диспетчер задач не вызывается, тогда предлагаю перейти к этапу использования стороннего менеджера процессов Explorer.exe, который можно скачать по ссылке. Программу можно запустить с помощью команды «Выполнить» (жмем Win+R).
В директиве explorer.exe подозрительный процесс выявить очень легко.
После деактивации трояна нужно скачать антивирус или же вручную найти место расположения файлов вируса на ПК и удалить их (зачастую они находятся в каталогах временных файлов браузера и системы).
Вот вам кстати статья о том, как проверить компьютер на вирусы онлайн.
Военная стратегия
Еще один способ, с помощью которого можно справиться с вирусом, – использование некоторых стандартных программ, среди которых рядовой блокнот или вордпад.
Для этого вам «вслепую» (ведь закрыть или скрыть баннер у вас пока не получается) потребуется:
- Запустите утилиту «Выполнить» (Win+R)
- Пропишите в ней «notepad» и кликаем на клавишу «Enter».
- В идеале под окном баннера запустится новый текстовый файл, в котором вы наберете любой (неважно какой) текст и нажмете кнопку выключения питания на системнике.
- Далее, все процессы, запущенные в системе, начнут завершаться, кроме блокнота, который попросит вас «сохранить» или “закрыть без сохранения” документ (который мы, конечно же, пока оставляем без изменений).
- После деактивации вируса, как и в предыдущем способе, найдите место расположения трояна и уничтожьте его.
Более продвинутый способ
Для хакерских вирусов, «нереально сложных» троянов способ противодействия диспетчером задач или другими системными компонентами не поможет.
Следовательно пора переходить к тяжелой артиллерии, а точнее к безопасному режиму.
- Перезагружаем компьютер, и в момент загрузки операционной системы удерживаем клавишу F8 (иногда кнопка другая, это зависит от вашего ПК).
- В новом окне (предполагающем выбор способа загрузки) выбираем «Безопасный режим + командная строка».
- После загрузки в командной строке прописываем regedit, жмем ентер и запускаем редактор реестра.
- Анализируем редактор реестра запущенных приложений на ПК.
Скорее всего вы увидите полный путь к троянским файлам, расположенных в ключе Shell и в ветке Userinit. В «Шелл» вирус прописывается вместо explorer.exe, а в «юзеринит» указан после запятой. - Копируем полное имя вируса в буфер обмена.
- Прописываем в командной строке «del», нажимаем пробел и правой клавишей мышки вызываем контекстное меню.
- В окне меню выберите команду «Вставить» и нажмите Ентер.
Вуаля, первый файл трояна успешно уничтожен. Проводим аналогичную операцию со вторым и последующими (если такие имеются).
Ну, вот и все, основные действующие способы восстановления доступа к данным я прописал. Если все выше описанные действия вам сложно даются в силу незнаний и страха сделать еще хуже, рекомендую вам пройти обучающий курс « гений компьютерщик ». Он вам поможет набраться смелости и разобраться в основах владения ПК.
Надеюсь, теперь я могу быть спокойным за вас и за сохранность вашей информации. Обязательно поделитесь этой полезной информацией с друзьями в соц. сетях, им, наверняка, данный материал тоже будет кстати. Не забудьте подписаться на обновления блога и установить надежный антивирус! До новых встреч!