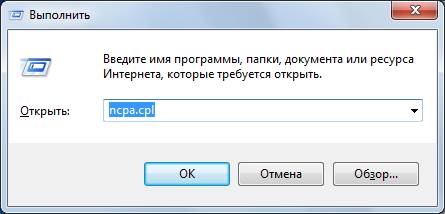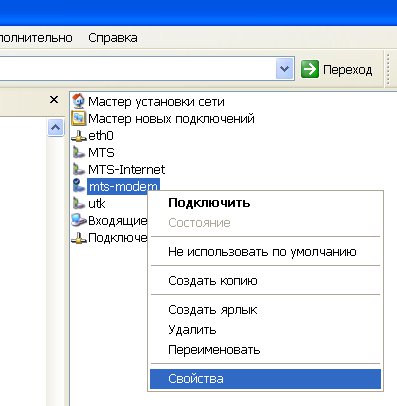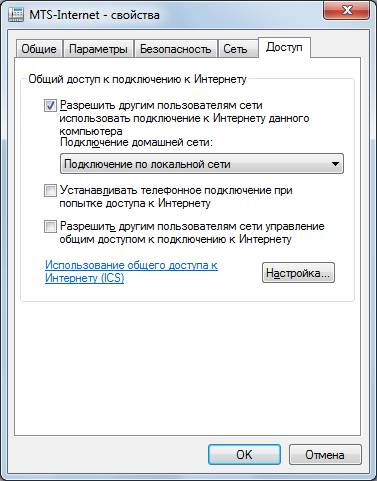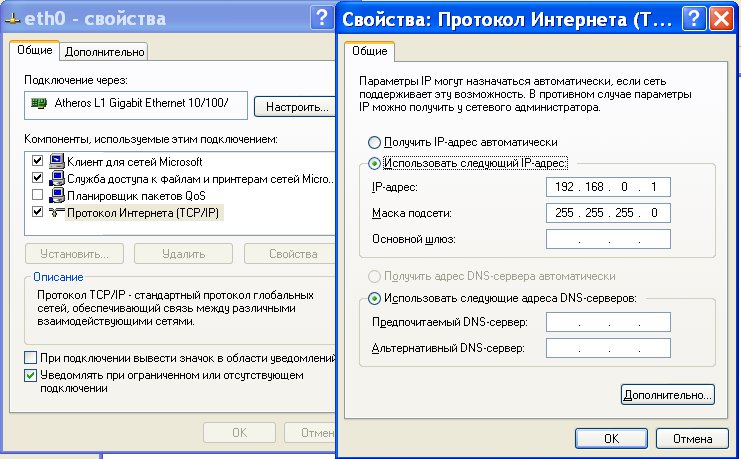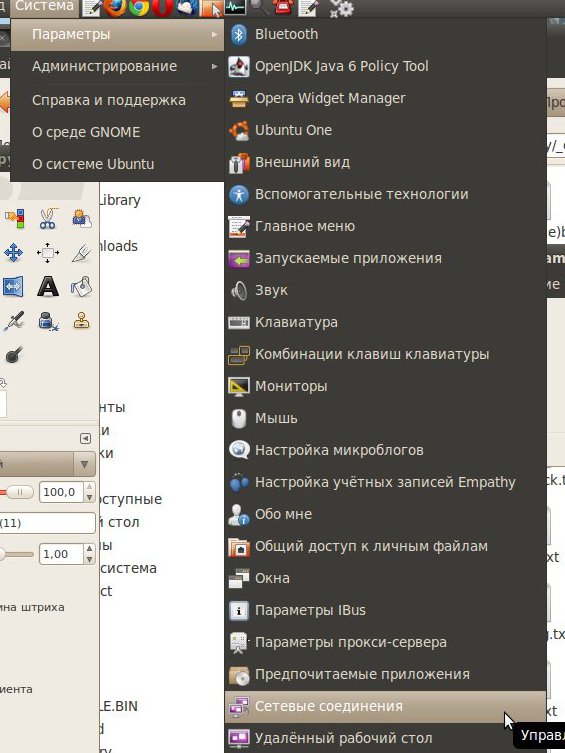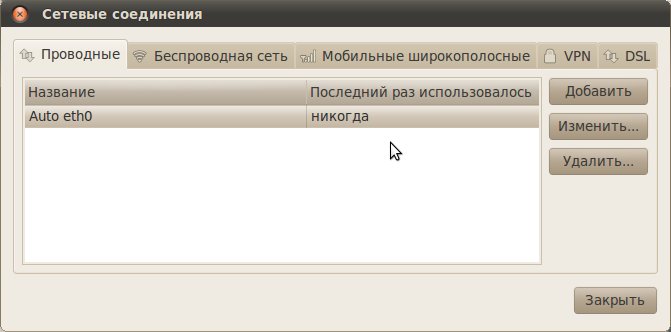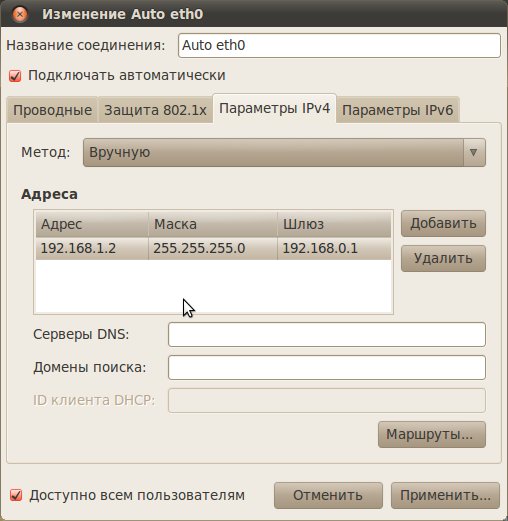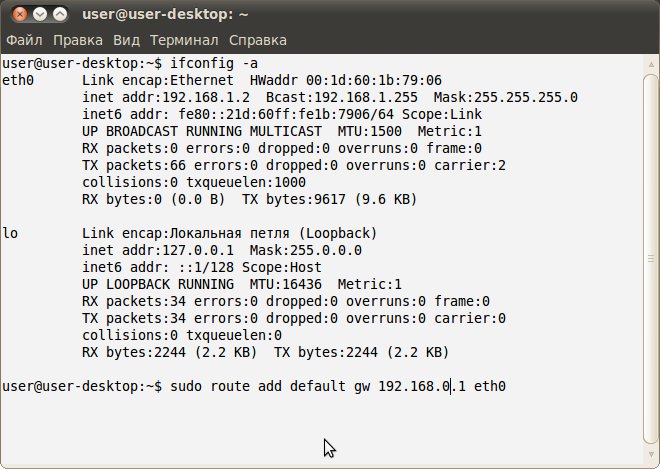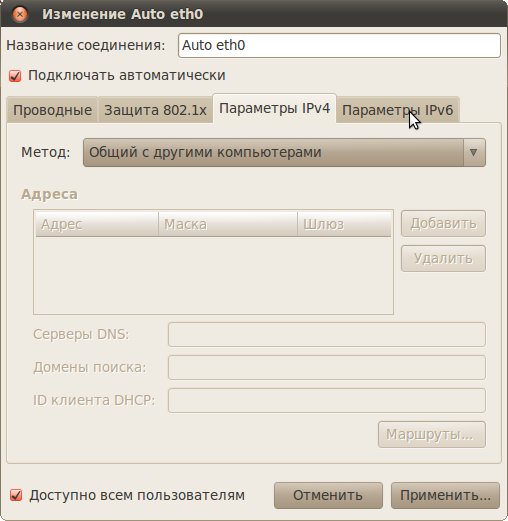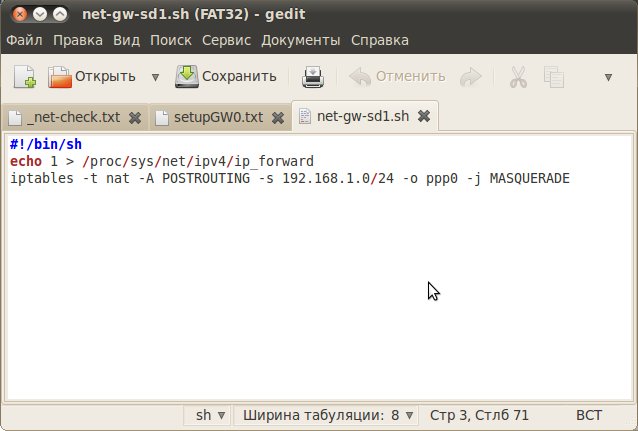- Как расшарить (раздать) Интернет по сети Ubuntu Linux и Windows
- Вариант 1, расшарить (раздать) Интернет с Windows на Ubuntu Linux
- Шаг первый, настройка Windows
- Шаг второй, настройка Ubuntu Linux
- Вариант 2, расшарить (раздать) Интернет с Ubuntu Linux на Windows
- Шаг первый, настройка Интернет-шлюза на ОС Ubuntu Linux
- Шаг второй, настройка Windows
- Примечания
- Настройка точки доступа в Ubuntu
- Подготовка к созданию точки доступа
- Настройка точки доступа Wifi в Ubuntu
- Настройка точки доступа вручную
- Выводы
Как расшарить (раздать) Интернет по сети Ubuntu Linux и Windows
| Сайт недорого! |
| Контент-маркетинг |
| Реклама в Интернет |
| Двойная загрузка Ubuntu и Windows 8 |
| Как сделать двойную загрузку Ubuntu 14.04 и Windows 8 . |
| Установка программ на Андроид |
| Установка новых программ на Андроид вполне проста. Есть два способа . |
| Как раздать Интернет по WiFi на Windows 7 |
| . инструкция как раздать WiFi с Windows 7 . |
| Точка доступа WiFi на Андроид |
| . инструкция как раздать WiFi с Андроида . |
| Точка доступа WiFi на Windows 8.1 |
| . инструкция как раздать WiFi с Windows 8.1 . |
| USB модем Билайн, Мегафон, МТС |
| не работает, не подключается — что делать? |
| Раздача интернета по сети |
| Как расшарить интернет по сети Linux и Windows. |
| Точка доступа на Ubuntu 12.04 |
| . Создание WiFi точки доступа на Ubuntu 12.04. |
| Настроить WiFi на Windows 7 |
| . в этой статье будет описан процесс настройки шаг за шагом с иллюстрациями. |
| DSL, FTTx — настройка интернета МТС, Ростелеком |
| Настройка pppoe соединения в Windows 7. |
| Инструкция по Андроид |
| . Обзор и описание графического интерфейса Андроид (Android). |
| Как расшарить файлы и папки Linux |
| . сетевой доступ без пароля на Linux. |
| Настройка Ubuntu 14.04 |
| . скорость и удобство работы Ubuntu 14.04 . |
| Как выбрать SSD? |
| . характеристики SSD . функции SSD. |
| Как выбрать монитор? |
| . характеристики монитора . функции монитора. |
| Как выбрать планшет? |
| . характеристики планшета . функции планшета. |
| Как выбрать фотоаппарат |
| . будет описано устройство фотоаппарата . перечислены виды фотоаппаратов. |
| Установка Windows 7 c USB-флешки |
| Используя USB Flash можно установить Windows 7. |
| Установка Ubuntu 12.04 LTS . |
| простая инструкция как установить Linux Ubuntu 12.04 поверх Windows 7 . |
| Установка Windows XP/7 на нетбук |
| Сложность установки Windows XP на нетбуки заключается в том, что эти компьютеры не имеют CD-DVD приводов . |
| Загрузочная установочная USB-флешка Windows 7 или 8 |
| . Как сделать установочную USB-Flash Windows 7 или 8. |
| Как записывать диски . |
| . Теория и практика записи CD и DVD дисков . |
| Как записать MP3 . |
| Запись диска с mp3 треками, который может быть прочитан в бытовых mp3 плеерах . |
| Флешка CD-ROM |
| как создать USB CD-ROM из флеш-диска Apacer . |
| Записываемые CD и DVD диски . |
| На сегодняшний день (начало 2005 года) существует три базовых типа (формата) записываемых дисков DVD . |
В этой статье будет рассмотрен простейший случай локальной сети — одноранговая полностью доверенная сеть. Или, если проще выражаться, соединены несколько равноценных компьютеров и доступ разрешен всем ко всем. Именно это наиболее актуально для домашних сетей и маленьких компаний. И такие сети все чаще становятся гетерогенными, то есть кроме всеми известной и любимой ОС MS Windows, появляется ОС GNU/Linux.
Для начала немного теории. Раздача или расшаривание Интернет, это выражение просторечное, у специалистов же это называется создание Интернет-шлюза, а компания Microsoft называет это Internet Connection Sharing. Но как это ни назови, суть одна и та же — к Интернет подключается лишь одни из компьютеров локальной сети, а остальные компьютеры «получают» Интернет с него. Такой компьютер и называется Интернет-шлюз, его работа заключается в том, чтобы получать запросы от локальной сети и передавать эти запросы «в Интернет» и затем получив «из Интернета» ответы, отправить их в локальную сеть. Сложно? Но на практике все вполне просто.
Хотя в этой статье будет рассмотрена настройка Интернет-шлюза для гетерогенной сети, абсолютно так же настраивается раздача Интернет и для однотипной сети (где только Windows или только Linux).
В этой статье будет описано как настроить Интернет по локальной сети между Ubuntu Linux и Windows в самом простейшем варианте — максимально быстро и с минимальными знаниями и навыками.
Вариант 1, расшарить (раздать) Интернет с Windows на Ubuntu Linux
Для начала нужно убедиться, что на компьютере бесперебойно работают и подключение к Интернет и к локальной сети. При настройке Интернет-шлюза не имеет значения, каким образом компьютер подключен к Интернет и к локальной сети. Например подключение к Интернет может быть Dial-up типа через сотовый 3G или 4G USB модем. А к локальной сети компьютер может быть подключен через проводную Ethernet сетевую карту или беспроводную карту Wi-fi.
Шаг первый, настройка Windows
Настройка Интернет-шлюза будет показана на примере Windows XP, но для Windows 7 все делается точно так же.
Нажать на клавиатуре клавиши Windows+R и в открывшемся окне вписать «ncpa.cpl» и нажать кнопку «Ок»:
В списке доступных сетевых подключений нужно выбрать то, через которое компьютер подключается к Интернет, затем нажать на нем правую кнопку мыши и выбрать строку меню «Свойства»:
Примечание. «Сетевое окружение» можно открыть и другими способами — через меню «Пуск — Настройка» и через «Панель управления» в элементе «Мой компьютер».
В окне свойств подключения к Интернет, нужно открыть вкладку «Доступ», на этой вкладке включить опцию «Разрешить другим пользователям . » и в списке доступных соединений выбрать то, через которое подключена локальная сеть:
После нажатия кнопки «Ок», в Windows будет включена переадресация Интернет трафика между двумя сетевыми интерфейсами. После этого можно настраивать компьютеры в локальной сети, для того, чтобы они могли получать трафик с Интернет-шлюза. Для этого нужно узнать какой Интернет-адрес Windows присвоила тому соединению, которую подключена локальная сеть, это можно сделать открыв окно «Свойства» этого соединения. В этом окне нужно открыть вкладку «Общие», затем выделить «Протокол Интернета TCP\IP» и нажать кнопку «Свойства». Откроется новое окно и в нем будет вписан адрес этого соединения. Этот адрес нужно запомнить или записать. Именно этот адрес нужно будет использовать при настройке компьютеров локальной сети:
По умолчанию Windows XP использует адрес 192.168.0.1, а Windows 7 192.168.137.1.
Шаг второй, настройка Ubuntu Linux
На компьютере(ах) с ОС Ubuntu Linux, которые должны «получить» Интернет, нужно всего лишь указать адрес Интернет-шлюза в настройках того сетевого подключения, через которое этот компьютер подключен к локальной сети. Сделать это можно как через графический интерфейс, так и через консольную команду.
Настройка через графический интерфейс.
Откройте список сетевых подключений, через значок «Сеть» в трее или через меню «Система — Параметры — Сетевые соединения»:
В окне с перечнем соединений выберите то, через которое этот компьютер подключен к локальной сети, выделите его и нажмите кнопку «Изменить»:
Далее, в новом окне откройте вкладку «Параметры IPv4» и укажите метод «Вручную», впишите адрес для этого подключения, а также адрес Интернет-шлюза:
Затем нажмите кнопку «Применить».
Все готово, можно пользоваться Интернет.
Через консоль то же самое можно сделать одной командой «sudo route add default gw 192.168.0.1 eth0»:
Примечание. Консольную команду нужно повторять после перезагрузки Linux.
Вариант 2, расшарить (раздать) Интернет с Ubuntu Linux на Windows
Порядок такой же как и в первом варианте, сначала настраивается компьютер-шлюз, который подключен к Интернет, затем клиенты. Только в этом случае Интернет-шлюз будет на ОС Ubuntu Linux.
Шаг первый, настройка Интернет-шлюза на ОС Ubuntu Linux
Для начала нужно убедиться, что на компьютере бесперебойно работают и подключение к Интернет и к локальной сети. При настройке Интернет-шлюза не имеет значения, каким образом компьютер подключен к Интернет и к локальной сети. Например подключение к Интернет может быть Dial-up типа через сотовый 3G или 4G USB модем. А к локальной сети компьютер может быть подключен через проводную Ethernet сетевую карту или беспроводную карту Wi-fi.
Настройка через графический интерфейс.
Откройте список сетевых подключений, через значок «Сеть» в трее или через меню «Система — Параметры — Сетевые соединения». В окне с перечнем соединений выберите то, через которое этот компьютер подключен к локальной сети, выделите его и нажмите кнопку «Изменить». Далее, в новом окне откройте вкладку «Параметры IPv4» и укажите метод «Общий с другими компьютерами»:
После этого перейдите на вкладку «Параметры IPv6» и там замените опцию «Auto (Авто)» на «Ignore (Отключить)». После этого нажимаете кнопку «Применить».
После перезапуска службы «Network Manager» начнет работать переадресация Интернет трафика между двумя сетевыми интерфейсами. Перезапуск Network Manager происходит при перезагрузке Ubuntu Linux, но можно это сделать вручную, если в консоли выполнить команду «sudo service network-manager restart» или «sudo /etc/init.d/NetworkManager restart».
После этого нужно узнать адрес, который Network Manager присвоил вашему сетевому интерфейсу. Это можно сделать через консоль, набрав там команду «ifconfig -a» и затем, в результатах этой команды найти нужный интерфейс. Например «eth0 . inet addr:10.42.43.1». Этот адрес (10.42.43.1) нужно будет использовать на компьютерах в локальной сети как адрес Интернет-шлюза.
Через консоль то же самое можно сделать двумя командами:
- sudo echo 1 > /proc/sys/net/ipv4/ip_forward
- sudo iptables -t nat -A POSTROUTING -s 192.168.1.0/24 -o ppp0 -j MASQUERADE
Примечание. Адрес «192.168.1.0/24» нужно заменить на адрес вашей локальной сети.
Вместо двух команд можно сделать скрипт:
И точно так же, нужно знать адрес вашего сетевого интерфейса локальной сети для настройки компьютеров-клиентов.
Примечание. При использовании консольных команд или скрипта, их нужно будет выполнять при каждом запуске Linux.
Шаг второй, настройка Windows
На компьютере(ах) с ОС Windows, которые должны «получить» Интернет, нужно всего лишь указать адрес Интернет-шлюза в настройках того сетевого подключения, через которое этот компьютер подключен к локальной сети. Открываете «Сетевые подключения», далее свойства нужного подключения, далее вкладка «Общие», затем выделить «Протокол Интернета TCP\IP» и нажать кнопку «Свойства»:
и в этом окне вписать адрес Интернет-шлюза.
Важно помнить, что:
- Адрес шлюза должен совпадать с адресом сетевого интерфейса на компьютере-шлюзе.
- Собственный адрес компьютера должен быть из той же подсети. Подсеть это первые три группы цифр адреса, в этом примере подсеть «192.168.0»
| правильно: | неправильно: Собственный адрес компьютера и адрес шлюза в разных подсетях! |
Примечания
Существуют и другие способы совместного использования Интернет по локальной сети, например можно «раздавать» Интернет при помощи специальной программы — прокси-сервер.
В этой статье не определены меры по обеспечению безопасности Интернет-шлюза и локальной сети от проникновения из Интернет. Наипростейшие способы такой защиты:
- Использовать в качестве Интернет-шлюза ОС Ubuntu Linux.
- Если вы используете в качестве Интернет-шлюза ОС Windows, установите какой-либо комплекс антивирус + файерволл, например Касперский Интернет Секьюрити.
При настройке компьютеров-клиентов, можно указывать не только адрес шлюза, но и адреса DNS серверов. В качестве DNS сервера можно указать:
- Адрес Интернет-шлюза.
- Адреса DNS серверов вашего Интернет-провайдера.
- Адреса любых DNS серверов, которые стабильно доступны в сети.
Иван Сухов, 2011, 2015 г.
Если вам оказалась полезна или просто понравилась эта статья, тогда не стесняйтесь — поддержите материально автора. Это легко сделать закинув денежек на Яндекс Кошелек № 410011416229354. Или на телефон +7 918-16-26-331.
Даже небольшая сумма может помочь написанию новых статей 🙂
Или поделитесь ссылкой на эту статью со своими друзьями.
Источник
Настройка точки доступа в Ubuntu
В бюджетных ноутбуках часто используются беспроводные сетевые адаптеры от компании Broadcom. Если в Windows не возникает никаких проблем при создании точки доступа на карте практически любого производителя, то в Linux про точку доступа мы уже не говорим, просто подключиться к сети через WiFi может вызвать очень серьезные затруднения. Правда, в последнее время ситуация немного улучшилась.
В этой инструкции мы рассмотрим как создать точку доступа Wifi Ubuntu, на примере карты на карте Broadcom. В других дистрибутивах действия и настройки будут похожие, только файлы и команды установки могут немного отличаться. Мы разберемся как сделать точку доступа wifi через графический интерфейс и в терминале.
Подготовка к созданию точки доступа
Для карт Broadcom есть четыре драйвера: стандартный и по умолчанию включенный b43, входящие в состав ядра brcmsmac и brcmfmac, а также проприетарный драйвер broadcom linux под названием wl. Сразу скажу что проприетарный драйвер совсем никудышный, так как не поддерживает не только режим точки доступа, но и неразборчивый режим тоже.
Стандартный b43 и brcmfmac для карты B4313 не подходят потому что не работают в режиме точки доступа, хотя эти уже поддерживают режим монитора. Посмотреть поддерживает ли ваш драйвер режим точки доступа (Master Mode) можно на этой странице. Остается только brcmsmac, который можно заставить раздать wfi linux. Сначала разберемся с драйверами ядра. Теперь, когда мы определились что будем использовать, перейдем к настройке broadcom linux. Смотрим какой драйвер загружен:
Если есть вот такие строчки, то все хорошо и драйвер загружен правильно:
brcmsmac 497481 0
cordic 1024 1 brcmsmac
brcmutil 4596 1 brcmsmac
Но если загружен b43 или broadcom-wl их нужно удалить. Например, для b43:
И запустить brcmsmac:
sudo modprobe brcmsmac
Лучше полностью удалить проприетарный драйвер broadcom linux из системы если он установлен и добавить в черный список ненужные драйверы, оставив только brcmsmac. Чтобы при перезагрузке грузился только он, для этого добавляем такие строчки в файл /etc/modprobe.d/50-blacklist.conf:
sudo vi /etc/modprobe.d/50-blacklist.conf
blacklist b43
blacklist b43-legacy
Для сетевых карт других производителей, вам следует сначала попробовать раздавать Wifi и только если не получится пробовать использовать другой драйвер.
Настройка точки доступа Wifi в Ubuntu
Чтобы создать точку доступа Ubuntu сначала нужно кликнуть по значку сети в правом верхнем углу и выбрать Параметры Wifi:
В открывшемся меню кликните по кнопке бутерброда и выберите Включить точку доступа:
Перед активацией компьютер предупредит вас, что вы не сможете подключится к интернету по Wifi если включёна точка доступа:
Затем покажет имя сети и пароль от неё, который создаётся автоматически:
Используя эти данные вы можете подключится к только что созданной точке доступа. Всё должно работать. Отключить её можно здесь же, надо только кликнуть по соответствующему переключателю.
Настройка точки доступа вручную
Для того чтобы раздать Wifi вручную нам понадобится пакет hostapd. Установите его командой:
sudo apt install hostapd
Стандартная конфигурация программы нам не подойдет, поэтому оригинальный конфигурационный файл переименовываем и создаем вот такой:
sudo vi /etc/hostapd/hostapd.conf
interface=wlp3s0
driver=nl80211
logger_syslog=-1
logger_syslog_level=2
logger_stdout=-1
logger_stdout_level=2
ctrl_interface=/var/run/hostapd
ctrl_interface_group=0
macaddr_acl=1
ssid=LosstAccessPoint
hw_mode=g
channel=7
macaddr_acl=0
auth_algs=3
ieee80211n=1
wmm_enabled=1
eap_server=0
eap_message=hello
eapol_key_index_workaround=0
own_ip_addr=127.0.0.1
wpa=2
wpa_passphrase=your_password
wpa_key_mgmt=WPA-PSK
wpa_pairwise=CCMP TKIP
rsn_pairwise=CCMP
Здесь и далее wlp3s0 — ваш сетевой интерфейс wifi адаптера. В поле ssid укажите желаемое имя точки доступа, в wpa_passphrase — пароль.
Сервис файл hostapd по умолчанию замаскирован, его нужно розмаскировать, для этого выполните:
sudo systemctl unmask hostapd
Затем в конфигурационном файле /etc/default/hostapd в строчке DAEMON_CONF добавьте путь к конфигурационному файлу:
sudo vi /etc/default/hostapd
С настройкой hostapd все, но запускать точку доступа еще рано, я бы даже сказал очень рано. Перейдем к конфигурации сетевого интерфейса. Нам нужно задать статический ip, DNS, режим и еще несколько настроек. Для этого идем в /etc/network/interfaces и добавляем следующие строки:
auto wlp3s0
iface wlp3s0 inet static
address 10.10.0.1
netmask 255.255.255.0
Это нужно в том числе для того, чтобы NetworkManager не трогал сетевой интерфейс Wifi. После сохранения настроек перезапустите компьютер. Осталось настроить DHCP сервер для раздачи IP пользователям, которые будут подключаться к нашей сети. Для этого используем dnsmasq:
sudo apt install dnsmasq
После установки открываем конфигурационный файл и добавляем туда несколько строк, чтобы программа слушала интерфейс wlp3s0, и выдавала адреса в диапазоне 10.10.0.x:
sudo vi /etc/dnsmasq/dnsmasq.conf
dhcp-range=10.10.0.2,10.10.0.255,255.255.255.0,12h
interface=wlp3s0
listen-address=127.0.0.1
dhcp-host=00:0f:00:5a:b6:42,10.10.0.1
cache-size=300
dhcp-authoritative
server=8.8.8.8
no-resolv
address=/backbone/10.10.0.1
dhcp-option=3,10.10.0.1
dhcp-option=1,255.255.255.0
log-queries
log-dhcp
В этом конфигурационном файле вам надо кое-что поправить, а именно MAC адрес в поле dhcp_host замените значение 00:0f:00:5a:b6:42 на своё для интерфейса wlp3s0. Его можно узнать командой:
ip addr list | grep wlp3s0
В выводе команды ищите параметр link:
Осталось настроить iptables для пропускания трафика и настроить автозагрузку всего этого, но предлагаю пойти другим путем. Мы напишем скрипт, которым можно будет в любой момент раздать Wifi в Linux, а также остановить раздачу. Вот сам скрипт:
sudo vi /usr/local/bin/wifi_access_point.sh
#!/bin/bash
case $1 in
start )
# на случай если интерфейс программно отключен
rfkill unblock all
# запускаем сервисы
systemctl stop systemd-resolved
systemctl start hostapd
systemctl start dnsmasq
# включаем форвардинг пакетов
sysctl net.ipv4.ip_forward=1
# правила для iptables
iptables -t nat -A POSTROUTING -o enp2s0f0 -j MASQUERADE
iptables -A FORWARD -i enp2s0f0 -o wlp3s0 -m state —state RELATED,ESTABLISHED -j ACCEPT
iptables -A FORWARD -i wlp3s0 -o enp2s0f0 -j ACCEPT
;;
stop )
systemctl stop hostapd
systemctl stop dnsmasq
systemctl start systemd-resolved
sysctl net.ipv4.ip_forward=0
;;
esac
После сохранения скрипта дайте ему права на выполнение:
sudo chmod ugo+x /usr/local/bin/wifi_access_point.sh
И вот только теперь можно тестировать. Для чтобы раздать Wifi Ubuntu используйте:
sudo /usr/local/bin/wifi_access_point.sh start
А для остановки:
sudo /usr/local/bin/wifi_access_point.sh stop
Вы можете добавить этот скрипт в автозагрузку, чтобы настройка точки доступа wifi linux выполнялась автоматически.
Выводы
Вот и все. Теперь вы знаете как выполняется настройка точки доступа Ubuntu и сможете раздать Wifi на своем компьютере или ноутбуке. Это довольно сложный процесс, но если разобраться, то вполне можно выполнить. Если у вас остались вопросы, спрашивайте в комментариях!
Источник