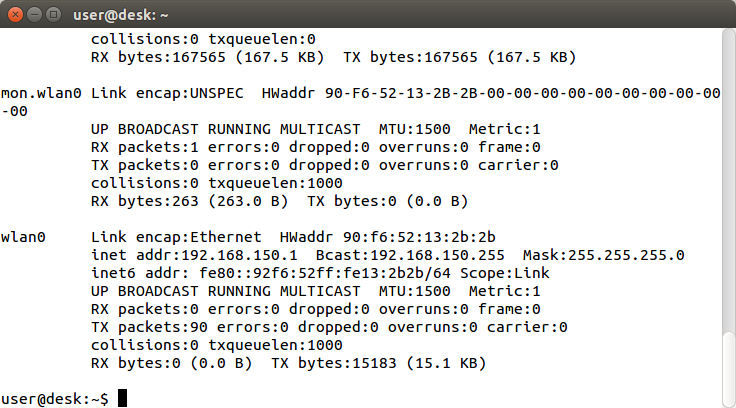- Expert Users
- Похожие записи:
- Комментарии к записи “ Как раздать интернет по wifi в Ubuntu/Linux ”
- Настройка точки доступа в Ubuntu
- Подготовка к созданию точки доступа
- Настройка точки доступа Wifi в Ubuntu
- Настройка точки доступа вручную
- Выводы
- Точка доступа WiFi на Ubuntu 12.04
- Что такое WiFi
- Что такое точка доступа
- Как создать точку доступа WiFi на Ubuntu 12.04
- Управление точкой доступа
- Узнать состояние точки доступа на Ubuntu 14.04
- Узнать клиентов точки доступа на Ubuntu 14.04
- Примечание 1
- Примечание 2
Expert Users
В этой статье я расскажу как я раздаю WiFi в Ubuntu 14.04, этот способ также будет работать в Debian Jessie и других версиях Linux. Для раздачи wifi нам понадобится пакет hostapd, который нужен для включения режима точки доступа на wifi адаптере, а также пакет dnsmasq в качестве dhcp сервера, для автоматического назначения IP адреса клиентам.
1. Проверка возможности создания точки доступа
Перед тем как приступать к раздаче WiFi, нужно убедиться, что ваш wifi адаптер поддерживает режим точки доступа. Для этого откройте терминал и введите команду (если команда не найдена, то установите пакет iw: “sudo aptitude install iw”):
sudo iw list
В разделе “Supported interface modes” вы должны увидеть опцию “AP”:
Если опции AP нет, то значит ваш wifi адаптер не поддерживает режим точки доступа.
2. Установка hostapd и dnsmasq
Сначала установим нужные пакеты:
Затем остановим сервисы и уберем их из автозагрузки (я запускаю их вручную только когда нужно раздать wifi):
3. Настройка dnsmasq
Откройте файл:
Найдите и пропишите следующие опции:
4. Найтройка hostapd
Откройте файл:
и добавьте следующие строки:
где измените соответствующие значения для interface (ваш интерфейс wifi),ssid (имя точки доступа), wpa_passphrase (пароль для точки доступа)
5. Скрипт запуска точки доступа
В домашней директории создайте файл start_ap.sh и добавьте содержимое:
В моем случае я выхожу в интернет через интерфейс wwan0 (3g модем), в вашем случае это может быть какой-то другой интерфейс, например eth0 или ppp0. Поэтому замените wwan0 на соответствующий интерфейс в вашей системе.
Разрешим запуск скрипта:
6. Запуск точки доступа
Запускать точку доступа и раздавать интернет по wifi теперь можно одной простой командой:
На этом у меня все. Если есть что добавить, пишите в коментариях.
Похожие записи:
Комментарии к записи “ Как раздать интернет по wifi в Ubuntu/Linux ”
root@samsung-r40-debian8:/home/constantine# sh start_ap.sh
net.ipv4.ip_forward = 1
Configuration file: /etc/hostapd.conf
nl80211: Could not configure driver mode
nl80211 driver initialization failed.
hostapd_free_hapd_data: Interface wlan0 wasn’t started
net.ipv4.ip_forward = 0
А как она будет запущена, если она остановлена? (sudo service hostapd stop)
Источник
Настройка точки доступа в Ubuntu
В бюджетных ноутбуках часто используются беспроводные сетевые адаптеры от компании Broadcom. Если в Windows не возникает никаких проблем при создании точки доступа на карте практически любого производителя, то в Linux про точку доступа мы уже не говорим, просто подключиться к сети через WiFi может вызвать очень серьезные затруднения. Правда, в последнее время ситуация немного улучшилась.
В этой инструкции мы рассмотрим как создать точку доступа Wifi Ubuntu, на примере карты на карте Broadcom. В других дистрибутивах действия и настройки будут похожие, только файлы и команды установки могут немного отличаться. Мы разберемся как сделать точку доступа wifi через графический интерфейс и в терминале.
Подготовка к созданию точки доступа
Для карт Broadcom есть четыре драйвера: стандартный и по умолчанию включенный b43, входящие в состав ядра brcmsmac и brcmfmac, а также проприетарный драйвер broadcom linux под названием wl. Сразу скажу что проприетарный драйвер совсем никудышный, так как не поддерживает не только режим точки доступа, но и неразборчивый режим тоже.
Стандартный b43 и brcmfmac для карты B4313 не подходят потому что не работают в режиме точки доступа, хотя эти уже поддерживают режим монитора. Посмотреть поддерживает ли ваш драйвер режим точки доступа (Master Mode) можно на этой странице. Остается только brcmsmac, который можно заставить раздать wfi linux. Сначала разберемся с драйверами ядра. Теперь, когда мы определились что будем использовать, перейдем к настройке broadcom linux. Смотрим какой драйвер загружен:
Если есть вот такие строчки, то все хорошо и драйвер загружен правильно:
brcmsmac 497481 0
cordic 1024 1 brcmsmac
brcmutil 4596 1 brcmsmac
Но если загружен b43 или broadcom-wl их нужно удалить. Например, для b43:
И запустить brcmsmac:
sudo modprobe brcmsmac
Лучше полностью удалить проприетарный драйвер broadcom linux из системы если он установлен и добавить в черный список ненужные драйверы, оставив только brcmsmac. Чтобы при перезагрузке грузился только он, для этого добавляем такие строчки в файл /etc/modprobe.d/50-blacklist.conf:
sudo vi /etc/modprobe.d/50-blacklist.conf
blacklist b43
blacklist b43-legacy
Для сетевых карт других производителей, вам следует сначала попробовать раздавать Wifi и только если не получится пробовать использовать другой драйвер.
Настройка точки доступа Wifi в Ubuntu
Чтобы создать точку доступа Ubuntu сначала нужно кликнуть по значку сети в правом верхнем углу и выбрать Параметры Wifi:
В открывшемся меню кликните по кнопке бутерброда и выберите Включить точку доступа:
Перед активацией компьютер предупредит вас, что вы не сможете подключится к интернету по Wifi если включёна точка доступа:
Затем покажет имя сети и пароль от неё, который создаётся автоматически:
Используя эти данные вы можете подключится к только что созданной точке доступа. Всё должно работать. Отключить её можно здесь же, надо только кликнуть по соответствующему переключателю.
Настройка точки доступа вручную
Для того чтобы раздать Wifi вручную нам понадобится пакет hostapd. Установите его командой:
sudo apt install hostapd
Стандартная конфигурация программы нам не подойдет, поэтому оригинальный конфигурационный файл переименовываем и создаем вот такой:
sudo vi /etc/hostapd/hostapd.conf
interface=wlp3s0
driver=nl80211
logger_syslog=-1
logger_syslog_level=2
logger_stdout=-1
logger_stdout_level=2
ctrl_interface=/var/run/hostapd
ctrl_interface_group=0
macaddr_acl=1
ssid=LosstAccessPoint
hw_mode=g
channel=7
macaddr_acl=0
auth_algs=3
ieee80211n=1
wmm_enabled=1
eap_server=0
eap_message=hello
eapol_key_index_workaround=0
own_ip_addr=127.0.0.1
wpa=2
wpa_passphrase=your_password
wpa_key_mgmt=WPA-PSK
wpa_pairwise=CCMP TKIP
rsn_pairwise=CCMP
Здесь и далее wlp3s0 — ваш сетевой интерфейс wifi адаптера. В поле ssid укажите желаемое имя точки доступа, в wpa_passphrase — пароль.
Сервис файл hostapd по умолчанию замаскирован, его нужно розмаскировать, для этого выполните:
sudo systemctl unmask hostapd
Затем в конфигурационном файле /etc/default/hostapd в строчке DAEMON_CONF добавьте путь к конфигурационному файлу:
sudo vi /etc/default/hostapd
С настройкой hostapd все, но запускать точку доступа еще рано, я бы даже сказал очень рано. Перейдем к конфигурации сетевого интерфейса. Нам нужно задать статический ip, DNS, режим и еще несколько настроек. Для этого идем в /etc/network/interfaces и добавляем следующие строки:
auto wlp3s0
iface wlp3s0 inet static
address 10.10.0.1
netmask 255.255.255.0
Это нужно в том числе для того, чтобы NetworkManager не трогал сетевой интерфейс Wifi. После сохранения настроек перезапустите компьютер. Осталось настроить DHCP сервер для раздачи IP пользователям, которые будут подключаться к нашей сети. Для этого используем dnsmasq:
sudo apt install dnsmasq
После установки открываем конфигурационный файл и добавляем туда несколько строк, чтобы программа слушала интерфейс wlp3s0, и выдавала адреса в диапазоне 10.10.0.x:
sudo vi /etc/dnsmasq/dnsmasq.conf
dhcp-range=10.10.0.2,10.10.0.255,255.255.255.0,12h
interface=wlp3s0
listen-address=127.0.0.1
dhcp-host=00:0f:00:5a:b6:42,10.10.0.1
cache-size=300
dhcp-authoritative
server=8.8.8.8
no-resolv
address=/backbone/10.10.0.1
dhcp-option=3,10.10.0.1
dhcp-option=1,255.255.255.0
log-queries
log-dhcp
В этом конфигурационном файле вам надо кое-что поправить, а именно MAC адрес в поле dhcp_host замените значение 00:0f:00:5a:b6:42 на своё для интерфейса wlp3s0. Его можно узнать командой:
ip addr list | grep wlp3s0
В выводе команды ищите параметр link:
Осталось настроить iptables для пропускания трафика и настроить автозагрузку всего этого, но предлагаю пойти другим путем. Мы напишем скрипт, которым можно будет в любой момент раздать Wifi в Linux, а также остановить раздачу. Вот сам скрипт:
sudo vi /usr/local/bin/wifi_access_point.sh
#!/bin/bash
case $1 in
start )
# на случай если интерфейс программно отключен
rfkill unblock all
# запускаем сервисы
systemctl stop systemd-resolved
systemctl start hostapd
systemctl start dnsmasq
# включаем форвардинг пакетов
sysctl net.ipv4.ip_forward=1
# правила для iptables
iptables -t nat -A POSTROUTING -o enp2s0f0 -j MASQUERADE
iptables -A FORWARD -i enp2s0f0 -o wlp3s0 -m state —state RELATED,ESTABLISHED -j ACCEPT
iptables -A FORWARD -i wlp3s0 -o enp2s0f0 -j ACCEPT
;;
stop )
systemctl stop hostapd
systemctl stop dnsmasq
systemctl start systemd-resolved
sysctl net.ipv4.ip_forward=0
;;
esac
После сохранения скрипта дайте ему права на выполнение:
sudo chmod ugo+x /usr/local/bin/wifi_access_point.sh
И вот только теперь можно тестировать. Для чтобы раздать Wifi Ubuntu используйте:
sudo /usr/local/bin/wifi_access_point.sh start
А для остановки:
sudo /usr/local/bin/wifi_access_point.sh stop
Вы можете добавить этот скрипт в автозагрузку, чтобы настройка точки доступа wifi linux выполнялась автоматически.
Выводы
Вот и все. Теперь вы знаете как выполняется настройка точки доступа Ubuntu и сможете раздать Wifi на своем компьютере или ноутбуке. Это довольно сложный процесс, но если разобраться, то вполне можно выполнить. Если у вас остались вопросы, спрашивайте в комментариях!
Источник
Точка доступа WiFi на Ubuntu 12.04
| Сайт недорого! |
| Контент-маркетинг |
| Реклама в Интернет |
| Двойная загрузка Ubuntu и Windows 8 |
| Как сделать двойную загрузку Ubuntu 14.04 и Windows 8 . |
| Установка программ на Андроид |
| Установка новых программ на Андроид вполне проста. Есть два способа . |
| Как раздать Интернет по WiFi на Windows 7 |
| . инструкция как раздать WiFi с Windows 7 . |
| Точка доступа WiFi на Андроид |
| . инструкция как раздать WiFi с Андроида . |
| Точка доступа WiFi на Windows 8.1 |
| . инструкция как раздать WiFi с Windows 8.1 . |
| USB модем Билайн, Мегафон, МТС |
| не работает, не подключается — что делать? |
| Раздача интернета по сети |
| Как расшарить интернет по сети Linux и Windows. |
| Точка доступа на Ubuntu 12.04 |
| . Создание WiFi точки доступа на Ubuntu 12.04. |
| Настроить WiFi на Windows 7 |
| . в этой статье будет описан процесс настройки шаг за шагом с иллюстрациями. |
| DSL, FTTx — настройка интернета МТС, Ростелеком |
| Настройка pppoe соединения в Windows 7. |
| Инструкция по Андроид |
| . Обзор и описание графического интерфейса Андроид (Android). |
| Как расшарить файлы и папки Linux |
| . сетевой доступ без пароля на Linux. |
| Настройка Ubuntu 14.04 |
| . скорость и удобство работы Ubuntu 14.04 . |
| Как выбрать SSD? |
| . характеристики SSD . функции SSD. |
| Как выбрать монитор? |
| . характеристики монитора . функции монитора. |
| Как выбрать планшет? |
| . характеристики планшета . функции планшета. |
| Как выбрать фотоаппарат |
| . будет описано устройство фотоаппарата . перечислены виды фотоаппаратов. |
| Установка Windows 7 c USB-флешки |
| Используя USB Flash можно установить Windows 7. |
| Установка Ubuntu 12.04 LTS . |
| простая инструкция как установить Linux Ubuntu 12.04 поверх Windows 7 . |
| Установка Windows XP/7 на нетбук |
| Сложность установки Windows XP на нетбуки заключается в том, что эти компьютеры не имеют CD-DVD приводов . |
| Загрузочная установочная USB-флешка Windows 7 или 8 |
| . Как сделать установочную USB-Flash Windows 7 или 8. |
| Как записывать диски . |
| . Теория и практика записи CD и DVD дисков . |
| Как записать MP3 . |
| Запись диска с mp3 треками, который может быть прочитан в бытовых mp3 плеерах . |
| Флешка CD-ROM |
| как создать USB CD-ROM из флеш-диска Apacer . |
| Записываемые CD и DVD диски . |
| На сегодняшний день (начало 2005 года) существует три базовых типа (формата) записываемых дисков DVD . |
В этой статье будет описано как сделать точку доступа wifi используя ОС Ubuntu 12.04. Инструкция, шаг за шагом. Хотя в основном народ интересует вопрос как сделать ноутбук точкой доступа wifi, на самом деле не имеет значения будет ли это ноутбук или обычный стационарный компьютер. Создание точки доступа wifi одинаково в обоих случаях.
Если у вас Ubuntu 14.04 тогда читайте другую статью: Настройка точки доступа WiFi на Ubuntu 14.04
Аналогичные статьи для других операционных систем:
Но для начала немного теории.
Что такое WiFi
Аббревиатура WiFi (вай-фай) расшифровывается так: Wireless Fidelity (беспроводная привязанность). WiFi это передача сетевых данных по радиоканалу. Чаще всего wifi используется для «раздачи» Интернет. Для этих целей WiFi используется в различных общественных местах — кафе, ресторанах, вокзалах, торговых центрах. Но в последние год-два wifi роутеры стали активно устанавливать в квартирах. Это объясняется тем, что сегодня у людей много мобильных устройств с которых можно выходить в Интернет — ноутбуки, планшетники, смартфоны, нетбуки. И часто wifi не только самый удобный способ подключения такого устройства к Интернет, но и единственно возможный. Например на планшетах и смартфонах нет старых сетевых адаптеров Ethernet, так, что через кабель их нельзя подключить к сети.
Хотя wifi чаще всего используется для раздачи Интернет, тем не менее ничто не мешает построить обычную локальную сеть через wifi. И кстати в некоторых офисах это делают, поскольку установить один wifi роутер (точку доступа) это дешевле и проще чем прокладывать сетевые кабели UTP. Домашняя wifi сеть позволяет не только получать Интернет через wifi на все устройства, но и удобно обмениваться различной информацией — можно легко копировать фотографии со смартфона на компьютер или ноутбук. Или музыку с компьютера на смартфон. Не нужно возиться с различными USB кабелями.
Спецификации WiFi описываются международным стандартом 802.11. Существует деление на режимы, по скорости доступа которую могут обеспечить устройства стандарта 802.11:
- 802.11а — скорости от 6 до 54 мегабит в секунду.
- 802.11b — скорости от 1 мегабита в секунду до 11 мегабит в секунду.
- 802.11g — скорости от 6 до 54 мегабит в секунду.
- 802.11n — скорость до 150 мегабит в секунду по одной антенне, а если используется четыре антенны, то до 600 мегабит в секунду.
Наиболее распространены сейчас устройства которые поддерживают wifi режимы 802.11 b и g. В спецификациях таких устройств так и пишут — 802.11b/g. В последние пару лет основная масса устройств выпускается с поддержкой трех режимов wifi — 802.11b/g/n. Режим 802.11а используется редко и несовместим с b и g.
Что такое точка доступа
Это обычный сетевой роутер, только передающий сетевые пакеты по радиосигналу стандарта 802.11. Выполяет те же функции, что и простой сетевой роутер — присвоить подключаемому устройству IP адрес, передать ему сетевые настройки и далее обеспечить передачу сетевых пакетов от этого устройства к другим устройствам сети (маршрутизацию).
Чаще всего выглядит wifi роутер точно так же как ADSL модем или Ethernet роутер. Только с антенной. Входящее подключение на этот роутер бывает формата RJ-11 (телефонный разъем) или RJ-45 (разъем для сетевого кабеля). В первом случае wifi роутер получает Интернет через телефонную линию, по технологии ADSL (xDSL). Во втором случае wifi роутер получает Интернет через сетевой кабель по технологии PPPoE FTTx. Бывают еще и сотовые wifi роутеры, немного похожие по виду на сотовые телефоны. Такой роутер получает Интернет через сотовую сеть GSM.
Получаемый Интернет wifi роутер раздает через WiFi.
Как создать точку доступа WiFi на Ubuntu 12.04
Нам нужно на основе ubuntu 12.04 создать программный wifi роутер, который будет получать Интернет каким-либо способом и сможет раздать этот Интернет по wifi.
Что нам понадобиться.
- ubuntu 12.04.
- Нестарый wifi адаптер. Например для этой статьи использовался USB wifi адаптер TP-Link TL-WN722NC.
- Соединение с Интернет. Для этой статьи было использовано Ethernet соединение через оператора Ростелеком. Но это может быть например и МТС (USB модем МТС). И любое другое соединение — PPPoE, VPN, Dail-Up, WiFi.
Вся настройка выполняется в консоли. Нужно будет выполнить вот такие команды:
sudo apt-get install hostapd dnsmasq
После завершения установки нужно остановить службы этих программ:
- sudo update-rc.d hostapd disable
- sudo update-rc.d dnsmasq disable
Далее отредактировать три файла:
1) sudo gedit /etc/dnsmasq.conf :
Примечание. В примере (параметр dhcp-range) указан короткий диапазон, всего на 4 адреса, что означает — к этой точке доступа смогут подключиться только 4 клиента. Если вам необходимо подключать большее количество клиентов тогда расширьте этот диапазон.
2) sudo gedit /etc/hostapd.conf :
3) sudo gedit /etc/NetworkManager/NetworkManager.conf :
dns=dnsmasq эту строку закомменитровать или удалить.
После редактирования NetworkManager.conf нужно перезапустить nm:
sudo restart network-manager
После этого создать два скрипта. Для запуска точки доступа и для остановки.
- #!/bin/sh
- ifconfig wlan0 192.168.10.1
- service dnsmasq restart
- sysctl net.ipv4.ip_forward=1
- iptables -t nat -A POSTROUTING -o eth0 -j MASQUERADE
- hostapd /etc/hostapd.conf
- #!/bin/sh
- iptables -D POSTROUTING -t nat -o eth0 -j MASQUERADE
- sysctl net.ipv4.ip_forward=0
- service dnsmasq stop
- service hostapd stop
Запускать скрипты нужно будет через sudo или gksu. Удобнее запускать в консоли, поскольку в этом случае будет видно подключенных к точке доступа клиентов.
Управление точкой доступа
Узнать состояние точки доступа на Ubuntu 14.04
Узнать о том, запущена точка доступа или нет, можно командой
Наличие интерфейса mon.wlan0, а также присвоенный IP-адрес интерфейсу wlan0 это индикатор, того, что точка доступа работает.
Узнать клиентов точки доступа на Ubuntu 14.04
Узнать о подключенных к точке доступа клиентах можно командой:
В выводе команды нужно смотреть по названию интерфейса wlan0:
(192.168.150.5) 58:12:43:6f:2d:bc [ether] на wlan0
Или можно скачать скрипт ap-clients, извлечь из архива и запустить его:
Вывод скрипта показывает клиентов подключенных к точке доступа:
# IP address lease name MAC address
192.168.150.5 android-73d63f2392091d87 58:12:43:6f:2d:bc
Примечание 1
Если при первом запуске скрипта будет ошибка dnsmasq: failed to create listening socket for 127.0.0.1, тогда нужно сделать:
sudo netstat -anp | grep -i listen | grep 53
Вывод будет примерно такой:
tcp 0 0 127.0.0.1:53 0.0.0.0:* LISTEN 6877/dnsmasq
Это процесс запущенный через Network Manager. Его нужно прибить: sudo kill 6877
Примечание 2
Если вы получаете Интернет не с Ethernet в скриптах укажите свой интерфейс. Ну и пароль конечно поставьте посложнее чем 12345678. Да не забудьте, что минимальная длина пароля для WPA2 равна 8 символов.
Источник