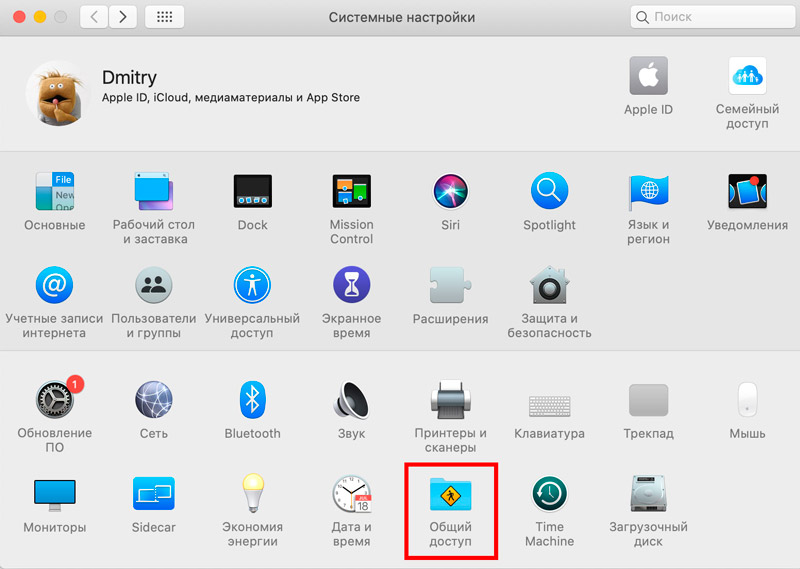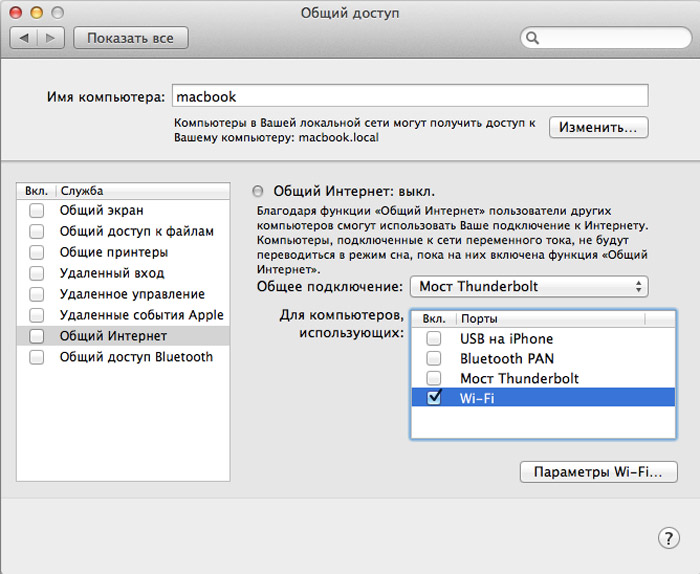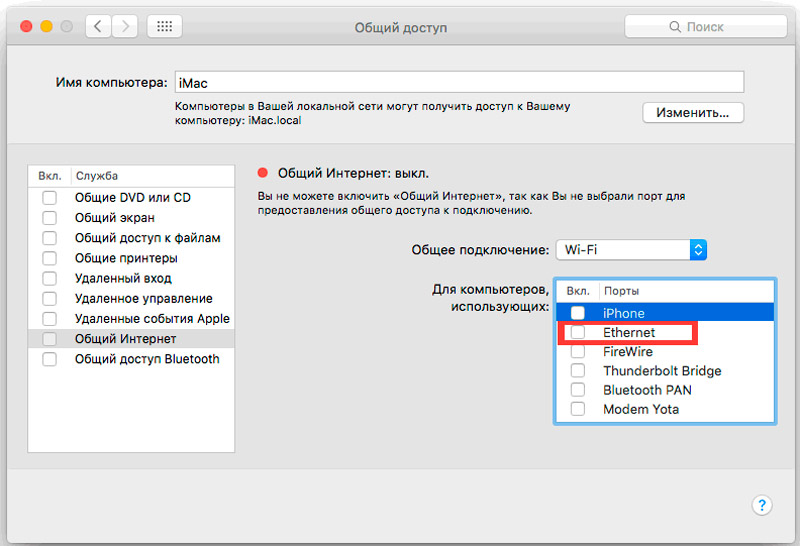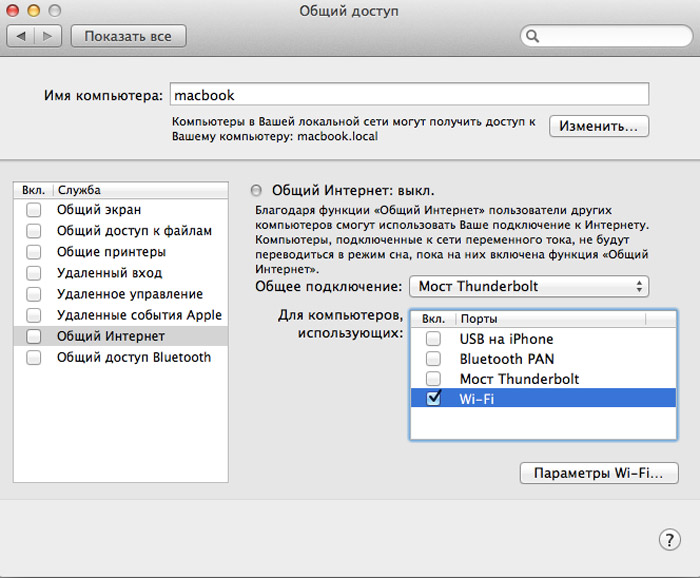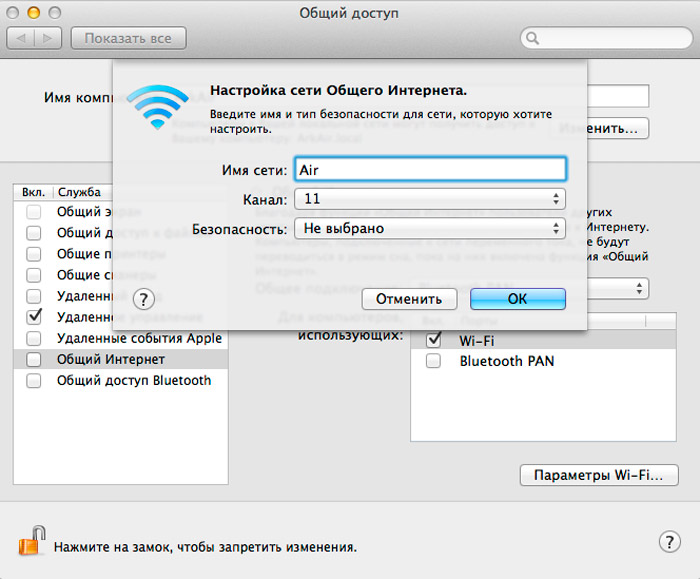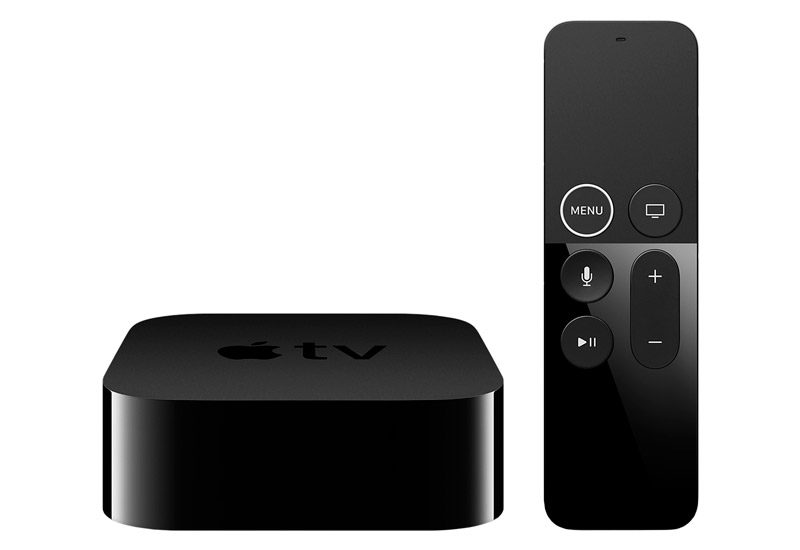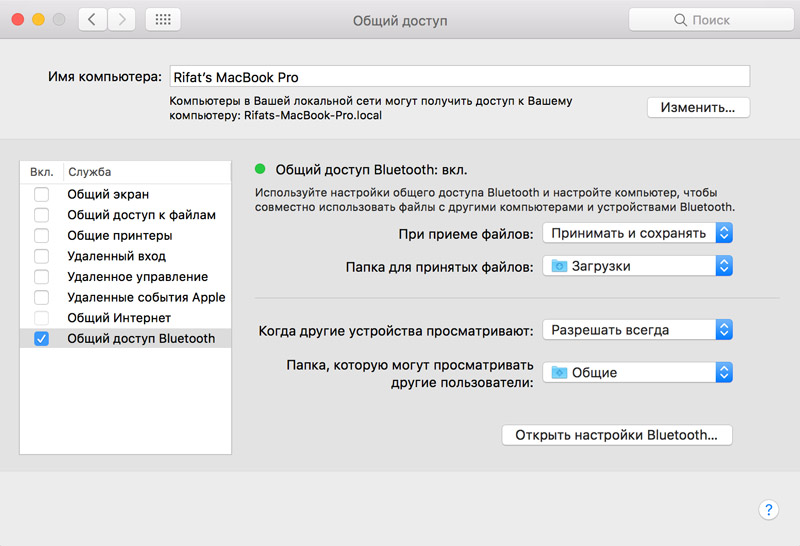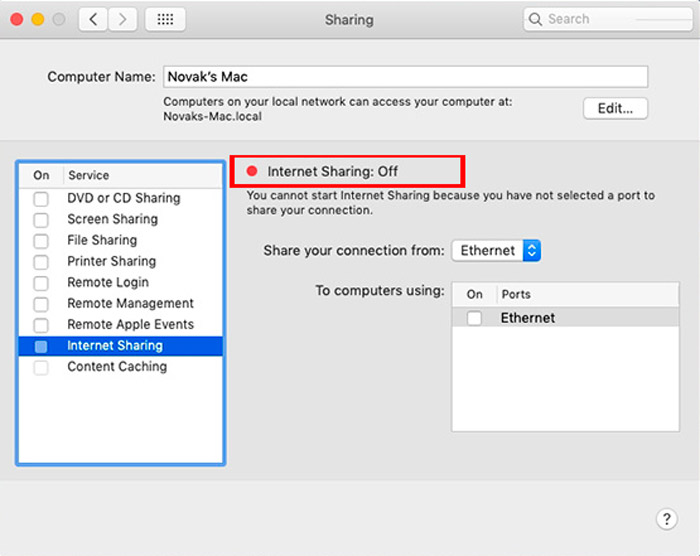- Как раздать интернет по Wi-Fi на Mac OS
- Настройка раздачи интернета по Wi-Fi в Mac OS
- 1. Откройте настройки общего доступа вашего Mac
- 2. Настройте общий доступ в интернет по Wi-Fi
- 3. Убедитесь в результате
- Как раздать интернет с Mac на другие устройства
- Если Mac подключен через сетевой кабель
- Если Mac подключен по Wi-Fi
- Лонгриды для вас
- Организация раздачи интернета на другие устройства с iMac и MacBook
- Зачем нужно раздавать интернет с компьютера Mac
- Что делать если Mac подключен к сети по кабелю
- Что делать если Mac подключен к беспроводной сети
- Отключение раздачи
Как раздать интернет по Wi-Fi на Mac OS

Такая возможность присутствует в OS X по умолчанию и не требует установки дополнительных программ, достаточно просто «поставить пару галочек» в сетевых настройках вашего Мака.
Потенциальная польза этой возможности очень велика: мало того, что в случае поломки Wi-Fi роутера вы всегда сможете обеспечить беспроводным интернетом ваши гаджеты, но вы также сможете и раздавать интернет по Wi-Fi используя в качестве источника интернета, к примеру, USB-модем, который в планшеты и телефоны не очень то вставишь.
О том, как настроить раздачу Wi-Fi на компьютере с Mac OS читайте далее в этой статье.
Для того, чтобы включить общий интернет в Mac OS, вам понадобится любой компьютер от Apple с установленной OS X и имеющий Wi-Fi приемник — MacBook, iMac или Mac mini.
Также вам понадобится, собственно, сам интернет, который мы и будем «расшаривать» беспроводным способом. То есть ваш компьютер должен быть подключен либо к проводной сети посредством Ethernet, либо использовать для выхода в интернет USB-устройство (USB-модем или кабель USB-Ethernet).
Настройка раздачи интернета по Wi-Fi в Mac OS
Если вышеуказанные требования у вас выполняются, тогда переходим к включению «режима модема», на самом деле это очень просто.
1. Откройте настройки общего доступа вашего Mac
Первым делом откройте сетевые настройки вашего компьютера. Для этого в верхнем левом углу экрана нажмите на иконку «яблока» и в выпадающем меню выберите пункт «Системные настройки».
В открывшемся списке настроек найдите и откройте пункт с названием «Общий доступ».
2. Настройте общий доступ в интернет по Wi-Fi
В левой части окна настроек общего доступа выделите пункт с названием «Общий Интернет», но пока не ставьте галочку напротив него.
В правой части этого же окна в строке «Общее подключение» выберите названием интернет соединения, по которому вы сейчас подключены к сети. Это может быть подключение по кабелю Ethernet или USB-устройство.
Чуть ниже, в строке с названием «Для компьютеров, использующих:» поставьте галочку напротив вашего Wi-Fi соединения.
Если вы хотите изменить название или установить пароль на вашу Wi-Fi сеть — нажмите кнопку «Параметры Wi-Fi» и настройте эти параметры там.
После выполнения всех вышеописанных действий вы можете поставить галочку напротив пункта «Общий Интернет», о которой мы говорили выше, и затем подтвердить желание включить общий доступ во всплывающем окне с предупреждением.
3. Убедитесь в результате
Если вы все сделали правильно, то в результате ваших действий компьютер станет точкой доступа Wi-Fi, а в верхней панели вашего Mac вы увидите иконку, которая вам это подтвердит. Она будет отображаться до тех пор, пока вы не отключите режим общего доступа в вашем компьютере.
Источник
Как раздать интернет с Mac на другие устройства
Любой iPhone или iPad можно «превратить» в точку доступа Wi-Fi — об этом, пожалуй, уже давно знают все. Но задумывались ли вы когда-нибудь, что ваш Mac тоже может раздавать интернет? И для этого даже не придётся скачивать сторонние приложения: macOS уже располагает всеми необходимыми инструментами. Нам лишь потребуется потратить немного свободного времени — для настройки параметров будущей сети.
Превратить Mac в точку доступа можно при помощи встроенной опции «Общий доступ».
Первым делом необходимо узнать, как именно работает интернет на вашем Mac: через сетевой кабель или Wi-Fi. Последовательность действий в каждом случае будет разной.
Если Mac подключен через сетевой кабель
- Переходим в «Настройки» – «Общий доступ» и ставим галку на разделе «Общий интернет».
- Теперь нам нужно выбрать тип подключения. В нашем случае это будет «Ethernet» или «Мост Thunderbolt».
- Активируем раздел Wi-Fi и нажимаем на кнопку «Параметры Wi-Fi».
- Теперь нам необходимо определится с именем будущей точки доступа, каналом, типом шифрования и паролем для подключения.
- После завершения настройки, активируем опцию «Общий интернет». Всё готово!
Если Mac подключен по Wi-Fi
Тут есть определенные нюансы: дело в том, что Wi-Fi модуль в Mac может либо принимать сигнал, либо отдавать его другим устройствам. Поэтому раздавать интернет можно только по Bluetooth.
- Переходим в «Настройки» – «Общий доступ» и ставим галку на разделе «Общий интернет».
- Выбираем тип нашего подключения. В нашем случае это Wi-Fi.
- Активируем опцию «Bluetooth PAN» в правой части программы.
- Никаких данных вводить не потребуется. Осталось лишь активировать «Общий интернет». Всё готово!
Предлагаем подписаться на наш канал в «Яндекс.Дзен». Там вы сможете найти эксклюзивные материалы, которых нет на сайте.
Новости, статьи и анонсы публикаций
Свободное общение и обсуждение материалов
Лонгриды для вас
Apple опубликовала специальную инструкцию по обновлению Apple Watch Series 3. Эта модель имеет слишком маленький объём памяти, поэтому устанавливать апдейты традиционным способом на них уже затруднительно
Установка iOS 15 спровоцировала немало проблем в работе совместимых моделей iPhone и iPad — от банального перегрева до холостого перерасхода памяти. Разбираемся, откуда они взялись и как их можно исправить
Разбираемся, чем хорош базовый iPad 10.2 по сравнению с iPad Pro. Почему с обычным iPad вы не станете тратить больше? Зачем нужен LIDAR в iPad Pro? Как подарить iPad и не переплатить лишнего?
Источник
Организация раздачи интернета на другие устройства с iMac и MacBook
Любой компьютер, в том числе на операционной системе MacOS, можно использовать в качестве роутера для раздачи интернета на другие устройства. Причём как по беспроводной сети (с задействованием модуля Wi-Fi), так и по кабельному подключению (например, если ПК соединён с локальной сетью). И данный функционал в MacOS интегрирован по умолчанию. То есть никаких сторонних программ для его использования устанавливать не потребуется.
Зачем нужно раздавать интернет с компьютера Mac
Вариантов для использования такой функции — масса. Самый распространённый: iMac (или MacBook) к интернету подключен по кабелю RJ-45 (витая пара). Роутер в квартире/доме не установлен. Но есть необходимость предоставить интернет смартфонам/планшетам. Казалось бы, без Wi-Fi-роутера это сделать не получится. На деле вместо него можно использовать сам Mac! Но нужно учесть, что раздача интернета при этом доступной будет только в том случае, если компьютер включен и загружена операционная система.
Кабель для подключения к интернету RJ-45
А может ли Mac одновременно обеспечить доступом в интернет хотя бы 5 сторонних устройств? Однозначно да. Количество подключаемых гаджетов не ограничено. Упор будет только в пропускную способность создаваемой сети. А это уже во многом зависит от поколения, используемого Mac или MacBook.
Что делать если Mac подключен к сети по кабелю
В этом случае раздавать интернет можно и по Wi-Fi (при наличии соответствующего модуля), и в локальной сети, в том числе одновременно — установленная OS предусматривает такую возможность.
Итак, для создания беспроводной точки доступа (Wi-Fi-сети с функцией раздачи интернета) потребуется:
- Зайти в «Системные настройки», перейти в раздел «Общий доступ».
- Выбрать пункт «Общий интернет». Отмечать его галочкой — не нужно!
- В правой части окна в разделе «Общее подключение» выбрать порт, по которому Mac выходит в интернет. В данном случае — Ethernet. Если установлен USB-модем, то, соответственно, необходимо указать его.
- В разделе «Для компьютера» выбрать вариант «раздачи». В нашем случае — Wi-Fi (отметить галкой).
- Кликнуть на кнопку «Параметры Wi-Fi». Здесь нужно указать название создаваемой беспроводной сети (например, MacWi-Fi), выбрать тип шифрования (рекомендуется WPA2) и ввести пароль для подключения (минимум 8 символов, только латинские буквы, цифры, некоторые спецсимволы). Если в Mac установлен двухдиапазонный модуль (с поддержкой сетей 5 ГГц), то в настройках будет возможность выбрать и частоту (большинство смартфонов работают только с 2,4 ГГц — его и рекомендуется выбрать).
Перезагружать компьютер или ноутбук не нужно. Буквально через 5 секунд все остальные устройства «увидят» новую сеть Wi-Fi и смогут к ней подключиться. Только перед тем, как раздать интернет с iMac или MacBook необходимо учесть, что детальной статистики трафика по каждому подключенному устройству получить штатным ПО не получится. Но и необходимость в этом возникает крайне редко.
Что делать если Mac подключен к беспроводной сети
В том случае, если к интернету Mac подключен по Wi-Fi, то раздать трафик он сможет только на остальные устройства в локальной сети (подключенные по кабелю), либо через Bluetooth. Специфика Wi-Fi-модулей такова, что они не могут одновременно работать и на приём, и на раздачу (на самом деле можно, но только для передачи видеоизображения, например, через Chromecast или на приставку AppleTV — такое разделение трафика выполняется на аппаратном уровне).
Настройка MacBook или iMac в этом случае выполняется аналогичным образом, что и при подключении по кабелю. То есть через раздел «Общий интернет». Если трафик планируется раздавать по Bluetooth, то первоначально ещё необходимо провести сопряжение устройств, а затем в параметрах компьютера включить поддержку протокола DUN или PAN (именно в настройках для сопряженного Bluetooth-устройства). Именно они отвечают за туннелирование трафика. Все остальные параметры можно указать в разделе «Общий доступ Bluetooth» (там, к примеру, можно даже организовать локальный доступ к файлам, хранящихся на Mac).
И перед тем, как раздать интернет через Bluetooth с Mac стоит учесть, что максимальная скорость обмена данными в этом случае редко будет превышать 5 Мбит/с. Пинг тоже будет колебаться в диапазоне от 5 до 200 мс. То есть для веб-серфинга этого более чем достаточно, а вот для онлайн-игр, скачивания больших файлов или просмотра видео высокой четкости такое подключение однозначно не подойдёт.
Отключение раздачи
Раздача выключается всё в том же разделе «Общий интернет» (во вкладке «Общий доступ» системных настроек). Удалять созданные подключения не нужно (они ведь ещё могут пригодиться в будущем). Достаточно лишь включить пункт «Общий интернет выкл.»
Также можно просто отключить Wi-Fi: на MacBook, выпущенных до 2014 года, имеется для этого отдельный переключатель. Созданная ранее беспроводная сеть тут же исчезнет и появится при повторном включении модуля.
Функция раздачи интернета не доступна только на MacBook, выпущенных до линейки Air (то есть до 2009 года). И даже при наличии модуля Wi-Fi включить точку доступа всё равно не удастся — операционная система MacOS до версии X El Capitan подобный функционал не предусматривала.
Итого, iMac и MacBook действительно можно использовать в качестве Wi-Fi-роутера, да ещё и с довольно обширным функционалом. Если у вас имеется подобный опыт использования своих ПК или ноутбуков (в том числе на Windows) — обязательно поделитесь этим в комментариях. Расскажите, какое ПО для этого вы использовали, были ли какие-то недостатки в организации подобной раздачи интернета.
Источник