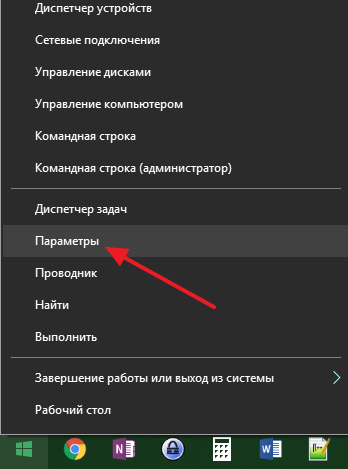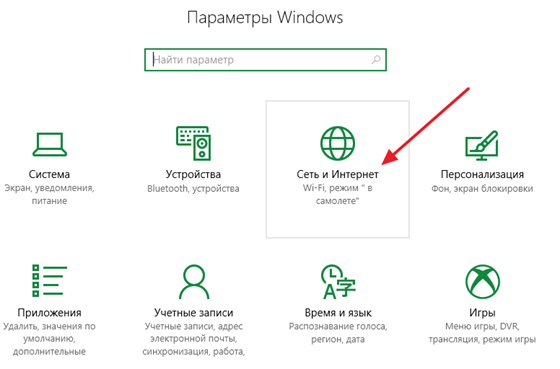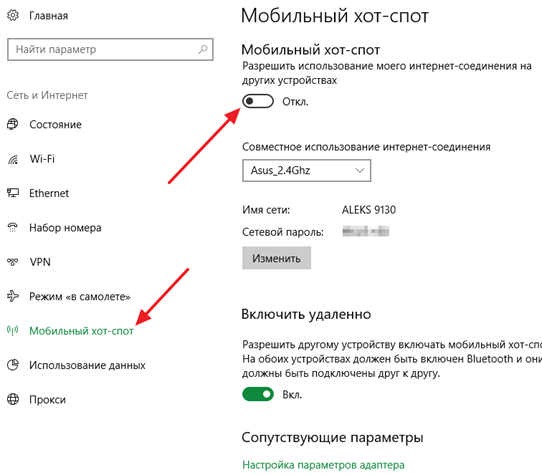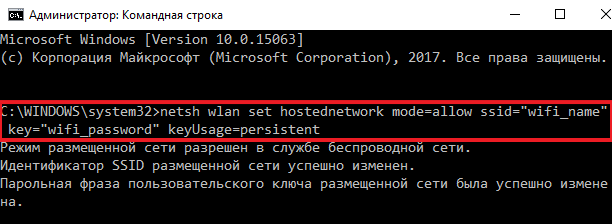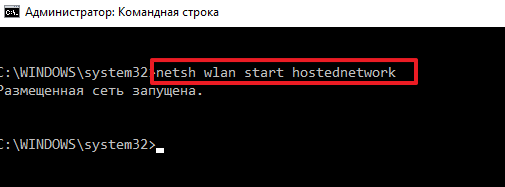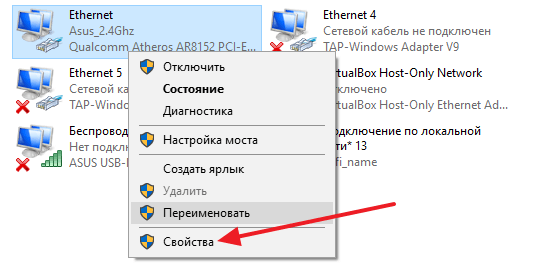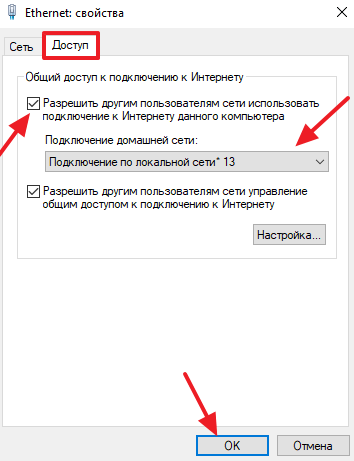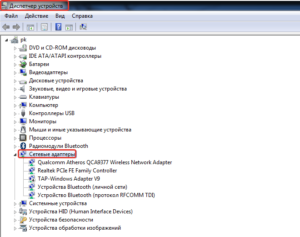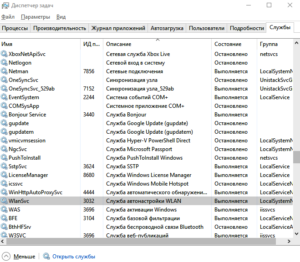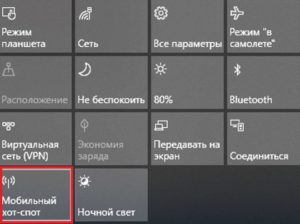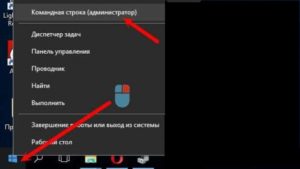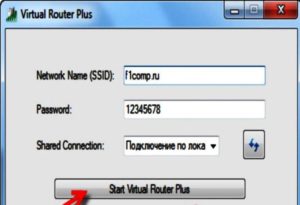- Как раздать Wi-Fi с ноутбука на Windows 10
- Раздача Wi-Fi с помощью функции «мобильный хот-спот»
- Настройка раздачи Wi-Fi с помощью командной строки
- Как раздать интернет по Wi-Fi с ноутбука в Windows 10
- Мобильный хот-спот в Windows 10
- Проверяем возможность раздачи
- Раздача Wi-Fi в Windows 10 с помощью командной строки
- Проблемы и их решение
- Раздача Wi-Fi с ноутбука ОС Windows 10
- Подготовительные работы
- Проверка Wi-Fi-адаптера
- Проверить интернет
- Проверить службы
- Стандартная функция Windows 10 для раздачи Wi-Fi
- Раздача Wi-Fi в Windows 10 с помощью командной строки
- Консоль Windows с правами администратора
- Настройка точки доступа
- Команды включения/выключения точки доступа
- Настройка маршрутизации
- Проверка работоспособности сети
- Создание ярлыков на рабочем столе для прямого управления раздачей
- С помощью специальных программ
- MyPublicWiFi
- Virtual Router Plus
- Решение проблем и исправление ошибок
- Ноутбук не раздает Wi-Fi, не выполняется подключение устройств, не запускается раздача
- Ошибка с названием: «Не удалось запустить размещенную сеть …не находятся в нужном состоянии…»
Как раздать Wi-Fi с ноутбука на Windows 10
Сейчас доступа к интернету требуют самые разные устройства, от телефонов до умных часов. Как правило, для их подключения применяют Wi-Fi роутер. Но, если у вас есть ноутбук с Windows 10, и он подключен к интернету по проводу, то вы можете сэкономить и использовать его вместо роутера. Сейчас мы рассмотрим два способа, как можно раздать Wi-Fi с ноутбука на базе операционной системы Windows 10.
Раздача Wi-Fi с помощью функции «мобильный хот-спот»
В операционной системе Windows 10 появилась такая функция как «Мобильный хот-спот». Данная функция позволяет организовать раздачу Wi-Fi с ноутбука буквально за пару кликов мышкой. Фактически все что нужно сделать, это включить «Мобильный хот-спот» и сразу можно пользоваться интернетом по Wi-Fi.
Итак, для того чтобы раздать Wi-Fi с ноутбука при помощи функции «Мобильный хот-спот» вам понадобится меню «Параметры». Это новое меню, которое появилось в Windows 10, и призвано заменить собой старую «Панель управления». Для того чтобы открыть меню «Параметры» просто откройте меню «Пуск» и нажмите на кнопку с иконкой шестеренки.
Также вы можете кликнуть по кнопке «Пуск» правой кнопкой мышки и в появившемся меню выбрать вариант «Параметры».
После открытия меню «Параметры» вам нужно перейти в раздел «Сеть и Интернет». Для этого кликаем по соответствующей кнопке.
Дальше нужно перейти в подраздел «Мобильный хот-спот» и включить там функции с таким же названием.
И это все, что нужно было сделать, ваш ноутбук начал раздавать Wi-Fi. Для подключения к созданной Wi-Fi сети нужно использовать пароль, который указан здесь же, в разделе «Мобильный хот-спот».
Настройка раздачи Wi-Fi с помощью командной строки
Если описанный выше способ раздачи Wi-Fi вам не подошел, то вы можете настроить все вручную, при помощи командной строки. Для этого вам нужно будет открыть командную строку с правами администратора. В Windows 10 это можно сделать, кликнув правой кнопкой мышки по кнопке «Пуск» и выбрав пункт меню «Командная строка (Администратор)»
После запуска командной строки можно приступать настройке раздачи Wi-Fi. В первую очередь на вашем ноутбуке с Windows 10 нужно выполнить следующую команду:
netsh wlan set hostednetwork mode=allow ssid=»wifi_name» key=»wifi_password» keyUsage=persistent
Эта команда создает новую Wi-Fi сеть. Параметры «wifi_name» и «wifi_password» нужно поменять на собственные, поскольку это название сети и пароль для доступа к ней.
Если после выполнения данной команды вы получили сообщение о том, что «режим размещенной сети разрешен», значит все нормально и можно переходить к следующему этапу. Дальше вам нужно запустить созданную ранее Wi-Fi сеть. Для этого выполите следующую команду:
netsh wlan start hostednetwork
Если после выполнения данной команды вы получили сообщение «Размещенная сеть запущенна», то это означает, что все нормально и можно переходить к следующему шагу. Если же появляется ошибка «Не удалось запустить размещенную сеть», значит что-то не так с Wi-Fi адаптером на вашем ноутбуке. Возможно, не установлены драйверы или Wi-Fi адаптер просто отключен. Решите эту проблему и повторно выполните команду «netsh wlan start hostednetwork».
Сообщение «Размещенная сеть запущенна» означает что созданная Wi-Fi сеть работает и к ней уже можно подключаться. Но, пока в этом мало смысла, поскольку это просто сеть, без доступа к интернету. Для того чтобы началась раздача интернета по Wi-Fi нужно зайти в «Сетевые подключения» и внести некоторые изменения в настройки.
В «Сетевые подключения» можно попасть через «Панель управления», но проще нажать комбинацию клавиш Windows-R и ввести команду «ncpa.cpl».
Здесь нужно кликнуть правой кнопкой мышки по сетевому подключению, через которое ваш ноутбук на Windows 10 получает доступ в интернет, и перейти в «Свойства».
В «Свойствах» нужно открыть вкладку «Доступ» и установить отметку напротив функции «Разрешить другим пользователям сети использовать подключение к Интернету данного компьютера». Кроме этого нужно открыть выпадающее меню и выбрать в нем Wi-Fi сеть, созданную ранее через командную строку.
На этом все, вы настроили раздачу Wi-Fi с ноутбука на Windows 10. Теперь можно подключаться к созданной Wi-Fi и проверять работает ли интернет. Для подключения к Wi-Fi используйте пароль, который вы указали при выполнении первой команды.
Нужно добавить, что после перезагрузки компьютера созданную Wi-Fi сеть нужно будет запустить заново с помощью команды «netsh wlan start hostednetwork». Также вы можете остановить работу Wi-Fi сети вручную, для этого используйте команду «netsh wlan stop hostednetwork».
Как раздать интернет по Wi-Fi с ноутбука в Windows 10
В моей предыдущей статье про раздачу Wi-Fi с ноутбука то и дело появляются комментарии на тему того, что указанные способы отказываются работать в Windows 10 (впрочем, часть из них работает, а дело, вероятнее всего, в драйверах). Потому и было решено написать эту инструкцию (обновлена в августе 2016).
В этой статье — пошаговое описание того, как раздавать интернет по Wi-Fi с ноутбука (или компьютера с Wi-Fi адаптером) в Windows 10, а также о том, что делать и на какие нюансы обратить внимание, если описанное не работает: не удается запустить размещенную сеть, подключаемое устройство не получает IP адрес или работает без доступа в Интернет и т.п.
Обращаю ваше внимание на то, что такого рода «виртуальный роутер» из ноутбука возможен для проводного подключения к Интернету или же для подключения через USB модем (хотя в ходе проверки сейчас обнаружил, что у меня успешно раздается интернет, «получаемый» также по Wi-Fi, в предыдущей версии ОС лично у меня это не выходило).
Мобильный хот-спот в Windows 10
В юбилейном обновлении Windows 10 появилась встроенная функция, позволяющая раздать интернет по Wi-Fi с компьютера или ноутбука, называется она мобильный хот-спот и находится в Параметры — Сеть и Интернет. Также функция доступна для включения в виде кнопки при щелчке мышью по значку подключения в области уведомлений.
Всё, что вам потребуется — включить функцию, выбрать подключение, к которому будет предоставлен доступ другим устройствам по Wi-Fi, задать имя сети и пароль, после чего можно подключаться. По сути, все те способы, которые описаны далее больше не требуются, при условии, что у вас последняя версия Windows 10 и поддерживаемый тип подключения (например, раздача PPPoE не удается).
Тем не менее, если у вас есть интерес или необходимость, вы можете познакомиться и с другими способами раздать Интернет по Wi-Fi, которые подойдут не только для 10-ки, но и для предыдущих версий ОС.
Проверяем возможность раздачи
Первым делом, запустите командную строку от имени администратора (правый клик по кнопке пуск в Windows 10, а затем выбор соответствующего пункта) и введите команду netsh wlan show drivers
В окне командной строки должна отобразиться информация об используемом драйвере Wi-Fi адаптера и технологиях, которые он поддерживает. Нас интересует пункт «Поддержка размещенной сети» (в английском варианте — Hosted Network). Если там указано «Да», то можно продолжать.
Если же поддержка размещенной сети отсутствует, то для начала следует обновить драйвера на Wi-Fi адаптер, желательно с официального сайта производителя ноутбука или самого адаптера, после чего повторить проверку.
В некоторых случаях может помочь, наоборот, откат драйвера на предыдущую версию. Чтобы проделать это, зайдите в диспетчер устройств Windows 10 (можно через правый клик по кнопке «Пуск»), в разделе «Сетевые адаптеры» найдите требуемое устройство, кликните по нему правой кнопкой мыши — свойства — вкладка «Драйвер» — «Откатить».
Опять же, повторите проверку поддержки размещенной сети: так как если она не поддерживается, все остальные действия не приведут ни к какому результату.
Раздача Wi-Fi в Windows 10 с помощью командной строки
Продолжаем действовать в командной строке, запущенной от имени администратора. В ней необходимо ввести команду:
netsh wlan set hostednetwork mode=allow ssid=remontka key=secretpassword
Где remontka — желаемое имя беспроводной сети (задайте свое, без пробелов), а secretpassword — пароль на Wi-Fi (задайте свой, не менее 8 символов, не используйте кириллицу).
После этого введите команду:
netsh wlan start hostednetwork
В результате вы должны увидеть сообщение о том, что размещенная сеть запущена. Уже сейчас можно подключиться с другого устройства по Wi-Fi, но на нем не будет доступа к Интернету.
Примечание: если вы увидели сообщение о том, что невозможно запустить размещенную сеть, при этом на предыдущем этапе было написано, что она поддерживается (или необходимое устройство не подключено), попробуйте отключить Wi-Fi адаптер в диспетчере устройств, а затем заново включить его (либо удалить его там, а потом обновить конфигурацию оборудования). Также попробуйте в диспетчере устройств в пункте меню Вид включить отображение скрытых устройств, после чего в разделе «Сетевые адаптеры» найти Microsoft Hosted Network Virtual Adapter (Виртуальный адаптер размещенной сети), кликнуть по нему правой кнопкой мыши и выбрать пункт «Задействовать».
Чтобы доступ к Интернету появился, кликните правой кнопкой мыши по «Пуск» и выберите пункт «Сетевые подключения».
В списке подключений, кликните по Интернет-соединению (именно по тому, которое используется для выхода в Интернет) правой кнопкой мыши — свойства и откройте вкладку «Доступ». Включите пункт «Разрешить другим пользователям сети использовать подключение к Интернету и примените настройки (если вы увидите в том же окне список подключений домашней сети, выберите появившееся после запуска размещенной сети новое беспроводное соединение).
Если все пошло, как надо, а ошибок при настройке сделано не было, теперь при подключении с телефона, планшета или другого ноутбука к созданной сети, у вас будет доступ в Интернет.
Для последующего отключения раздачи Wi-Fi, в командной строке от имени администратора введите: netsh wlan stop hostednetwork и нажмите Enter.
Проблемы и их решение
У многих пользователей, несмотря на выполнение всех указанных выше пунктов, доступ в Интернет через такое Wi-Fi подключение не работает. Ниже — несколько возможных способов исправить это и разобраться в причинах.
- Попробуйте отключить раздачу Wi-Fi (команду только что указывал), затем — отключить Интернет-подключение (то, к которому мы разрешили общий доступ). После этого вновь включите их в порядке: сначала раздача Wi-Fi (через команду netsh wlan start hostednetwork, остальные команды, которые были до этого, не нужны), затем — Интернет-подключение.
- После запуска раздачи Wi-Fi у вас в списке сетевых подключений создается новое беспроводное подключение. Кликните по нему правой кнопкой мыши и нажмите «Сведения» (Состояние — Сведения). Посмотрите, указан ли там Адрес IPv4 и маска подсети. Если нет, то укажите вручную в свойствах подключения (можно взять со скриншота). Аналогично, при проблемах при подключении других устройств к раздаваемой сети, вы можете использовать статический IP в том же адресном пространстве, например, 192.168.173.5.
- Фаерволы многих антивирусов по умолчанию блокируют общий доступ к Интернету. Чтобы убедиться, в этом ли причина проблем с раздачей Wi-Fi, можно временно вообще отключить фаервол (брандмауэр) и, если проблема исчезла, начинать искать соответствующую настройку.
- Некоторые пользователи включают общий доступ не для того подключения. Он должен включаться для подключения, которое используется для выхода в Интернет. Например, если у вас есть подключение по локальной сети, а для интернета запускается Beeline L2TP или Ростелеком PPPoE, то общий доступ нужно предоставлять для последних двух.
- Проверьте, включена ли служба Windows «Общий доступ к подключению к Интернету» (Internet Connection Sharing).
Думаю, у вас все получится. Все вышеописанное проверено только что в связке: компьютер с Windows 10 Pro и Wi-Fi адаптером Atheros, подключались устройства iOS 8.4 и Android 5.1.1.
Дополнительно: раздачу Wi-Fi с дополнительными функциями (например, автоматический запуск раздачи при входе в систему) в Windows 10 обещает программа Connectify Hotspot, кроме этого, в комментариях к моей предыдущей статье на данную тему (см. Как раздавать Wi-Fi с ноутбука), у некоторых работает бесплатная программа MyPublicWiFi.
Раздача Wi-Fi с ноутбука ОС Windows 10

Подготовительные работы
Раздача «вайфай» с ноутбука на Windows 10 — это полезная функция для обеспечения, как правило, переносной техники интернетом через беспроводную связь. Однако процедура требует проведения небольших подготовительных работ.
Проверка Wi-Fi-адаптера
В первую очередь следует убедиться, что ноутбук, на котором будет проходить создание точки доступа, имеет рабочий wifi-адаптер. Кроме того, для работы необходим специальный драйвер на беспроводном адаптере, обычно устанавливаемом системой в автоматическом режиме. Чтобы проверить его наличие, нужно зайти в диспетчер устройств. Нажать правой кнопкой на логотип Windows в левом нижнем углу и в появившемся меню выбрать «Диспетчер устройств». Затем развернуть «Сетевые адаптеры», где не должно быть знаков вопроса и неопознанного оборудования. Ну и, конечно же, адаптер должен быть включен.
Проверить интернет
Чтобы раздавать с компьютера интернет, он должен быть подключен и нормально работать. Проверить подсоединение возможно визуально. Это либо кабель, вставленный в специальный разъем ноутбука, либо 3/4G-модем в USB-разъеме. Проверить его работоспособность можно в любом браузере, перейдя на общеизвестную страницу.
Проверить службы
Также возможна проверка посредством службы «Общий доступ к подключению к интернету (ICS)» и «Служба автонастройки WLAN». Для этого запустить «Диспетчер задач», перейти в нужную вкладку и убедиться, что указанные «помощники» находятся в состоянии «Выполняется». В случае если это не так, достаточно щелкнуть правой кнопкой мыши на названии и в выпавшем меню нажать «Запустить».
Стандартная функция Windows 10 для раздачи Wi-Fi
Раздать wifi в Windows 10 реально несколькими путями, например, через стандартную функцию. Делается это через так называемый мобильный хот-спот в Windows 10. Чтобы запустить, нажать правой кнопкой мыши на значок Windows в левом нижнем углу, выбрать пункт «Параметры». В нем перейти в подпункт «Сеть и интернет». В результате слева будет виден список имеющихся функций, среди которых есть и хот-спот. Но эта манипуляция делается еще быстрее. Достаточно кликнуть на кнопку уведомлений в правом нижнем углу главного экрана Windows, где одним из вариантов быстрого доступа и будет мобильный хот-спот.
Далее в открывшемся окне указать, какое именно интернет-соединение будет использоваться совместно на разных устройствах. Установить необходимый пароль и создать имя wifi-сети. Не забыть перевести ползунок, разрешающий подключение к созданному подсоединению, в положение «Вкл.».
Раздача Wi-Fi в Windows 10 с помощью командной строки
Также раздача wi fi в Windows 10 производится через командную строку. Этот путь несколько сложнее, чем описанный выше, и применялся тогда, когда в Windows еще не было встроенной функции раздачи wifi.
Консоль Windows с правами администратора
Раньше командная строка от имени администратора запускалась при помощи нажатия правой кнопки мыши на значок Windows в левом нижнем углу и выбора нужного пункта. Однако в одном из обновлений эту функцию убрали, поэтому теперь требуется нажать на этот значок левой кнопкой мыши. Затем выбрать в списке папку «Служебные», найти «Командную строку», кликнуть правой кнопкой, выбрать «Дополнительно» и уже оттуда запустить ее с правами администратора.
Настройка точки доступа
После этого создается виртуальная wifi-сеть командой Netsh wlan set hostednetwork mode=allow ssid=NameNetwork key=password». В поля SSID и key вписывается имя сети и пароль, состоящий из восьми и более знаков.
Команды включения/выключения точки доступа
Созданная wifi-сеть запускается и отключается при помощи двух команд, прописываемых в командной строке. Для включения применяется netsh wlan start hostednetwork, в то же время для остановки нужно воспользоваться командой netsh wlan stop.
Настройка маршрутизации
При этом интернета пока не будет. Необходимо зайти в «Сетевые подключения», в подпункте «Свойства» следует перейти во вкладку «Доступ», где установить галочку, разрешающую совместное использование интернета, подключенного к компьютеру на Windows со всех других устройств.
Проверка работоспособности сети
Чтобы проверить, правильно ли работает wifi, достаточно воспользоваться любым сторонним устройством, будь это телефон или планшет. Следует найти и подключиться к wifi-сети, попробовать воспользоваться интернетом, раздаваемым с ноутбука на Windows.
Создание ярлыков на рабочем столе для прямого управления раздачей
Существует способ создать аналог ярлыка для быстрого управления wifi в виде bat-файла. Для этого обычный текстовый файл требует изменения его расширения на bat. Затем вписать команду, запускающую механизм раздачи wifi с ноутбука, и сохранить. В результате не потребуется каждый раз заново запускать командную строку от имени администратора и прописывать необходимый текст. Точно так же создается аналог ярлыка для быстрого выключения сети, достаточно лишь вписать в другой bat-файл: команду остановки сети.
С помощью специальных программ
Кроме того, на собственный персональный ПК, работающий на операционной системе Windows, рекомендуется скачать специальные программы, созданные исключительно для раздачи интернета. Их преимуществом является больший уровень функциональности по сравнению со стандартными способами и, как правило, вопросов, как раздать интернет, практически не возникает, потому что все понятно на интуитивном уровне.
MyPublicWiFi
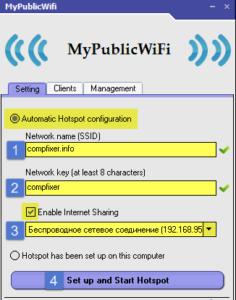
Virtual Router Plus
По аналогичному принципу настраивается программ Virtual Router Plus. Скачивается с официального ресурса, устанавливается без стороннего ПО. После этого запускается ярлык с рабочего стола, заполняются поля: имя сети, пароль, вид используемого интернет-соединения. Однако минусом является то, что в ней отсутствует галочка, разрешающая пользоваться интернетом, раздаваемым через wifi сторонними устройствами. Для этого нужно зайти в свойства в разделе «Сетевые адаптеры» и во вкладке «Доступ» установить галочку. После этого wifi легко раздается с ноутбука на Windows.
Решение проблем и исправление ошибок
В «виндовс» 10, как и в любой другой операционной системе, возникают ошибки. В том числе это касается и точки доступа, не раздающей интернет. Проблемы проявляются в самых неожиданных местах, бывает достаточно сложно диагностировать причины. В любом случае следует попробовать остановить, а затем заново запустить сеть, большинство проблем решается именно таким способом.
Ноутбук не раздает Wi-Fi, не выполняется подключение устройств, не запускается раздача
Причин, по которым не получается подключиться к wifi или же ноутбук с Windows вовсе не раздает интернет, несколько. Прежде всего, отсутствие нужного драйвера wifi-адаптера. Его рекомендуется скачивать с официального сайта производителя.
Также блокировать раздачу способны антивирусные программы. Их желательно отключать на период раздачи wifi. Кроме того, блокировать подключения способны встроенные в Windows межсетевые экраны.
Ошибка с названием: «Не удалось запустить размещенную сеть …не находятся в нужном состоянии…»
Иногда высвечивается сообщение, информирующее, что wifi нельзя запустить, либо сеть находится в неправильном состоянии. В данном случае следует выключить, а затем заново запустить wifi-модуль. А сделать это либо через диспетчер устройств, либо с помощью механической кнопки, если таковая имеется на конкретной версии ноутбука. К ним, например, относится Vaio и многие модели Asus. Также в диспетчере устройств включить отображение скрытых устройств, после чего в меню «Сетевые адаптеры» найти виртуальный адаптер и запустить его.
Быстро и легко раздать интернет в Windows 10 несложно, справиться с задачей способны даже не очень продвинутые в техническом плане пользователи. Поможет в этом указанная выше инструкция, где подобно рассмотрены всевозможные варианты, чтобы правильно настроить точку доступа wifi.