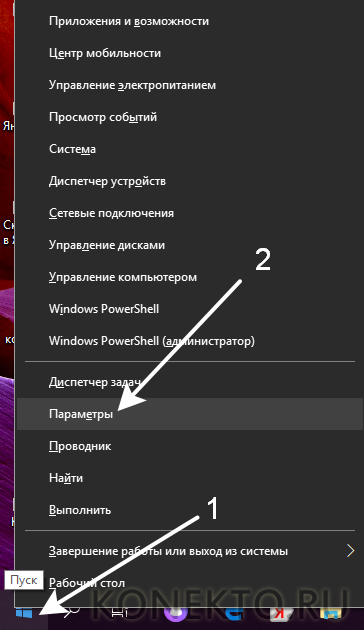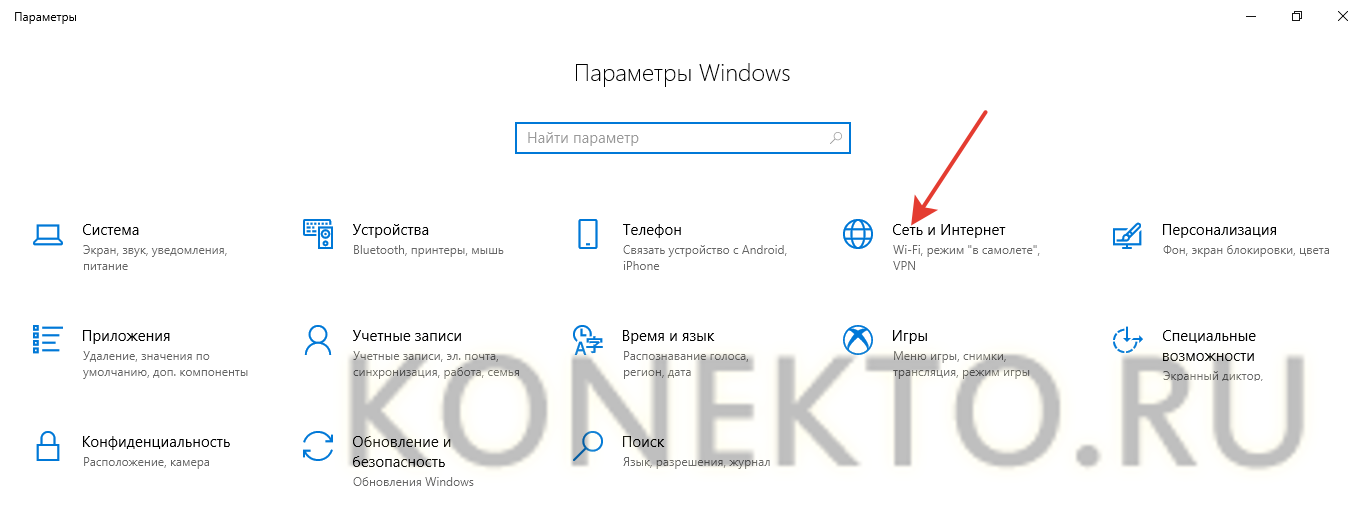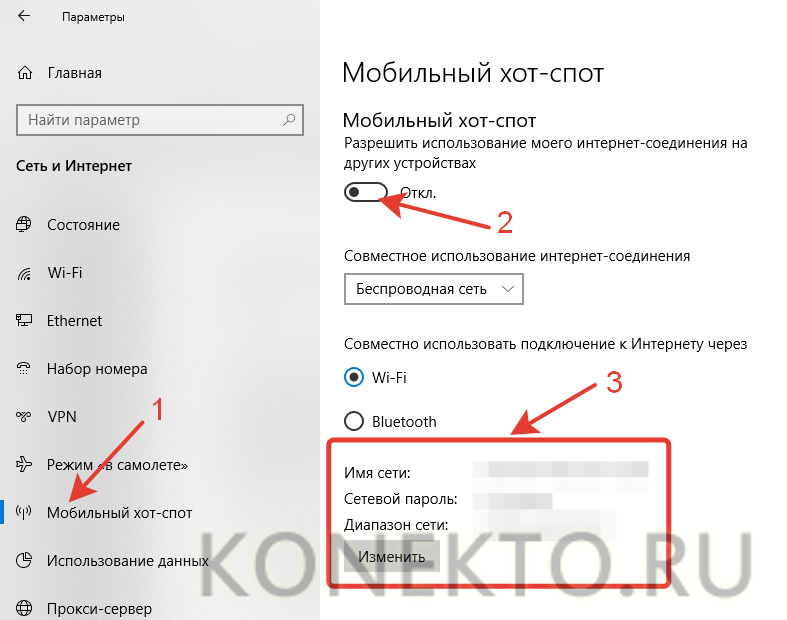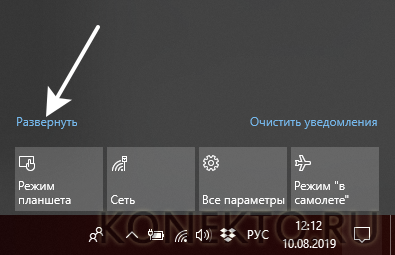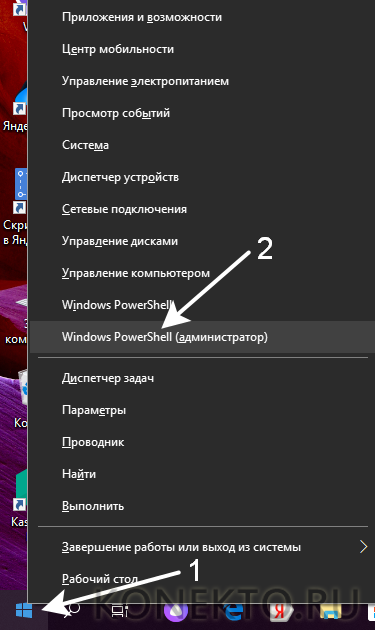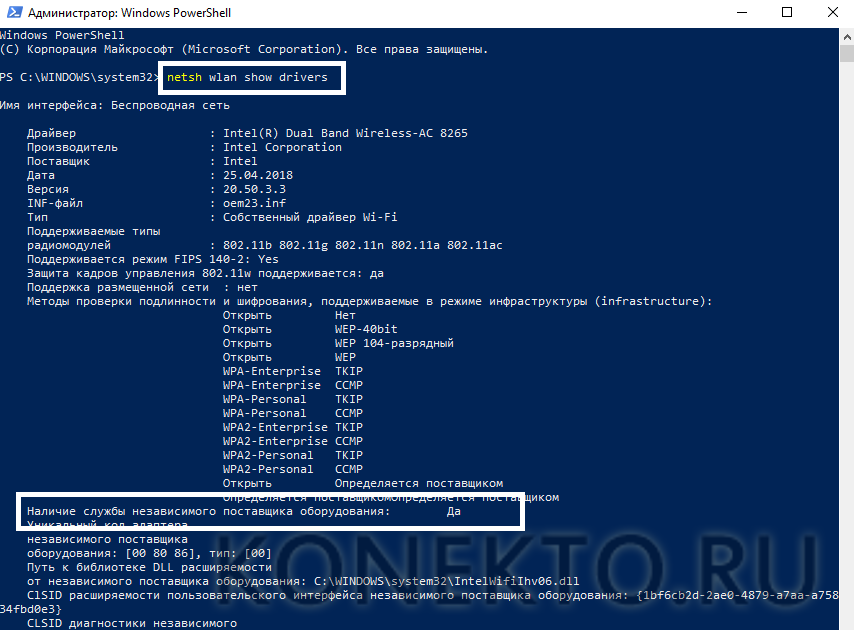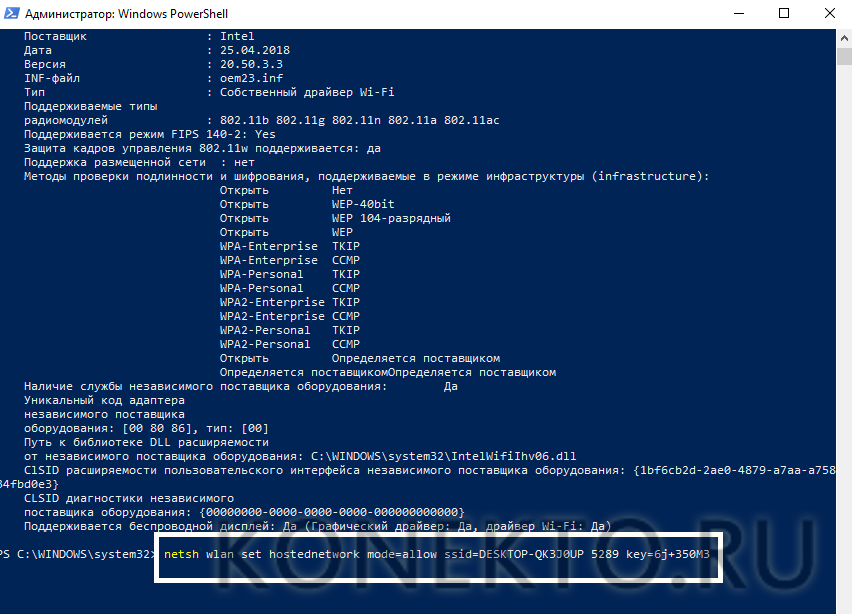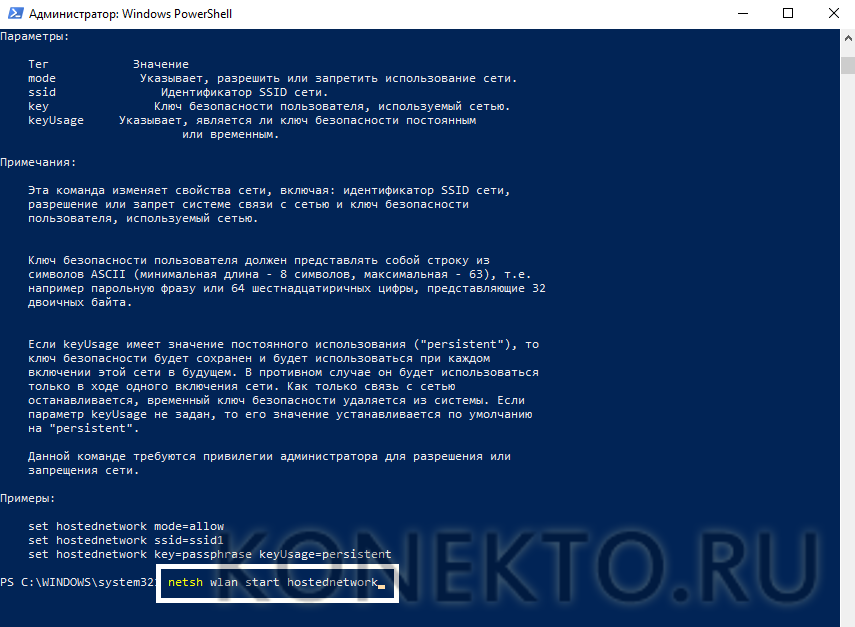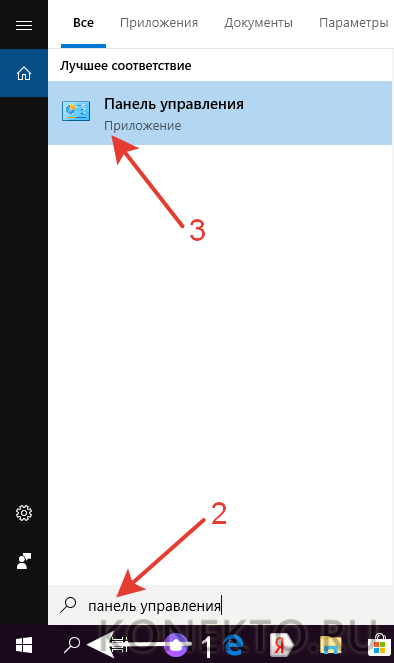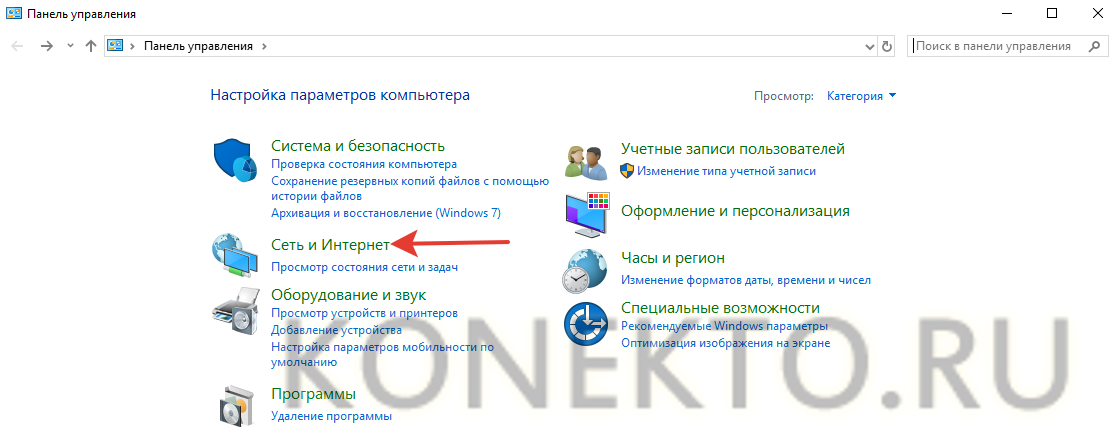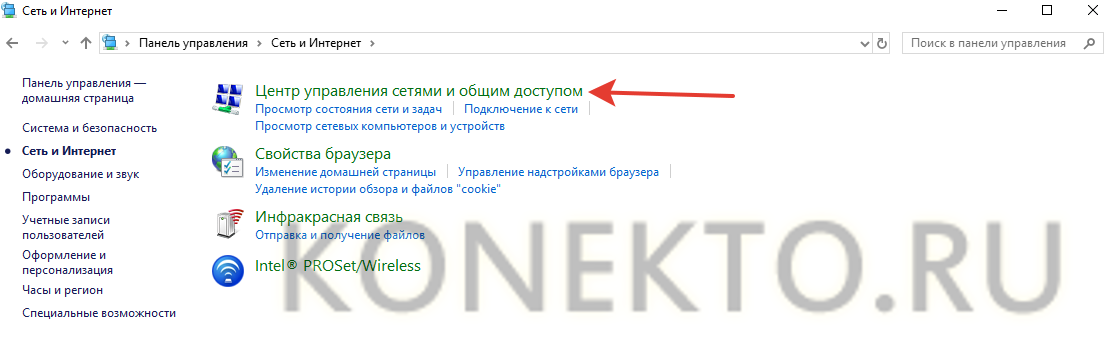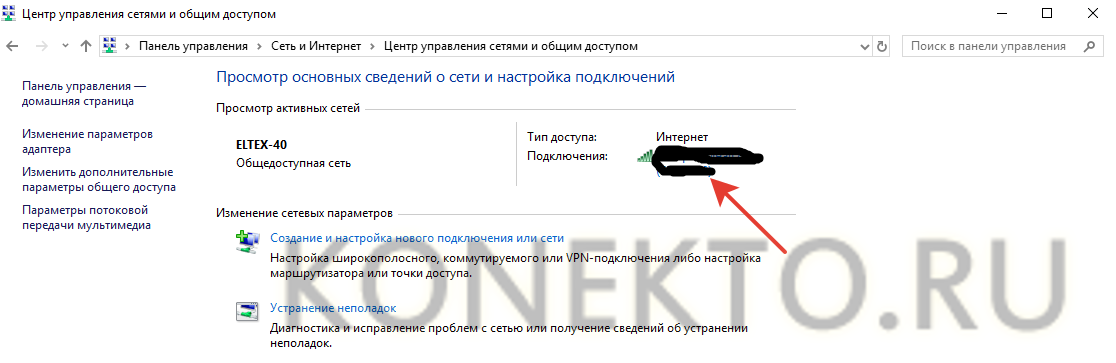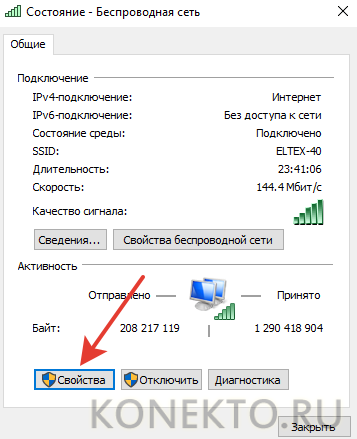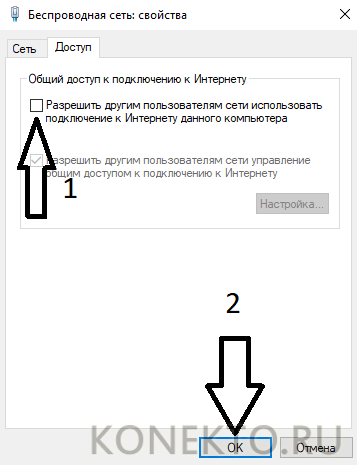- Как раздать вай-фай с ноутбука Windows 10?
- Меню «Параметры»
- Центр уведомлений Windows
- Командная строка
- Подводим итоги
- Способы раздачи Wi-Fi с ноутбука с ОС Windows 10
- Предварительные настройки
- Стандартная раздача Wi-Fi с ноутбука Windows 10
- Раздача через командную строку
- Раздача с помощью специальных программ
- MyPublicWiFi
- Virtual Router Plus
- Connectify Hotspot
- Возможные проблемы и их решение
- Как действовать, если мобильный хот-спот на Windows 10 не включается?
- Ноутбук не раздает Вай-Фай, не выполняется подключение устройств, не запускается раздача
- Не удаётся запустить размещенную сеть
Как раздать вай-фай с ноутбука Windows 10?
Раздать Wi-Fi с ноутбука не составит никакого труда. Однако у владельцев лэптопов, функционирующих на Windows 10, «классические» способы смены настроек банально не работают. Как же организовать раздачу вай-фай с устройства в этом случае? На самом деле поделиться Интернетом с компа, работающего на базе Виндовс 10, не сложнее, чем зайти в настройки роутера и поменять пароль на Wi-Fi.
Меню «Параметры»
Управлять многими процессами у компьютеров на Windows 10 можно через меню «Параметры». Например, в этом разделе удастся даже подготовить переход в безопасный режим работы или связать ПК со смартфоном на Андроиде или iOS. Чтобы начать раздавать Wi-Fi с ноута, нужно изменить несколько настроек:
- Щелкаем на «Пуск» правой кнопкой мыши и выбираем опцию «Параметры».
- Открываем меню «Сеть и Интернет».
- Переходим в раздел «Мобильный хот-спот», активируем одноименную функцию и при необходимости меняем имя сети и пароль.
Важно: у ноутбуков, работающих на Windows 10, можно также установить удаленное включение функции хот-спот. В этом случае активация опции будет происходить через Bluetooth. В итоге организовать раздачу Wi-Fi и поделиться Интернетом получится прямо со смартфона.
Центр уведомлений Windows
Раздать вай-фай с ноутбуков и компьютеров, работающих на ОС Windows 10, можно и через «Центр уведомлений»:
- Нажимаем на кнопку «Центра уведомлений».
- Включаем опцию «Мобильный хот-спот».
Внимание: после активации представленной опции автоматически включится Bluetooth.
Командная строка
Иногда указанные выше способы активации раздачи Интернета не работают. В этом случае настройки ноутбуков и ПК, функционирующих на Windows 10, придется менять при помощи командной строки:
- Нажимаем на «Пуск» правой кнопкой мыши, после чего выбираем опцию «Windows PowerShell (администратор)».
- Вводим комбинацию netsh wlan show drivers и подтверждаем действие. Если компьютер нашел необходимое ПО, то продолжаем работу. Если же в строке написано «Нет», то переустанавливаем драйвера адаптера.
- После этого пишем новую комбинацию: netsh wlan set hostednetwork mode=allow ssid=название key=сетевой код. Вместо «название» указываем имя сети латиницей, вместо словосочетания «сетевой код» пишем пароль к Wi-Fi. Подтверждаем действие нажатием на Enter.
- Затем прописываем команду netsh wlan start hostednetwork и подтверждаем действие.
- Нажимаем на значок поиска, закрепленный на панели задач, вводим в строку «Панель управления» и переходим в соответствующее приложение.
- Открываем раздел «Сеть и Интернет».
- Переходим в меню «Центр управления сетями и общим доступом».
- Открываем сеть, к которой в настоящий момент подключен компьютер или ноутбук.
- Нажимаем на кнопку «Свойства».
- Разрешаем доступ и подтверждаем действие.
Теперь другим пользователям остается только подключить вай-фай на ноутбуке, компьютере или смартфоне и присоединиться к новой сети.
Подводим итоги
Иногда даже выбрать роутер бывает сложнее, чем изменить настройки и раздать Wi-Fi со своего ПК. Как видно, владельцам компьютеров и ноутбуков, работающих на Windows 10, сделать раздачу Интернета можно тремя способами. Первые два варианта — самые простые. Изменить настройки и раздать вай-фай при помощи командной строки несколько сложнее.
Способы раздачи Wi-Fi с ноутбука с ОС Windows 10
Операционная система Windows 10 позволяет раздавать Wi-Fi с ноутбука на другие устройства: мобильные телефон, планшеты, телевизоры SmartTV. Имеется несколько способов осуществления этой задачи, доступных для реализации среднестатистическим пользователем.
Предварительные настройки
Вначале нужно убедиться в наличии рабочего беспроводного адаптера.
Требуется и присутствие специального драйвера на Wi-Fi-адаптере, который обычно автоматически устанавливается системой. О его наличии можно узнать в “Диспетчере устройств”:
- Используя правую кнопку мыши, кликнуть по значку “Этот компьютер” на рабочем столе и выбрать “Управление”, а потом в коленке слева нажать на “Диспетчер устройств”.
- Открыть “Сетевые адаптеры”, где должны отсутствовать пометки со знаком восклицания как неопознанное устройство
- В свою очередь адаптер, в котором имеется слово “Wireless”, должен иметь состояние “включен”. Чтобы включить адаптер, нужно нажать на него правой кнопкой мыши и выбрать “Включить устройство”.
Для раздачи также необходимо наличие нормально функционирующего интернет-соединения. Факт подключения можно определить внешне — по кабелю, вставленному в специальный разъём на ноутбуке или 3G/4G-модему в USB-разъём.
Также можно сделать проверку следующим способом:
- Запустить окно “Выполнить” сочетанием клавиш Win+R.
- Ввести команду services.msc и нажать OK.
- Для удобства выстроить список по имени, и нажать на “Служба автонастройки WLAN”.
- Удостоверится, что состояние службы находится в положении “Выполняется”. Если этого нет, то с помощью правой кнопки мышки нужно нажать по названию и выбрать “Запустить”.
Стандартная раздача Wi-Fi с ноутбука Windows 10
Одним из способов раздачи беспроводного Интернета в Виндовс 10 является раздача с ноутбука с использованием стандартной функции без специальных программ и внесения команд в консоль. Это осуществляется с помощью использования мобильного хот-спота в Windows 10.
- Нажать правой кнопки мышки по знаку “Виндовс” слева внизу.
- Перейти к пункту “Параметры” (имеет вид шестерёнки), затем выбрать “Сеть и интернет”.
- С левой стороны появится перечень с имеющимися функциями, к которым относится и хот-спот. Нажать на него.
- В появившемся окошке указывается наименование интернет-соединения для совместного использования на различных устройствах.
- Необходимо установить пароль и создать имя Wi-Fi-сети.
- Передвинуть ползунок в положение “Вкл.” для разрешения полученного подсоединения.
- Используя наименование сети с паролем, можно подсоединить к хот-споту не более 8 девайсов.
- Отключение Wi-Fi-раздачи доступно там же, где отключается беспроводное соединение (в окне “Сеть” панели задач).
Чтобы не допускать функционирования хот-спота впустую, можно сделать удалённый запуск с другого девайса. Активирование функции наступает в той же настойке точки доступа, которая будет работать, если на этих устройствах включён Bluetooth и они соединены между собой.
Как осуществить раздачу Вай-Фай с ноутбуку через мобильный хот-спот, рассказывается в этом видео:
Раздача через командную строку
Если предыдущий метод не помог, то вариант с использованием командной строки с большей долей вероятности будет удачным. Его реализация предполагает следующие действия:
- Открыть “Пуск” и сразу начать набирать “команд”.
- В списке появится “Командная строка”. Нажать на неё правой кнопкой мыши и выбрать “Запустить от имени администратора”.
- После запуска набрать netsh wlan show drivers
Это поможет узнать, может ли поддерживать раздачу ваш беспроводной девайс. - Среди текста в открывшемся окошке нужно найти поле “Поддержка размещенной сети” и удостовериться, что там отмечено “Да”.
В противном случае необходима переустановка или откат драйвера, а потом новая попытка.
Как организовать раздачу Wi-Fi с ноутбука:
- Ввести в командную строку netsh wlan set hostednetwork mode=allow ssid=okwifi=okwificom
Но при этом “okwifi” поменять на что-то другое по собственному усмотрению. Это будет имя беспроводной сети. А “okwificom” заменить на придуманный пароль к этой сети.
Не закрывайте окно командной строки, оно ещё пригодится чуть позже!
- Нажать “Пуск”.
- Слева выбрать “Параметры” (значок шестерёнки), и потом выбрать “Сеть и Интернет”. Нажать по синей ссылке “Настройка параметров адаптера”.
- Откроется новое окно. Нажать правой кнопкой мыши по значку “Беспроводная сеть” и выбрать в появившемся контекстном меню “Свойства”.
- В открывшимся окне перейти во вкладку “Доступ” и поставить галочку на “Разрешить другим пользователям сети использовать подключение к Интернету данного компьютера”. Сохранить изменения.
Эта фраза используется, чтобы запустить точку доступа. Для всех беспроводных аппаратов в зоне сигнала Wi-Fi ноутбука появится возможность увидеть данную сеть и осуществить подсоединение к ней с использованием указанного пароля.
Процедура управления беспроводной передачей данных не обязательно всегда осуществляется с помощью скриптов в командной строке. Запись команд происходит в “bat” файл. Управление раздачей осуществляется за счёт трёх команд:
- netsh wlan start hostednetwork — запускается Вай-Фай (при открытом доступе к интернет-соединению он становится доступным для остальных девайсов);
- netsh wlan stop hostednetwork — остановка Вай-Фай с прекращением передачи;
- netsh wlan set hostednetwork mode=allow ssid=okwifi. com key=okwificom keyUsage=persistent — сменяется имя сети и/или пароль.
Для создания командных файлов понадобится создать txt-файл (имя можете ему создать любое, какое хотите). Нужно лишь записать команду в этот файл и сменить его расширение с .txt на .bat.
Чтобы изменить расширение, нужно нажать правой кнопкой мыши на “Пуск” и выбрать “Проводник”. Далее клацнуть вверху на панели на вкладку “Вид” и справа на “Параметры”. В открывшемся окне перейти во вкладку “Вид” и убрать галочку с пункта “Скрывать расширения для зарегистрированных типов файлов”. Нажать ОК.
Теперь видно расширение, которое можно будет без проблем переименовать в .bat. Открытие такого файла запускает выполнение команды. Поэтому удобно создать отдельно файл для запуска и остановки раздачи. При необходимости изменить команду можно путём нажатия на файл правой кнопкой мыши и выбора пункта “Изменить”.
Реализация раздачи Wi-Fi с ноутбука с Виндовз 10 через командную строку отображена в этом видео:
Раздача с помощью специальных программ
Для раздачи Вай-Фай с ноутбука с системой Виндовс 10 на другие устройства можно скачать специальную программу, предназначенную для раздачи беспроводной сети. Их достоинством считается то, что они обладают более богатым функционалом по сравнению с обычными методами. Сложностей с раздачей обычно не появляется.
MyPublicWiFi
- Скачать установочный файл с официального ресурса – http://www.mypublicwifi.com/publicwifi/en/index.html
Запустить его. В процессе установки программы не потребуется устанавливать никакие сторонние приложения, что является редкостью для бесплатного продукта. - Запустить программу с использованием имени администратора при помощи клика правой кнопкой мыши по ярлыку и выбора необходимой строки.
- Все поля должны быть заполнены:
- первое поле — с наименованием Вай-Фай;
- второе — с паролем, который должен состоять из не менее чем 8 символов;
- в третьем поле нужно сделать выбор соединения, предназначенного для совместного использования.
- Поставить отметку в строке “Enable”.
После нажатия значка запуска сети она может быть использована остальными устройствами.
Подробнее о настройках программы MyPublicWiFi рассказывается в этом видео:
Virtual Router Plus
Настройка данного бесплатного приложения выполняется по схожему принципу:
- Для скачивания использовать официальный ресурс – https://virtualrouter-plus.ru.softonic.com
При установке не будет установлено стороннее ПО. - Запустить программу при помощи ярлыка на рабочем столе.
- Заполнить графы, введя наименования сети, пароль и выбрав задействованное соединение.
Недостатком программы можно считать отсутствие отметки для разрешения использования интернет, передаваемого по Вай-Фай другими девайсами. Потребуется войти в “Свойства” – “Сетевые адаптеры” – “Доступ” и сделать соответствующую отметку.
Смотрите видео, в котором рассказывается, как установить и настроить программу Virtual Router Plus:
Connectify Hotspot
Существует бесплатная версия программы (с ограничениями) и платные варианты “Pro” и “Max”. Процедура инсталляции лёгкая и понятная, но необходима перезагрузка ноутбука после инсталляции.
При первом запуске предлагается бесплатный вариант, понадобится ввод ключа или совершение покупки. Дальнейшие действия такие:
- Для простой раздачи с ноутбука выбирается “Точка доступа Wi-Fi Hotspot”, а в графе “Общий доступ к Интернет” вводится имя раздаваемого подключения.
- В строчке “Доступ к сети” (для “Max”) возможен режим маршрутизатора либо “Соединённые мостом”. Последний подразумевает, что у всех подключённых к данной точке девайсов одна локальная сеть с прочими аппаратами (подсоединены к исходной раздаваемой сети).
- В графе “Имя точки доступа” и “Пароль” набирается желаемое имя с паролем.
- В “Брандмауэр” (“Max” и “Pro”) можно настроить доступ к локальной сети и включить встроенный блокировщик рекламы.
- Выбрать “Запустить точку доступа Hotspot”. Запустится точка доступа и станет доступным подключение с каждого девайса.
- В “Клиенты” можно наблюдать все подключенные аппараты с их трафиком.
При входе в Виндовс по умолчанию Connectify Hotspot будет запускаться в авторежиме и в том же виде, что и при включении или перезагрузке ноутбука (точка доступа запустится вновь). Можно это поменять в “Настройках” – “Параметры запуска Connectify”.
О возможностях программы Connectify Hotspot и особенностях ее настройки рассказывается в этом видео:
Из-за автозапуска точки доступа в Виндовс 10 для “Мобильного хот-спота” возможны затруднения.
Не стоит качать и использовать сразу несколько программ – нужно отдать предпочтение одной из них. Если одна программа выдаст ошибку, говорящую о невозможности запуска, то её же выдадут и остальные программы: наиболее вероятно, что причиной служит Вай-Фай-адаптер (отсутствует драйвер, неправильный или отключён). Программы работают по аналогичному принципу, их отличие заключается лишь в интерфейсе и ряде второстепенных функций.
Возможные проблемы и их решение
При возникновении проблем не всегда возможно сразу диагностировать причину появившейся сложности. В любой ситуации можно попробовать остановить, а потом заново запустить беспроводную сеть. Часто проблемы при таких действиях благополучно решаются.
Как действовать, если мобильный хот-спот на Windows 10 не включается?
Настройка беспроводной точки доступа в параметрах теоретически несложна, а на практике многие пользователи видят какую-либо ошибку.
Для решения вопроса существуют различные способы:
- Сделать сброс настроек в следующей последовательности:
- “Сеть и интернет”
- “Состояние”
- “Сброс сети”
- Выполнить удаление Вай-Фай-драйвера, скачав новый с ресурса изготовителя. Если производителем не были выпущены драйверы для Виндовс 10, то возможна его замена драйвером от восьмой версии.
- Выяснить наличие в перечне “Диспетчера устройств” виртуального адаптера Microsoft и включить его.
- Прибегнуть к варианту настройки с помощью командной строки.
Ноутбук не раздает Вай-Фай, не выполняется подключение устройств, не запускается раздача
Возможны различные причины того, почему ноутбук с Windows 10 не может раздавать Wi-Fi:
- В первую очередь может отсутствовать необходимый драйвер Вай-Фай адаптера. Для его скачивания лучше использовать официальный ресурс.
- Раздача может блокироваться антивирусными программами. Их лучше отключить при раздаче Wi-Fi.
- Подключение может блокироваться встроенными в Виндовс межсетевыми экранами.
Не удаётся запустить размещенную сеть
В некоторых случаях возможно появление сообщения, которое информирует, что невозможно сделать запуск Wi-Fi или сеть находится в неправильном состоянии. В такой ситуации необходимо выключение и новый запуск Вай-Фай-модуля.
Осуществить это можно при помощи “Диспетчера устройств” или используя механическую кнопку, если она присутствует на определённом ноутбуке. К подобным моделям можно отнести Vaio и много моделей Asus. Кроме того, в “Диспетчер устройств” необходимо включить отображение скрытых устройств, выполнить поиск в меню “Сетевые адаптеры” и дальнейший запуск виртуального адаптера.
Благодаря приведенным в статье инструкциям возможно подключение любого устройства к беспроводной сети Wi-Fi, раздаваемой с ноутбука на Windows 10. Каждый пользователь может выбрать наиболее удобный для него вариант настройки такой раздачи.